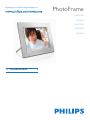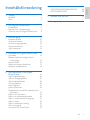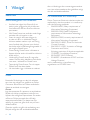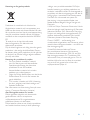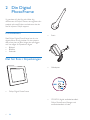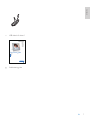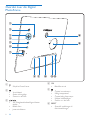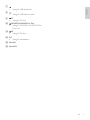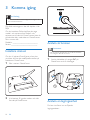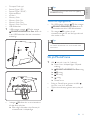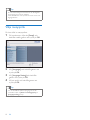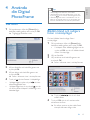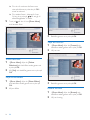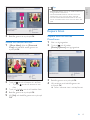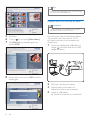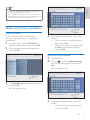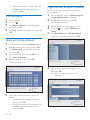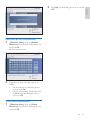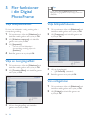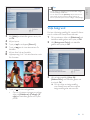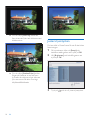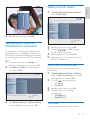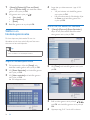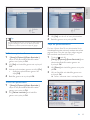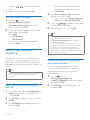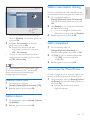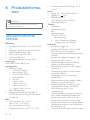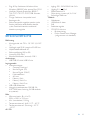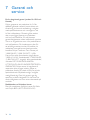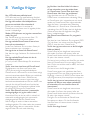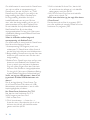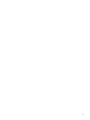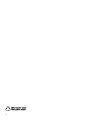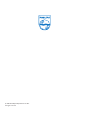Philips 10FF3CME/05 Användarmanual
- Kategori
- Digitala fotoramar
- Typ
- Användarmanual
Denna manual är också lämplig för

8FF3CDW
8FF3CME
10FF3CDW
10FF3CME
10FF3CMI
Register your product and get support at
PhotoFrame
69 Användarhandbok

3
6 Produktinformation 28
10FF3CDW/10FF3CME/10FF3CMI 28
8FF3CDW/8FF3CME 29
7 Garanti och service 30
8 Vanliga frågor 31
Innehållsförteckning
1 Viktigt! 4
Säkerhet 4
Obs! 4
2 Din Digital PhotoFrame 6
Introduktion 6
Det här fi nns i förpackningen 6
Översikt över din Digital PhotoFrame 8
3 Komma igång 10
Installera stativet 10
Ansluta strömmen 10
Ansluta en lagringsenhet 10
Slå på PhotoFrame 11
Välja menyspråk 12
4 Använda din Digital PhotoFrame 13
Visa foton 13
Bläddra bland och redigera foton i
miniatyrläget 13
Kopiera foton 15
Skapa och hantera fotoalbum 17
Skapa ett bildspelsalbum 18
5 Fler funktioner i din Digital
PhotoFrame 20
Välja bildspelssekvens 20
Välja en övergångseffekt 20
Välja bildspelsfrekvens 20
Visa collagefoton 20
Välja bakgrund 21
Justera ljusstyrkan 22
Skydda/ta bort skydd för innehåll på ett
minneskort 23
Ställa in tid och datum 23
Ställa in en händelsepåminnelse 24
Ställa in automatisk på-/avslagning 26
Ställa in demo 27
Ställa in automatisk riktning 27
Ställ in knappljud 27
Visa status för PhotoFrame 27
Svenska
SV

4
eller vid ändringar eller monteringsprocedurer
som inte rekommenderas eller godkänns enligt
den här användarhandboken.
CE Declaration of Conformity
Philips Consumer Electronics declare under our
responsibility that the product is in conformity
with the following standards
EN60950:2000 (Safety requirement of
Information Technology Equipment)
EN55022:1998 (Radio Disturbance
requirement of Information Technology
Equipment)
EN55024:1998 (Immunity requirement of
Information Technology Equipment)
EN61000-3-2:2000 (Limits for Harmonic
Current Emission)
EN61000-3-3:1995 (Limitation of Voltage
Fluctuation and Flicker)
following provisions of directives applicable
73/23/EEC (Low Voltage Directive)
89/336/EEC (EMC Directive)
93/68/EEC (Amendment of EMC and Low
Voltage Directive)
and is produced by a manufacturing
organization on ISO9000 level.
•
•
•
•
•
•
•
•
1 Viktigt!
Säkerhet
Säkerhetsåtgärder och underhåll
Använd inte något hårt föremål till att
peka, trycka, gnugga eller slå på skärmen
med, eftersom det kan förstöra skärmen
permanent.
När PhotoFrame inte används under långa
perioder bör du koppla ur den.
Innan du rengör skärmen stänger du
av den och drar ur nätkabeln. Rengör
skärmen endast med en mjuk och fuktig
trasa. Använd aldrig ämnen som alkohol,
kemikalier eller hushållsrengöringsmedel till
att rengöra PhotoFrame.
Placera aldrig PhotoFrame i närheten av
öppen eld eller andra värmekällor, inklusive
direkt solljus.
Utsätt aldrig PhotoFrame för regn eller
vatten. Placera aldrig behållare med vätska,
t.ex. vaser, i närheten av PhotoFrame.
Tappa aldrig PhotoFrame. Om du tappar
PhotoFrame kan den skadas.
Låt inte kablar ligga i närheten av stativet.
Obs!
Eventuella förändringar av den här enheten
som inte uttryckligen har godkänts av Philips
Consumer Electronics kan frånta användaren
rätten att använda utrustningen.
Garanti
Inga komponenter får repareras av användaren.
Skydd som täcker produktens insida får inte
öppnas eller avlägsnas. Reparationer får endast
utföras av Philips-personal eller offi ciella
reparationsverkstäder. Om detta inte följs
upphör all garanti att gälla, såväl uttryckt som
underförstådd.
Garantin upphör att gälla vid användning som
förbjuds enligt den här användarhandboken,
•
•
•
•
•
•
•
SV
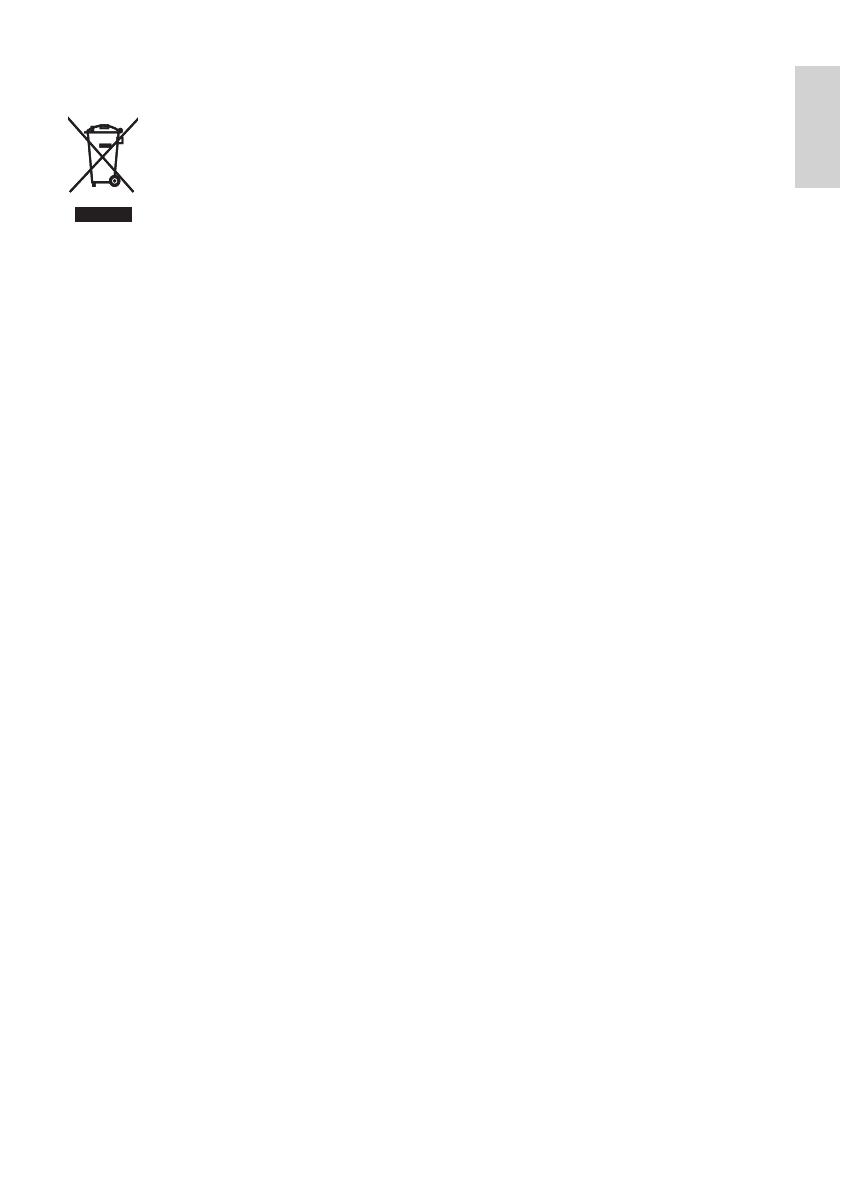
5
, design- som produktionsstadiet. På Philips
handlar hantering av uttjänta produkter om
att delta i nationella initiativ för återtagande av
produkter och återvinningsprogram när det är
möjligt, gärna i samarbete med konkurrenter.
Det fi nns för närvarande ett system för
återvinning i vissa europeiska länder, t.ex.
Nederländerna, Belgien, Norge, Sverige och
Danmark.
I USA har Philips Consumer Electronics North
America bidragit med fi nansiering till Electronic
Industries Alliance (EIA) Electronics Recycling
Project och statliga återvinningsalternativ för
uttjänta elektroniska produkter från hushåll.
Dessutom planerar Northeast Recycling
Council (NERC) – en fl erstatlig icke-
vinstdrivande organisation som fokuserar på att
utveckla återvinningsmarknaden – att införa ett
återvinningsprogram.
I Asien/Stilla havsområdet och Taiwan
kan produkterna återtas av Environment
Protection Administration (EPA) för att följa
återvinningsprocessen för IT-produkter. Mer
information fi nns på www.epa.gov.tw. Om du
behöver hjälp eller service läser du avsnittet
om service och garanti eller så kan våra
miljöspecialister hjälpa till.
Kassering av din gamla produkt
Produkten är utvecklad och tillverkad av
högkvalitativa material och komponenter som
både kan återvinnas och återanvändas. När den
här symbolen med en överkryssad papperskorg
visas på produkten innebär det att produkten
omfattas av det europeiska direktivet 2002/96/
EG.
Ta reda på var du kan hitta närmaste
återvinningsstation för elektriska och
elektroniska produkter.
Följ de lokala reglerna och släng inte dina gamla
produkter i det vanliga hushållsavfallet. Genom
att kassera dina gamla produkter på rätt sätt kan
du bidra till att minska möjliga negativa effekter
på miljö och hälsa.
Kassering när produkten är uttjänt
Din nya produkt innehåller material
som kan återvinnas och återanvändas.
Specialiserade företag kan återvinna
produkten för att öka andelen
återanvändbara material och minska
andelen som måste kasseras.
Fråga din Philips-återförsäljare om de lokala
föreskrifterna för hur du ska kassera din
gamla bildskärm.
(För kunder i Kanada och USA) Kassering
ska ske i enlighet med lokala statliga och
federala föreskrifter.
Mer information om återvinning fi nns på www.
eia.org (Consumer Education Initiative)
Återvinningsinformation för kunder
Philips upprättar tekniskt och ekonomiskt
genomförbara mål för att optimera
miljöprestationerna för organisationens
produkter, tjänster och aktiviteter.
Philips betonar vikten av att tillverka produkter
som enkelt kan återvinnas på såväl planerings-
•
•
•
Svenska
SV

6
Stativ
Nätadapter
CD-ROM (digital användarhandbok,
Philips PhotoFrame Manager och
användarhandbok till den)
•
•
•
2 Din Digital
PhotoFrame
Vi gratulerar till ditt köp och hälsar dig
välkommen till Philips! Genom att registrera din
produkt på www.Philips.com/welcome kan du
dra full nytta av Philips support.
Introduktion
Med Philips Digital PhotoFrame kan du visa
digitala foton av hög kvalitet. Du kan placera
den på en plan yta eller hänga den på väggen
och visa något av följande tre lägen:
Bildspel
Bläddra
Kalender
Det här fi nns i förpackningen
Philips Digital PhotoFrame
•
•
•
•
SV

7
USB-kabel till dator*
Snabbstartsguide
•
•
•
•
1
2
3
Quick start guide
8FF3CDW
8FF3CME
10FF3CDW
10FF3CME
10FF3CMI
Connect
Install
Enjoy
Eng
PhotoFrame
1
2
3
Quick start guide
8FF3CDW
8FF3CME
10FF3CDW
10FF3CME
10FF3CMI
Connect
Install
Enjoy
Eng
PhotoFrame
Svenska
SV

8
d OK
Bekräfta ett val
e
Öppna huvudmenyn
Stäng knappsatsen
Öppna/stäng fotomenyn
Stoppa bildspelsläget
Zooma ut i ett foto
f RESET
Återställ inställningar till
fabriksinställningar
•
•
•
•
•
•
•
Översikt över din Digital
PhotoFrame
a
Slå på/av PhotoFrame
b
Visa bildspel
Ändra visningsläge
Zooma in ett foto
c
/ / /
Välj föregående/nästa/höger/vänster
objekt
Beskär foto
Justera tid/datum
•
•
•
•
•
•
•
n
m
b
e
f
g
a
l
k
j
i
h
c
d
n
m
b
e
f
g
a
l
k
j
i
h
c
d
SV

9
g
Uttag för USB-fl ashenhet
h
Uttag för USB-kabel till dator
i
CF
Uttag för CF-kort
j
SD/MMC/xD/MS/MS Pro Duo
Uttag för SD-/MMC-/xD-/MS-/MS Pro
Duo-kort
k
SD
Uttag för SD-kort
l DC
Uttag för nätadaptern
m Stativhål
n Nyckelhål
•
•
•
•
•
•
Svenska
SV

10
Ansluta strömmen
Kommentar
När du placerar PhotoFrame ser du till att kontakten
och uttaget är lätta att komma åt.
•
1 Anslut nätsladden till uttaget DC på
PhotoFrame och till nätuttaget.
Ansluta en lagringsenhet
Du kan visa foton i en av följande
lagringsenheter:
a
b
a
b
3 Komma igång
Var försiktig
Använd kontrollerna endast enligt beskrivningen i den
här användarhandboken.
•
Följ alltid anvisningarna i det här kapitlet i rätt
följd.
Om du kontaktar Philips behöver du ange
modell- och serienummer. Modell- och
serienumret till den här PhotoFramen hittar du
på baksidan eller undersidan av PhotoFramen.
Skriv numren här:
Modellnr __________________________
Serienr ___________________________
Installera stativet
Om du vill placera PhotoFrame på en plan
yta sätter du fast det medföljande stativet på
baksidan av PhotoFrame.
1 Sätt i stativet i PhotoFrame.
2 Vrid stativet 45 grader medurs och sätt
fast det på PhotoFrame.
SV

11
Tips
Om minneskortet är tomt eller skadat visas “[Sorry,
Card/Device error!]”.
•
Ta bort en lagringsenhet
För USB-uttaget, uttaget CF eller uttaget
SD/MMC/xD/MS/MS Pro Duo drar du
ut minneskortet eller USB-fl ashenheten.
För uttaget
SD trycker du på
minneskortet igen för att låsa upp det och
drar sedan ut det.
Tips
Om du använder ett 2G xD-kort med en USB-enhet
kan enheten bli instabil. Ta bort xD-kortet eller USB-
fl ashenheten.
•
Slå på PhotoFrame
1 Håll intryckt i mer än 1 sekund.
Foton visas i bildspelsläget i följande
ordning:
SD/MMC/xD/MS/MS Pro Duo-uttag
SD-uttag
CF-uttag
-uttag
PhotoFrame
Stäng av PhotoFrame genom att hålla
intryckt i mer än 2 sekunder.
Öppna huvudmenyn genom att trycka på
.
•
•
»
»
»
»
»
»
•
•
Compact Flash typ I
Secure Digital (SD)
Secure Digital (SDHC)
Multimediekort
xD-kort
Memory Stick
Memory Stick Pro
Memory Stick Duo
Memory Stick Pro Duo
USB-fl ashenhet
1 I USB-uttaget, uttaget CF eller uttaget
SD/MMC/xD/MS/MS Pro Duo sätter du
in en USB-fl ashenhet eller ett minneskort
ordentligt.
I uttaget
SD sätter du in ett minneskort
tills det låses på plats.
Efter några sekunder visas fotona på
minneskortet i bildspelsläge.
•
•
•
•
•
•
•
•
•
•
•
»
RESET
RESET
Svenska
SV

12
Tips
Du kan endast stänga av PhotoFrame när alla åtgärder
för kopiering och spara är slutförda.
Vänta tills alla foton visas på skärmen innan du tar bort
lagringsenheten.
•
•
Välja menyspråk
Du kan ställa in menyspråket.
1 På huvudmenyn väljer du [Setup] och
bekräftar sedan genom att trycka på OK.
2 Välj [Language] och bekräfta genom att
trycka på OK.
3 Välj [Language Setting] och bekräfta
genom att trycka på OK.
4 Välj ett språk och bekräfta genom att
trycka på OK.
Tips
Om du vill ställa in språket varje gång när du slår
på enheten väljer du [Power on Setting]>[On] på
[Language Setting] menyn.
•
SV

13
Tips
I bildspelsläget visas alla foton automatiskt.
I bläddringsläget visas det aktuella fotot och du kan
trycka på
/ om du vill visa nästa/föregående foto.
I kalenderläget visas foton med kalendern. Om du
ställer in den aktuella tiden och en påminnelse visas
även den aktuella tiden och tiden för påminnelsen.
•
•
•
Bläddra bland och redigera
foton i miniatyrläget
Du kan bläddra bland många foton i
miniatyrläget.
1 På huvudmenyn väljer du [Photos] och
bekräftar sedan genom att trycka på OK.
I bildspels- eller bläddringsläget kan du
trycka på OK om du vill bläddra bland
foton i miniatyrläge.
2 Välj en fotokälla.
3 Välj ett album och bekräfta genom att
trycka på OK.
Foton i albumet visas i miniatyrformat.
Tryck på
/ / / när du vill växla
mellan foton.
4 Tryck på OK när du vill markera eller
avmarkera ett foto.
En större version av det valda fotot
visas på skärmens högra sida.
•
»
»
»
4 Använda
din Digital
PhotoFrame
Visa foton
1 På huvudmenyn väljer du [Photos] och
bekräftar sedan genom att trycka på OK.
Tillgängliga fotokällor visas.
2 Välj en fotokälla och bekräfta genom att
trycka på OK.
3 Välj ett album och bekräfta genom att
trycka på OK.
Foton i albumet visas i miniatyrformat.
4 Tryck på så visas fotona i bildspelsläge.
I bildspelsläget trycker du på
/ så visas
nästa/föregående foto.
I bildspelsläget kan du trycka på
om du
vill växla mellan bildspels-, bläddrings- och
kalenderläget.
»
»
•
•
Svenska
SV

14
3 Bekräfta genom att trycka på OK.
Välja en fotoram
1 I [Photo Menu] väljer du [Frames] och
bekräftar sedan genom att trycka på OK.
2 Välj en ram.
3 Bekräfta genom att trycka på OK.
Rotera ett foto
1 I [Photo Menu] väljer du [Rotate] och
bekräftar sedan genom att trycka på OK.
2 Välj en riktning.
Om du vill markera alla foton som
visas på skärmen trycker du på OK i
minst en sekund.
Om antalet foton i albumet är över
16 kan du trycka på
/ för att gå till
nästa/föregående 16 foton.
5 Tryck på när du vill visa [Photo Menu]
och hantera fotot.
Ta bort ett foto
1 I [Photo Menu] väljer du [Delete
Slideshow] och bekräftar sedan genom att
trycka på OK.
2 Välj [Yes] och bekräfta genom att trycka på
OK.
Välja en fotoeffekt
1 I [Photo Menu] väljer du [Photo Effects]
och bekräftar sedan genom att trycka på
OK.
2 Välj en effekt.
»
»
SV

15
Tips
Bibehålla bildkvaliteten, zooma och beskära bilden innan
du lagrar bilden i PhotoFrame.
För 8FF3CDW/8FF3CME: Du kan bara zooma och
beskära foton som är större än 800 x 600 pixel.
För 10FF3CDW/10FF3CME/10FF3CMI: Du kan bara
zooma och beskära foton som är större än 800 x 480
pixel.
•
•
•
Kopiera foton
Kopiera foton till och från
PhotoFrame
1 Sätt i en lagringsenhet
2 Tryck på och välj sedan
[Photos]>[Source]>en lagringsenhet.
3 Bekräfta genom att trycka på OK.
4 Välj ett album och bekräfta genom att
trycka på OK.
Foton i albumet visas i miniatyrformat.»
3 Bekräfta genom att trycka på OK.
Zooma och beskära ett foto
1 I [Photo Menu] väljer du [Zoom and
Crop] och bekräftar sedan genom att
trycka på OK.
2 Tryck på om du vill zooma in i ett foto.
Tryck på
om du vill zooma ut i ett
foto.
3 Tryck på / / / om du vill beskära fotot.
4 Bekräfta genom att trycka på OK.
5 Välj [Yes] och bekräfta genom att trycka på
OK.
•
Svenska
SV

16
Tips
När det inte fi nns tillräckligt mycket minne för att lagra
fl er bilder visas ett felmeddelande.
•
Kopiera foton till och från en dator
Kommentar
Låt alltid nätsladden vara inkopplad när du kopierar
eller överför foton till och från en dator.
•
Du kan kopiera foton från Windows-datorer
(XP och Vista) eller Mac-datorer (OS X)
till PhotoFrame eller till ett minneskort på
PhotoFrame.
1 Anslut den medföljande USB-kabeln till
uttaget
på PhotoFrame och till USB-
uttaget på datorn.
2 Välj foton i ett album på datorn.
3 Kopiera fotona till ett album på
PhotoFrame eller till ett minneskort.
4 Koppla ur USB-kabeln.
PhotoFrame startas om automatiskt.»
RESET
RESET
5 Välj foton.
6 Tryck på för att öppna
[Photo Menu]
.
7 Välj
[Copy to]
och bekräfta genom att
trycka på
OK
.
8 Välj ett album och tryck på OK så startas
kopieringen.
SV

17
4 Ange det nya albumnamnet (upp till 24
tecken).
Välj en bokstav och bekräfta genom
att trycka på OK.
När albumnamnet är fullständigt väljer
du Enter och bekräftar genom att
trycka på OK.
Byta namn på ett album
1 Välj ett album.
2 Tryck på för att välja [Rename Album]
och bekräfta sedan genom att trycka på
OK.
En knappsats visas.
3 Ange det nya albumnamnet (upp till 24
tecken).
Välj en bokstav och bekräfta genom
att trycka på OK.
•
•
»
•
Tips
Du kan även kopiera foton från PhotoFrame eller ett
minneskort på PhotoFrame till datorn.
Du kan ändra storlek på alla foton som bearbetats och
kopierats till PhotoFrame så att de visas på bästa sätt på
PhotoFrame och för att spara lagringsutrymme.
•
•
Skapa och hantera fotoalbum
Skapa ett album
Du kan skapa ett album på PhotoFrame
och på en lagringsenhet som är tillgänglig på
PhotoFrame.
1 På huvudmenyn väljer du [Photos] och
bekräftar sedan genom att trycka på OK.
2 Välj en fotokälla och bekräfta genom att
trycka på OK.
3 Välj [New Album] och bekräfta genom att
trycka på OK.
En knappsats visas.»
Svenska
SV

18
Lägga till/ta bort ett album i bildspelet
Du kan både lägga till och ta bort ett album
från bildspelet.
1 På huvudmenyn väljer du [Slideshow]>[Se
ttings]>[Slideshows]>en fotokälla.
2 Bekräfta genom att trycka på OK.
En albumlista visas.
3 Välj ett album som ska läggas till i listan.
4 Tryck på för att öppna [Slideshow
Menu].
5 Välj [Add Album] eller [Default album]
och bekräfta genom att trycka på OK.
6 Välj ett album och bekräfta genom att
trycka på OK.
Albumet läggs till i/tas bort från
bildspelet.
»
»
När albumnamnet är fullständigt väljer
du Enter och bekräftar genom att
trycka på OK.
Ta bort ett album
1 Välj ett album.
2 Tryck på .
3 Välj [Default album] och bekräfta genom
att trycka på OK.
4 Välj [Yes] och bekräfta genom att trycka på
OK.
Skapa ett bildspelsalbum
1 På huvudmenyn väljer du [Slideshow] och
bekräftar sedan genom att trycka på OK.
2 Välj [Slideshows] och bekräfta genom att
trycka på OK.
3 Välj en fotokälla och tryck på OK för att
välja [New Slideshow].
4 Bekräfta genom att trycka på OK.
En knappsats visas.
5 Ange det nya albumnamnet (upp till 24
tecken).
Välj en bokstav och bekräfta genom
att trycka på OK.
När albumnamnet är fullständigt väljer
du Enter och bekräftar genom att
trycka på OK.
•
»
•
•
SV

19
2 Välj [Yes] och bekräfta genom att trycka på
OK.
Byta namn på ett bildspelsalbum
1 I [Slideshow Menu] väljer du [Rename
Slideshow] och bekräftar sedan genom att
trycka på OK.
En knappsats visas.
2 Ange det nya albumnamnet (upp till 24
tecken).
Välj en bokstav och bekräfta genom
att trycka på OK.
När albumnamnet är fullständigt väljer
du Enter och bekräftar genom att
trycka på OK.
Ta bort ett bildspelsalbum
1 I [Slideshow Menu] väljer du [Delete
Slideshow] och bekräftar sedan genom att
trycka på OK.
»
•
•
Svenska
SV

20
Tips
Om du väljer effekten [Random] tillämpas alla
tillgängliga övergångseffekter slumpmässigt på alla foton
i bildspelet.
•
Välja bildspelsfrekvens
1 På huvudmenyn väljer du [Slideshow] och
bekräftar sedan genom att trycka på OK.
2 Välj [Frequency] och bekräfta genom att
trycka på OK.
3 Välj en övergångstid.
[<5 Seconds] (standard)
4 Bekräfta genom att trycka på OK.
Visa collagefoton
1 På huvudmenyn väljer du [Slideshow] och
bekräftar sedan genom att trycka på OK.
2 Välj [Collage] och bekräfta genom att
trycka på OK.
•
5 Fler funktioner
i din Digital
PhotoFrame
Välja bildspelssekvens
Du kan visa bildspelet i vanlig ordning eller i
slumpmässig ordning.
1 På huvudmenyn väljer du [Slideshow] och
bekräftar sedan genom att trycka på OK.
2 Välj [Slideshow sequence] och bekräfta
genom att trycka på OK.
3 Välj [Sequential].
Om du vill visa bildspelet i
slumpmässig ordning väljer du
[Random].
4 Bekräfta genom att trycka på OK.
Välja en övergångseffekt
1 På huvudmenyn väljer du [Slideshow] och
bekräftar sedan genom att trycka på OK.
2 Välj [Transition Effect] och bekräfta genom
att trycka på OK.
3 Välj en övergångseffekt och bekräfta
genom att trycka på OK.
•
SV

21
Tips
Om du väljer en collagelayout visas ett statiskt collage
och bildspelsläget avaktiveras.
Om du väljer formatet [Random] skapar PhotoFrame
automatiskt det slumpmässiga collaget baserat på
fotonas optimala layout och visar collagen i bildspelsläge.
•
•
Välja bakgrund
Du kan välja bakgrundsfärg för ramen för foton
som är mindre än PhotoFrame-skärmen.
1 På huvudmenyn väljer du [Slideshow] och
bekräftar sedan genom att trycka på OK.
2 Välj [Background Color] och bekräfta
genom att trycka på OK.
3 Välj en bakgrundsfärg/ [Auto fi t]/
[RadiantColor] och bekräfta genom att
trycka på OK.
Om du väljer en bakgrundsfärg
visar PhotoFrame ett foto med en
bakgrundsfärg eller ett svart fält.
»
3 Välj [Multi] och bekräfta genom att trycka
på OK.
4 Välj en layout.
5 Tryck på för att öppna [Photo 1].
6 Tryck på igen så visas alternativen för
fotokälla.
7 Välj ett foto från en fotokälla.
8 Upprepa steg 5 till 7 tills alla foton har valts
för formatet.
9 Tryck på så visas collagebilden.
Om du vill stoppa visningen av collage
väljer du [Slideshow]>[Collage]>[Si
ngle] och bekräftar genom att trycka
på OK.
•
Svenska
SV
Sidan laddas...
Sidan laddas...
Sidan laddas...
Sidan laddas...
Sidan laddas...
Sidan laddas...
Sidan laddas...
Sidan laddas...
Sidan laddas...
Sidan laddas...
Sidan laddas...
Sidan laddas...
Sidan laddas...
Sidan laddas...
-
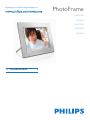 1
1
-
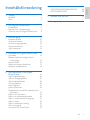 2
2
-
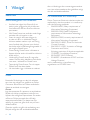 3
3
-
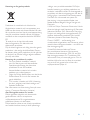 4
4
-
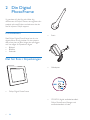 5
5
-
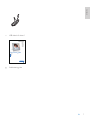 6
6
-
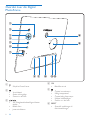 7
7
-
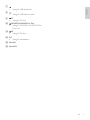 8
8
-
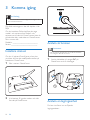 9
9
-
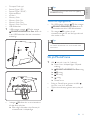 10
10
-
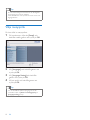 11
11
-
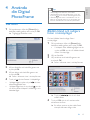 12
12
-
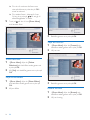 13
13
-
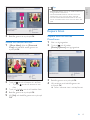 14
14
-
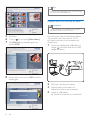 15
15
-
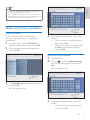 16
16
-
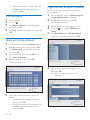 17
17
-
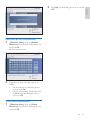 18
18
-
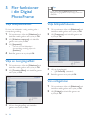 19
19
-
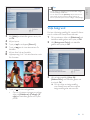 20
20
-
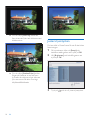 21
21
-
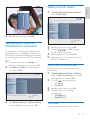 22
22
-
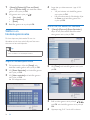 23
23
-
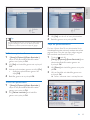 24
24
-
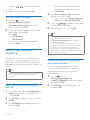 25
25
-
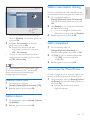 26
26
-
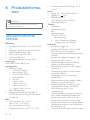 27
27
-
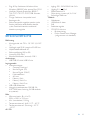 28
28
-
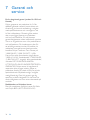 29
29
-
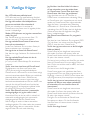 30
30
-
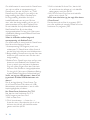 31
31
-
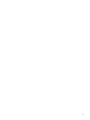 32
32
-
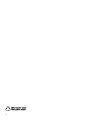 33
33
-
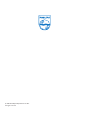 34
34
Philips 10FF3CME/05 Användarmanual
- Kategori
- Digitala fotoramar
- Typ
- Användarmanual
- Denna manual är också lämplig för
Relaterade papper
-
Philips SPF1307/10 Användarmanual
-
Philips 8FF3WMI Användarmanual
-
Philips SPF2017/12 Användarmanual
-
Philips SPF1017/00 Användarmanual
-
Philips SPF1017/10 Användarmanual
-
Avent SPF2107/10 Användarmanual
-
Philips SPF4008/12 Användarmanual
-
Philips SPF7010/10 Användarmanual
-
Philips 9FF2CWO/00 Användarmanual
-
Philips 10FF2CWO/00 Användarmanual