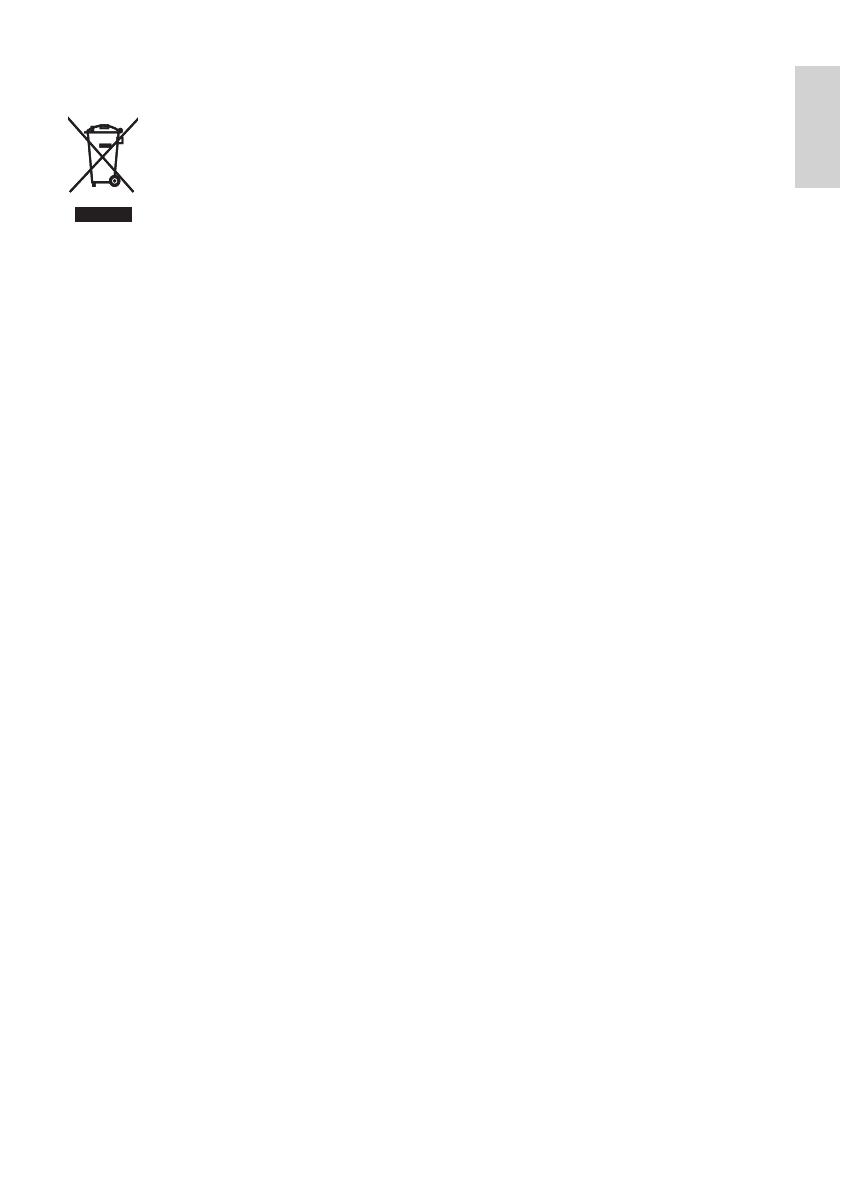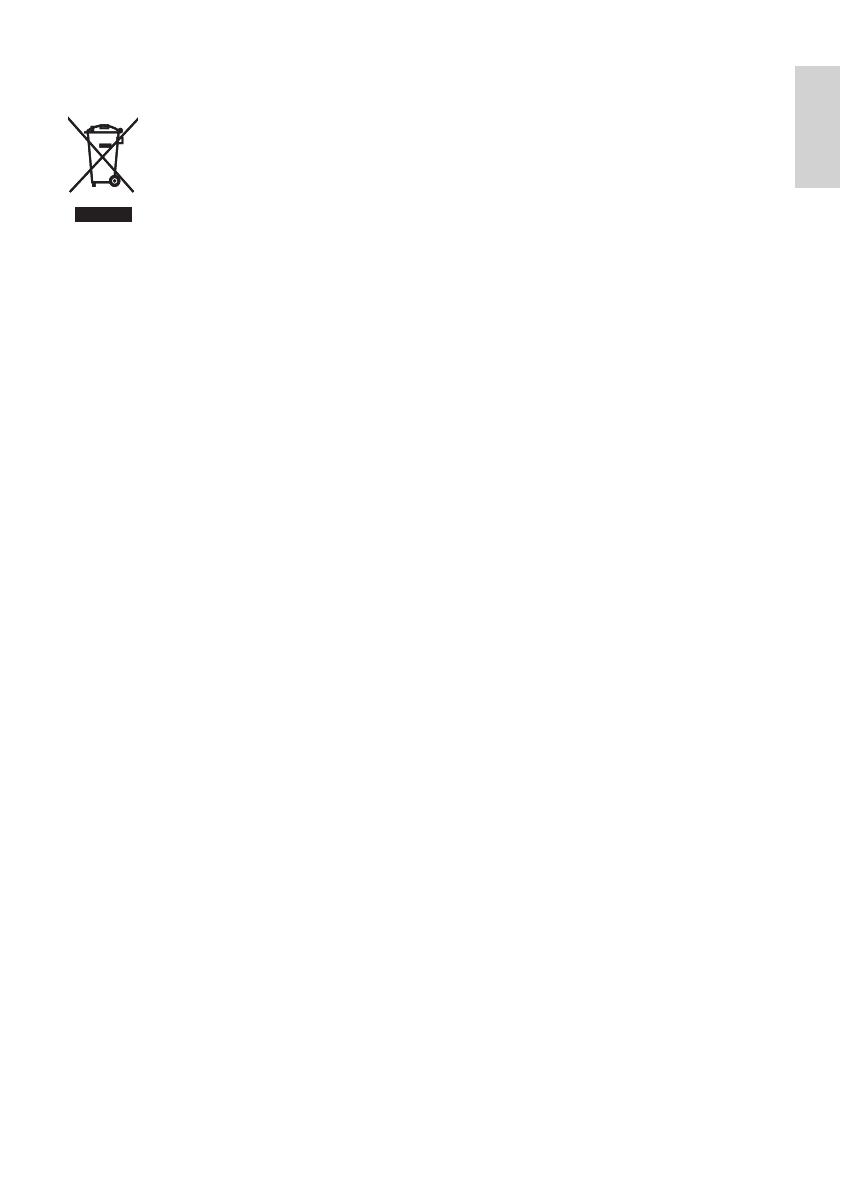
5
, design- som produktionsstadiet. På Philips
handlar hantering av uttjänta produkter om
att delta i nationella initiativ för återtagande av
produkter och återvinningsprogram när det är
möjligt, gärna i samarbete med konkurrenter.
Det fi nns för närvarande ett system för
återvinning i vissa europeiska länder, t.ex.
Nederländerna, Belgien, Norge, Sverige och
Danmark.
I USA har Philips Consumer Electronics North
America bidragit med fi nansiering till Electronic
Industries Alliance (EIA) Electronics Recycling
Project och statliga återvinningsalternativ för
uttjänta elektroniska produkter från hushåll.
Dessutom planerar Northeast Recycling
Council (NERC) – en fl erstatlig icke-
vinstdrivande organisation som fokuserar på att
utveckla återvinningsmarknaden – att införa ett
återvinningsprogram.
I Asien/Stilla havsområdet och Taiwan
kan produkterna återtas av Environment
Protection Administration (EPA) för att följa
återvinningsprocessen för IT-produkter. Mer
information fi nns på www.epa.gov.tw. Om du
behöver hjälp eller service läser du avsnittet
om service och garanti eller så kan våra
miljöspecialister hjälpa till.
Kassering av din gamla produkt
Produkten är utvecklad och tillverkad av
högkvalitativa material och komponenter som
både kan återvinnas och återanvändas. När den
här symbolen med en överkryssad papperskorg
visas på produkten innebär det att produkten
omfattas av det europeiska direktivet 2002/96/
EG.
Ta reda på var du kan hitta närmaste
återvinningsstation för elektriska och
elektroniska produkter.
Följ de lokala reglerna och släng inte dina gamla
produkter i det vanliga hushållsavfallet. Genom
att kassera dina gamla produkter på rätt sätt kan
du bidra till att minska möjliga negativa effekter
på miljö och hälsa.
Kassering när produkten är uttjänt
Din nya produkt innehåller material
som kan återvinnas och återanvändas.
Specialiserade företag kan återvinna
produkten för att öka andelen
återanvändbara material och minska
andelen som måste kasseras.
Fråga din Philips-återförsäljare om de lokala
föreskrifterna för hur du ska kassera din
gamla bildskärm.
(För kunder i Kanada och USA) Kassering
ska ske i enlighet med lokala statliga och
federala föreskrifter.
Mer information om återvinning fi nns på www.
eia.org (Consumer Education Initiative)
Återvinningsinformation för kunder
Philips upprättar tekniskt och ekonomiskt
genomförbara mål för att optimera
miljöprestationerna för organisationens
produkter, tjänster och aktiviteter.
Philips betonar vikten av att tillverka produkter
som enkelt kan återvinnas på såväl planerings-
•
•
•
Svenska
SV