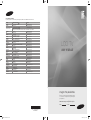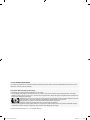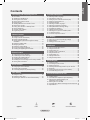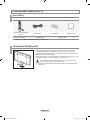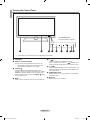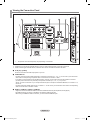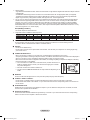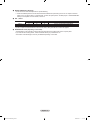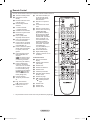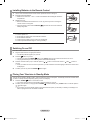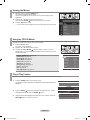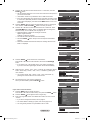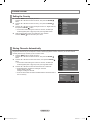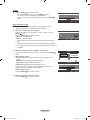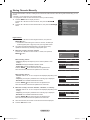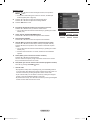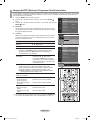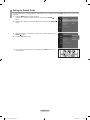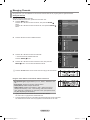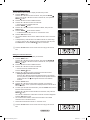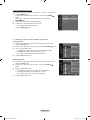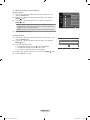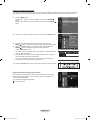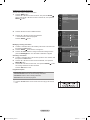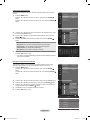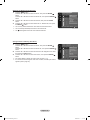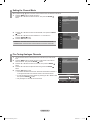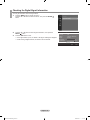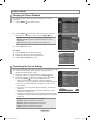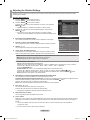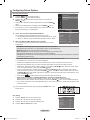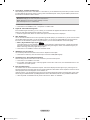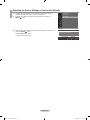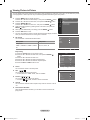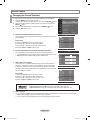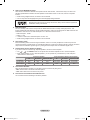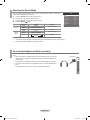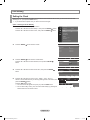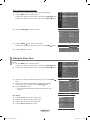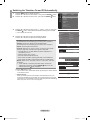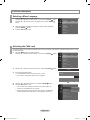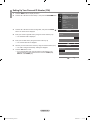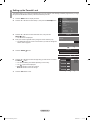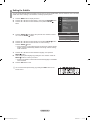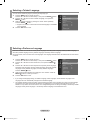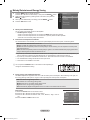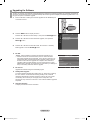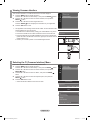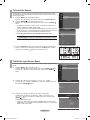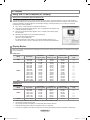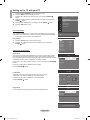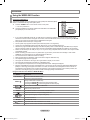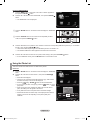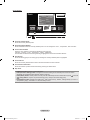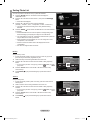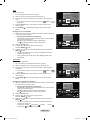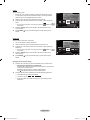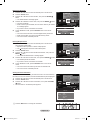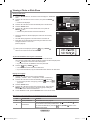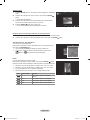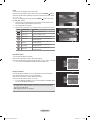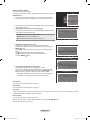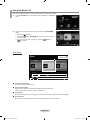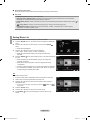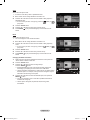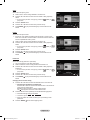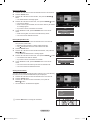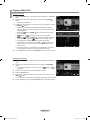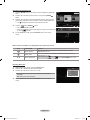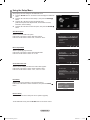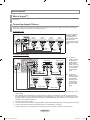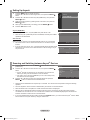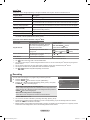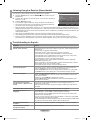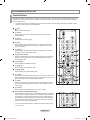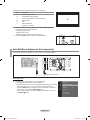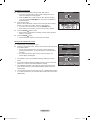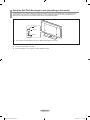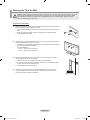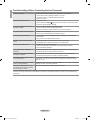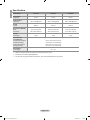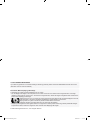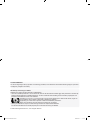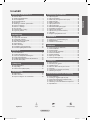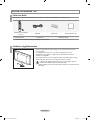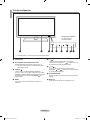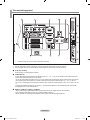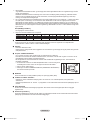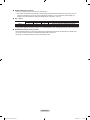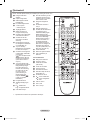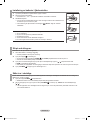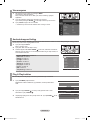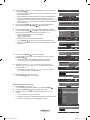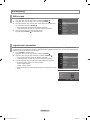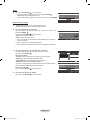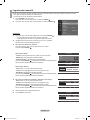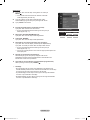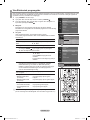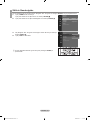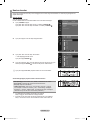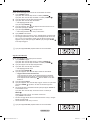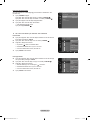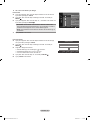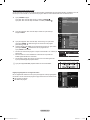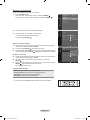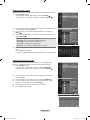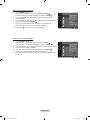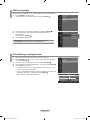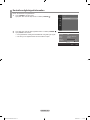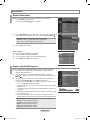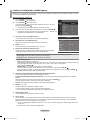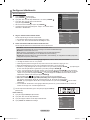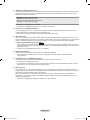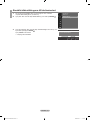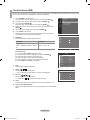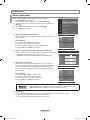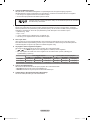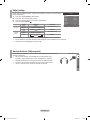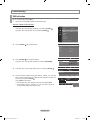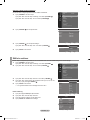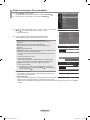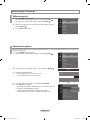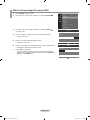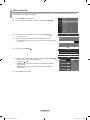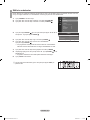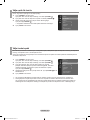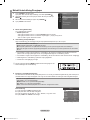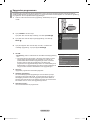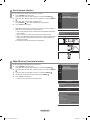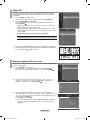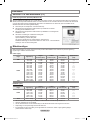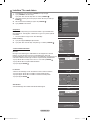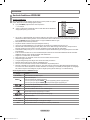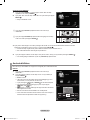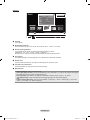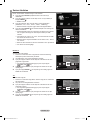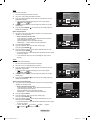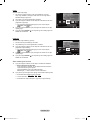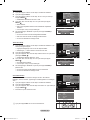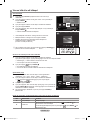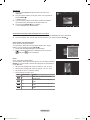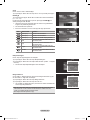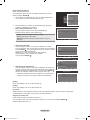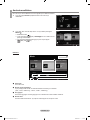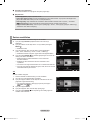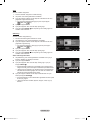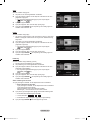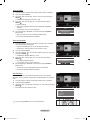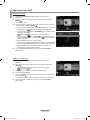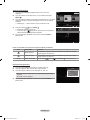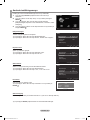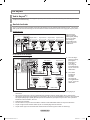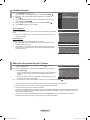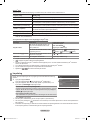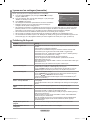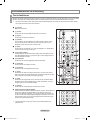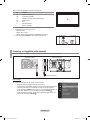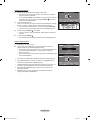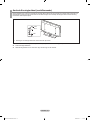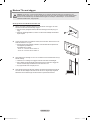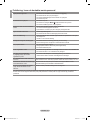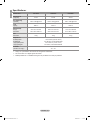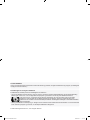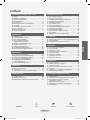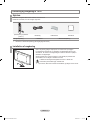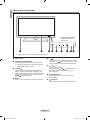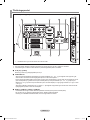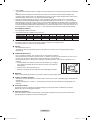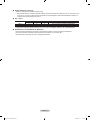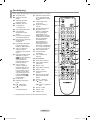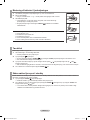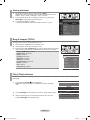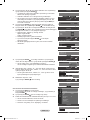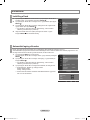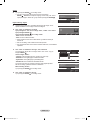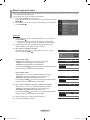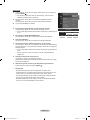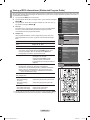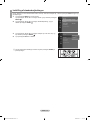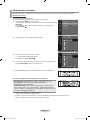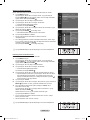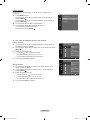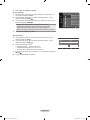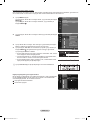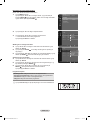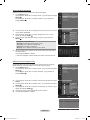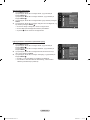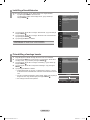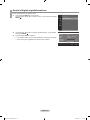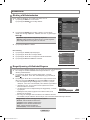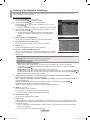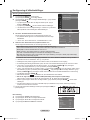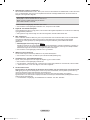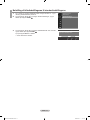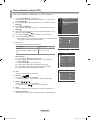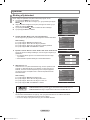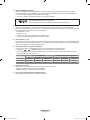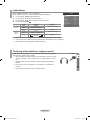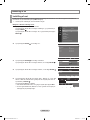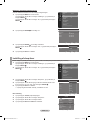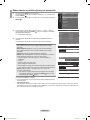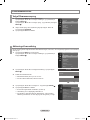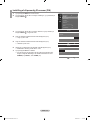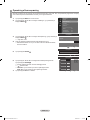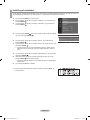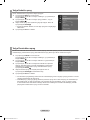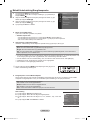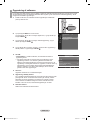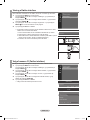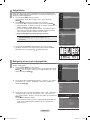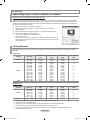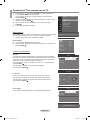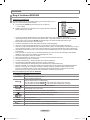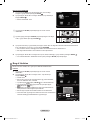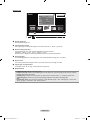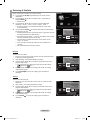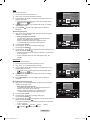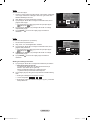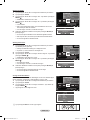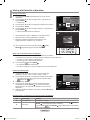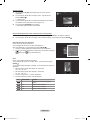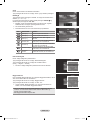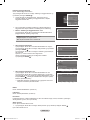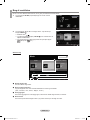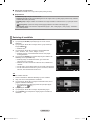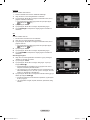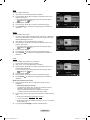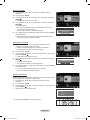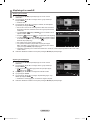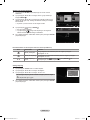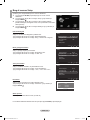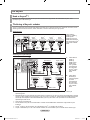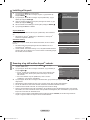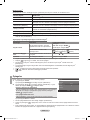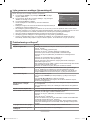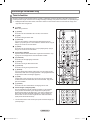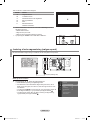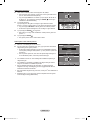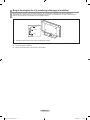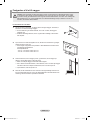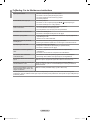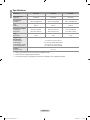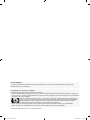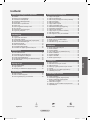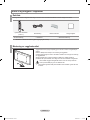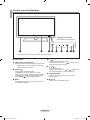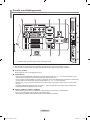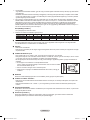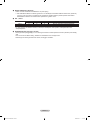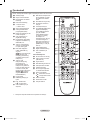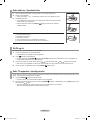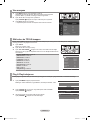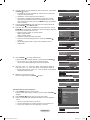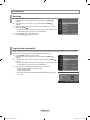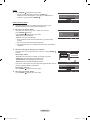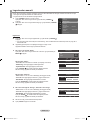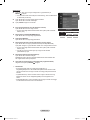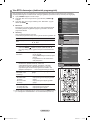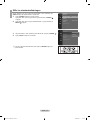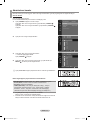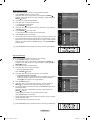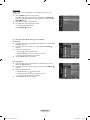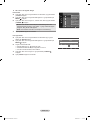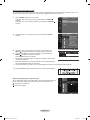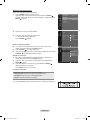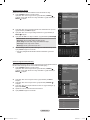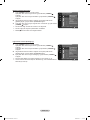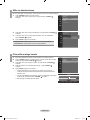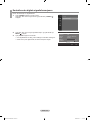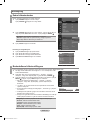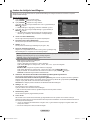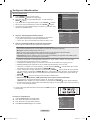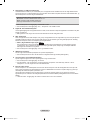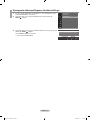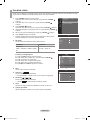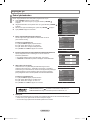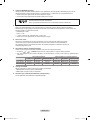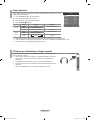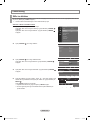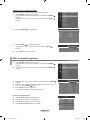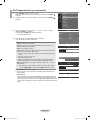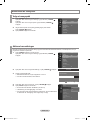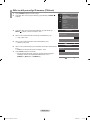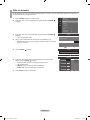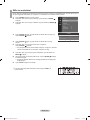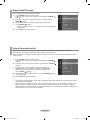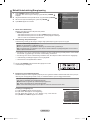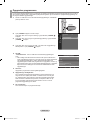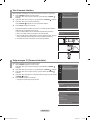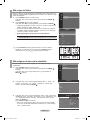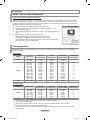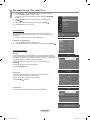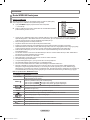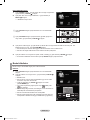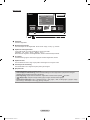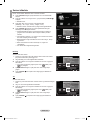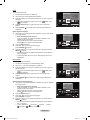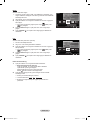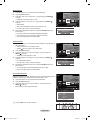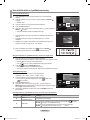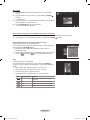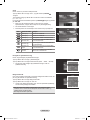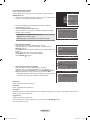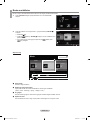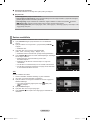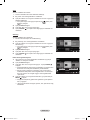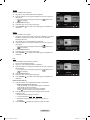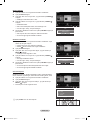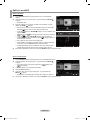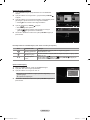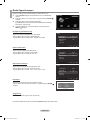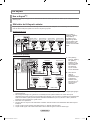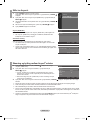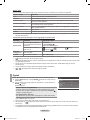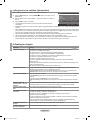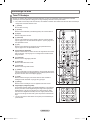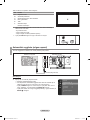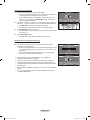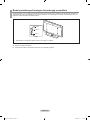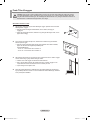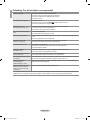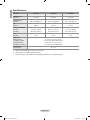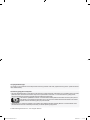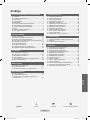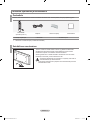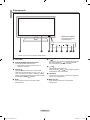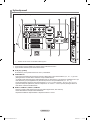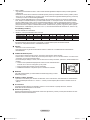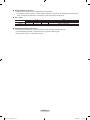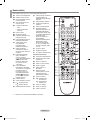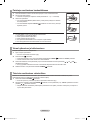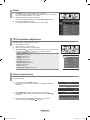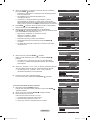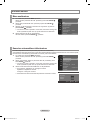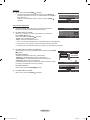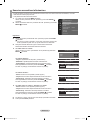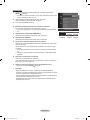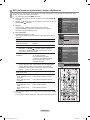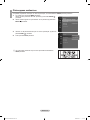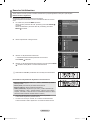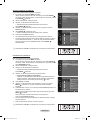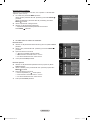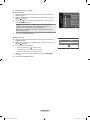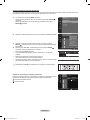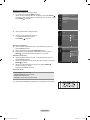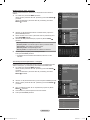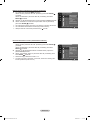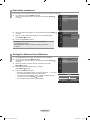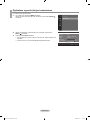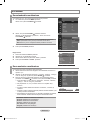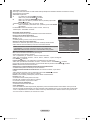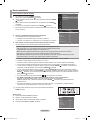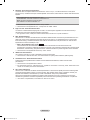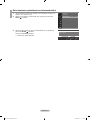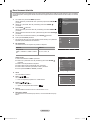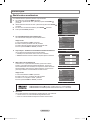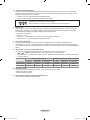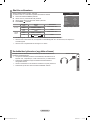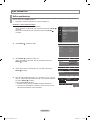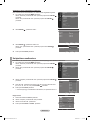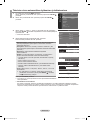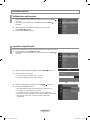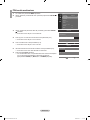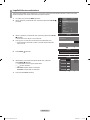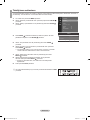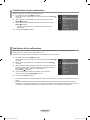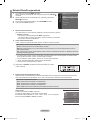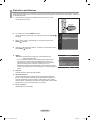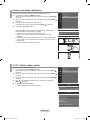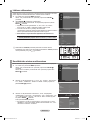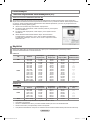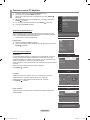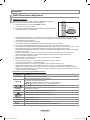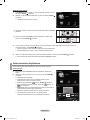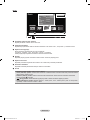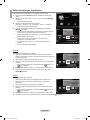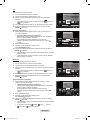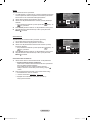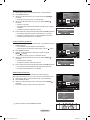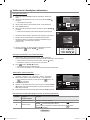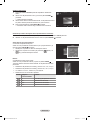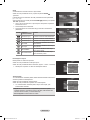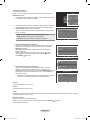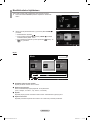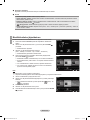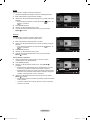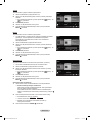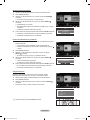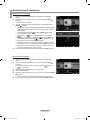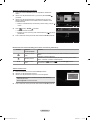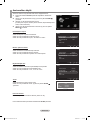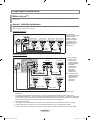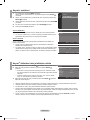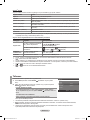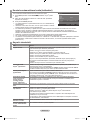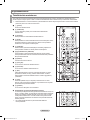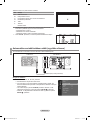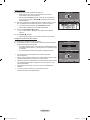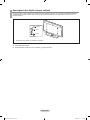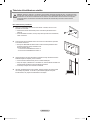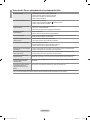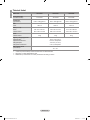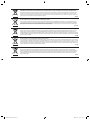Samsung LE40A696M1W Användarmanual
- Kategori
- LCD-TV
- Typ
- Användarmanual
Denna manual är också lämplig för

Contact SAMSUNG WORLDWIDE
If you have any questions or comments relating to Samsung products, please contact the SAMSUNG customer care centre.
Country
Customer Care Centre
Web Site
AUSTRIA 0800-SAMSUNG (726-7864) www.samsung.com/at
BELGIUM 02 201 2418 www.samsung.com/be
CZECH REPUBLIC
800-726-786 (800 - SAMSUNG) www.samsung.com/cz
Distributor pro Českou republiku:
Samsung Zrt., česká organizační složka, Oasis Florenc, Sokolovská394/17, 180 00, Praha 8
DENMARK 70 70 19 70 www.samsung.com/dk
EIRE 0818 717 100 www.samsung.com/ie
FINLAND 030-6227 515 www.samsung.com/
FRANCE
3260 SAMSUNG (€ 0,15/Min)
08 25 08 65 65 (€ 0,15/Min)
www.samsung.com/fr
GERMANY 01805 - SAMSUNG (726-7864) (€ 0,14/Min) www.samsung.de
HUNGARY 06-80-SAMSUNG (726-7864) www.samsung.com/hu
ITALIA 800-SAMSUNG (726-7864) www.samsung.com/it
LUXEMBURG 02 261 03 710 www.samsung.com/lu
NETHERLANDS 0900-SAMSUNG (726-7864) (€ 0,10/Min) www.samsung.com/nl
NORWAY 815-56 480 www.samsung.com/no
POLAND
0 801 801 881
022-607-93-33
www.samsung.com/pl
PORTUGAL 80820-SAMSUNG (726-7864) www.samsung.com/pt
SLOVAKIA 0800-SAMSUNG (726-7864) www.samsung.com/sk
SPAIN 902-1-SAMSU(72678) www.samsung.com/es
SWEDEN 0771-400 200 www.samsung.com/se
SWITZERLAND 0800-SAMSUNG (726-7864) www.samsung.com/ch
U.K 0845 SAMSUNG (7267864) www.samsung.com/uk
TURKEY 444 77 11 www.samsung.com/tr
ESTONIA 800-7267 www.samsung.ee
LATVIA 8000-7267 www.samsung.com/lv
LITHUANIA 8-800-77777 www.samsung.lt
KAZAHSTAN 8-10-800-500-55-500 www.samsung.com/kz_ru
KYRGYZSTAN 00-800-500-55-500 -
RUSSIA 8-800-555-55-55 www.samsung.ru
TADJIKISTAN 8-10-800-500-55-500 -
UKRAINE 8-800-502-0000 www.samsung.ua
UZBEKISTAN 8-10-800-500-55-500 www.samsung.com/kz_ru
BN68-01684B-00
LCD TV
user manual
imagine the possibilities
Thank you for purchasing this Samsung product.
To receive more complete service, please register
your product at
www.samsung.com/global/register
Model Serial No.
BN68-01684B-00L05-Cover.indd 1 2008-09-01 ¿ÀÈÄ 3:06:07
Sidan laddas ...
Sidan laddas ...
Sidan laddas ...
Sidan laddas ...
Sidan laddas ...
Sidan laddas ...
Sidan laddas ...
Sidan laddas ...
Sidan laddas ...

English - 9
Viewing the Menus
1. With the power on, press the MENU button.
The main menu appears on the screen.
The menu’s left side has icons: Picture, Sound, Channel, Setup, Input,
Application.
2. Press the ▲ or ▼ button to select one of the icons.
Then press the ENTER button to access the icon’s sub-menu.
3. Press the EXIT button to exit.
The on-screen menus disappear from the screen after about one minute.
➣
Using the TOOLS Button
You can use the TOOLS button to select your frequently used functions quickly and easily. The “Tools” menu changes
depending on which external input mode you are viewing.
1. Press the TOOLS button.
The “Tools” menu will appear.
2. Press the ▲ or ▼ button to select a menu.
3. Press the ▲/▼/◄/►/ENTER buttons to display, change, or use the
selected items. For a more detailed description of each function, refer to the
corresponding page.
Anynet+ (HDMI-CEC): see page 70
Picture Size: see page 29
Picture Mode: see page 27
Sound Mode: see page 33
Sleep Timer: see page 37
SRS TS XT: see page 33
Energy Saving: see page 44
Dual l ll: see page 35
PIP: see page 32
Auto Adjustment: see page 49
•
•
•
•
•
•
•
•
•
•
Plug & Play Feature
When the TV is initially powered on, basic settings proceed automatically and subsequently.
1. Press the POWER button on the remote control.
The message “Valitse calikkokieli, myymälädemo, kanavat ja kellonaika.” is
displayed.
2. Press the ENTER button, then “Valitse kuvaruutuvalikon kieli.” menu is
automatically displayed. Press the ENTER button.
3. Select the appropriate language by pressing the ▲ or ▼ button. Press the
ENTER button to conrm your choice.
Mode
:
Standard
Backlight : 7
Contrast : 95
Brightness : 45
Sharpness : 50
Colour : 50
Tint (G/R) : G50/R50
Detailed Settings
Picture
Tools
Anynet+ (HDMI-CEC)
Picture Size : Auto Wide
Picture Mode : Standard
Sound Mode : Custom
Sleep Timer : Off
SRS TS XT : Off
Energy Saving : Off
Dual l ll : Mono
e
Exit
Enter
Move
Plug & Play
Valitse calikkokieli, myymälädemo, kanavat ja kellonaika.
Hyväksy
OK
Plug & Play
Valitse kuvaruutuvalikon kieli.
Kieli : Suomi ►
Hyväksy
BN68-01684B-00Eng.indb 9 2008-09-05 �� 1:27:44
Sidan laddas ...
Sidan laddas ...

Analogue
4. Press the ENTER button to select “Start”.
If you want to stop Auto Store, press the ENTER button.
The “Stop Auto Store?” message will be displayed.
Select “Yes” by pressing the ◄or ►button, then press the ENTER
button.
Digital & Analogue / Digital
4. The update procedures differ depending on the selected “Country”.
Update the channel list by selecting an appropriate option.
When the “Country” was set to “Finland”
Press the ▲ or ▼ button to select “Auto”, “Cable” or “Aerial”. Press the
ENTER button.
Press the ENTER button to select “Start”.
- Cable: Scans cable channels.
- Aerial: Scans aerial channels.
This product cannot scan both cable and aerial channels at the same
time.
When it has nished, the number of scanned services will be displayed.
The existing favourite channel list will not be deleted when the channel list
is updated.
When the “Country” was set to “Sweden”, or “Denmark”
Press the ▲ or ▼ button to select “Cable” or “Aerial”. Press the ENTER
button.
When selecting “Cable”:
- Frequency: Displays the frequency for the channel. (Differs in each
country)
- Modulation: Displays available modulation values.
- Symbol Rate: Displays available symbol rates.
- Network ID: Displays the network identication code.
Press the red button to start the scan for digital services. When it has
nished, channels are updated in the channel list.
When selecting “Aerial”:
Press the ENTER button to select “Start”.
When the “Country” was set to “Norway”
Press the ENTER button to select “Start”.
➣
➣
➣
➣
English - 12
Auto Store
143000kHz
Frequency
QAM 64
Modulation
6875 kS/s
Symbol Rate
999
Network ID
Enter
Adjust
Move
Skip
Auto Store
Auto Store in progress.
Digital Channels: 29 154MHz
Analogue Channels: 0
Stop
20%
Enter
Return
Auto Store
Select the Antenna source to memorize.
Cable
Air
Start
Enter
Move
Start
Return
Auto Store
Auto Store in progress. S3
172MHz
Analogue Channels: 0
Stop
20%
Enter
Return
BN68-01684B-00Eng.indb 12 2008-09-05 �� 1:27:45
Sidan laddas ...
Sidan laddas ...
Sidan laddas ...

English - 16
Setting the Default Guide
You can decide whether to display either the “Mini Guide” or the “Full Guide” when the GUIDE button on the remote control
is pressed.
1. Press the MENU button to display the menu.
Press the ▲ or ▼ button to select “Channel”, then press the ENTER
button.
2. Press the ▲ or ▼ button to select “Default Guide”, then press the ENTER
button.
3. Select “Mini Guide” or “Full Guide” using the ▲ or ▼ button, and press the
ENTER button.
4. Press the EXIT button to exit.
You can select these options by simply pressing the GUIDE button on the
remote control.
O
Channel
Full Guide
Mini Guide
Default Guide : Mini Guide ►
Channel List
Channel Mode : Added Ch.
Fine Tune
Signal Information
Channel
Full Guide
Mini Guide
DefaultGuide :MiniGuide ►
Channel List
Channel Mode : Added Ch.
Fine Tune
Signal Information
Mini Guide
Full Guide
BN68-01684B-00Eng.indb 16 2008-09-05 �� 1:27:46

English - 17
Managing Channels
Using this menu, you can Add/Delete or set Favourite channels and use the program guide for digital broadcasts.
Viewing All Channels
Show all currently available channels.
To use the Channel List function, operate the “Auto Store” rst.
1. Press the MENU button.
Press the ▲ or ▼ button to select “Channel”, then press the ENTER
button.
Press the ▲ or ▼ button to select “Channel List”, then press the ENTER
button.
2. Press the ◄ button to select “Added Channels”.
3. Press the ▲ or ▼ button to select “All Channels”.
Shows all currently available channels.
Press the ENTER button.
4. Press the ▲ or ▼ button to select a channel to view, then press the
ENTER button. You can watch the selected channel.
Press the CH LIST button on the remote control to bring up the channel lists.
Using the Colour buttons on the Remote with the Channel List
Red (Channel Type): Toggle between your “TV”, “Radio”, “Data/Other” and
“All”.
Green (Zoom): Enlarges or shrinks a channel number.
Yellow (Select): Selects multiple channel lists.
TOOLS (Option): Displays the “Delete”(or “Add”), “Add to Favourite”(or
“Delete from Favourite”), “Lock”, “Timer Viewing”, “Edit Channel Name”,
“Sort”, “Select All”, “Deselect All” or “Auto Store” menu. (The Options menus
may differ depending on the situation.)
•
•
•
•
A gray-coloured channel indicates the channel has been deleted.
The “Add” menu only appears for deleted channels.
A channel marked with the “♥” mark means the channel has been set as a Favourite.
The “Delete from Favourite” menu only appears for channels with the “♥” mark.
➣
O
➣
➣
824 UKTV Gold
825 UKTV style
A
1 C --
A
2 C
--
A
3
♥
C
--
A
4 C
--
A
5 C
--
A
6 C
--
A
7 C
--
A
8 C
--
All Channels
All
Channel Type
Zoom
Select
Option
Channel
Mini Guide
Default Guide : Mini Guide
Channel List
Channel Mode : Added Ch.
Fine Tune
Signal Information
824 UKTV Gold
825 UKTV style
A
1 C --
A
2 C
--
A
3
♥
C
--
A
4 C
--
A
5 C
--
A
6 C
--
A
7 C
--
A
8 C
--
Added Channels
All
Channel Type
Zoom
Select
Option
BN68-01684B-00Eng.indb 17 2008-09-05 �� 1:27:46
Sidan laddas ...

English - 19
Locking and Unlocking Channels
This function is available only when the “Child Lock” is set to “on”. (see page 39)
1. Press the MENU button.
Press the ▲ or ▼ button to select “Channel”, then press the ENTER
button.
Press the ▲ or ▼ button to select “Channel List”, then press the
ENTER button.
2. Press the ◄ button to select “Added Channels”.
3. Press the ▲ or ▼ button to select “All Channels”.
Shows all currently available channels.
Press the ENTER button.
When the “Country” was set to “Sweden”, or “Denmark”
Locking channels
4. Press the ▲ or ▼ button to select the channels you want to lock, then
press the TOOLS button.
5. Press the ▲ or ▼ button to select “Lock”, then press the ENTER button.
6. Enter your 4 digit PIN number.
The “ ” symbol will be displayed and the channel will be locked.
The default PIN number of a new TV set is “0-0-0-0”.
If you want to change PIN number, refer to page 40.
7. Press the EXIT button to exit.
Unlocking channels
4. Press the ▲ or ▼ button to select the channels you want to Unlock, then
press the TOOLS button.
5. Press the ▲ or ▼ button to select “Unlock”, then press the ENTER
button.
6. Enter your 4 digit PIN number.
The channel is unlocked and the “ ” mark also disappears.
The default PIN number of a new TV set is “0-0-0-0”.
If you want to change PIN number, refer to page 40.
7. Press the EXIT button to exit.
➣
➣
➣
➣
➣
➣
➣
Channel
Mini Guide
Default Guide : Mini Guide
Channel List
Channel Mode : Added Ch.
Fine Tune
Signal Information
824 UKTV Gold
825 UKTV style
A
1 C --
A
2 C
--
A
3
C
--
A
4 C
--
A
5 C
--
A
6 C
--
A
7 C
--
A
8 C
--
All Channels
All
Channel Type
Zoom
Select
Option
Delete
Add to Favourite
Lock
Timer Viewing
Edit Channel Name
Sort
▼
824 UKTV Gold
825 UKTV style
A
1 C --
A
2 C
--
A
3
C
--
A
4 C
--
A
5 C
--
A
6 C
--
A
7 C
--
A
8 C
--
All Channels
All
Channel Type
Zoom
Select
Option
Delete
Add to Favourite
Unlock
Timer Viewing
Edit Channel Name
Sort
▼
BN68-01684B-00Eng.indb 19 2008-09-05 �� 1:27:47
Sidan laddas ...
Sidan laddas ...

English - 22
ConrmingaViewingReservation
You can view, modify or delete a reservation.
1. Press the MENU button.
Press the ▲ or ▼ button to select “Channel”, then press the ENTER
button. Press the ▲ or ▼ button to select “Channel List”, then press the
ENTER button.
2. Press the ◄ button to select “Added Channels”.
3. Press the ▲ or ▼ button to select “Programmed”.
Shows all current reserved programs.
Press the ENTER button.
Modifying a viewing reservation
4. To select a reservation item to be modied, press the ▲ or ▼ button and
then press the TOOLS button.
5. Press the ENTER button to select “Change Info”.
6. Press the ▲/▼/◄/► buttons to change a reservation setting and then
press the ENTER button. The reservation modication is applied.
Canceling a reservation
4. To select a reservation item to be canceled, press the ▲ or ▼ button, and
then press the TOOLS button.
5. Press the ▲ or ▼ button to select “Cancel Schedules”, then press the
ENTER button.
6. Press the ◄ or ► button to select “OK”, then press the ENTER button.
The viewing reservation has been canceled.
Press the EXIT button to exit.
Programmed Option
Change Info: Select to change a viewing reservation.
Cancel Schedules: Select to cancel a viewing reservation.
Information: Select to view a viewing reservation.
Select All: Select all reserved programs.
•
•
•
•
Press the CH LIST button on the remote control to bring up the channel
lists.
➣
O
Programmed
1/1/2008
13:59 5 TV1 Quincy, M.E
18:59 2 TV3 The Equalizer
20:59 2 TV3 McMillan & Wife
21:59 2 TV3 M.Spillane’s mike Hammer
All
Channel Type
Zoom
Select
Option
Information
Channel
Mini Guide
Default Guide : Mini Guide
Channel List
Channel Mode : Added Ch.
Fine Tune
Signal Information
Programmed
1/1/2008
13:59 5 TV1 Quincy, M.E
18:59 2 TV3 The Equalizer
20:59 2 TV3 McMillan & Wife
21:59 2 TV3 M.Spillane’s mike Hammer
Change Info
Cancel Schedules
Information
Select All
All
Channel Type
Zoom
Select
Option
Information
BN68-01684B-00Eng.indb 22 2008-09-05 �� 1:27:48

English - 23
Edit Channel Name-Analogue
Channels can labeled so that their call letters appear whenever the channel is
selected.
1. Press the MENU button.
Press the ▲ or ▼ button to select “Channel”, then press the ENTER
button.
Press the ▲ or ▼ button to select “Channel List”, then press the ENTER
button.
2. Press the ▲ or ▼ button to select the channel to be assigned a new name,
then press the TOOLS button.
3. Press the ▲ or ▼ button to select “Edit Channel Name”, then press the
ENTER button.
4. Press the ▲/▼/◄/► button to select a letter, then press the ENTER
button.
Numeric buttons: You can enter numbers.
Red button: You can switch between English and Characters.
Green button: You can delete an already entered character.
Yellow button: You can enter a blank space.
Blue button: You can nish renaming a channel.
•
•
•
•
•
5. When you have nished, press the blue button to assign the new name.
Press the EXIT button to exit.
The names of digital broadcasting channels are automatically assigned
and cannot be labelled.
➣
Sorting the Stored Channels-Analogue
This operation allows you to change the programme numbers of the stored
channels. This operation may be necessary after using the auto store.
1. Press the MENU button.
Press the ▲ or ▼ button to select “Channel”, then press the ENTER
button.
Press the ▲ or ▼ button to select “Channel List”, then press the ENTER
button.
2. Press the ▲ or ▼ button to select a channel, then press the TOOLS button.
3. Press the ▲ or ▼ button to select “Sort”, then press the ENTER button.
4. Press the ▲ or ▼ button to move to the position in which you would like to
change and then press the ENTER button.
5. Repeat steps 2 to 4 for another channel to be sorted.
6. Press the EXIT button to exit.
Channel
Mini Guide
Default Guide : Mini Guide
Channel List
Channel Mode : Added Ch.
Fine Tune
Signal Information
Sort
802 abc1
803 BBC Radio 1
804 BBC Radio 2
805 BBC Radio 3
806 BBC Radio 4
807 BBC World
▼
ReturnEnter
Move
Channel
Mini Guide
Default Guide : Mini Guide
Channel List
Channel Mode : Added Ch.
Fine Tune
Signal Information
803
_
Number
Character
Delete
Blank
Done
0~9
A
B C D E F G
I J K L M NH
P Q R S T UO
W X Y ZV
Enter ReturnMove
Edit Channel Name
0~9
All
Channel Type
Zoom
Select
Option
824 UKTV Gold
825 UKTV style
A
1 C --
A
2 C
--
A
3
♥
C
--
A
4 C
--
A
5 C
--
A
6 C
--
A
7 C
--
A
8 C
--
Added Channels
Delete
Add to Favourite
Lock
Timer Viewing
Edit Channel Name
Sort
▼
All
Channel Type
Zoom
Select
Option
824 UKTV Gold
825 UKTV style
A
1 C --
A
2 C
--
A
3
♥
C
--
A
4 C
--
A
5 C
--
A
6 C
--
A
7 C
--
A
8 C
--
Added Channels
▲
Add to Favourite
Lock
Timer Viewing
Edit Channel Name
Sort
Select All
▼
BN68-01684B-00Eng.indb 23 2008-09-05 �� 1:27:48

English - 24
Selecting and Deselecting All Channels
1. Press the MENU button.
Press the ▲ or ▼ button to select “Channel”, then press the ENTER
button.
Press the ▲ or ▼ button to select “Channel List”, then press the ENTER
button.
2. Press the ▲ or ▼ button to select the channel, then press the TOOLS
button.
3. Press the ▲ or ▼ button to select “Select All” or “Deselect All”, then press
the ENTER button.
You can only select “Deselect All” when there is a selected channel.
You can select(or Deselect) all channel in the channel list.
The mark appears to the left of the selected channels.
Storing Channels in Memory (Auto Store)
1. Press the MENU button.
Press the ▲ or ▼ button to select “Channel”, then press the ENTER
button.
Press the ▲ or ▼ button to select “Channel List”, then press the ENTER
button.
2. Press the ▲ or ▼ button to select the channel to be assigned a new name,
then press the TOOLS button.
3. Press the ▲ or ▼ button to select “Auto Store”, then press the ENTER
button.
For further details on setting up options, refer to page 11~12.
If a channel is locked using the “Child Lock” function, the PIN input window
appears (refer to page 39).
➣
➣
➣
➣
➣
All
Channel Type
Zoom
Select
Option
824 UKTV Gold
825 UKTV style
A
1 C --
A
2 C
--
A
3
♥
C
--
A
4 C
--
A
5 C
--
A
6 C
--
A
7 C
--
A
8 C
--
Added Channels
Delete
Add to Favourite
Lock
Deselect All
Select All
Auto Store
All
Channel Type
Zoom
Select
Option
824 UKTV Gold
825 UKTV style
A
1 C --
A
2 C
--
A
3
♥
C
--
A
4 C
--
A
5 C
--
A
6 C
--
A
7 C
--
A
8 C
--
Added Channels
▲
Lock
Timer Viewing
Edit Channel Name
Sort
Select All
Auto Store
BN68-01684B-00Eng.indb 24 2008-09-05 �� 1:27:48

English - 25
Setting the Channel Mode
When press the P / button, Channels will be switched within the selected channel list.
1. Press the MENU button to display the menu.
Press the ▲ or ▼ button to select “Channel”, then press the ENTER
button.
2. Press the ▲ or ▼ button to select “Channel Mode”, then press the ENTER
button.
3. Press the ▲ or ▼ button to select “Added Ch.” or “Favourite Ch.”.
Press the ENTER button.
4. Press the EXIT button to exit.
Added Ch.: Channels will be switched within the memorized channel list.
Favourite Ch.: Channels will be switched within the favourite channel list.
•
•
Fine Tuning Analogue Channels
1. Use the number buttons to directly select the channel that you want to ne
tune.
2. Press the MENU button to display the menu. Press the ▲ or ▼ button to
select “Channel”, then press the ENTER button.
3. Press the ▲ or ▼ button to select “Fine Tune”, then press the ENTER
button.
4. Press the ◄ or ► button to adjust the ne tuning. Press the ENTER
button.
5. Press the EXIT button to exit.
Fine tuned channels that have been saved are marked with an asterisk “*”
on the right-hand side of the channel number in the channel banner.
To reset the ne-tuning, select “Reset” by pressing the ▲ or ▼ button and
then press the ENTER button.
Only Analogue TV channels can be ne tuned.
➣
➣
➣
Channel
Default Guide : Mini Guide
Channel List
Channel Mode : Added Ch.
►
Fine Tune
Signal Information
Channel
Default Guide : Mini Guide
Channel List
Channel Mode : Added Ch.►
Fine Tune
Signal Information
Added Ch.
Favourite Ch.
Channel
Channel List
Channel Mode : Added Ch.
FineTune ►
Signal Information
Fine Tune
ATV 6 * Fine Tuned
Reset
ReturnSave
Move
Adjust
+ 3
BN68-01684B-00Eng.indb 25 2008-09-05 �� 1:27:48
Sidan laddas ...
Sidan laddas ...
Sidan laddas ...
Sidan laddas ...
Sidan laddas ...

English - 31
Resetting the Picture Settings to the Factory Defaults
1. To select the desired picture mode, follow the “Changing the Picture
Standard” instructions numbers 1 and 2. (see page 27)
2. Press the ▲ or ▼ button to select “Picture Reset”, then press the
ENTER button.
3. Press the ▲ or ▼ button to select “Reset Picture Mode” or “Cancel”, then
press the ENTER button.
Press the EXIT button to exit.
Each mode can be reset.
➣
Picture Reset
Does not perform a screen reset.
Cancel
Reset Picture Mode
Enter Return
Move
Detailed Settings
Picture Options
PictureReset ►
Picture
BN68-01684B-00Eng.indb 31 2008-09-05 �� 1:27:49

English - 32
Viewing Picture-in-Picture
You can display a sub picture within the main picture of set programme or video input. In this way, you can watch the picture
of set programme or video input from any connected equipment while watching the main picture.
1. Press the MENU button to display the menu.
Press the ▲ or ▼ button to select “Setup”, then press the ENTER button.
2. Press the ▲ or ▼ button to select “PIP”, then press the ENTER button.
3. Press the ENTER button.
Press the ▲ or ▼ button to select “On”, then press the ENTER button.
4. Select the required option by pressing the ▲ or ▼ button, then press the
ENTER button.
5. When you are satised with your setting, press the ENTER button.
6. Press the EXIT button to exit.
You may notice that the picture in the PIP window becomes slightly unnatural
when you use the main screen to view a game or karaoke.
PIP: On/Off
You can activate or deactivate the PIP function.
Main picture Sub picture
Component
HDMI 1, HDMI/DVI 2, HDMI 3, HDMI 4
PC
TV, Ext.1, Ext.2, AV
Easy Setting
1. Press the TOOLS button on the remote control.
2. Press the ▲ or ▼ button to select “PIP”, then press the ENTER
button.
3. Press the ◄ or ► button to select “On”.
4. Press the ▲ or ▼ button to select a particular item.
5. Press the ◄ or ► button to select the required option.
6. Press the EXIT or TOOLS button to exit.
Source
You can select a source of the sub-picture.
Size:
/ /
You can select a size of the sub-picture.
If main picture is in “HDMI” mode, “Size” is available.
Position:
/ / /
You can select a position of the sub-picture.
In Double ( , ) mode, “Position” cannot be selected.
Channel
You can select a channel of the sub-picture only when the “Source” is set to
“TV”.
Sound Select: Main/Sub
When the PIP feature is activated, you can listen to the sound of the sub
(PIP) picture.
➣
➣
➣
Setup
Entertainment : Off
Energy Saving : Off
PIP ►
Software Upgrade
Common Interface
PIP
PIP : On
Source : TV
Size :
Position :
Channel : ATV 11
ReturnEnter
Move
PIP
PIP ◄ Off ►
Source : TV
Size :
Posion :
Channel : ATV 11
Sound Select : Main
Adjust
Return
Tools
Anynet+ (HDMI-CEC)
Picture Size : Auto Wide
Picture Mode : Standard
Sound Mode : Custom
Sleep Timer : Off
SRS TS XT : Off
PIP
Energy Saving : Off
Move Enter
e
Exit
BN68-01684B-00Eng.indb 32 2008-09-05 �� 1:27:50

English - 33
Sound Control
Changing the Sound Standard
You can select the sound mode to best suit the programming you’re watching.
1. Press the MENU button to display the menu.
Press the ▲ or ▼ button to select “Sound”, then press the ENTER button.
2. Select the required option by pressing the ▲ or ▼ button, then press the
ENTER button.
3. When you are satised with your setting, press the ENTER button.
4. Press the EXIT button to exit.
Mode: Standard/Music/Movie/Speech/Custom
You can select the type of special sound effect to be used when watching a
given broadcast.
Easy Setting
1. Press the TOOLS button on the remote control.
2. Press the ▲ or ▼ button to select “Sound Mode”.
3. Press the ◄ or ► button to select the required option.
4. Press the EXIT or TOOLS button to exit.
Equalizer: Mode/Balance/100Hz/300Hz/1kHz/3kHz/10kHz/Reset
The sound settings can be adjusted to suit your personal preferences.
The adjusted values are stored according to the selected “Sound” mode.
Reset: Resets the equalizer settings to the default values.
SRS TruSurround XT: Off/On
TruSurround XT is a patented SRS technology that solves the problem of
playing 5.1 multichannel content over two speakers. TruSurround delivers
a compelling, virtual surround sound experience through any two-speaker
playback system, including internal television speakers. It is fully compatible
with all multichannel formats.
Easy Setting
1. Press the TOOLS button on the remote control.
2. Press the ▲ or ▼ button to select “SRS TS XT”.
3. Press the ◄ or ► button to select the “Off” or “On”.
4. Press the EXIT or TOOLS button to exit.
TruSurround XT, SRS and Symbol are trademarks of SRS Labs, Inc.
TruSurround XT technology is incorporated under license from SRS Labs, Inc.
Audio Language
You can change the default value for audio languages. Displays the language information for the incoming stream.
While viewing a Digital channel, this function can be selected.
You can only select the language among the actual languages being broadcast.
➣
➣
➣
➣
Mode :Custom ►
Equalizer
SRS TruSurround XT : Off
Audio Language : ----
Audio Format : ----
Audio Description
Auto Volume : Off
Select Speaker : TV Speaker
Sound
ReturnEnter
Equalizer
Mode : Custom
Balance L R
100Hz - +
300Hz - +
1kHz - +
3kHz - +
10kHz - +
▼
Move
Adjust
Tools
Anynet+ (HDMI-CEC)
Picture Size : Auto Wide
Picture Mode : Standard
Sound Mode : Custom
Sleep Timer : Off
SRS TS XT ◄ Off ►
Energy Saving : Off
Dual l ll : Mono
Move Adjust
e
Exit
Tools
Anynet+ (HDMI-CEC)
Picture Size : Auto Wide
Picture Mode : Standard
Sound Mode ◄ Custom ►
Sleep Timer : Off
SRS TS XT : Off
Energy Saving : Off
Dual l ll : Mono
Move Adjust
e
Exit
BN68-01684B-00Eng.indb 33 2008-09-05 �� 1:27:50
Sidan laddas ...

English - 35
Connecting Headphones (Sold separately)
You can connect a set of headphones to your set if you wish to watch a TV program without disturbing other people in the
room.
When you insert the headphone’s plug into the headphone jack, you can not
operate “Mode”, “Equalizer”, “SRS TruSurround XT” and “Select Speaker” in
Sound menu.
Prolonged use of headphones at a high volume may damage your hearing.
You will not hear sound from the speakers when you connect headphones to
the TV.
The headphone volume and TV volume are adjusted separately.
➣
➣
➣
➣
Selecting the Sound Mode
You can set the sound mode in the “Tools” menu. When you set to “Dual I II”, the current
sound mode is displayed on the screen.
1. Press the TOOLS button on the remote control.
2. Press the ▲ or ▼ button to select “Dual I II”.
3. Press the ◄ or ► button to select required option.
4. Press the ENTER button.
Audio Type Dual 1/2 Default
A2 Stereo
Mono MONO
Automatic change
Stereo STEREO ↔ MONO
Dual DUAL 1 ↔ DUAL 2 DUAL 1
NICAM
Stereo
Mono MONO
Automatic change
Stereo MONO ↔ STEREO
Dual
MONO ↔ DUAL 1
DUAL 2
DUAL 1
If the stereo signal is weak and an automatic switching occurs, then switch to the Mono.
This function is only activated in stereo sound signal. It is deactivated in mono sound signal.
This function is only available in Analogue TV mode.
➣
➣
➣
TV Side Panel
15
Tools
Anynet+ (HDMI-CEC)
Picture Size : Auto Wide
Picture Mode : Standard
Sound Mode : Custom
Sleep Timer : Off
SRS TS XT : Off
Energy Saving : Off
Dual l ll ◄ Mono ►
Move Adjust
e
Exit
BN68-01684B-00Eng.indb 35 2008-09-05 �� 1:27:50

English - 36
Setting the Clock
Setting the clock is necessary in order to use the various timer features of the TV. Also, you can check the time while
watching the TV. (Just press the INFO button.)
If you disconnect the power cord, you have to set the clock again.
Option 1: Setting the Clock Manually
1. Press the MENU button to display the menu.
Press the ▲ or ▼ button to select “Setup”, then press the ENTER button.
Press the ▲ or ▼ button to select “Time”, then press the ENTER button.
2. Press the ENTER button to select “Clock”.
3. Press the ENTER button to select “Clock Mode”.
Press the ▲ or ▼ button to select “Manual”, then press the ENTER
button.
4. Press the ▲ or ▼ button to select “Clock Set”, then press the ENTER
button.
5. Press the ◄ or ► button to move to “Day”, “Month”, “Year”, “Hour” or
“Minute”. Set the date and time you want by pressing the ▲ or ▼ button, then
press the ENTER button.
Press the EXIT button to exit.
The current time will appear every time you press the INFO button.
You can set the day, month, year, hour and minute directly by pressing the
number buttons on the remote control.
➣
➣
➣
Time Setting
Setup
Plug & Play
Language : English
Time ►
Child Lock : On
Change PIN
Parental Lock
Subtitle
Teletext Language : ----
Preference
Wall-Mount Adjustment
Time
Clock : -- : -- ►
Sleep Timer : Off
Timer 1 : Inactivated
Timer 2 : Inactivated
Timer 3 : Inactivated
ReturnEnter
Move
Clock
Clock Mode : Auto
Clock Set
ReturnEnter
Auto
Manual
Move
Clock
Clock Mode : Manual
Clock Set ►
ReturnEnter
Move
Clock Set
01
Day
01
Month
2008
Year
00
Hour
00
Minute
ReturnEnter
Adjust
Move
BN68-01684B-00Eng.indb 36 2008-09-05 �� 1:27:50

English - 37
Setting the Sleep Timer
You can select a time period of between 30 and 180 minutes after which the television automatically switches to standby
mode.
1. Press the MENU button to display the menu.
Press the ▲ or ▼ button to select “Setup”, then press the ENTER button.
2. Press the ▲ or ▼ button to select “Time”, then press the ENTER button.
3. Press the ▲ or ▼ button to select “Sleep Timer”, then press the ENTER
button.
4. Press the ▲ or ▼ button repeatedly until the desired time appears
(Off, 30, 60, 90, 120, 150, 180). Press the ENTER button.
5. Press the EXIT button to exit.
The TV automatically switches to standby mode when the timer
reaches 0.
Easy Setting
1. Press the TOOLS button on the remote control.
2. Press the ▲ or ▼ button to select “Sleep Timer”.
3. Press the ◄ or ► button to select the minute.
4. Press the EXIT or TOOLS button to exit.
➣
Option 2: Setting the Clock Automatically
The Clock can be set automatically if you are receiving a digital signal.
1. Press the MENU button to display the menu.
Press the ▲ or ▼ button to select “Setup”, then press the ENTER button.
Press the ▲ or ▼ button to select “Time”, then press the ENTER button.
2. Press the ENTER button to select “Clock”.
3. Press the ENTER button to select “Clock Mode”.
Press the ▲ or ▼ button to select “Auto”, then press the ENTER button.
4. Press the EXIT button to exit.
Setup
Plug & Play
Language : English
Time ►
Child Lock : On
Change PIN
Parental Lock
Subtitle
Teletext Language : ----
Preference
Wall-Mount Adjustment
Time
Clock : -- : -- --
Sleep Timer : Off
Timer 1 : Inactivated
Timer 2 : Inactivated
Timer 3 : Inactivated
Off
30 min
60 min
90 min
120 min
150 min
▼
ReturnEnter
Move
Clock
Clock Mode : Auto
Clock Set
ReturnEnter
Auto
Manual
Move
Time
Clock : 10 : 00 ►
Sleep Timer : Off
Timer 1 : Inactivated
Timer 2 : Inactivated
Timer 3 : Inactivated
ReturnEnter
Move
Setup
Plug & Play
Language : English
Time ►
Child Lock : On
Change PIN
Parental Lock
Subtitle
Teletext Language : ----
Preference
Wall-Mount Adjustment
Tools
Anynet+ (HDMI-CEC)
Picture Size : Auto Wide
Picture Mode : Standard
Sound Mode : Custom
Sleep Timer ◄ Off ►
SRS TS XT : Off
Energy Saving : Off
Dual l ll : Mono
Move Adjust
e
Exit
BN68-01684B-00Eng.indb 37 2008-09-05 �� 1:27:51
Sidan laddas ...
Sidan laddas ...

English - 40
Setting Up Your Personal ID Number (PIN)
1. Press the MENU button to display the menu.
2. Press the ▲ or ▼ button to select “Setup”, then press the ENTER button.
3. Press the ▲ or ▼ button to select “Change PIN”, then press the ENTER
button. The “Enter PIN” is displayed.
4. Enter your current 4-digit PIN code by using the numeric buttons (0~9).
The “Enter New PIN” is displayed.
5. Enter your new PIN code by using the numeric buttons (0~9)
The “Conrm New PIN” is displayed.
6. Re-enter your new PIN code to conrm by using the numeric buttons (0~9).
The “PIN is changed successfully” message is displayed.
7. Press the EXIT button to exit.
If you forget the PIN code, press the remote control buttons in the
following sequence, which resets the PIN to 0-0-0-0: POWER (Off),
MUTE, 8, 2, 4, POWER (On).
➣
➣
➣
➣
Setup
Time
Child Lock : On
ChangePIN ►
Parental Lock
Subtitle
Teletext Language : ----
Preference
Wall-Mount Adjustment
Melody : Off
Entertainment : Off
Change PIN
* *
Enter PIN
*
Return
0~9
Enter PIN
Change PIN
Return
0~9
Enter PIN
Enter New PIN
Confirm New PIN
BN68-01684B-00Eng.indb 40 2008-09-05 �� 1:27:51

English - 41
Setting up the Parental Lock
This feature allows you to prevent unauthorized users, such as children, from watching unsuitable programmes by a 4-digit
PIN (Personal Identication Number) code that is dened by the user.
1. Press the MENU button to display the menu.
2. Press the ▲ or ▼ button to select “Setup”, then press the ENTER button.
3. Press the ▲ or ▼ button to select “Parental Lock”, then press the
ENTER button.
The “Enter PIN” is displayed.
4. Enter your current 4-digit PIN code by using the numeric buttons (0~9).
The default PIN code for a new TV set is 0000. If you want to change PIN
number, refer to page 40.
5. Press the ENTER button.
6. Press the ▲ or ▼ button to select the age rating you want to lock out. Press
the ENTER button.
The “Parental Rating” item differs depending on the country.
The “ ” symbol will be displayed.
Allow All: Press to unlock all TV ratings.
Block All: Press to lock all TV ratings.
7. Press the EXIT button to exit.
➣
➣
➣
➣
➣
Parental Lock
* *
Enter PIN
*
Return
0~9
Enter PIN
Setup
Child Lock : On
Change PIN
ParentalLock ►
Subtitle
Teletext Language : ----
Preference
Wall-Mount Adjustment
Melody : Off
Entertainment : Off
Energy Saving : Off
Parental Rating
▼
3
4
5
6
7
8
9
Allow All
Block All
ReturnEnter
Move
Parental Lock
Parental Rating ►
ReturnEnter
BN68-01684B-00Eng.indb 41 2008-09-05 �� 1:27:51
Sidan laddas ...
Sidan laddas ...
Sidan laddas ...
Sidan laddas ...
Sidan laddas ...
Sidan laddas ...

English - 48
Using Your TV as a Computer (PC) Display
Setting Up Your PC Software (Based on Windows XP)
The Windows display-settings for a typical computer are shown below. The actual screens on your PC will probably be
different, depending upon your particular version of Windows and your particular video card. However, even if your actual
screens look different, the same basic set-up information will apply in almost all cases. (If not, contact your computer
manufacturer or Samsung Dealer.)
1. First, click on “Control Panel” on the Windows start menu.
2. When the control panel window appears, click on “Appearance and Themes” and
a display dialog-box will appear.
3. When the control panel window appears, click on “Display” and a display dialog-
box will appear.
4. Navigate to the “Settings” tab on the display dialog-box.
The correct size setting (resolution)
Optimum: 1920 X 1080 pixels
If a vertical-frequency option exists on your display settings dialog box, the
correct value is “60” or “60 Hz”. Otherwise, just click “OK” and exit the dialog box.
PC Display
Display Modes
Both screen position and size will vary depending on the type of PC monitor and its resolution. The resolutions in the table
are recommended.
D-Sub Input
Mode Resolution
Horizontal
Frequency (kHz)
Vertical
Frequency (Hz)
Pixel Clock
Frequency (MHz)
Sync Polarity
(H/V)
IBM
640 x 350
720 x 400
31.469
31.469
70.086
70.087
25.175
28.322
+ / -
- / +
VESA
640 x 480
640 x 480
640 x 480
800 x 600
800 x 600
800 x 600
1024 x 768
1024 x 768
1024 x 768
1280 x 1024
1280 x 1024
1360 x 768
1600 x 1200
31.469
37.861
37.500
37.879
48.077
46.875
48.363
56.476
60.023
63.981
79.976
47.712
75.000
59.940
72.809
75.000
60.317
72.188
75.000
60.004
70.069
75.029
60.020
75.025
60.015
60.000
25.175
31.500
31.500
40.000
50.000
49.500
65.000
75.000
78.750
108.000
135.000
85.500
162.000
- / -
- / -
- / -
+ / +
+ / +
+ / +
- / -
- / -
+ / +
+ / +
+ / +
+ / +
+ / +
CVT 1920 x 1080RB 66.587 59.934 138.500 + / -
HDMI/DVI Input
Mode Resolution
Horizontal
Frequency (kHz)
Vertical
Frequency (Hz)
Pixel Clock
Frequency (MHz)
Sync Polarity
(H/V)
VESA
640 x 480
800 x 600
1024 x 768
1280 x 1024
1360 x 768
1600 x 1200
31.469
37.879
48.363
63.981
47.712
75.000
59.940
60.317
60.004
60.020
60.015
60.000
25.175
40.000
65.000
108.000
85.500
162.000
- / -
+ / +
- / -
+ / +
+ / +
+ / +
CEA 1920 x 1080p 67.500 60.000 148.500 + / +
When using an HDMI/DVI cable connection, you must use the HDMI IN 2 jack.
The interlace mode is not supported.
The set might operate abnormally if a non-standard video format is selected.
Separate and Composite modes are supported. SOG is not supported.
Too long or low quality VGA cable can cause picture noise at high resolution modes (1920x1080 or 1600x1200).
➣
➣
➣
➣
➣
BN68-01684B-00Eng.indb 48 2008-09-05 �� 1:27:53

English - 49
Setting up the TV with your PC
Preset: Press the SOURCE button to select PC mode.
1. Press the MENU button to display the menu.
Press the ▲ or ▼ button to select “Picture”, then press the ENTER
button.
2. Select the required option by pressing the ▲ or ▼ button, then press the
ENTER button.
3. When you are satised with your setting, press the ENTER button.
4. Press the EXIT button to exit.
How to Auto Adjust
Auto Adjustment allows the PC screen of set to self-adjust to the incoming PC
video signal. The values of ne, coarse and position are adjusted automatically.
This function does not work in DVI-HDMI mode.
Easy Setting
1. Press the TOOLS button on the remote control.
2. Press the ▲ or ▼ button to select “Auto Adjustment”, then press the
ENTER button.
Adjusting the Screen Quality
Coarse/Fine
The purpose of picture quality adjustment is to remove or reduce picture noise.
If the noise is not removed by Fine-tuning alone, then adjust the frequency as
best as possible (coarse) and Fine-tune again. After the noise has been reduced,
readjust the picture so that it is aligned on the center of screen.
Press the ▲ or ▼ button to select “Coarse” or “Fine”, then press the ENTER
button.
Press the ◄ or ► button to adjust the screen quality.
Press the ENTER button.
PC Position
Adjust the PC’s screen positioning if it does not t the TV screen.
Press the ▲ or ▼ button to adjusting the Vertical-Position.
Press the ◄ or ► button to adjust the Horizontal-Position.
Press the ENTER button.
Image Reset
You can replace all image settings with the factory default values.
➣
➣
Brightness : 45
Sharpness : 50
Auto Adjustment
►
Screen
Detailed Settings
Picture Options
Picture Reset
Picture
Auto Adjustment in progress. Please Wait.
Screen
Coarse 52
Fine 24
PC Position
Image Reset
Enter
Move
Return
Screen
Coarse 52
Fine 24
PC Position
Image Reset ►
Enter
Move
Return
Image Reset is completed.
Tools
Anynet+ (HDMI-CEC)
Picture Size : 16:9
Picture Mode : Standard
Sound Mode : Custom
Sleep Timer : Off
SRS TS XT : Off
PIP
Energy Saving : Off
Auto Adjustment
Move Enter
e
Exit
PC Position
ReturnEnter
Adjust
BN68-01684B-00Eng.indb 49 2008-09-05 �� 1:27:53
Sidan laddas ...
Sidan laddas ...
Sidan laddas ...
Sidan laddas ...
Sidan laddas ...
Sidan laddas ...
Sidan laddas ...
Sidan laddas ...
Sidan laddas ...
Sidan laddas ...
Sidan laddas ...
Sidan laddas ...
Sidan laddas ...
Sidan laddas ...
Sidan laddas ...
Sidan laddas ...
Sidan laddas ...
Sidan laddas ...
Sidan laddas ...
Sidan laddas ...
Sidan laddas ...
Sidan laddas ...
Sidan laddas ...
Sidan laddas ...
Sidan laddas ...
Sidan laddas ...
Sidan laddas ...
Sidan laddas ...
Sidan laddas ...
Sidan laddas ...
Sidan laddas ...
Sidan laddas ...
Sidan laddas ...
Sidan laddas ...
Sidan laddas ...
Sidan laddas ...
Sidan laddas ...
Sidan laddas ...
Sidan laddas ...
Sidan laddas ...
Sidan laddas ...
Sidan laddas ...
Sidan laddas ...
Sidan laddas ...
Sidan laddas ...
Sidan laddas ...
Sidan laddas ...
Sidan laddas ...
Sidan laddas ...
Sidan laddas ...
Sidan laddas ...
Sidan laddas ...
Sidan laddas ...
Sidan laddas ...
Sidan laddas ...
Sidan laddas ...
Sidan laddas ...
Sidan laddas ...
Sidan laddas ...
Sidan laddas ...
Sidan laddas ...
Sidan laddas ...
Sidan laddas ...
Sidan laddas ...
Sidan laddas ...
Sidan laddas ...
Sidan laddas ...
Sidan laddas ...
Sidan laddas ...
Sidan laddas ...
Sidan laddas ...
Sidan laddas ...
Sidan laddas ...
Sidan laddas ...
Sidan laddas ...
Sidan laddas ...
Sidan laddas ...
Sidan laddas ...
Sidan laddas ...
Sidan laddas ...
Sidan laddas ...
Sidan laddas ...
Sidan laddas ...
Sidan laddas ...
Sidan laddas ...
Sidan laddas ...
Sidan laddas ...
Sidan laddas ...
Sidan laddas ...
Sidan laddas ...
Sidan laddas ...
Sidan laddas ...
Sidan laddas ...
Sidan laddas ...
Sidan laddas ...
Sidan laddas ...
Sidan laddas ...
Sidan laddas ...
Sidan laddas ...
Sidan laddas ...
Sidan laddas ...
Sidan laddas ...
Sidan laddas ...
Sidan laddas ...
Sidan laddas ...
Sidan laddas ...
Sidan laddas ...
Sidan laddas ...
Sidan laddas ...
Sidan laddas ...
Sidan laddas ...
Sidan laddas ...
Sidan laddas ...
Sidan laddas ...
Sidan laddas ...
Sidan laddas ...
Sidan laddas ...
Sidan laddas ...
Sidan laddas ...
Sidan laddas ...
Sidan laddas ...
Sidan laddas ...
Sidan laddas ...
Sidan laddas ...
Sidan laddas ...
Sidan laddas ...
Sidan laddas ...
Sidan laddas ...
Sidan laddas ...
Sidan laddas ...
Sidan laddas ...
Sidan laddas ...
Sidan laddas ...
Sidan laddas ...
Sidan laddas ...
Sidan laddas ...
Sidan laddas ...
Sidan laddas ...
Sidan laddas ...
Sidan laddas ...
Sidan laddas ...
Sidan laddas ...
Sidan laddas ...
Sidan laddas ...
Sidan laddas ...
Sidan laddas ...
Sidan laddas ...
Sidan laddas ...
Sidan laddas ...
Sidan laddas ...
Sidan laddas ...
Sidan laddas ...
Sidan laddas ...
Sidan laddas ...
Sidan laddas ...
Sidan laddas ...
Sidan laddas ...
Sidan laddas ...
Sidan laddas ...
Sidan laddas ...
Sidan laddas ...
Sidan laddas ...
Sidan laddas ...
Sidan laddas ...
Sidan laddas ...
Sidan laddas ...
Sidan laddas ...
Sidan laddas ...
Sidan laddas ...
Sidan laddas ...
Sidan laddas ...
Sidan laddas ...
Sidan laddas ...
Sidan laddas ...
Sidan laddas ...
Sidan laddas ...
Sidan laddas ...
Sidan laddas ...
Sidan laddas ...
Sidan laddas ...
Sidan laddas ...
Sidan laddas ...
Sidan laddas ...
Sidan laddas ...
Sidan laddas ...
Sidan laddas ...
Sidan laddas ...
Sidan laddas ...
Sidan laddas ...
Sidan laddas ...
Sidan laddas ...
Sidan laddas ...
Sidan laddas ...
Sidan laddas ...
Sidan laddas ...
Sidan laddas ...
Sidan laddas ...
Sidan laddas ...
Sidan laddas ...
Sidan laddas ...
Sidan laddas ...
Sidan laddas ...
Sidan laddas ...
Sidan laddas ...
Sidan laddas ...
Sidan laddas ...
Sidan laddas ...
Sidan laddas ...
Sidan laddas ...
Sidan laddas ...
Sidan laddas ...
Sidan laddas ...
Sidan laddas ...
Sidan laddas ...
Sidan laddas ...
Sidan laddas ...
Sidan laddas ...
Sidan laddas ...
Sidan laddas ...
Sidan laddas ...
Sidan laddas ...
Sidan laddas ...
Sidan laddas ...
Sidan laddas ...
Sidan laddas ...
Sidan laddas ...
Sidan laddas ...
Sidan laddas ...
Sidan laddas ...
Sidan laddas ...
Sidan laddas ...
Sidan laddas ...
Sidan laddas ...
Sidan laddas ...
Sidan laddas ...
Sidan laddas ...
Sidan laddas ...
Sidan laddas ...
Sidan laddas ...
Sidan laddas ...
Sidan laddas ...
Sidan laddas ...
Sidan laddas ...
Sidan laddas ...
Sidan laddas ...
Sidan laddas ...
Sidan laddas ...
Sidan laddas ...
Sidan laddas ...
Sidan laddas ...
Sidan laddas ...
Sidan laddas ...
Sidan laddas ...
Sidan laddas ...
Sidan laddas ...
Sidan laddas ...
Sidan laddas ...
Sidan laddas ...
Sidan laddas ...
Sidan laddas ...
Sidan laddas ...
Sidan laddas ...
Sidan laddas ...
Sidan laddas ...
Sidan laddas ...
Sidan laddas ...
Sidan laddas ...
Sidan laddas ...
Sidan laddas ...
Sidan laddas ...
Sidan laddas ...
Sidan laddas ...
Sidan laddas ...
Sidan laddas ...
Sidan laddas ...
Sidan laddas ...
Sidan laddas ...
Sidan laddas ...
Sidan laddas ...
Sidan laddas ...
Sidan laddas ...
Sidan laddas ...
Sidan laddas ...
Sidan laddas ...
Sidan laddas ...
Sidan laddas ...
Sidan laddas ...
Sidan laddas ...
Sidan laddas ...
Sidan laddas ...
Sidan laddas ...
Sidan laddas ...
Sidan laddas ...
Sidan laddas ...
Sidan laddas ...
Sidan laddas ...
Sidan laddas ...
Sidan laddas ...
Sidan laddas ...
Sidan laddas ...
Sidan laddas ...
Sidan laddas ...
Sidan laddas ...
Sidan laddas ...
Sidan laddas ...
Sidan laddas ...
Sidan laddas ...
Sidan laddas ...
Sidan laddas ...
Sidan laddas ...
Sidan laddas ...
Sidan laddas ...
Sidan laddas ...
Sidan laddas ...
Sidan laddas ...
Sidan laddas ...
Sidan laddas ...
Sidan laddas ...
Sidan laddas ...
Sidan laddas ...
Sidan laddas ...
Sidan laddas ...
Sidan laddas ...
Sidan laddas ...
Sidan laddas ...
Sidan laddas ...
Sidan laddas ...
Sidan laddas ...
Sidan laddas ...
Sidan laddas ...
Sidan laddas ...
Sidan laddas ...
Sidan laddas ...
Sidan laddas ...
Sidan laddas ...
Sidan laddas ...
Sidan laddas ...
Sidan laddas ...
Sidan laddas ...
Sidan laddas ...
Sidan laddas ...
Sidan laddas ...
Sidan laddas ...
Sidan laddas ...
Sidan laddas ...
Sidan laddas ...
Sidan laddas ...
Sidan laddas ...
Sidan laddas ...
Sidan laddas ...
Sidan laddas ...
Sidan laddas ...
-
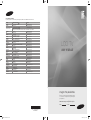 1
1
-
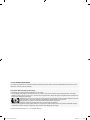 2
2
-
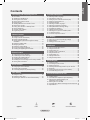 3
3
-
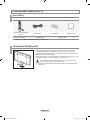 4
4
-
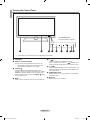 5
5
-
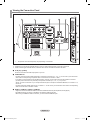 6
6
-
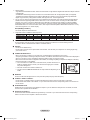 7
7
-
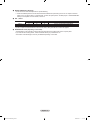 8
8
-
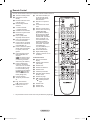 9
9
-
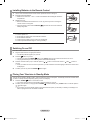 10
10
-
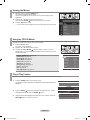 11
11
-
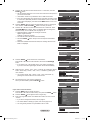 12
12
-
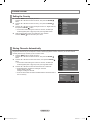 13
13
-
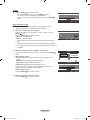 14
14
-
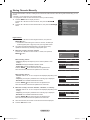 15
15
-
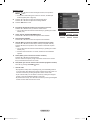 16
16
-
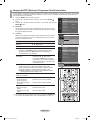 17
17
-
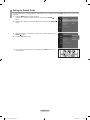 18
18
-
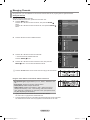 19
19
-
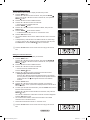 20
20
-
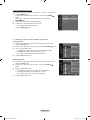 21
21
-
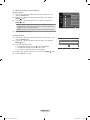 22
22
-
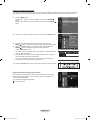 23
23
-
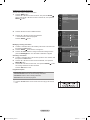 24
24
-
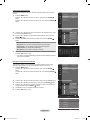 25
25
-
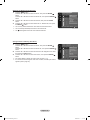 26
26
-
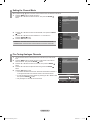 27
27
-
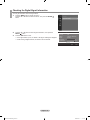 28
28
-
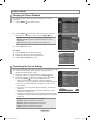 29
29
-
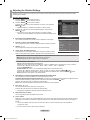 30
30
-
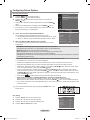 31
31
-
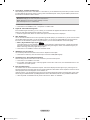 32
32
-
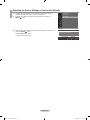 33
33
-
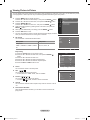 34
34
-
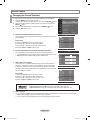 35
35
-
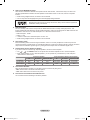 36
36
-
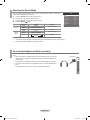 37
37
-
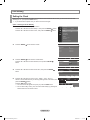 38
38
-
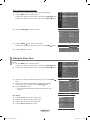 39
39
-
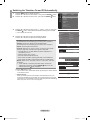 40
40
-
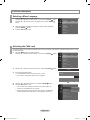 41
41
-
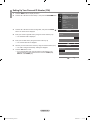 42
42
-
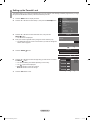 43
43
-
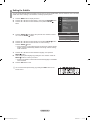 44
44
-
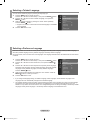 45
45
-
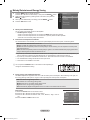 46
46
-
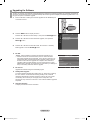 47
47
-
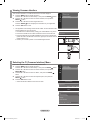 48
48
-
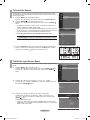 49
49
-
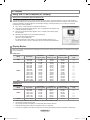 50
50
-
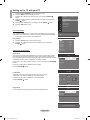 51
51
-
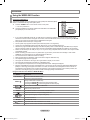 52
52
-
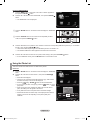 53
53
-
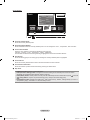 54
54
-
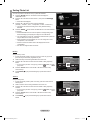 55
55
-
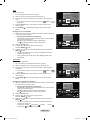 56
56
-
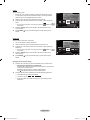 57
57
-
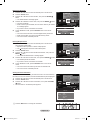 58
58
-
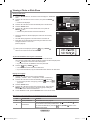 59
59
-
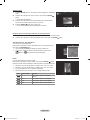 60
60
-
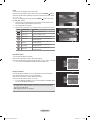 61
61
-
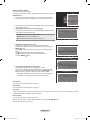 62
62
-
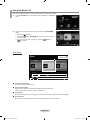 63
63
-
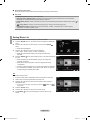 64
64
-
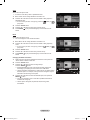 65
65
-
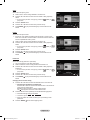 66
66
-
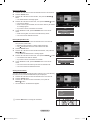 67
67
-
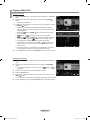 68
68
-
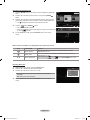 69
69
-
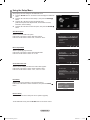 70
70
-
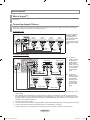 71
71
-
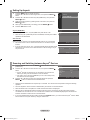 72
72
-
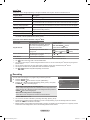 73
73
-
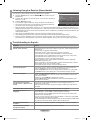 74
74
-
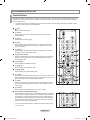 75
75
-
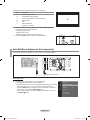 76
76
-
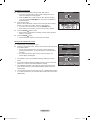 77
77
-
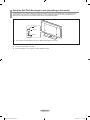 78
78
-
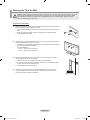 79
79
-
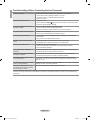 80
80
-
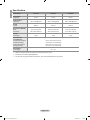 81
81
-
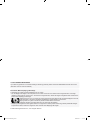 82
82
-
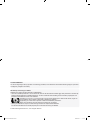 83
83
-
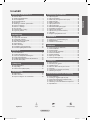 84
84
-
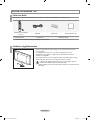 85
85
-
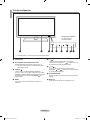 86
86
-
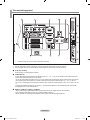 87
87
-
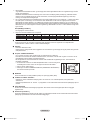 88
88
-
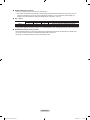 89
89
-
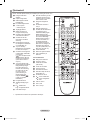 90
90
-
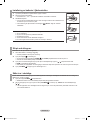 91
91
-
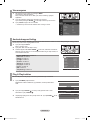 92
92
-
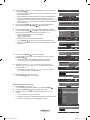 93
93
-
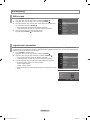 94
94
-
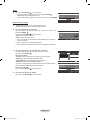 95
95
-
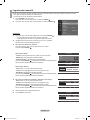 96
96
-
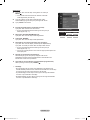 97
97
-
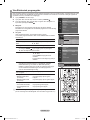 98
98
-
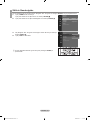 99
99
-
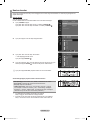 100
100
-
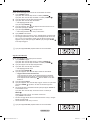 101
101
-
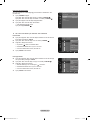 102
102
-
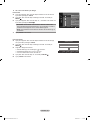 103
103
-
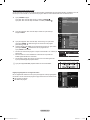 104
104
-
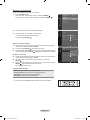 105
105
-
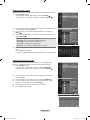 106
106
-
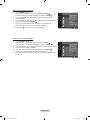 107
107
-
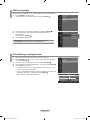 108
108
-
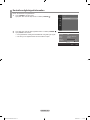 109
109
-
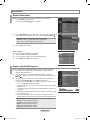 110
110
-
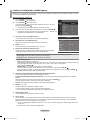 111
111
-
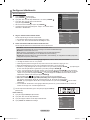 112
112
-
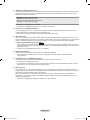 113
113
-
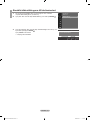 114
114
-
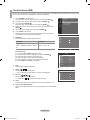 115
115
-
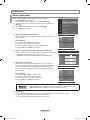 116
116
-
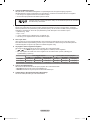 117
117
-
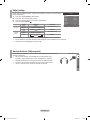 118
118
-
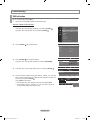 119
119
-
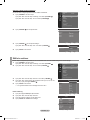 120
120
-
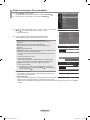 121
121
-
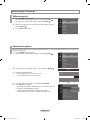 122
122
-
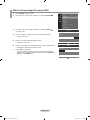 123
123
-
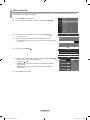 124
124
-
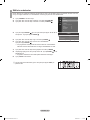 125
125
-
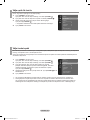 126
126
-
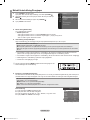 127
127
-
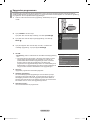 128
128
-
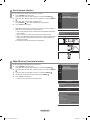 129
129
-
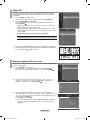 130
130
-
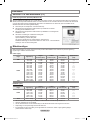 131
131
-
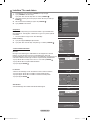 132
132
-
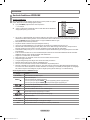 133
133
-
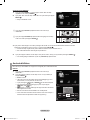 134
134
-
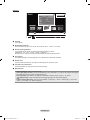 135
135
-
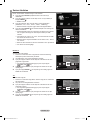 136
136
-
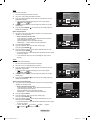 137
137
-
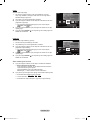 138
138
-
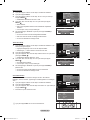 139
139
-
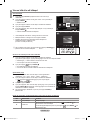 140
140
-
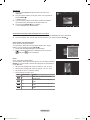 141
141
-
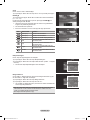 142
142
-
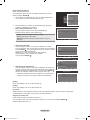 143
143
-
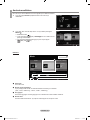 144
144
-
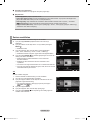 145
145
-
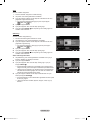 146
146
-
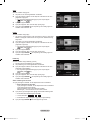 147
147
-
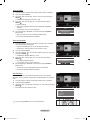 148
148
-
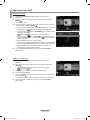 149
149
-
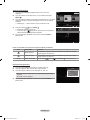 150
150
-
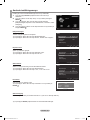 151
151
-
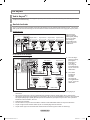 152
152
-
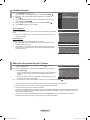 153
153
-
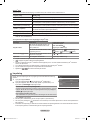 154
154
-
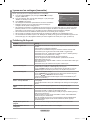 155
155
-
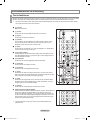 156
156
-
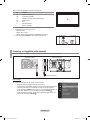 157
157
-
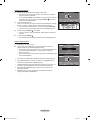 158
158
-
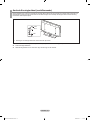 159
159
-
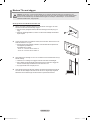 160
160
-
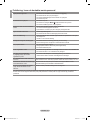 161
161
-
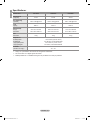 162
162
-
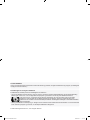 163
163
-
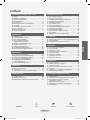 164
164
-
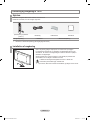 165
165
-
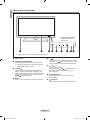 166
166
-
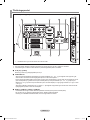 167
167
-
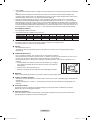 168
168
-
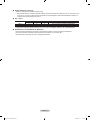 169
169
-
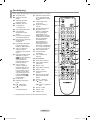 170
170
-
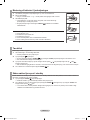 171
171
-
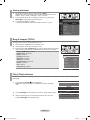 172
172
-
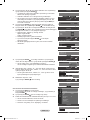 173
173
-
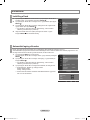 174
174
-
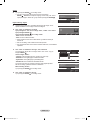 175
175
-
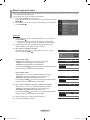 176
176
-
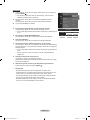 177
177
-
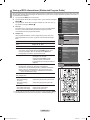 178
178
-
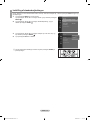 179
179
-
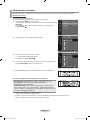 180
180
-
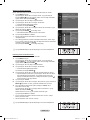 181
181
-
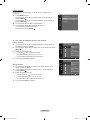 182
182
-
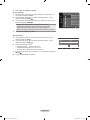 183
183
-
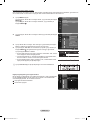 184
184
-
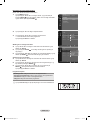 185
185
-
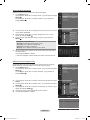 186
186
-
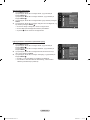 187
187
-
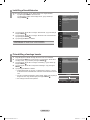 188
188
-
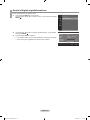 189
189
-
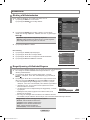 190
190
-
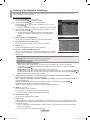 191
191
-
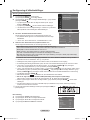 192
192
-
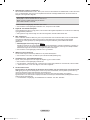 193
193
-
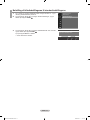 194
194
-
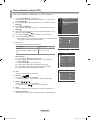 195
195
-
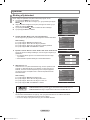 196
196
-
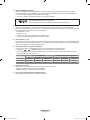 197
197
-
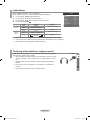 198
198
-
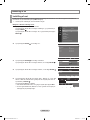 199
199
-
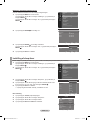 200
200
-
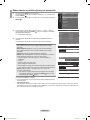 201
201
-
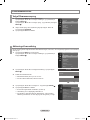 202
202
-
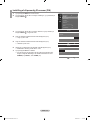 203
203
-
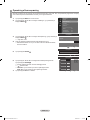 204
204
-
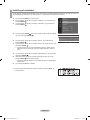 205
205
-
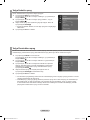 206
206
-
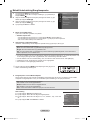 207
207
-
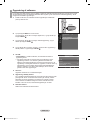 208
208
-
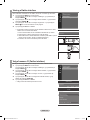 209
209
-
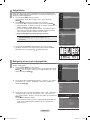 210
210
-
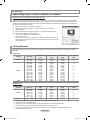 211
211
-
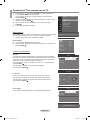 212
212
-
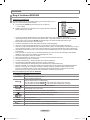 213
213
-
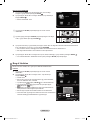 214
214
-
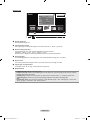 215
215
-
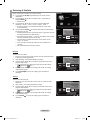 216
216
-
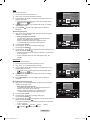 217
217
-
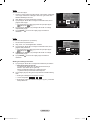 218
218
-
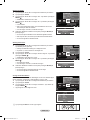 219
219
-
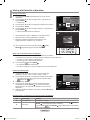 220
220
-
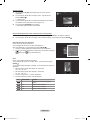 221
221
-
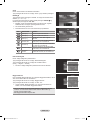 222
222
-
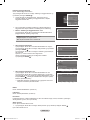 223
223
-
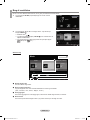 224
224
-
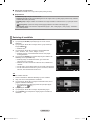 225
225
-
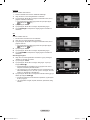 226
226
-
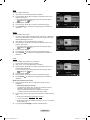 227
227
-
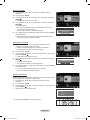 228
228
-
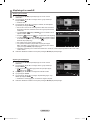 229
229
-
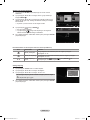 230
230
-
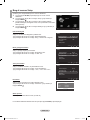 231
231
-
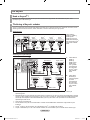 232
232
-
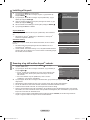 233
233
-
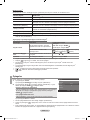 234
234
-
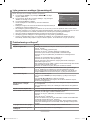 235
235
-
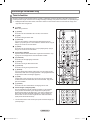 236
236
-
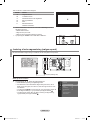 237
237
-
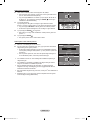 238
238
-
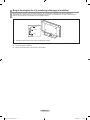 239
239
-
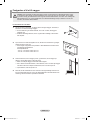 240
240
-
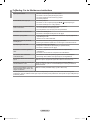 241
241
-
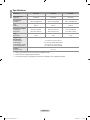 242
242
-
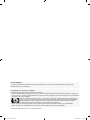 243
243
-
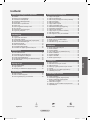 244
244
-
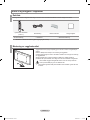 245
245
-
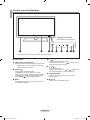 246
246
-
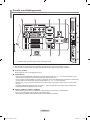 247
247
-
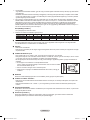 248
248
-
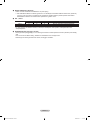 249
249
-
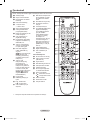 250
250
-
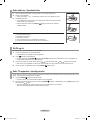 251
251
-
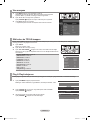 252
252
-
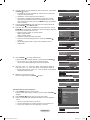 253
253
-
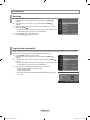 254
254
-
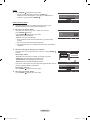 255
255
-
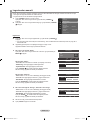 256
256
-
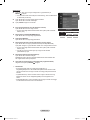 257
257
-
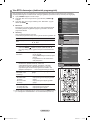 258
258
-
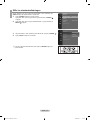 259
259
-
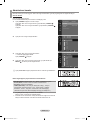 260
260
-
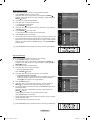 261
261
-
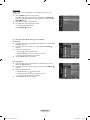 262
262
-
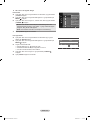 263
263
-
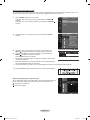 264
264
-
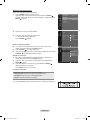 265
265
-
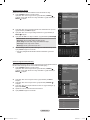 266
266
-
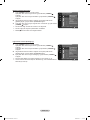 267
267
-
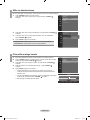 268
268
-
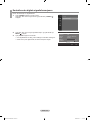 269
269
-
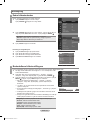 270
270
-
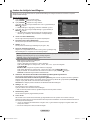 271
271
-
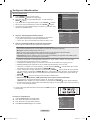 272
272
-
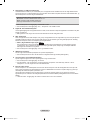 273
273
-
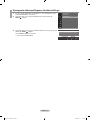 274
274
-
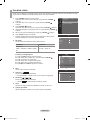 275
275
-
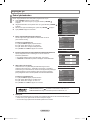 276
276
-
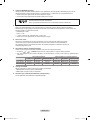 277
277
-
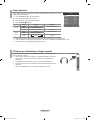 278
278
-
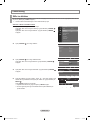 279
279
-
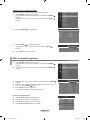 280
280
-
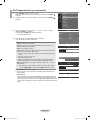 281
281
-
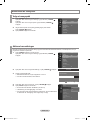 282
282
-
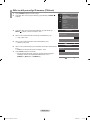 283
283
-
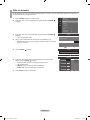 284
284
-
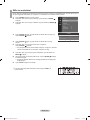 285
285
-
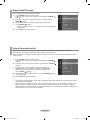 286
286
-
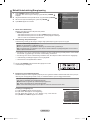 287
287
-
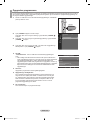 288
288
-
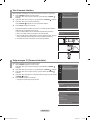 289
289
-
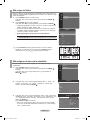 290
290
-
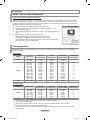 291
291
-
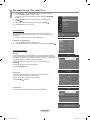 292
292
-
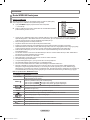 293
293
-
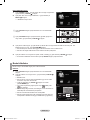 294
294
-
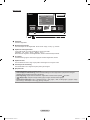 295
295
-
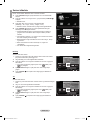 296
296
-
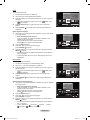 297
297
-
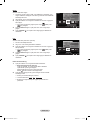 298
298
-
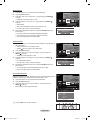 299
299
-
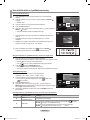 300
300
-
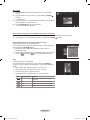 301
301
-
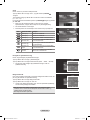 302
302
-
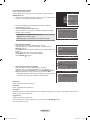 303
303
-
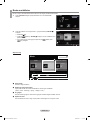 304
304
-
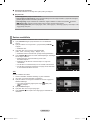 305
305
-
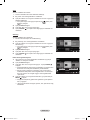 306
306
-
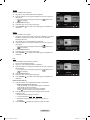 307
307
-
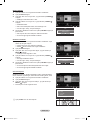 308
308
-
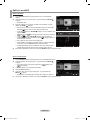 309
309
-
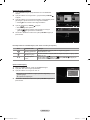 310
310
-
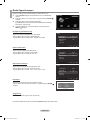 311
311
-
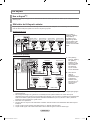 312
312
-
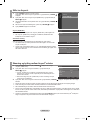 313
313
-
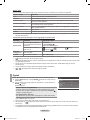 314
314
-
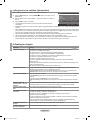 315
315
-
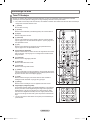 316
316
-
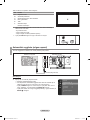 317
317
-
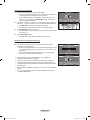 318
318
-
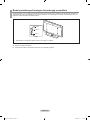 319
319
-
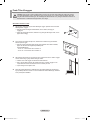 320
320
-
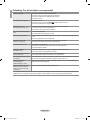 321
321
-
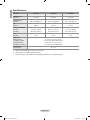 322
322
-
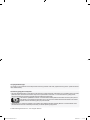 323
323
-
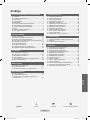 324
324
-
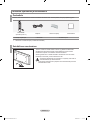 325
325
-
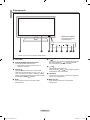 326
326
-
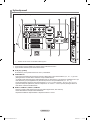 327
327
-
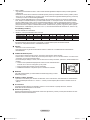 328
328
-
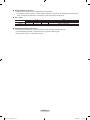 329
329
-
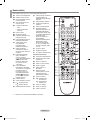 330
330
-
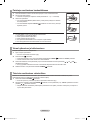 331
331
-
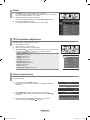 332
332
-
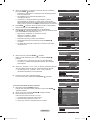 333
333
-
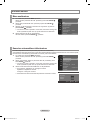 334
334
-
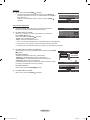 335
335
-
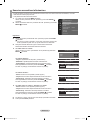 336
336
-
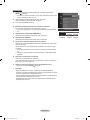 337
337
-
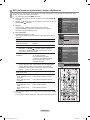 338
338
-
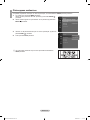 339
339
-
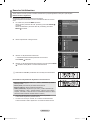 340
340
-
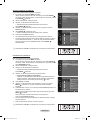 341
341
-
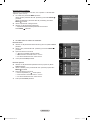 342
342
-
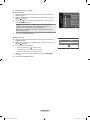 343
343
-
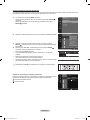 344
344
-
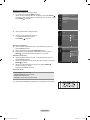 345
345
-
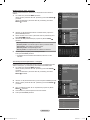 346
346
-
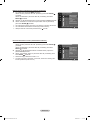 347
347
-
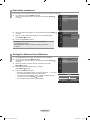 348
348
-
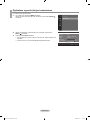 349
349
-
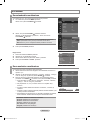 350
350
-
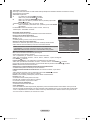 351
351
-
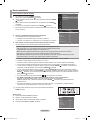 352
352
-
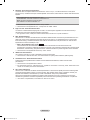 353
353
-
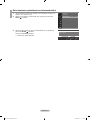 354
354
-
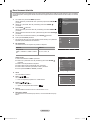 355
355
-
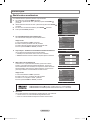 356
356
-
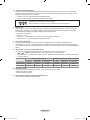 357
357
-
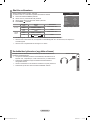 358
358
-
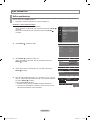 359
359
-
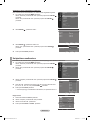 360
360
-
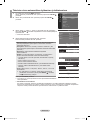 361
361
-
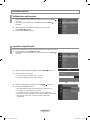 362
362
-
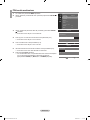 363
363
-
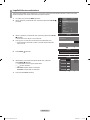 364
364
-
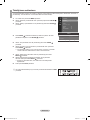 365
365
-
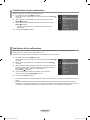 366
366
-
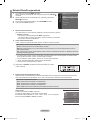 367
367
-
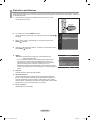 368
368
-
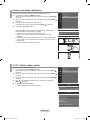 369
369
-
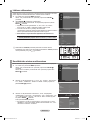 370
370
-
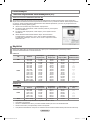 371
371
-
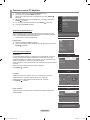 372
372
-
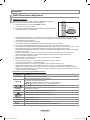 373
373
-
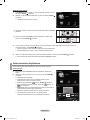 374
374
-
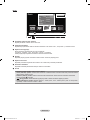 375
375
-
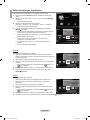 376
376
-
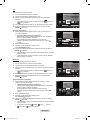 377
377
-
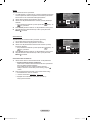 378
378
-
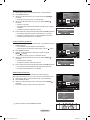 379
379
-
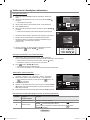 380
380
-
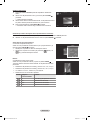 381
381
-
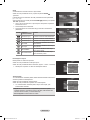 382
382
-
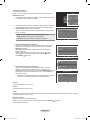 383
383
-
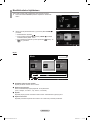 384
384
-
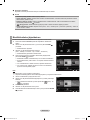 385
385
-
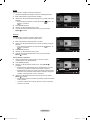 386
386
-
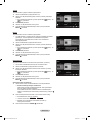 387
387
-
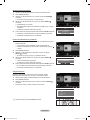 388
388
-
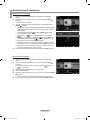 389
389
-
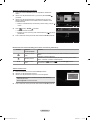 390
390
-
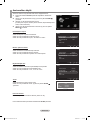 391
391
-
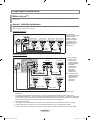 392
392
-
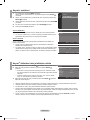 393
393
-
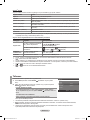 394
394
-
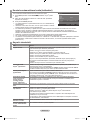 395
395
-
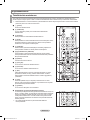 396
396
-
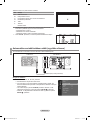 397
397
-
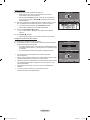 398
398
-
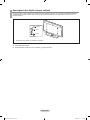 399
399
-
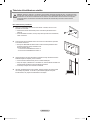 400
400
-
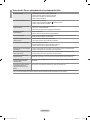 401
401
-
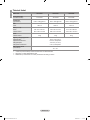 402
402
-
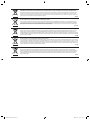 403
403
Samsung LE40A696M1W Användarmanual
- Kategori
- LCD-TV
- Typ
- Användarmanual
- Denna manual är också lämplig för
på andra språk
- English: Samsung LE40A696M1W User manual
- dansk: Samsung LE40A696M1W Brugermanual
- suomi: Samsung LE40A696M1W Ohjekirja
Relaterade papper
-
Samsung LE40A676A1W Användarmanual
-
Samsung UE46B6050VW Användarmanual
-
Samsung LE52A558P3C Användarmanual
-
Samsung PS50B535S2W Användarmanual
-
Samsung PS50A558S1C Användarmanual
-
Samsung LE46A656A1C Användarmanual
-
Samsung BN68-01783B-00 Användarmanual
-
Samsung LE46A956D1W Bruksanvisning
-
Samsung LE46A856S1W Användarmanual
-
Samsung PS63A766T1W Användarmanual