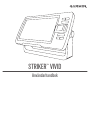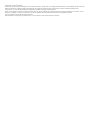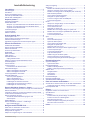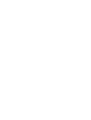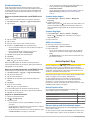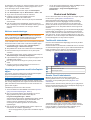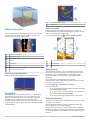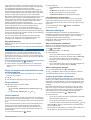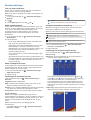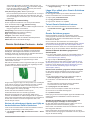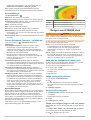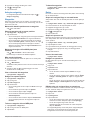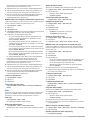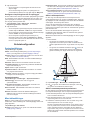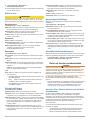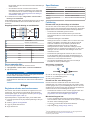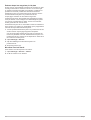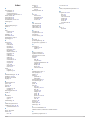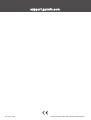STRIKER
™
VIVID
Användarhandbok

© 2020 Garmin Ltd. eller dess dotterbolag
Med ensamrätt. I enlighet med upphovsrättslagarna får den här handboken inte kopieras, helt eller delvis, utan ett skriftligt godkännande från Garmin. Garmin förbehåller sig rätten att ändra eller
förbättra sina produkter och att förändra innehållet i den här handboken utan skyldighet att meddela någon person eller organisation om sådana ändringar eller förbättringar. Gå till
www.garmin.com om du vill ha aktuella uppdateringar och tilläggsinformation gällande användningen av den här produkten.
Garmin
®
, Garmin logotypen och Ultrascroll
®
är varumärken som tillhör Garmin Ltd. eller dess dotterbolag och är registrerade i USA och andra länder. ActiveCaptain
®
, Garmin ClearVü
™
, Garmin
Quickdraw
™
och STRIKER
™
är varumärken som tillhör Garmin Ltd. eller dess dotterbolag. De här varumärkena får inte användas utan skriftligt tillstånd från Garmin.
Wi‑Fi
®
är ett registrerat märke som tillhör Wi-Fi Alliance Corporation.
Märket BLUETOOTH
®
och logotyperna ägs av Bluetooth SIG, Inc., och all användning av sådana märken från Garmin är licensierad.

Innehållsförteckning
Introduktion.....................................................................1
Enhetsknappar............................................................................1
Hemskärm.................................................................................. 1
Zooma på STRIKER Vivid 4....................................................... 1
Panorera på STRIKER Vivid 4....................................................1
Hämta GPS-satellitsignaler.........................................................1
Anpassa plottern............................................................ 1
Anpassa hemskärmen................................................................ 1
Kombinationssidor...................................................................... 2
Skapa en ny kombinationssida med STRIKER Vivid 5/7/9.... 2
Skapa en ny kombinationssida med STRIKER Vivid 4.......... 2
Anpassa en kombinationssida............................................... 2
Justera belysningen.................................................................... 2
Justera färgläget......................................................................... 2
Ställa in summern....................................................................... 2
ActiveCaptain® App....................................................... 2
ActiveCaptain roller.....................................................................2
Komma igång med ActiveCaptain appen................................... 2
Aktivera smartaviseringar........................................................... 3
Uppdatera programvara med ActiveCaptain appen................... 3
Ekolod med fishfinder.................................................... 3
Traditionellt ekolodssida............................................................. 3
Garmin ClearVü ekolodssida...................................................... 3
SideVü ekolodssida.................................................................... 4
Frekvens på delad skärm........................................................... 4
Realtidsbild................................................................................. 4
Delad zoombild........................................................................... 4
Välja givartyp.............................................................................. 4
Ekolodsfrekvenser...................................................................... 4
Välja givarfrekvensen.............................................................5
Skapa en waypoint på ekolodsskärmen med
enhetsknapparna........................................................................ 5
Pausa ekolodet........................................................................... 5
Justera zoomen.......................................................................... 5
Låsa skärmen till vattnets botten........................................... 5
Ekolodets känslighet................................................................... 5
Ställa in känsligheten automatiskt......................................... 5
Ställa in känsligheten manuellt.............................................. 5
Justera djupskalans mätområde................................................. 5
Ekolodsinställningar.................................................................... 6
Visa och justera djuplinjen..................................................... 6
Ställa in bildhastigheten......................................................... 6
Ställa in sökgräns för botten.................................................. 6
Inställningar för ekolodets utseende...................................... 6
Inställningar för brusavvisning för ekolod.............................. 6
Inställningar för nummervisning............................................. 7
Garmin Quickdraw Contours – kartor.......................... 7
Kartera ett vattendrag på kartan med hjälp av konturfunktionen
Garmin Quickdraw...................................................................... 7
Lägga till en etikett på en Garmin Quickdraw Contours karta.... 7
Ta bort Garmin Quickdraw Contours.......................................... 7
Garmin Quickdraw gruppen........................................................ 7
Ansluta till Garmin Quickdraw gruppen med
ActiveCaptain......................................................................... 7
Kartinställningar.......................................................................... 8
Garmin Quickdraw Contours – inställningar............................... 8
Djupområdesskugga.............................................................. 8
Navigera med STRIKER Vivid....................................... 8
Söka efter en destination via dess namn.................................... 8
Skapa en waypoint på kartan..................................................... 8
Navigera till en waypoint............................................................. 8
Skapa och navigera längs en rutt med kartan............................ 8
Avbryta navigering
...................................................................... 9
Waypoints................................................................................... 9
Markera din aktuella position som en waypoint..................... 9
Skapa en waypoint vid en annan position............................. 9
Markera och navigera till en MOB-plats (man överbord)....... 9
Mäta avstånd på kartan......................................................... 9
Visa en lista med alla waypoints............................................ 9
Redigera en sparad waypoint................................................ 9
Ta bort en waypoint eller en MÖB-plats.................................9
Ta bort alla waypoints............................................................ 9
Rutter.......................................................................................... 9
Skapa och navigera längs en rutt med kartan....................... 9
Skapa och spara en rutt......................................................... 9
Visa en lista med rutter.......................................................... 9
Redigera en sparad rutt......................................................... 9
Bläddra efter och navigera längs en sparad rutt.................... 9
Bläddra efter och navigera parallellt till en sparad rutt......... 10
Ta bort en sparad rutt.......................................................... 10
Ta bort alla sparade rutter....................................................10
Spår.......................................................................................... 10
Visa spår.............................................................................. 10
Rensa det aktiva spåret....................................................... 10
Spara det aktiva spåret........................................................ 10
Visa en lista med sparade spår............................................10
Redigera ett sparat spår...................................................... 10
Spara ett spår som en rutt................................................... 10
Bläddra efter och navigera till ett registrerat spår................ 10
Ta bort ett sparat spår..........................................................10
Ta bort alla sparade spår..................................................... 10
Följa det aktiva spåret.......................................................... 10
Ställa in färg för det aktiva spåret........................................ 10
Hantera spårminnet under inspelning.................................. 10
Konfigurera inspelningsintervall för spårloggen................... 11
Enhetskonfiguration.....................................................11
Systeminställningar...................................................................11
Systeminformation............................................................... 11
Mina båtinställningar................................................................. 11
Ställa in kölkompensation.................................................... 11
Ställa in vattentemperaturkompensationen......................... 11
Ställa in larm............................................................................. 12
Navigationslarm................................................................... 12
Systemlarm.......................................................................... 12
Ekolodslarm......................................................................... 12
Enhetsinställningar................................................................... 12
Navigeringsinställningar............................................................12
Återställa fabriksinställningarna................................................ 12
Dela och hantera användardata.................................. 12
Ansluter till en Garmin enhet om du vill dela användardata..... 12
Kopplingsschema för delning av användardata................... 13
Rensa sparade data................................................................. 13
Bilagor........................................................................... 13
Registrera enheten med serienummer..................................... 13
Specifikationer.......................................................................... 13
Felsökning................................................................................ 13
Enheten slås inte på eller stängs av hela tiden................... 13
Enheten tar inte emot GPS-signaler.................................... 13
Mitt ekolod fungerar inte...................................................... 13
Enheten skapar inte waypoints på rätt plats........................ 14
Min enhet visar inte rätt tid................................................... 14
Index.............................................................................. 15
Innehållsförteckning i


Introduktion
VARNING
I guiden Viktig säkerhets- och produktinformation, som medföljer
i produktförpackningen, finns viktig information och
produktvarningar.
Enhetsknappar
Objekt Ikon Beskrivning
Återgår till föregående skärm.
Återgår till hemskärmen när du håller ned den.
Bläddrar, markerar alternativ och flyttat pekaren.
Zoomar in och ut på en vy.
Stänger en meny, i tillämpliga fall.
Öppnar en meny med alternativ för sidan, i tillämpliga
fall.
Sätter på och stänger av enheten när du håller i den.
Utför en eller flera av de här åtgärderna när du trycker
ned snabbt:
• Justerar bakgrundsbelysningen
• Justerar färgläget
• Aktiverar och avaktiverar ekolod
Bekräfta meddelanden och välja alternativ.
Spara aktuell plats som en waypoint.
Zoomar ut från en vy. (Finns inte på alla modeller.)
Zoomar in i en vy. (Finns inte på alla modeller.)
OBS!
Innan du slår på enheten måste du trycka in kontakterna i rätt
hål på enheten. Om kablarna inte är nedtryckta tillräckligt långt i
enheten kan enheten förlora kraft eller sluta fungera.
Hemskärm
Hemskärmen på ekolodet ger dig åtkomst till alla funktioner i
ekolodet. Funktionerna är beroende av de tillbehör du har
anslutit till ekolodet. Du kanske inte har alla alternativ och
funktioner som omnämns i den här handboken.
När du tittar på en annan sida kan du återgå till hemskärmen
genom att hålla ned . Du kan anpassa sidornas layout.
Zooma på STRIKER Vivid 4
Du kan även zooma in och ut på kartan.
• Välj för att zooma in.
• Välj för att zooma ut.
Panorera på STRIKER Vivid 4
Du kan flytta ekolodssidan och ekolodskartan så att ett annat
område än din aktuella plats visas.
1
Välj eller för att börja panorera.
2
Använd pilknapparna för att panorera.
TIPS: Du kan välja för att sluta panorera.
Hämta GPS-satellitsignaler
När du slår på ekolodet måste GPS-mottagaren samla in
satellitdata och fastställa den aktuella positionen. När ekolodet
hittar satellitsignaler visas överst på hemskärmen. När
ekolodet förlorar satellitsignaler försvinner och ett blinkande
frågetecken visas ovanför på skärmen.
Mer information om GPS finns på www.garmin.com/aboutGPS.
Anpassa plottern
Anpassa hemskärmen
Du kan lägga till och ändra ordning på objekt på hemskärmen.
1
På Hemskärmen väljer du Anpassa Hem.
2
Välj ett alternativ:
• Om du vill ändra ordning på ett objekt väljer du Ändra
ordning, markerar objektet som ska flyttas och väljer en
ny plats.
• Om du vill lägga till ett objekt på hemskärmen väljer du
Lägg till och markerar det nya objektet.
• Om du vill ta bort ett objekt som du lagt till på
hemskärmen väljer du Ta bort och markerar objektet.
• För att ändra bakgrundsbild på hemskärmen väljer du
Bakgrund och sedan en bild.
Introduktion 1

Kombinationssidor
Vissa sidor kombinerar två eller fler funktioner på en sida.
Antalet tillgängliga alternativ för kombinationssidorna beror på
de tilläggsenheter som du har anslutit till din STRIKER Vivid
enhet. Du kan redigera kombinationssidorna och skapa nya
kombinationssidor.
Skapa en ny kombinationssida med STRIKER Vivid
5/7/9
Du kan skapa en anpassad skärm som passar dina behov.
1
Välj Anpassa Hem > Lägg till > Lägg till kombination.
2
Välj en layout.
3
Välj ett område.
4
Välj en skärm.
5
Upprepa dessa steg för varje område på sidan.
6
Vid behov, välj Data (dold), och välj ett alternativ:
• Om du vill anpassa data som visas på skärmen väljer du
Nummervisning.
• Om du vill aktivera eller avaktivera inforutan för
kompassremsan väljer du Kompasstejp.
7
Välj Klar när du är klar med anpassningen.
8
Välj Nästa.
9
Ange ett namn för sidan.
TIPS: Välj för att välja en bokstav.
10
Använd pilknapparna för att ändra storlek på fönstren.
11
Använd pilknapparna för att välja en plats på hemskärmen.
12
Välj Klar om du vill avsluta.
Skapa en ny kombinationssida med STRIKER Vivid 4
Du kan skapa en anpassad sida som passar dina behov.
1
Välj Anpassa Hem > Lägg till > Lägg till kombination.
2
Välj den första funktionen.
3
Välj den andra funktionen.
4
Välj Dela för att välja riktning på de delade skärmarna
(valfritt).
5
Välj Nästa.
6
Ange ett namn för sidan.
TIPS: Välj för att välja bokstaven.
7
Använd pilknapparna för att ändra storlek på fönstren.
8
Använd pilknapparna för att välja en plats på hemskärmen.
9
Välj Klar om du vill avsluta.
Anpassa en kombinationssida
1
Öppna en kombinationssida.
2
Välj > Konfigurering.
3
Välj ett alternativ:
• Om du vill ändra namnet väljer du Namn och anger ett
nytt namn.
• För att ändra hur informationen visas på skärmen väljer du
Ändra layout och väljer en ny layout.
• För att ändra den information som visas på skärmen väljer
du Ändra funktion och väljer ny information.
• Om du vill anpassa storleken på informationsfälten som
visas på skärmen väljer du Ändra storlek på
kombinationsskärm.
• Om du vill anpassa data som visas på skärmen väljer du
Nummervisning (Inställningar för nummervisning,
sidan 7).
Justera belysningen
1
Välj Inställningar > System > Skärm > Bakgrunds
belysning.
2
Justera belysningen.
TIPS: Du kan trycka på flera gånger från vilken skärm som
helst för att bläddra igenom ljusstyrkenivåerna. Detta kan
vara användbart när ljusstyrkan är så lågt att du inte kan se
skärmen.
Justera färgläget
1
Välj Inställningar > System > Skärm > Färgläge.
TIPS: Välj > Färgläge från valfri skärm för att öppna
färginställningarna.
2
Välj ett alternativ.
Ställa in summern
Du kan ange när enheten ska avge ljud.
1
Välj Inställningar > System > Summer.
2
Välj ett alternativ:
• Om du vill att enheten ska avge ett ljud när du väljer ett
alternativ och när larmet utlöses väljer du På (val och
larm).
• Välj Endast larm om du vill att enheten endast ska avge
ljud när larm utlöses.
ActiveCaptain
®
App
OBSERVERA
Den här funktionen gör det möjligt för användare att skicka
information. Garmin
®
gör inga utfästelser rörande riktighet,
fullständighet eller aktualitet för den information som skickas av
användare. All användning av eller tilltro till informationen som
skickas av användare sker på egen risk.
Med ActiveCaptain appen kan du ansluta till din STRIKER Vivid
enhet och gruppen för en ansluten båtupplevelse.
Du kan använda appen för att snabbt och enkelt överföra
användardata som waypoints och rutter, ansluta till Garmin
Quickdraw
™
Contours gruppen och uppdatera enhetens
programvara. Du kan också planera din resa och visa och styra
STRIKER Vivid enheten med appen.
ActiveCaptain roller
Din interaktionsnivå med STRIKER Vivid enheten via
ActiveCaptain appen beror på din roll.
Funktion Ägare Gäst
Registrera enhet till konto Ja Nej
Uppdatera programvara Ja Ja
Automatiskt överföra Garmin Quickdraw konturer som du
har hämtat eller skapat
Ja Nej
Push smartaviseringar Ja Ja
Komma igång med ActiveCaptain appen
Obs! Funktionen ActiveCaptain är endast tillgänglig på modeller
som har Wi‑Fi
®
teknik.
Du kan ansluta en mobil enhet till STRIKER Vivid enheten med
ActiveCaptain appen. Appen ger dig ett snabbt och enkelt sätt
2 ActiveCaptain
®
App

att interagera med plottern och slutföra uppgifter såsom att dela
data, registrera och uppdatera enhetens programvara och ta
emot aviseringar på den mobila enheten.
1
Från STRIKER Vivid enheten väljer du ActiveCaptain.
2
Från ActiveCaptain väljer du Wi-Fi-nätverk > Wi-Fi > På.
3
Ange namn och lösenord för det här nätverket.
4
Installera och öppna ActiveCaptain appen från
applikationsbutiken på din mobila enhet.
5
Håll den mobila enheten inom 24 m (80 fot) från STRIKER
Vivid enheten.
6
Från din mobila enhets inställningar öppnar du sidan för
Wi‑Fi anslutningar och ansluter till Garmin enheten genom att
ange det namn och lösenord som du angav i Garmin
enheten.
Aktivera smartaviseringar
VARNING
Läs inte eller svara på meddelanden medan du manövrerar
båten. Underlåtenhet att beakta förhållandena på vattnet kan
leda till skador på båten, personskada eller dödsfall.
Innan STRIKER Vivid enheten kan ta emot aviseringar måste du
ansluta den till din mobila enhet och till ActiveCaptain appen.
1
På STRIKER Vivid enheten väljer du ActiveCaptain >
Smartaviseringar > Aktivera aviseringar.
2
Slå på Bluetooth
®
teknik i den mobila enhetens inställningar.
3
Placera enheterna på ett avstånd av 24 m (80 fot) från
varandra.
4
Från ActiveCaptain appen på den mobila enheten väljer du
Smartaviseringar > Para ihop med plottern.
5
Följ instruktionerna på skärmen för att para ihop appen med
STRIKER Vivid enheten.
6
När du uppmanas till det anger du nyckeln på din mobila
enhet.
7
Vid behov justerar du vilka aviseringar du vill ta emot i
inställningarna på din mobila enhet.
Uppdatera programvara med ActiveCaptain
appen
Om enheten har Wi‑Fi teknik kan du använda ActiveCaptain
appen för att hämta och installera de senaste
programvaruuppdateringarna för din enhet.
OBS!
Programvaruuppdateringar kan kräva att appen hämtar stora
filer. Vanliga datagränser eller avgifter från internetleverantören
gäller. Kontakta din internetleverantör för mer information om
gränser eller avgifter.
Installationsprocessen kan ta flera minuter.
1
Anslut mobilenheten till STRIKER Vivid enheten (Komma
igång med ActiveCaptain appen, sidan 2).
2
När en programuppdatering finns tillgänglig och du har
tillgång till internet på din mobila enhet väljer du
Programvaruuppdateringar > Hämta.
ActiveCaptain appen hämtar uppdateringarna till den mobila
enheten. När du återansluter appen till STRIKER Vivid
enheten överförs uppdateringen till enheten. När
överföringen är slutförd uppmanas du att installera
uppdateringen.
3
När du uppmanas av STRIKER Vivid enheten väljer du ett
alternativ för att installera uppdateringen.
• Om du vill uppgradera programvaran omedelbart väljer du
OK.
• Om du vill fördröja uppdateringen väljer du Avbryt. När du
är redo att installera uppdateringen väljer du
ActiveCaptain > Programvaruuppdateringar >
Installera nu.
Ekolod med fishfinder
Om du vill ha information om vilken givare som lämpar sig bäst
för dina behov, gå till garmin.com/transducers.
Olika ekolodssidor kan hjälpa dig att se fisken i området.
Ekolodssidorna som finns tillgängliga varierar beroende på
vilken typ av givare och ekolodsmodul som är ansluten till
plottern. Du kan till exempel bara visa vissa Garmin ClearVü
™
ekolodsskärmar om en kompatibel Garmin ClearVü givare är
ansluten.
Det finns fyra grundläggande typer av ekolodssidor tillgängliga:
helskärmsbild, delad skärmvy som kombinerar två eller flera
sidor, en delad zoombild och delad frekvenssida som visar två
olika frekvenser. Du kan anpassa inställningarna för varje sida
på skärmen. Om du till exempel visar delad frekvenssida kan du
justera känsligheten för varje frekvens separat.
Traditionellt ekolodssida
Det finns flera helskärmssidor tillgängliga, beroende på vilken
givare som är ansluten.
Helskärmssidan för ekolodssidan Traditionellt visar en stor bild
av ekolodsavläsningarna från en givare. Mätområdesskalan till
höger på skärmen visar djupet för de identifierade objekten
samtidigt som skärmen rullar från höger till vänster.
Djupinformation
Svävande mål eller fisk
Vattendragets botten
Garmin ClearVü ekolodssida
Obs! För att ta emot Garmin ClearVü ekolod med
skanningsteknik behöver du en kompatibel givare. Mer
information om kompatibla givare finns på garmin.com
/transducers.
Garmin ClearVü ekolod med hög frekvens ger en tydlig bild av
båtens omgivande fiskevatten med en detaljerad återgivning av
strukturer som båten passerar över.
Traditionella givare avger en konisk stråle. Garmin ClearVü
ekolod med skanningteknik avger två smala strålar som liknar
formen på strålen i en kopieringsmaskin. Strålarna ger en
tydligare, bildlik vy av det som finns under båten.
Ekolod med fishfinder 3

SideVü ekolodssida
SideVü ekolod med skanningsteknik visar en bild av vad som
finns vid sidorna av båten. Du kan använda detta som ett
sökverktyg för att hitta strukturer och fisk.
Vänster sida av båten
Höger sida av båten
Givaren på din båt
Stockar
Gamla däck
Träd
Vatten mellan båten och botten
Avstånd från sidan av båten
Frekvens på delad skärm
På skärmen för delad frekvens kan du se två frekvenser.
Realtidsbild
På realtidsbilden visas ekolodsinformation i en cirkelformad
djupskala med information om vad som befinner sig under
båten. Den är utformad som en ring som börjar överst och
fortsätter medurs. Djupet anges av skalan inuti ringen.
Ekolodsinformation blinkar på ringen när den tas emot på det
angivna djupet. Färgerna anger olika styrkor hos ekolodets eko.
Välj Realtidsbild.
Djupet på din aktuella plats
Djupskala
Delad zoombild
På den högra delen av sidan för delad zoombild ser du ett
helskärmsdiagram över ekolodsavläsningar och på den vänstra
delen en förstorad del av diagrammet.
På en ekolodssida väljer du > Zoom > Delad zoombild.
Skala för zoomat djup
Zoomfönster
Djupräckvidd
Välja givartyp
Om du ansluter en givare som inte medföljde enheten kan det
hända att du måste ange givartyp för att ekolodet ska fungera
på rätt sätt. Innan du ansluter givaren ska du välja givartyp.
Givarnamnet ska finnas på etiketten på givarkabeln nära
kontakten.
Den här enheten är kompatibel med en rad olika
tillbehörsgivare, bland andra Garmin ClearVü givarna som finns
på garmin.com/transducers.
1
Välj Inställningar > Min farkost > Givartyp.
2
Välj ett alternativ:
• Om du har en givare med två strålar och 200/77 kHz väljer
du Två strålar (200/77 kHz).
• Om du har en givare med två frekvenser och 200/50 kHz
väljer du Två frekvenser (200/50 kHz).
• Om du har en annan typ av givare väljer du den i listan.
Ekolodsfrekvenser
Obs! Vilka frekvenser som är tillgängliga beror på plotter, ekolod
och givare som används.
Genom att justera frekvensen kan du anpassa ekolodet efter
dina särskilda mål och aktuellt vattendjup.
Högre frekvenser använder en smal konvinkel och är bättre vid
snabba hastigheter och hårda havsförhållanden. Bottendefinition
och termoklindefinition kan bli bättre när du använder en högre
frekvens.
4 Ekolod med fishfinder

Lägre frekvenser använder en bredare konvinkel som gör att
fiskaren kan se flera mål, men kan även skapa mer ytstörningar
och minska bottensignalens kontinuitet vid hårda
havsförhållanden. Bredare konvinkel skapar större bågar för
ekon från fiskmål, vilket gör dem perfekta för att hitta fisk. Med
bredare konvinkel blir dessutom prestandan bättre i djupt vatten,
eftersom en lägre frekvens går igenom djupt vatten bättre.
Med CHIRP frekvenser kan du svepa varje puls genom ett urval
frekvenser, vilket resulterar i bättre objektseparation i djupt
vatten. CHIRP kan användas för att exakt identifiera mål, t.ex.
enskilda fiskar i ett stim, och vid tillämpningar i djupt vatten.
CHIRP har i allmänhet bättre prestanda än en
frekvenstillämpning. Eftersom vissa fiskmål kan visas tydligare
med en fast frekvens bör du ta hänsyn till dina mål och
vattenförhållanden när du använder CHIRP frekvenser.
Vissa Black Box-ekolod och givare ger dig även möjlighet att
anpassa förinställda frekvenser för varje givarelement, vilket gör
att du kan ändra frekvensen snabbt med hjälp av förinställningar
när vattnet och dina mål ändras.
Om du visar två frekvenser samtidigt med bilden för delad
frekvens kan du se djupare med det lågfrekventa ekot och
samtidigt se fler detaljer från det högfrekventa ekot.
Välja givarfrekvensen
Obs! Det går inte att justera frekvensen för alla ekolodsbilder
och givare.
Du kan välja vilka frekvenser som ska visas på ekolodsskärmen.
OBS!
Var alltid uppmärksam på lokala bestämmelser gällande
ekolodsfrekvenser. För att till exempel skydda flockar med
späckhuggare kan det vara förbjudet att använda frekvenser
mellan 50 och 80 kHz inom ½ mile från en flock späckhuggare.
Det är ditt ansvar att använda enheten på ett sätt som följer alla
tillämpbara lagar och regler.
1
På en ekolodssida väljer du > Frekvens.
2
Välj en frekvens som passar dina behov och vattendjupet.
Mer information om frekvenser finns på Ekolodsfrekvenser,
sidan 4.
Skapa en waypoint på ekolodsskärmen med
enhetsknapparna
1
På en ekolodssida använder du pilknapparna för att välja en
plats som du vill spara.
2
Välj .
3
Om det behövs redigerar du waypointinformationen.
Pausa ekolodet
Alla alternativ finns inte på alla modeller.
Välj ett alternativ:
• På ekolodssidan Traditionellt eller ClearVü väljer du
eller .
• På ekolodssidan SideVü väljer du eller .
Justera zoomen
Du kan justera zoomen manuellt genom att ange intervallet och
ett fast startdjup. När djupet till exempel är 15 m, och startdjupet
är 5 m, visar enheten ett förstorat område med ett djup från 5 till
20 m.
Du kan också låta enheten justera zoomen automatiskt genom
att ange ett intervall. Enheten beräknar zoomområdet från
vattnets botten. Om du till exempel väljer ett intervall på 10 m
visar enheten ett förstorat område från vattnets botten till 10 m
ovanför bottnen.
1
På en ekolodssida väljer du > Zoom.
2
Välj ett alternativ:
• Välj Låst botten om du vill låsa skärmen till vattnets
botten.
• Välj Manuell för att ställa in zoomen manuellt.
• Välj Au för att ställa in zoomen automatiskt.
• Välj Delad zoombild för att slå på delad zoombild.
Låsa skärmen till vattnets botten
Du kan låsa skärmen på vattnets botten. Om du till exempel
väljer ett intervall på 20 meter visar enheten ett område från
vattnets botten till 20 meter ovanför bottnen. Intervallet visas på
höger sida.
1
På en ekolodning väljer du > Zoom > Låst botten.
2
Välj ett intervall.
Ekolodets känslighet
Känslighetsinställningen kontrollerar ekolodmottagarens
känslighet för att kompensera för vattnets djup och klarhet. Om
du ökar känsligheten visas fler detaljer, och om du minskar
känsligheten minskar skärmstörningarna.
Obs! När du ställer in känsligheten på en ekolodssida gäller
inställningen på alla sidor.
Ställa in känsligheten automatiskt
Obs! Om du vill ställa in känsligheten på skärmen för delad
frekvens måste du ställa in varje frekvens separat.
1
Välj > Känslighet.
2
Välj Akt. Auto känsl., om tillämpligt.
3
Välj ett alternativ:
• Om du automatiskt vill visa svagare ekon med högre
känslighet och mer brus från ekolodet väljer du Auto hög.
• Om du automatiskt vill visa ekon med medelhög
känslighet och medelhögt brus från ekolodet väljer du
Auto medel.
• Om du automatiskt vill visa ekon med lägre känslighet och
mindre brus från ekolodet väljer du Auto låg.
Ställa in känsligheten manuellt
1
På en ekolodssida väljer du > Känslighet.
2
Välj eller tills du börjar se brus på skärmens vattendel.
3
Minska känsligheten genom att välja eller .
Justera djupskalans mätområde
Du kan justera djupskalans mätområde som visas till höger på
skärmen. Automatiskt områdesval håller botten inom den nedre
tredjedelen av ekolodsskärmen och kan vara användbart för att
spåra botten där det finns långsamma eller måttliga ändringar i
terrängen.
När djupet ändras drastiskt, vid exempelvis en djup kant eller
klippa, kan du genom att justera mätområdet manuellt visa ett
angivet djupområde. Botten visas på skärmen så länge botten
finns någonstans inom det upprättade manuella området.
1
På en ekolodssida väljer du > Djupintervall.
2
Välj ett alternativ:
• Om du vill att enheten ska justera mätområdet automatiskt
baserat på djupet väljer du Au.
• Om du vill öka mätområdet manuellt väljer du eller .
• Om du vill minska mätområdet manuellt väljer du eller .
Obs! Välj och på en ekolodssida för att snabbt justera
mätområdet manuellt.
När du ställer in mätområde på en skärm gäller inställningen
på alla skärmar, förutom på SideVü skärmen.
Ekolod med fishfinder 5

Ekolodsinställningar
Visa och justera djuplinjen
Du kan visa och justera en vågrät linje på en ekolodsskärm.
Djupet vid linjen visas till höger på skärmen.
Obs! Om du visar en djuplinje på en skärm visas djuplinjen på
alla skärmar.
1
På en ekolodssida väljer du > Ekolodsinställningar >
Djuplinje.
2
Välj .
3
Justera Djuplinje genom att välja eller .
Ställa in bildhastigheten
Du kan ställa in den takt med vilken ekolodsbilden rör sig över
skärmen. En högre bildhastighet visar fler detaljer, speciellt när
du rör dig och vid trolling. En lägre bildhastighet visar
ekolodsinformation på skärmen längre. När du ställer in
bildhastigheten på en ekolodssida används den för alla
ekolodssidor.
1
På en ekolodssida väljer du > Ekolodsinställningar >
Bildhastighet.
2
Välj ett alternativ:
• Om du vill att bildhastigheten justeras automatiskt med
hjälp av fart över grund väljer du Au.
Inställningen Auto väljer en bildhastighet som motsvarar
båtens hastighet, så att mål i vattnet ritas med rätt
bildförhållande och ser mindre förvrängda ut. När du visar
Garmin ClearVü eller SideVü ekolodssidor bör du
använda inställningen Auto.
• Om du vill använda en mycket snabb bildhastighet väljer
du Ultrascroll
®
.
Alternativet Ultrascroll visar snabbt nya ekolodsdata, men
med lägre bildkvalitet. I de flesta fall ger alternativet Snabb
bra balans mellan en snabbt visad bild och mål som är
mindre förvrängda.
Ställa in sökgräns för botten
Du kan ställa in ett maximalt djup där funktionen för automatisk
djupskala söker efter bottnen. En lägre gräns hämtar data om
bottnen snabbare än en högre gräns.
1
På en ekolodssida väljer du > Ekolodsinställningar >
Sökgräns för botten.
2
Välj ett intervall.
Inställningar för ekolodets utseende
På en ekolodssida väljer du > Ekolodsinställningar >
Utseende.
Färgpalett: Ställer in färgpaletten.
Edge: Framhäver den starkaste signalen från botten för att
definiera signalens hårdhet eller mjukhet.
Realtid: Visar en vertikal realtidsbild längs skärmens högra sida
som direkt visar avståndet till objekt längs en skala.
Fisksymboler: Ställer in hur ekolodet tolkar svävande objekt.
Slå på realtidsvyn
Realtid är en vertikal realtidsbild längs höger sida av
helskärmsbilden av ekolodningen. Den här funktionen utökar de
senast mottagna ekolodsdata så att de blir enklare att se. Den
kan även vara användbar för att upptäcka fisk som är nära
botten.
Obs! Den här funktionen är inte tillgänglig på alla
ekolodskärmar.
På helskärmsbilden väljer du > Ekolodsinställningar >
Utseende > Realtid.
Realtid
Diameter på ekolodskonen på det aktuella djupet
Konfigurera utseendet för svävande mål
Obs! När du konfigurerar utseendet för svävande mål på en
skärm gäller inställningen på alla skärmar.
Obs! Den här funktionen är inte tillgänglig på alla ekolodssidor.
Svävande mål visas som symboler.
Svävande mål visas som symboler med djupinformation.
Svävande mål visas som symboler med ekolodsinformation om
bakgrunden.
Svävande mål visas som symboler med ekolodsinformation om
bakgrunden och djupinformation.
1
På en ekolodssida väljer du > Ekolodsinställningar >
Utseende > Fisksymboler.
2
Välj ett alternativ.
Inställningar för brusavvisning för ekolod
På en ekolodssida väljer du > Ekolodsinställningar >
Brusavvisning.
Störningar: Justerar känsligheten för att minska effekten av
störningar från bruskällor i närheten.
När du justerar störningsinställningen från av till låg ,
medel och hög tas brus bort gradvis, men effekten på
starka ekon från mål är liten. Använd den lägsta
störningsinställningen som ger önskad förbättring för att ta
bort störningar från skärmen. Det bästa sättet att eliminera
störningar är att korrigera installationsproblemen som orsakar
störningar.
Ytstörningar: Döljer ekolodets ekon nära vattenytan. Om du
döljer ytstörningar minskar mängden skärmstörningar.
6 Ekolod med fishfinder

Ytstörningar orsakas av störningar mellan givaren och
vattnet. Du kan dölja ytstörningar för att minska mängden
klotter. Bredare strålbredd (lägre frekvenser) kan visa fler
mål, men generera mer ytstörningar.
TVG (Time-Varying Gain): Minskar ytstörningar.
Den här kontrollen passar bäst för situationer när du vill styra
och undertrycka klotter eller brus nära vattenytan. Den gör
det också möjligt att visa mål nära ytan, som annars döljs av
ytstörningar.
Inställningar för nummervisning
Du kan anpassa informationen som visas på ekolodssidan.
På en ekolodssida väljer du > Nummervisning.
Infälld navigeringsruta: Visar den infällda navigationsrutan när
fartyget navigerar till en destination.
Kompasstejp: Visa inforutan för kompassremsan.
Enhetsspänning: Visar enhetens spänning.
Djup: Visar givarens aktuella djup.
Hastighet: Visar båtens aktuella hastighet.
Vattentemperatur: Visar den aktuella vattentemperaturen.
Aktuell tid: Visar det aktuella klockslaget.
Garmin Quickdraw Contours – kartor
VARNING
Med kartfunktionen Garmin Quickdraw Contours kan användare
skapa kartor. Garmin gör inga utfästelser rörande riktighet,
tillförlitlighet, fullständighet eller aktualitet för kartorna som
skapats av tredje part. All användning av eller tilltro till kartorna
som skapats av tredje part sker på egen risk.
Med kartfunktionen Garmin Quickdraw Contours kan du direkt
skapa kartor med konturer och djupmarkeringar i vilket
vattenområde som helst.
När Garmin Quickdraw Contours registrerar data syns en färgad
ring runt båtikonen. Ringen motsvarar det ungefärliga område
på kartan som skannas av varje gång.
En grön cirkel anger bra djup och GPS-position och en hastighet
under 9 knop (10 mph). En gul cirkel anger bra djup och GPS-
position och en hastighet mellan 9 och 18 knop (10 och
20 mph). En röd cirkel anger dåligt djup eller dålig GPS-position
och en hastighet över 18 knop (20 mph).
Du kan visa Garmin Quickdraw Contours på en
kombinationsskärm eller som enskild vy på kartan.
Mängden sparade data beror på mängden ledigt minne i
enheten, ekolodskällan och båtens hastighet när du registrerar
data. Du kan registrera data under längre tid om du använder ett
ekolod med en stråle. Du ska kunna registrera cirka 1 500
timmar data på enheten.
Kartera ett vattendrag på kartan med hjälp av
konturfunktionen Garmin Quickdraw
Innan du kan använda funktionen Garmin Quickdraw Contours
måste du ha ekolodsdjup och din GPS-position.
1
Välj Quickdraw-karta > > Quickdraw Contours > Starta
inspelning.
2
När inspelningen är klar väljer du > Quickdraw Contours
> Stoppa inspelning.
Lägga till en etikett på en Garmin Quickdraw
Contours karta
Du kan lägga till etiketter på en Garmin Quickdraw Contours
karta för att markera faror och intressanta platser.
1
Välj en plats på Quickdraw-karta.
2
Välj Lägg till Quickdraw-etikett.
3
Ange text för etiketten och välj Klar.
Ta bort Garmin Quickdraw Contours
Du kan ta bort Garmin Quickdraw Contours-kartor.
Välj Quickdraw-karta > > Quickdraw Contours > Ta
bort.
Garmin Quickdraw gruppen
Garmin Quickdraw gruppen är en kostnadsfri, offentlig
onlinegrupp där du kan dela dina Garmin Quickdraw Contours
kartor med andra. Du kan också hämta kartor som andra
användare har skapat.
Om din enhet har Wi‑Fi teknik kan du använda appen
ActiveCaptain för att gå till Garmin Quickdraw gruppen (Ansluta
till Garmin Quickdraw gruppen med ActiveCaptain, sidan 7).
Obs! Garmin enheten måste ha en minneskortsplats eller Wi‑Fi
teknik för att du ska kunna delta i Garmin Quickdraw gruppen.
Ansluta till Garmin Quickdraw gruppen med
ActiveCaptain
1
På den mobila enheten öppnar du ActiveCaptain appen och
ansluter till STRIKER Vivid enheten (Komma igång med
ActiveCaptain appen, sidan 2).
2
I appen väljer du Quickdraw-gruppen.
Du kan hämta konturer från andra i gruppen (Hämta Garmin
Quickdraw gruppkartor med ActiveCaptain, sidan 7) och dela
konturerna du har skapat (Dela Garmin Quickdraw Contours
kartor med Garmin Quickdraw gruppen med hjälp av
ActiveCaptain, sidan 7).
Hämta Garmin Quickdraw gruppkartor med ActiveCaptain
Du kan hämta Garmin Quickdraw Contours kartor som andra
användare har skapat och delat med Garmin Quickdraw
gruppen.
1
Från ActiveCaptain appen på din mobila enhet väljer du
Quickdraw-gruppen > Sök efter konturer.
2
Använd kart- och sökfunktioner för att hitta ett område att
hämta.
De röda punkterna representerar Garmin Quickdraw
Contours kartor som har delats för området.
3
Välj Välj region som ska hämtas.
4
Dra i rutan för att välja det område som du vill hämta.
5
Dra hörnen för att ändra hämtningsytan.
6
Välj Hämta område.
Nästa gång du ansluter ActiveCaptain appen till STRIKER Vivid
enheten överförs de nedladdade konturerna till enheten
automatiskt.
Dela Garmin Quickdraw Contours kartor med Garmin
Quickdraw gruppen med hjälp av ActiveCaptain
Du kan dela Garmin Quickdraw Contours kartor som du har
skapat med andra i Garmin Quickdraw gruppen.
När du delar en konturkarta är det bara konturkartan som delas.
Dina waypoints delas inte.
När du konfigurerar din ActiveCaptain app kan du ha valt att
dela dina konturer med gruppen automatiskt. Om inte, följ dessa
steg för att aktivera delning.
Garmin Quickdraw Contours – kartor 7

Gå till appen ActiveCaptain på din mobila enhet och välj
Synkronisera med plotter > Bidra till gruppen.
Nästa gång du ansluter appen ActiveCaptain till enheten
STRIKER Vivid överförs konturkartorna automatiskt till gruppen.
Kartinställningar
Välj Quickdraw-karta > .
Waypoints: Visar listan med waypoints.
Waypoint-visning: Anger hur waypoints ska visas på sjökortet.
Quickdraw Contours: Aktiverar ritning av bottenkonturer, och
låter dig skapa etiketter för fiskekartor.
Rutter: Visar listan med rutter.
Spår: Visar din färdhistorik på kartan.
Sök: Här kan du söka efter sparade rutter och waypoints.
Kartinställning: Anger perspektiv för kartan och visar
riktningslinjen, som är en linje som ritas på kartan från båtens
för i färdriktningen.
Nummervisning: Här kan du anpassa informationen som visas
på kartan.
Garmin Quickdraw Contours – inställningar
På ett sjökort väljer du > Quickdraw Contours >
Inställningar.
Inspelningskompensation: Ställer in avståndet mellan
ekolodets djup och konturregistreringens djup. Om
vattennivån har ändrats sedan den senaste inspelningen
justerar du den här inställningen så att inspelningsdjupet är
detsamma för båda inspelningarna.
Om den senaste inspelningen till exempel hade ett
ekolodsdjup på 3,1 m (10,5 fot) och dagens ekolodsdjup är
3,6 m (12 fot) anger du -0,5 m (-1,5 fot) för värdet
Inspelningskompensation.
Användarvisningskompensation: Ställer in skillnader i
konturdjup och djupmarkeringar på dina egna konturkartor för
att kompensera för förändringar i en vattenmassas vattennivå
och djupfel på kartor med inspelade djup.
Visningskompensation för grupp: Ställer in skillnader i
konturdjup och djupmarkeringar på gruppkonturkartorna för
att kompensera för förändringar i en vattenmassas vattennivå
och djupfel på kartor med inspelade djup.
Kartläggningsfärger: Ställer in färgen på Garmin Quickdraw
Contours skärmen. När den här inställningen är aktiverad
anger färgerna kvaliteten på inspelningen. När inställningen
är inaktiverad har konturområdena kartans standardfärger.
Grönt anger bra djup och GPS-position och en hastighet
under 16 km/h (10 mph). Gult anger bra djup och GPS-
position och en hastighet mellan 16 och 32 km/h (10 och
20 mph). Rött anger dåligt djup eller dålig GPS-position och
en hastighet över 32 km/h (20 mph).
Djupområdesskugga
Du kan ställa in färgområden på kartan som visar vattendjupen
där din önskade fisksort nappar för närvarande. Du kan ställa in
djupare områden för att övervaka hur snabbt bottendjupet
förändras inom ett visst djupområde. Du kan skapa upp till tio
djupområden. För inlandsfiske kan maximalt fem djupområden
hjälpa till att göra kartan mindre rörig. Djupområdena gäller för
alla sjökort och alla vattendrag.
Vissa Garmin LakeVü
™
och premiumtilläggssjökort har flera
djupområdensskuggningar som standard.
Röd Från 0 till 1,5 m (från 0 till 5 fot)
Orange Från 1,5 till 3 m (från 5 till 10 fot)
Gul Från 3 till 4,5 m (från 10 till 15 fot)
Grön Från 4,5 till 7,6 m (från 15 till 25 fot)
Navigera med STRIKER Vivid
VARNING
När du navigerar kan kursen passera över land eller grunt
vatten. Använd visuella iakttagelser och styr så att du undviker
land, grunt vatten och farliga föremål.
Du kan ange och följa en kurs till en destination med någon av
de två metoderna Gå till eller Rutt till.
Gå till: Tar dig direkt till destinationen. Det här är
standardalternativet för att navigera till en destination.
Enheten skapar en rak kurs eller navigeringslinje till
destinationen. Färdvägen kan sträcka sig över land och
andra hinder.
Rutt till: Skapar en rutt från din plats till en destination, så att du
kan lägga till girar längs vägen. Det här alternativet ger en
rak kurs till destinationen, men du kan lägga till girar längs
rutten för att undvika land och andra hinder.
Söka efter en destination via dess namn
Du kan söka efter sparade waypoints, sparade rutter, sparade
spår och marina servicedestinationer per namn.
1
Ange minst en del av destinationens namn.
2
Vid behov väljer du Klar.
De 50 närmaste destinationerna som innehåller dina
sökvillkor visas.
3
Välj destination.
Skapa en waypoint på kartan
1
Välj en plats på Quickdraw-karta.
2
Välj .
En lista med alternativ visas till höger på sjökortet.
Alternativen varierar beroende på den plats eller det objekt
du valt.
3
Välj Skapa waypoint.
Navigera till en waypoint
1
I Quickdraw-karta använder du piltangenterna för att välja
en waypoint.
Waypointnamnet visas på skärmen.
2
Välj .
3
Välj Navigera till > Gå till.
Skapa och navigera längs en rutt med kartan
Startpunkten kan vara din aktuella plats eller en annan plats på
kartan.
1
Välj Egna data > Rutter > Ny > Rutt med hjälp av sjökort.
2
Panorera kartan för att välja startplats för rutten.
3
Välj för att lägga till en gir i rutten.
8 Navigera med STRIKER Vivid

4
Upprepa för att lägga till alla girar i rutten.
5
Välj > Navigera till.
6
Välj ett alternativ.
Avbryta navigering
På navigationssjökortet eller fiskekortet väljer du >
Stoppa navigering.
Waypoints
Waypoints är positioner som du spelar in och sparar på din
enhet. Waypoints kan markera var du befinner dig, vart du ska
eller var du har varit.
Markera din aktuella position som en waypoint
Välj från valfri skärm.
Skapa en waypoint vid en annan position
1
Välj Waypoints > Ny waypoint.
2
Välj ett alternativ:
• Om du vill skapa en waypoint genom att ange koordinater
väljer du Ange koordinater och anger koordinaterna.
• Om du vill skapa en waypoint med hjälp av ett sjökort
väljer du Använd sjökort, markerar platsen och väljer .
• Om du vill skapa waypointen med hjälp av avstånd
(distans) och bäring väljer du Ange avstånd/kurs och
anger informationen.
Markera och navigera till en MOB-plats (man
överbord)
Välj > Man överbord > Ja från valfri skärm.
Enheten anger en direkt kurs tillbaka till platsen.
Mäta avstånd på kartan
Du kan mäta avståndet mellan din plats och en annan plats.
1
Panorera kartan.
2
Välj > Mät distans.
Avståndet mellan platserna visas i det övre vänstra hörnet på
skärmen.
3
Vid behov väljer du för att flytta flaggan och mäta
avståndet till en annan plats.
Visa en lista med alla waypoints
Välj Egna data > Waypoints.
Redigera en sparad waypoint
1
Välj Egna data > Waypoints.
2
Välj en waypoint.
3
Välj Ändra waypoint.
4
Välj ett alternativ:
• Om du vill lägga till ett namn väljer du Namn och anger
namnet.
• Om du vill ändra symbolen väljer du Symbol.
• Om du vill ändra djupet väljer du Djup.
• Om du vill ändra vattentemperaturen väljer du
Vattentemperatur.
• Om du vill ändra kommentaren väljer du Kommentar.
• Om du vill flytta positionen för waypointen väljer du
Position.
Ta bort en waypoint eller en MÖB-plats
1
Välj Egna data > Waypoints.
2
Välj en waypoint eller en MÖB-plats.
3
Välj Ta bort.
Ta bort alla waypoints
Välj Egna data > Hantera data > Ta bort användardata >
Waypoints > Alla.
Rutter
En rutt är en sekvens med waypoints eller platser som leder dig
till din slutdestination.
Skapa och navigera längs en rutt med kartan
Startpunkten kan vara din aktuella plats eller en annan plats på
kartan.
1
Välj Egna data > Rutter > Ny > Rutt med hjälp av sjökort.
2
Panorera kartan för att välja startplats för rutten.
3
Välj för att lägga till en gir i rutten.
4
Upprepa för att lägga till alla girar i rutten.
5
Välj > Navigera till.
6
Välj ett alternativ.
Skapa och spara en rutt
Med den här proceduren sparar du rutten och alla waypoints på
den. Startpunkten kan vara den aktuella positionen eller en
annan position.
1
Välj Egna data > Rutter > Ny > Använd sjökort.
2
Välj startplats för rutten.
3
Följ instruktionerna på skärmen för att lägga till en sväng.
4
Om det behövs upprepar du steg 3 för att lägga till fler
svängar.
5
Välj slutdestination.
Visa en lista med rutter
Välj Egna data > Rutter.
Redigera en sparad rutt
Du kan ändra namn på en rutt eller ändra vilka girar en rutt
innehåller.
1
Välj Egna data > Rutter.
2
Välj en rutt.
3
Välj Ändra i rutt.
4
Välj ett alternativ:
• Om du vill ändra namnet väljer du Namn och anger
namnet.
• Om du vill välja en waypoint från girlistan väljer du Ändra
svängar > Använd girlista och väljer en waypoint från
listan.
• Om du vill välja en gir när du använder ett sjökort väljer du
Ändra svängar > Använd sjökort och välj en plats från
sjökortet.
Bläddra efter och navigera längs en sparad rutt
Innan du kan bläddra i en lista med rutter och navigera till någon
av dem, måste du skapa och spara minst en rutt.
1
Välj Egna data > Rutter.
2
Välj en rutt.
3
Välj Navigera till.
4
Välj ett alternativ:
• Om du vill navigera längs rutten från den startpunkt som
användes när rutten skapades väljer du Ursprunglig.
• Om du vill navigera längs rutten från den
destinationspunkt som användes när rutten skapades
väljer du Omvänd.
En magentafärgad linje visas. Mitt på den magentafärgade
linjen visas en tunnare lila linje som betecknar den
korrigerade kursen från din nuvarande position till
Navigera med STRIKER Vivid 9

destinationen. Den korrigerade kursen är dynamisk, och
flyttas med båten när du hamnar ur kurs.
5
Granska kursen som visas med den magentafärgade linjen.
6
Följ den magentafärgade linjen längs varje ruttsträcka och
styr för att undvika land, grunt vatten och andra hinder.
7
När du är ur kurs följer du den lilafärgade linjen (korrigerad
kurs) för att komma till målet eller styr tillbaka till den
magentafärgade linjen (direkt kurs).
Bläddra efter och navigera parallellt till en sparad rutt
Innan du kan bläddra i en lista med rutter och navigera till någon
av dem, måste du skapa och spara minst en rutt.
1
Välj Egna data > Rutter.
2
Välj en rutt.
3
Välj Navigera till.
4
Välj Kompensation för att navigera parallellt med rutten med
en förskjutning från den med ett visst avstånd.
5
Indikera hur du ska navigera längs rutten:
• Om du vill navigera längs rutten från startpunkten som
användes när rutten skapades och till vänster om den
väljer du Framåt - Babord.
• Om du vill navigera längs rutten från startpunkten som
användes när rutten skapades och till höger om den väljer
du Framåt - Styrbord.
• Om du vill navigera längs rutten från destinationspunkten
som användes när rutten skapades och till vänster om den
väljer du Bakåt - Babord.
• Om du vill navigera längs rutten från destinationspunkten
som användes när rutten skapades och till höger om den
väljer du Bakåt - Styrbord.
En magentafärgad linje visas. Mitt på den magentafärgade
linjen visas en tunnare lila linje som betecknar den
korrigerade kursen från din nuvarande position till
destinationen. Den korrigerade kursen är dynamisk, och
flyttas med båten när du hamnar ur kurs.
6
Granska kursen som visas med den magentafärgade linjen.
7
Följ den magentafärgade linjen längs varje ruttsträcka och
styr för att undvika land, grunt vatten och andra hinder.
8
När du är ur kurs följer du den lilafärgade linjen (korrigerad
kurs) för att komma till målet eller styr tillbaka till den
magentafärgade linjen (direkt kurs).
Ta bort en sparad rutt
1
Välj Egna data > Rutter.
2
Välj en rutt.
3
Välj Ta bort.
Ta bort alla sparade rutter
Välj Egna data > Hantera data > Ta bort användardata >
Rutter.
Spår
Ett spår är en inspelning av den väg som båten har färdats. Det
spår som för tillfället spelas in kallas för det aktiva spåret och
kan sparas. Du kan visa spår på varje sjökort och 3D-vy.
Visa spår
Välj Egna data > Spår > Spår.
En spårlinje på sjökortet anger ditt spår.
Rensa det aktiva spåret
Välj Egna data > Spår > Ta bort aktivt spår.
Spårminnet rensas och det aktiva spåret fortsätter att spelas
in.
Spara det aktiva spåret
Spåret som för tillfället spelas in kallas för det aktiva spåret.
1
Välj Egna data > Spår > Spara aktivt spår.
2
Välj ett alternativ:
• Välj tiden då det aktiva spåret började.
• Välj Hela registret.
Visa en lista med sparade spår
Välj Egna data > Spår > Sparade spår.
Redigera ett sparat spår
1
Välj Egna data > Spår > Sparade spår.
2
Välj ett spår.
3
Välj Ändra i spår.
4
Välj ett alternativ:
• Välj Namn och ange det nya namnet.
• Välj Spårfärg och välj en färg.
Spara ett spår som en rutt
1
Välj Egna data > Spår > Sparade spår.
2
Välj ett spår.
3
Välj Ändra i spår > Spara som > Spara som rutt.
Bläddra efter och navigera till ett registrerat spår
Innan du kan bläddra i en lista med spår och navigera till dem
måste du registrera och spara minst ett spår (Spara det aktiva
spåret, sidan 10).
1
Välj Egna data > Spår > Sparade spår.
2
Välj ett spår.
3
Välj Följ spår.
4
Välj ett alternativ:
• Om du vill navigera längs spåret från den startpunkt som
användes när spåret skapades väljer du Ursprunglig.
• Om du vill navigera längs spåret från den
destinationspunkt som användes när spåret skapades
väljer du Omvänd.
5
Granska kursen som visas med den färgade linjen.
6
Följ linjen längs varje ruttsträcka och styr för att undvika land,
grunt vatten och andra hinder.
Ta bort ett sparat spår
1
Välj Egna data > Spår > Sparade spår.
2
Välj ett spår.
3
Välj Ta bort.
Ta bort alla sparade spår
Välj Egna data > Hantera data > Ta bort användardata >
Sparade spår.
Följa det aktiva spåret
Spåret som för tillfället spelas in kallas för det aktiva spåret.
1
Välj Egna data > Spår > Följ aktivt spår.
2
Välj ett alternativ:
• Välj tiden då det aktiva spåret började.
• Välj Hela registret.
3
Granska kursen som visas med den färgade linjen.
4
Följ den färgade linjen, styr för att undvika land, grunt vatten
och andra hinder.
Ställa in färg för det aktiva spåret
1
Välj Egna data > Spår > Aktivt spår, alternativ > Spårfärg.
2
Välj en spårfärg.
Hantera spårminnet under inspelning
1
Välj Registreringsläge.
10 Navigera med STRIKER Vivid

2
Välj ett alternativ:
• Om du vill spela in ett spårregister tills minnet tar slut
väljer du Fyll.
• Om du kontinuerligt vill spela in ett spårregister och
ersätta äldsta spårdata med nya data väljer du Börja om.
Konfigurera inspelningsintervall för spårloggen
Du kan indikera den frekvens med vilken spårplottningen spelas
in. Inspelning av mer frekventa plottningar blir mer exakt, men
fyller spårregistret snabbare. Upplösning rekommenderas då
den utnyttjar minnet på bästa sätt.
1
Välj Egna data > Spår > Aktivt spår, alternativ >
Registreringsintervall > Intervall.
2
Välj ett alternativ:
• Om du vill spela in spåret baserat på ett avstånd mellan
punkter väljer du Distans > Ändra och anger avståndet.
• Om du vill spela in spåret baserat på ett tidsintervall väljer
du Tid > Ändra och anger tidsintervallet.
• Om du vill spela in spårplottningen baserat på en
missvisning från kursen väljer du Upplösning > Ändra
och anger det största fel som tillåts från den sanna kursen
innan en spårpunkt spelas in.
Enhetskonfiguration
Systeminställningar
Välj Inställningar > System.
Skärm: Justerar bakgrundsbelysning (Justera belysningen,
sidan 2) och färgschema (Justera färgläget, sidan 2).
Summer: Aktiverar och avaktiverar signalen som hörs för larm
och val (Ställa in summern, sidan 2).
GPS: Tillhandahåller information om GPS-satellitinställningar
och fast position.
Autostart: Startar enheten automatiskt när det finns ström.
Tangentbordslayout: Arrangerar tangentbordet till alfabetisk
layout eller datorlayout.
Språk: Ställer in språk på skärmen.
Systeminformation: Tillhandahåller information om enheten
och programvaruversionen.
Simulator: Aktiverar simulatorn och gör det möjligt att ställa in
hastighet och simulerad plats.
Systeminformation
Välj Inställningar > Inställningar > Systeminformation.
Händelselogg: Gör att du kan visa en logg med
systemhändelser.
Programvaruinformation: Tillhandahåller information om
enheten och programvaruversionen.
Garmin-enheter: Tillhandahåller information om anslutna
Garmin enheter.
Nollställ: Återställer enheten till fabriksinställningarna.
Obs! Den här proceduren raderar inställningsinformation
som du har angett.
Mina båtinställningar
Obs! För vissa inställningar och alternativ krävs ytterligare
maskinvara. Vissa inställningar är endast tillgängliga när du har
giltiga djupdata.
Välj Inställningar > Min farkost.
Givartyp: Visar vilken typ av givare som anslutits till enheten
(Välja givartyp, sidan 4).
Kölkompensation: Kompenserar ytavläsningen för kölens djup
så att du kan mäta djupet från kölens spets istället för från
givarens plats (Ställa in kölkompensation, sidan 11).
Temperaturkompensation: Kompenserar avläsningen av
vattentemperatur från en givare med temperaturfunktion
(Ställa in vattentemperaturkompensationen, sidan 11).
Ställa in kölkompensation
Du kan ange en kölkompensation för att kompensera för
vattendjupavläsningen för givarens installationsplats. Detta ger
dig möjlighet att visa vattendjupet under kölen eller det faktiska
vattendjupet, beroende på dina behov.
Om du vill veta vattendjupet under kölen eller den lägsta
punkten för båten och givaren är installerad vid vattenytan eller
någonstans över kölens spets mäter du avståndet från givarens
plats till båtens köl.
Om du vill veta det faktiska vattendjupet och givaren är
installerad under vattenytan mäter du avståndet från givarens
underkant upp till vattenytan.
Obs! Det här alternativet är endast tillgängligt när du har giltiga
djupdata.
1
Mät avståndet:
• Om givaren är installerad vid vattenytan eller
någonstans över kölens spets mäter du avståndet från
givarens plats till båtens köl. Ange värdet som ett positivt
tal.
• Om givaren är installerad vid kölens spets och du vill
veta det faktiska vattendjupet mäter du avståndet från
givaren till vattenytan. Ange värdet som ett negativt tal.
2
Välj Inställningar > Min farkost > Kölkompensation.
3
Välj om givaren är installerad vid vattenytan, eller välj
om givaren är installerad vid kölens spets.
Ställa in vattentemperaturkompensationen
Du kan ställa in temperaturkompensationen för att kompensera
för temperaturavläsningen från en temperaturkapabel givare.
1
Mät vattentemperaturen med den temperaturkapabla givare
som är ansluten till enheten.
2
Mät vattentemperaturen med en annan termometer eller
temperaturgivare som du vet mäter rätt.
3
Subtrahera vattentemperaturen som du mätte i steg 1 från
vattentemperaturen som du mätte i steg 2.
Det här är temperaturkompensationen. Ange värdet i steg 5
som ett positivt tal om sensorn som är ansluten till enheten
mäter vattentemperaturen som kallare än den faktiskt är.
Ange värdet i steg 5 som ett negativt tal om sensorn som är
ansluten till enheten mäter vattentemperaturen som varmare
än den faktiskt är.
Enhetskonfiguration 11

4
Välj Inställningar > Min farkost >
Temperaturkompensation.
5
Använd pilknapparna för att ange temperaturkompensationen
som du mätte i steg 3.
Ställa in larm
OBSERVERA
Inställningen Summer måste vara aktiverad för att du ska kunna
göra larmen hörbara (Ställa in summern, sidan 2). Om du inte
ställer in ljudlarm kan det leda till person- eller egendomsskador.
Navigationslarm
Välj Inställningar > Larm > Navigation.
Ankomst: Ställer in ett larm som avges när du kommer inom ett
visst avstånd eller tid från en gir eller en destination.
Ankringslarm: Ställer in ett larm som ska avges när du
överskrider ett angivet driftavstånd vid ankring.
Ur kurs: Ställ in ett larm som avges när du befinner dig ur kurs
med ett visst avstånd.
Systemlarm
Alarm: Ställer in ett klocklarm.
Enhetsspänning: Ställer in ett larm som ljuder när batteriet når
ett inställt lågspänningsvärde.
GPS-noggrannhet: Ställer in ett larm som ljuder när GPS-
positionens noggrannhet hamnar utanför det
användardefinierade värdet.
Ekolodslarm
Välj Inställningar > Larm > Ekolod.
Grunt vatten: Ljuder när vattendjupet är mindre än det angivna
djupet.
Djupt vatten: Ljuder när vattendjupet är större än det angivna
djupet.
Vattentemperatur: Ljuder när vattentemperaturen varierar mer
än ± 1,1 °C (± 2 °F). Larminställningarna sparas när enheten
stängs av.
Obs! Du måste ansluta enheten till en temperaturkapabel
givare för att använda detta larm.
Fisk
Fisk: Ställer in ett larm som ljuder när enheten upptäcker ett
svävande mål.
• Med ställer du in larmet så att det ljuder när fisk i alla
storlekar upptäcks.
• Med ställer du in larmet så att det ljuder endast när
medelstora eller stora fiskar upptäcks.
• Med ställer du in larmet så att det ljuder endast när
stora fiskar upptäcks.
Enhetsinställningar
Välj Inställningar > Enheter.
Systemenheter: Ställer in enhetsformat för enheten.
Variation: Anger den magnetiska missvisningen, vinkeln mellan
magnetisk norr och geografisk norr, för din aktuella plats.
Nordlig referens: Ställer in referens som används vid beräkning
av kursinformation. Faktisk anger geografisk norr som nordlig
referens. Rutnät anger norr i rutnätet som nordlig referens
(000º). Magnetisk anger den magnetiska nordpolen som
nordlig referens.
Positionsformat: Ställer in positionsformatet som en given
platsavläsning visas i. Ändra inte den här inställningen om du
inte använder en karta eller en plotter som anger ett annat
positionsformat.
Kartreferenssystem: Ställer in koordinatsystemet för kartan.
Ändra inte den här inställningen om du inte använder en
karta eller en plotter med ett annat kartdatum.
Tidsformat: Väljer 12-timmars-, 24-timmars- eller UTC-
tidsformat.
Tidszon: Ställer in tidszonen.
Sommartid: Ställer in sommartid på Av eller På.
Navigeringsinställningar
Obs! För vissa inställningar och alternativ krävs ytterligare
maskinvara.
Välj Inställningar > Navigation.
Ruttetiketter: Ställer in vilken typ av etiketter som ska visas
med girar på kartan.
Girövergång aktiverad: Ställer in gir för övergång som ska
beräknas baserat på tid eller avstånd.
Gir för övergång, tid: Ställer in hur många minuter innan en gir
i en rutt som du övergår till nästa sträcka när Tid har valts för
inställningen Girövergång aktiverad.
Gir för övergång, dist: Ställer in på vilket avstånd innan en gir i
en rutt som du övergår till nästa sträcka när Distans har valts
för inställningen Girövergång aktiverad.
Start på rutt: Väljer en startpunkt för ruttnavigering. Du kan
välja Båt för att påbörja navigering från båtens aktuella plats,
eller Waypoints för att börja från den första waypointen på
rutten.
Återställa fabriksinställningarna
Obs! Detta raderar all inställningsinformation som du har angett,
inklusive alla Garmin Quickdraw Contours som du har skapat.
Välj Inställningar > System > Systeminformation >
Återställ > Återställ inställningar > Ja.
Dela och hantera användardata
VARNING
Med den här funktionen kan du importera data från andra
enheter som kan ha genererats av tredje part. Garmin gör inga
utfästelser rörande riktighet, fullständighet eller aktualitet för
data som skapats av tredje part. All tilltro till eller användning av
tjänsterna sker på egen risk.
Du kan dela användardata mellan kompatibla enheter.
Användardata omfattar waypoints, sparade spår, rutter och
gränser.
• Du kan dela data om två kompatibla enheter är anslutna med
hjälp av de blå och bruna ledningarna på strömkabeln eller
med kabeln för delning av användardata (Ansluter till en
Garmin enhet om du vill dela användardata, sidan 12).
Ansluter till en Garmin enhet om du vill dela
användardata
Du kan koppla STRIKER Vivid enheten till en kompatibel
Garmin enhet om du vill dela användardata, exempelvis
waypoints. Om enheterna har monterats nära varandra kan du
ansluta den blå och bruna kabeln. Om enheterna har monterats
för långt ifrån varandra så att kablarna inte når fram kan du
ansluta enheterna med en kabel för datadelning
(010-12234-06).
1
Kontrollera att båda enheterna är anslutna till samma jord.
2
Slutför en åtgärd:
• Om enheterna har monterats nära varandra ansluter du
den blå kabeln från den första enheten till den bruna
kabeln på den andra enheten. Sedan ansluter du den
12 Dela och hantera användardata

bruna kabeln från den första enheten till den blå kabeln på
andra enheten.
• Om enheterna inte har monterats nära varandra
införskaffar du en kabel för datadelning (010-12234-06)
och sedan ansluter du enheterna enligt de instruktioner
som medföljer kabeln (Kopplingsschema för delning av
användardata, sidan 13).
3
På båda enheterna väljer du Egna data > Hantera data >
Delning av användardata.
Användardata delas mellan de anslutna enheterna. Om du väljer
Ta bort användardata tas data bort från båda de anslutna
enheterna.
Kopplingsschema för delning av användardata
Första enhet
Kabel för användardata
Andra enhet
Objekt Kabelfunktion Ledningsfärg
Data Blå
Data Brun
Jord Svart
Data Grön
Data Vit
Rensa sparade data
Du kan ta bort sparade data från enhetens minne.
1
Välj Egna data > Hantera data > Ta bort användardata.
2
Välj ett alternativ.
OBS!
Om du väljer Alla kommer alla data du har sparat att tas bort,
förutom Garmin Quickdraw konturdata.
Om du är ansluten till en annan enhet och Delning av
användardata har aktiverats, tas data bort från alla anslutna
enheter.
Bilagor
Registrera enheten med serienummer
Om enheten inte har Wi‑Fi teknik kan du registrera den med
serienumret. Om enheten har Wi‑Fi teknik ska du använda
ActiveCaptain appen för att registrera enheten (Komma igång
med ActiveCaptain appen, sidan 2).
Spara inköpskvittot, i original eller kopia, på ett säkert ställe.
1
Leta reda på serienumret på produktförpackningen eller på
enheten.
2
Gå till my.garmin.com/registration
3
Logga in på ditt Garmin konto.
4
Ange serienumret.
Specifikationer
Temperaturområde Från -15 till 55°C (från 5 till 131°F)
Vattenklassning IEC 60529 IPX7
1
Inspänning Från 12 till 20 V likström
Nominell ström 1,5 A
Säkring 3 A, 250 V snabbverkande
Frekvens och protokoll för
trådlöst
2
Wi‑Fi, 2,4 GHz vid 22 dBm maximalt
Felsökning
Enheten slås inte på eller stängs av hela tiden
Om enheten slås av eller startar på ett oberäkneligt sätt kan det
tyda på problem med strömförsörjningen till enheten. Kontrollera
följande delar för att försöka hitta orsaken till strömproblemet.
• Kontrollera att strömkällan genererar ström.
Det finns flera sätt att kontrollera det här på. Du kan till
exempel kontrollera om andra enheter som drivs av källan
fungerar.
• Kontrollera säkringen i strömkabeln.
Säkringen ska finnas i en hållare som är en del av den röda
tråden i strömkabeln. Kontrollera att en säkring med rätt
storlek är installerad. Läs på etiketten på kabeln eller i
installationsinstruktionerna för att se exakt vilken
säkringsstorlek som krävs. Kontrollera säkringen att det
fortfarande finns en anslutning inuti säkringen. Du kan testa
säkringen med en multimeter. Om säkringen är hel visar
multimetern 0 ohm.
• Kontrollera att spänningen till enheten är minst 12 V DC.
För att kontrollera spänningen mäter du likspänningen för
honkontakten och jord på strömkabeln. Om spänningen är
mindre än 12 V DC startar inte enheten.
• Om enheten får tillräckligt med ström men inte slås på
kontaktar du Garmin produktsupport.
Byta säkring i strömkabeln
1
Öppna säkringshållaren .
2
Vrid och dra säkringen för att ta bort den .
3
Sätt i en ny snabbsäkring på 3 A.
4
Stäng säkringshållaren.
Enheten tar inte emot GPS-signaler
Det kan finnas flera orsaker till att enheten inte tar emot
satellitsignaler. Om enheten har flyttats ett stort avstånd sedan
senaste gången den tog emot satellitsignaler eller om den varit
avstängd mer än några veckor eller månader kan det hända att
enheten inte kan ta emot satellitsignaler korrekt.
• Kontrollera att enheten har den senaste programvaran. Om
inte, uppdatera enhetens programvara (Uppdatera
programvara med ActiveCaptain appen, sidan 3).
Mitt ekolod fungerar inte
• Tryck in givarkabeln hela vägen på enhetens baksida.
Även om kabeln verkar vara ansluten ska du trycka ordentligt
så att den sitter ordentligt på plats.
• Tryck på och kontrollera att ekolod är aktiverat.
• Välja rätt givartyp (Välja givartyp, sidan 4).
1
Enheten tål tillfällig exponering för vatten på upp till 1 m djup i upp till 30 min.
Mer information hittar du på www.garmin.com/waterrating.
2
Finns inte på alla modeller.
Bilagor 13

Enheten skapar inte waypoints på rätt plats
Du kan ange en waypointplats manuellt för att överföra och dela
med dig av data från en enhet till en annan. Om du har angett
en waypoint manuellt med hjälp av koordinater och platsen för
punkten inte visas där punkten ska vara kanske enhetens
kartreferenssystem och positionsformat inte stämmer överens
med det kartreferenssystem och positionsformat som
ursprungligen användes för att markera waypointen.
Positionsformat är det sätt på vilket GPS-mottagarens position
visas på skärmen. Visas vanligtvis som latitud/longitud i grader
och minuter med alternativ för grader, minuter och sekunder,
endast grader eller ett av flera rutnät.
Ett kartreferenssystem är en matematisk modell som avbildar en
del av jordens yta. Latitud- och longitudlinjer på en papperskarta
refererar till ett specifikt kartreferenssystem.
1
Ta reda på vilket kartreferenssystem och positionsformat som
använts när den ursprungliga waypointen skapades.
Om den ursprungliga waypointen togs från en karta bör det
finnas text på kartan som visar vilket kartreferenssystem och
positionsformat som använts för att skapa kartan. Oftast finns
det i närheten av kartnyckeln.
2
Välj Inställningar > Enheter.
3
Välj rätt inställningar för kartreferenssystem och
positionsformat.
4
Skapa waypointen igen.
Min enhet visar inte rätt tid
Tiden ställs in med GPS-position och tidszon.
1
Välj Inställningar > Enheter > Tidszon.
2
Se till att enheten har en GPS-fix.
14 Bilagor

Index
A
ActiveCaptain 2
quickdraw 7
smartaviseringar 3
uppdatera programvaran 3
alarm, ekolod 12
ankomstlarm 12
ankringslarm 12
användardata, ta bort 13
aviseringar 3
B
bakgrundsbelysning 2
banor 8
D
data
hantering 12
rensa 13
datafält 7, 8
dela data 12, 13
destinationer, välja 8
djupskugga 8
E
ekolod 3, 4
alarm 12
bottenlås 5
djuplinje 6
djupskala 5
frekvenser 4, 5
färgpalett 6
Garmin ClearVü 3
känslighet 5
realtid 6
realtidsbild 4
SideVü 4
störningar 6
svävande mål 6
utseende 6
waypoint 5
vyer 3–5
ytstörningar 6
zoom 4, 5
enhet
knappar 1
registrering 13
F
fabriksinställningar 11, 12
felsökning 13, 14
fishfinder. Se ekolod
färgläge 2
G
Garmin ClearVü 3
givare 3, 4
givartyp 11
GPS 13
inställningar 11
signaler 1
GPS-noggrannhet 12
Gå till 8
H
hemskärm
anpassa 2
egna 1
händelselogg 11
I
infälld navigationsruta 7
inställningar 2, 8, 11, 12
systeminformation 11
K
kartor. Se sjökort
klocka 12
larm 12
knappar 1
kraft 1
kombinationer 2
egna 2
kölkompensation 11
L
larm 12
ankomst 12
ankringslarm 12
navigering 12
ur kurs 12
M
man överbord 9
Markera plats 9
måttenheter 12
mäta avstånd 9
N
navigation 8
navigationslarm 12
navigera 8
nummervisning 7, 8
P
panorera 1
produktregistrering 13
programvara, uppdatera 3
Q
quickdraw 7
inställningar 8
radera 7
R
radera, quickdraw 7
registrera enheten 13
reseplanerare. Se rutter
Rutt till 8
rutter 9
dela 12
navigera 8, 9
navigera parallellt med 10
redigera 9
skapa 8, 9
ta bort 10
visa lista med 9
S
satellitsignaler, söka 1
sida, ljusstyrka 2
SideVü 4
sjökort 7
quickdraw 7
utseende 8
skärminställningar 11
smartaviseringar 3
SOS 9
språk 11
spår 10
aktiv 10
inspelning 10, 11
lista 10
navigera 10
redigera 10
rensa 10
spara 10
spara som rutt 10
ta bort 10
visa 10
spänning 12
summer 2
säker höjd 12
säkert djup 12
T
ta bort, användardata 13
trådlösa enheter, ansluta till en trådlös enhet 2
U
uppdatera, programvara 3
ur kurs-larm 12
V
vatten, temperaturkompensation 11
W
waypoints 8, 9, 14
dela 12
ekolod 5
man överbord 9
redigera 9
skapa 8, 9
ta bort 9
visa lista med 9
Wi‑Fi 2
Z
zoom 1
ekolod 5
Index 15

support.garmin.com
GUID-C3C9935A-44AD-4A64-8690-B6176625C6BC v1November 2020
-
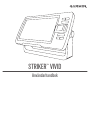 1
1
-
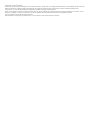 2
2
-
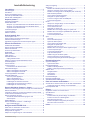 3
3
-
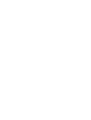 4
4
-
 5
5
-
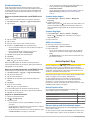 6
6
-
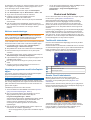 7
7
-
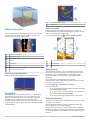 8
8
-
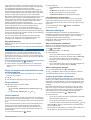 9
9
-
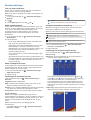 10
10
-
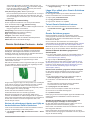 11
11
-
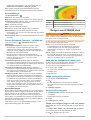 12
12
-
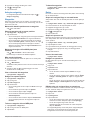 13
13
-
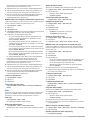 14
14
-
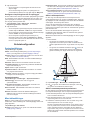 15
15
-
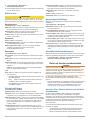 16
16
-
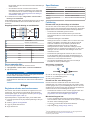 17
17
-
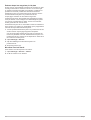 18
18
-
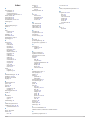 19
19
-
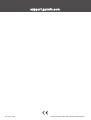 20
20
Relaterade papper
-
Garmin STRIKER™ Plus 4cv with Transducer Användarguide
-
Garmin STRIKER™ 4cv Användarguide
-
Garmin STRIKER™ 4 Användarguide
-
Garmin Panoptix™ Ice Fishing Bundle Användarguide
-
Garmin ECHOMAP™ Plus 94sv Bruksanvisning
-
Garmin ECHOMAP™ Ultra 122sv Bruksanvisning
-
Garmin STRIKER Cast Bruksanvisning
-
Garmin GPSMAP® 1022 Användarguide
-
Garmin GPSMAP® 722xs Användarguide
-
Garmin GPSMAP® 1222xsv Touch Användarguide