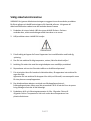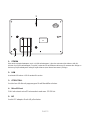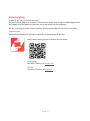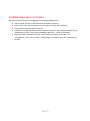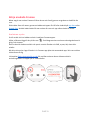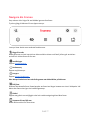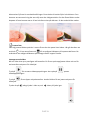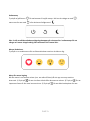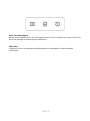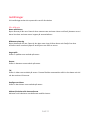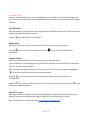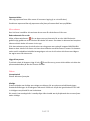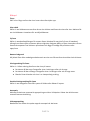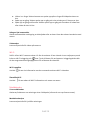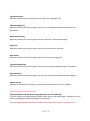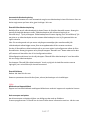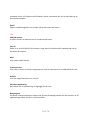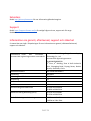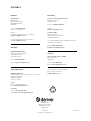PFF-1015B
denver.eu
August, 2023
À DÉPOSER
EN MAGASIN À DÉPOSER
EN DÉCHÈTERIE
OU
FRFR
Cet appareil et
ses cordons sont
recyclables

SWE
1
Viktig säkerhetsinformation
VARNING: Läs igenom säkerhetsanvisningarna noggrant innan du använder produkten
för första gången och behåll anvisningarna för framtida referens. Läs igenom all
säkerhetsinformation nedan innan du använder denna Frameo
1. Produkten är inte en leksak. Håll den utom räckhåll för barn. Om barn
använder den, måste användningen alltid övervakas av en vuxen.
2. Håll produkten utom räckhåll för husdjur.
3. Försök aldrig att öppna din Framo! Apparaten kan innehålla delar med livsfarlig
spänning.
4. Den får inte utsättas för hög temperatur, vatten, fukt eller direkt solljus!
5. Laddning får endast ske med den originaladapter som medföljer produkten!
6. Reparationer och service får endast utföras av kvalificerad personal.
7. För att minska risken för brand och elektriska stötar, får apparaten inte utsättas för
regn eller fukt.
Apparaten får inte utsättas för droppar eller stänk, och föremål, som exempelvis vaser
får inte placeras ovanpå apparaten.
8. Den direktanslutna adaptern används som frånkopplingsenhet och
frånkopplingsenheten måste vara lätt att använda. Så se till att det finns utrymme
kring eluttaget så att det är lätt åtkomligt.
9. Produktens drift- och förvaringstemperatur är från -10 grader Celsius till
40 grader Celsius. Temperaturer över och under dessa temperaturer kan
påverka funktionen.
FÖRSIKTIGHET

1. STRÖM
Efter att ha anslutit nätadaptern, tryck och håll strömknappen i cirka fem sekunder (tills skärmen slås på).
När den är på, håll strömknappen i ungefär 3 sekunder för att få åtkomst till menyn för omstart eller stänga av.
Ett kort tryck på strömbrytaren stänger av/på skärmen (men lämnar fotoramen i på-läge).
2. USB
Anslut ett USB-minne. USB är endast för service.
3. ÅTERSTÄLL
Använd en nål eller ett pappersgem för att återställa enheten.
4. MicroSD-kort
Sätt i ett externt microSD-minneskort med max. 32 GB här.
5. DC
Anslut DC-adapter för att slå på enheten
SWE
2
1 4
2 5
3
TF

Bruksanvisning
Version: 1.16
SWE
3

Komma igång
Grattis till din helt nya Frameo-fotoram!
Om det är första gången du använder Frameo bör du börjar med att följa snabbkonfigurationen
för Frameo eller följa guiden på skärmen när du slår på den för första gången.
När du har konfigurerat din Frameo-ram kan du börja ansluta den till dina vänner och familj.
Frameo-app
Använd Frameo-appen för iOS eller Android för att skicka foton till din ram.
Hitta Frameo-appen genom att skanna den här koden:
För Android:
Leta efter ”Frameo” på Google Play.
För iOS:
Leta efter ”Frameo” på App Store.
SWE
4

Snabbkonfiguration av Frameo
När du startar din ram för första gången måste du konfigurera den.
●Välj ett språk. Det här är det språk som används på Frameo.
●Anslut din ram till internet genom att ansluta den till ett Wi-Fi-nätverk.
●Verifiera eller korrigera datum och tid.
●Frameo kan be dig uppdatera till den senaste versionen. Det rekommenderas att du
uppdaterar din ram – om du blir ombedd att göra det – innan du fortsätter.
●Ange ditt namn och platsen där din ram befinner sig såsom ”John Doe” och
”vardagsrum”, ”kök” eller ”kontor”. Ställ slutligen in tidszonen om den inte redan är
korrekt.
SWE
5

Börja använda Frameo
Nästa steg är att ansluta Frameo till dina vänner och familj genom att ge dem en kod från din
ram.
Skicka dina foton till ramen genom att ladda ned appen för iOS eller Android på App Store eller
Google Play. Använd sedan koden för att ansluta din ram och app såsom beskrivs nedan.
Ansluta en ny vän
Se till att din vän har laddat ned och installerat Frameo-appen.
Klicka på ikonen Lägg till vän på din ram . En dialogruta visas med en anslutningskod som är
giltig i tolv timmar.
Dela nu den här koden med din vän precis som du föredrar via SMS, e-post, IM, chatt eller
telefon.
När dina vänner har lagt till koden i sin Frameo-app dyker de automatiskt upp i din ram och kan
skicka foton till dig.
Läs kapitlet Ändra alternativ för en vän för att låta anslutna vänner hämta och dela
anslutningskoden via appen på en smarttelefon.
SWE
6

Navigera din Frameo
Svep vänster eller höger för att bläddra igenom dina foton.
Tryck en gång på skärmen för att öppna menyn.
I menyn hittar du de mest använda funktionerna.
Lägg till en vän
Detta genererar en kod som du kan dela med dina vänner och familj vilken gör att de kan
ansluta och skicka foton till din ram.
Inställningar
Öppnar Inställningarna.
Strömmeny
Öppnar av/på-menyn.
Reagera
Öppnar menyn Reaktioner.
Obs. Menyn Reaktioner kan också nås genom att dubbelklicka på skärmen.
Dölj foto
Gömmer det aktuella fotot. Detta betyder att fotot inte längre kommer att visas i bildspelet. Vid
behov kan fotot visas igen via inställningsmenyn.
Galleri
Öppnar ett galleri som möjliggör enkel och snabb navigering bland dina foton.
Anpassa till ram/fyll ram
Detta växlar mellan hur fotot visas.
SWE
7

Alternativet Fyll ram är standardinställningen. Fotot skalas så att det fyller hela skärmen. Den
kommer att centreras kring det som väljs som den viktigaste delen. Se den första bilden nedan.
Anpassa till ram kommer att se till att hela fotot visas på skärmen. Se den andra bilden nedan.
Justera foto
Låter dig justera bildens position i ramen för att den ska passa ännu bättre. Här går det även att
använda till att rotera fotot och till att redigera bildtexten på importerade foton. Be
avsändaren att redigera bildtexten på mottagna foton i appen Frameo.
Interagera med videor
När en video visas syns ytterligare två kontroller. En för att spela upp/pausa videon och en för
att kontrollera volymen för videoljud.
Tryck på för att starta videouppspelningen. Att trycka på pausar
videouppspelningen.
Tryck på för att öppna volymkontrollen. Använd slidern för att justera volymen för
videoljud.
Trycker du på stängs ljudet i video av, och sätter på ljudet igen.
SWE
8

Strömmeny
Tryck på av/på-ikonen för att komma till av/på-menyn. Här kan du stänga av med ,
starta om din ram med eller aktivera viloläget med .
Obs. Se till att alltid använda avstängningsknappen på enheten eller i strömmenyn för att
stänga av Frameo. Koppla aldrig från strömmen när Frameo körs.
Menyn Reaktioner
Tryck på en av reaktionerna för att låta avsändaren veta hur du känner dig.
Meny för extern lagring
När du matar in ett externt minne (t.ex. ett mikro-SD-kort) får du upp en meny med tre
alternativ. 1) Tryck på för att visa foton direkt från det externa minnet. 2) Tryck på för att
importera foton till din rams interna minne. 3) Tryck på för att säkerhetskopiera din ram.
SWE
9

Klock- och väderwidgetar
Aktuell tid och väderlek visas i det övre högra hörnet av ramen när denna har minst ett foto. Om
du trycker på något av fotona öppnas vädermenyn.
Vädermeny
I vädermenyn finns mer detaljerade väderprognoser och genvägar till väderrelaterade
inställningar.
SWE
10

Inställningar
Via inställningarna kan du anpassa din ram till dina behov.
Min bildruta
Namn på bildruta
Byter namnet på din ram. Detta är även namnet som anslutna vänner och familj kommer att se i
deras lista över anslutna ramar i appen på smarttelefonen.
Bildrutans placering
Byter platsen på din ram. Detta är den plats som visas på dina vänner och familjs lista över
anslutna ramar som kan hjälpa till att skilja en ram från en annan.
Ange språk
Ställer in språket som används på ramen.
Datum
Ställer in datumet som används på ramen.
Tid
Ställer in tiden som används på ramen. Frameo försöker automatiskt ställa in rätt datum och tid
när den ansluts till internet.
Konfigurera tidszon
Ställer in den tidszon som används på ramen.
Aktivera/inaktivera 24-timmarsformat
Aktiverar och inaktiverar ett tidsformat med 24 timmar.
SWE
11

Hantera bilder
I menyn Hantera foton kan du se hur många foton som finns på din ram och vilken lagring de
använder. Du kan också se hur mycket lagringsutrymme som finns kvar på enheten för att lagra
nya foton.
Visa/dölj bilder
Välj vilka foton du vill dölja genom att trycka på dem. Dolda foton raderas INTE från din ram och
du kan alltid välja att de ska visas igen.
Använd för att dölja eller visa alla foton.
Radera bilder
Välj foton som du vill ta bort permanent från din ram genom att trycka på fotot.
Använd för att markera eller avmarkera alla och för att ta bort de valda fotona
permanent.
Importera bilder
Låter dig importera foton från en extern lagring (t.ex. microSD-kort).
Se till att du har en extern lagring (t.ex. microSD-kort) i din ram med de foton du vill importera
innan du försöker importera dem.
Börja med att välja de foton som du vill importera till din ram. Tryck på importeringsknappen
när du väl har valt dina foton för att starta processen.
Använd för att markera eller avmarkera alla foton på den externa lagringen (t.ex.
microSD-kort).
Använd för att ställa in ordningen som foton sorteras efter innan importering och för att
sortera per stigande/fallande.
Överför från dator
Låter dig överföra foton från en dator med en USB-kabel. Aktivera funktionen och följ sedan
guiden på skärmen som går igenom steg för steg hur man överför foton till ramen.
Mer information finns på vår hjälpsida: https://frameo.net/usb_faq
SWE
12

Exportera bilder
Låter dig exportera foton från ramen till en extern lagring (t.ex. microSD-kort).
Funktionen exportera låter dig exporterar alla foton på ramen såväl som profilbilder.
Mina vänner
Den här listan innehåller alla anslutna vänner som får skicka foton till din ram.
Ändra alternativ för en vän
Klicka på alternativikonen för att öppna menyn Alternativ för en vän. Härifrån kan du
godkänna/ej godkänna att en vän kan dela koden till ramen. Om detta är aktiverat kan kompisen
hämta och dela koden till ramen via sin app.
Från alternativmenyn kan du också ta bort en vän genom att trycka på knappen RADERA VÄN.
Detta tar bort vännen från listan och även deras tillåtelse att skicka foton till ramen. Du kommer
sedan att bli ombedd att bekräfta borttagningen och om du vill ta bort alla foton som tidigare
har tagits emot från denna vän.
Lägga till en person
Tryck helt enkelt på knappen Lägg till vän för att låta en ny person skicka bilder och dela den
presenterade koden på det sätt som du föredrar.
Skärm
Ljusstyrkenivå
Justera skärmens ljusstyrka.
Viloläge
Frameo erbjuder ett viloläge som stänger av skärmen för att reducera strömförbrukningen.
Standardinställningen är att stänga av skärmen kl 23:00 och slå på den igen klockan 07:00. Ställ
in vilolägets start/sluttid för att ändra detta.
Din ram är inte avstängd eller i standby-läge vilket innebär att du fortfarande kan ta emot foton
under viloläge.
SWE
13

Bildspel
Timer
Ställ in hur länge ett foto ska visas innan nästa foto dyker upp.
Visa rubrik
Ställer in om bildtexterna som dina vänner har skickat med fotot ska visas eller inte. Markera för
att visa bildtexter. Avmarkera för att dölja bildtexter.
Fyll ram
Ställer in standardinställningen för ramens foton. Markera för att göra Fyll ram till standard
vilket gör att fotona fyller enhetens skärm enligt den viktigaste delen av fotot. Avmarkera för att
fotona ska anpassas inuti skärmen på enheten och lägg till suddiga fält på sidorna eller
uppe/nere
Ramens bakgrund
Välj bland flera olika rambakgrundsalternativ att visa som fält om fotot inte täcker hela skärmen.
Visningsordning för foton
Ställer in i vilken ordning dina foton ska visas på ramen.
●Per datum då den togs: Fotografier visas i ordningen efter när de togs.
●Per datum då den mottogs: Fotografier visas i ordningen efter när de togs emot.
●Blanda: Foton blandas och visas i en slumpmässig ordning.
Omvänd visningsordning för foton
Ställer in om fotografier visas från nyaste till äldsta eller äldsta till nyaste.
Autospela
Aktiverar/inaktiverar automatisk uppspelning av videor i bildspelet. Videor kan alltid startas
manuellt oavsett inställning.
Videouppspelning
Bestämmer hur videor ska spelas upp när autospela är aktiverat.
SWE 1
4

●Videor i en slinga: Videon kommer att spelas upp på en slinga till bildspelets timer tar
slut.
●Spela upp en gång: Videon spelas upp en gång och visar miniatyren till timern tar slut.
●Spela upp en gång och fortsätt: Videon spelas upp en gång och fortsätter till nästa foto
eller video när den är klar.
Stäng av ljud automatiskt
Aktivera automatiskt avstängning av videoljudet efter en kort tid om det saknas interaktion med
ramen.
Videovolym
Justera volymnivån för videor på ramarna.
Wi-Fi
Ställ in vilken Wi-Fi ramen ansluter till. Om du ansluter till ett nätverk via en tredje parts portal
krävs en Wi-Fi-inloggning och visas. Tryck på ikonen för att öppna en inloggningsskärm där
du kan ange autentiseringsuppgifterna för att komma åt nätverket.
Wi-Fi-uppgifter
Använd för att visa information om det nuvarande anslutna Wi-Fi-nätverket.
Återställa Wi-Fi
Använd för att radera all Wi-Fi-information och starta om ramen.
Meddelanden
Visa meddelanden
Aktiverar/inaktiverar om aviseringar visas i bildspelet (såsom när ett nytt foto tas emot).
Meddelandevolym
Justera volymnivån för ljud från aviseringar.
SWE
15

Lagringsutrymme
Aktiverar/inaktiverar aviseringar som visas när ramens lagring är låg.
Säkerhetskopiering
Aktiverar/inaktiverar de aviseringar som visas om en automatisk säkerhetskopiering inte
avslutades.
Nätverksanslutning
Aktiverar/inaktiverar de aviseringar som visar status för nätverksanslutningar.
Nya foton
Aktiverar/inaktiverar de aviseringar som visas när du tar emot nya foton.
Nya vänner
Aktiverar/inaktiverar de aviseringar som visas när nya vänner läggs till.
Programuppdatering
Aktiverar/inaktiverar de aviseringar som visas när en programuppdatering har installerats.
Nya funktioner
Aktiverar/inaktiverar de aviseringar som visas när nya och spännande funktioner läggs till.
Datum och tid
Aktiverar/inaktiverar aviseringar som visas om tid eller datum inte är rätt inställda.
Säkerhetskopiera och återställ
Säkerhetskopiera ram till externt lagringsmedia (t.ex. microSD-kort)
Tryck för att göra en säkerhetskopia av dina foton, vänner och inställningar. Tidpunkten för den
senaste framgångsrika säkerhetskopian visas även här.
Eventuella befintliga säkerhetskopior på den externa lagringen kommer att skrivas över!
SWE
16

Automatisk säkerhetskopiering
Om markerad kommer din ram automatiskt att göra en säkerhetskopia inom 30 timmar efter att
du har tagit emot nya foton eller gjort ändringar i din ram.
Återställ från säkerhetskopiering
Bekräfta först att din säkerhetskopia är aktuell innan du försöker återställa ramen. Detta görs
genom att bekräfta datumet under ”Säkerhetskopiera ram till extern lagring (t.ex.
microSD-kort)”. Tryck på knappen "Säkerhetskopiera till extern lagring (t.ex. microSD-kort)" för
att göra en ny säkerhetskopia om den senaste säkerhetskopian t.ex. är för gammal eller om
ingen existerar.
Obs: För att den gamla och nya ramen ska fungera samtidigt efter man återställt från
säkerhetskopia måste bägge ramar först vara uppdaterade till den senaste versionen.
Om du vill återställa en säkerhetskopia på en ram som redan har konfigurerats måste du först
återställa den. Detta görs genom att trycka på knappen ”Återställ ram”. Detta raderar alla data
på Frameo och återställer den till sin konfigurationsskärm.
På konfigurationsskärmen kan du välja knappen ”Återställ från säkerhetskopia” som återställer
din ram enligt säkerhetskopian.
Om knappen ”Återställ från säkerhetskopia” inte är synlig bör du bekräfta att den externa
lagringen (t.ex. microSD-kort) är korrekt monterad.
Återställ bildruta
Radera alla data från din ram.
Detta tar permanent bort alla dina foton, vänner/anslutningar och inställningar.
Hjälp
Bibliotek med öppen källkod
Öppnar en lista med bibliotek med öppen källkod som används i appen och respektive licenser.
Dela anonyma analysdata
Att dela anonyma analysdata hjälper oss väldigt mycket med att förbättra
Frameo-programvaran. Vi förstår om du inte vill dela denna information med oss. Låt den vara
SWE
17

markerad om du vill hjälpa oss att förbättra Frameo. Avmarkera den för att neka delning av
anonyma analysdata.
Guide
Öppnar snabbstartguiden som visades när du först startade ramen.
Om
Android-version
Se vilken version av Android som är installerad på ramen.
Peer ID
Detta är en unikt ID-kod för din fotoram. Ange denna ID-kod med ditt meddelande när du
kontaktar vår support.
MAC
Visar ramens MAC-adress.
Frameo-version
Visar vilken version av Frameo-programvaran som för närvarande är installerad på din ram.
Drifttid
Visar hur länge fotoramen har varit på.
Sök efter uppdatering
Kontrollera om en uppdatering är tillgänglig för din ram.
Betaprogram
Om den är markerad kommer enheten att gå med i Betaprogrammet där den kommer att få
uppdateringar oftare och före normala enheter.
SWE
18

Sekretess
Besök http://privacy.frameo.net för mer information gällande integritet.
Support
Besök https://support.frameo.net/hc för vanliga frågor och svar, support och för att ge
feedback.
Information om garanti, efterlevnad, support och säkerhet
Se materialet som ingår i förpackningen för mer information om garanti, hårdvaruefterlevnad,
support och säkerhet.
Shenzhen Run Sheng Feng Power Supply
Techonolgy Co., Ltd
3
rd
Floor, 4
th
Building, Zone A Xinfu Industrial
Park, Chongqing Road, Fuyong Street, Bao’an
District, Shenzhen, China
Modellidentifierare
RSF-DY080-0502000EU
Inspänning
100-240V
Inmatningens AC-frekvens
50/60Hz
Utspänning
5V
Utström
2A
Uteffekt 10W
Genomsnittlig aktiv effektivitet 78.79% at 115V 60Hz
79.09% at 230V 50Hz
Effektivitet vid låg belastning (10 %) 79.37% at 115V 60Hz
76.55% at 230V 50Hz
Strömförbrukning utan belastning 0.037W at 115V 60Hz
0.056W at 230V 50Hz
Tillverkarens
namn eller varumärke,
kommersiellt registreringsnummer samt adress
Kommersiellt registreringsnummer:
91440300580068676U
SWE
19
Sidan laddas...
Sidan laddas...
-
 1
1
-
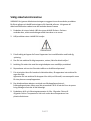 2
2
-
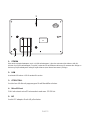 3
3
-
 4
4
-
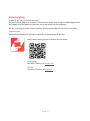 5
5
-
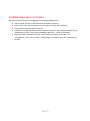 6
6
-
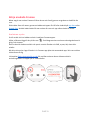 7
7
-
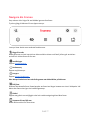 8
8
-
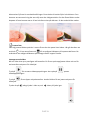 9
9
-
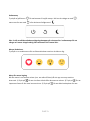 10
10
-
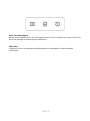 11
11
-
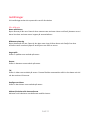 12
12
-
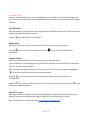 13
13
-
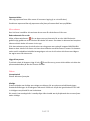 14
14
-
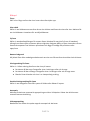 15
15
-
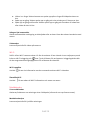 16
16
-
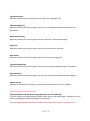 17
17
-
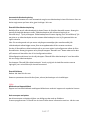 18
18
-
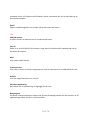 19
19
-
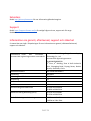 20
20
-
 21
21
-
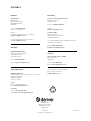 22
22
Denver PFF-1021BLACK Användarmanual
- Typ
- Användarmanual
- Denna manual är också lämplig för