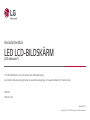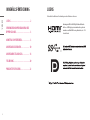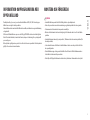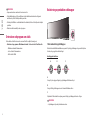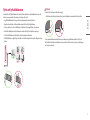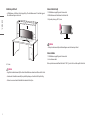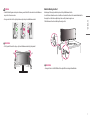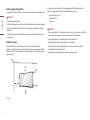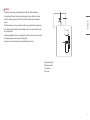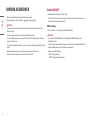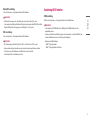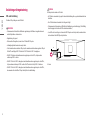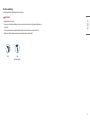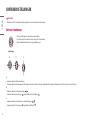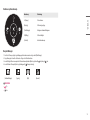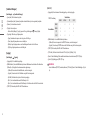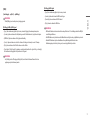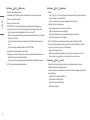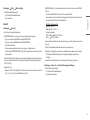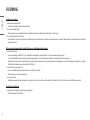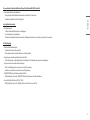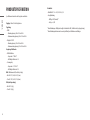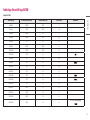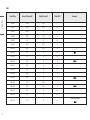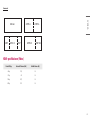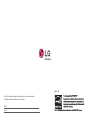* LG LED-bildskärmen är en LCD-skärm med LED-bakbelysning.
Läs den här handboken noggrant innan du använder anläggningen och spara handboken för framtida bruk.
49WL95C
49WL95C-WE
Användarhandbok
LED LCD-BILDSKÄRM
(LED-bildskärm*)
www.lg.com
Copyright © 2019 LG Electronics Inc. Med ensamrätt.

2
SVENSKA
LICENS
Alla modeller har olika licenser. Besök www.lg.com om du vill veta mer om licensen.
Benämningarna HDMI och HDMI High-Definition Multimedia
Interface och HDMI-logotypen är varumärken eller registrerade
varumärken som tillhör HDMI Licensing Administrator, Inc. i USA
och andra länder.
*
INNEHÅLLSFÖRTECKNING
LICENS ........................................................ 2
INFORMATION OM PROGRAMVARA MED
ÖPPEN KÄLLKOD ........................................3
MONTERA OCH FÖRBEREDA .......................3
ANVÄNDA BILDSKÄRMEN ........................10
ANVÄNDARINSTÄLLNINGAR.....................14
FELSÖKNING .............................................20
PRODUKTSPECIFIKATION .........................22

3
SVENSKA
INFORMATION OM PROGRAMVARA MED
ÖPPEN KÄLLKOD
På webbplatsen http://opensource.lge.com kan du hämta källkoden för GPL, LGPL, MPL och andra öppna
källkod-licenser som ingår för den här produkten.
Förutom källkoden kan du även hämta alla tillhörande licensvillkor, samt information om garantifriskrivning
och upphovsrätt.
LG Electronics tillhandahåller även open source-kod till dig på CD-ROM till en kostnad som täcker utgifterna
för att utföra sådan distribution (såsom kostnad för media, transport och hantering) efter e-postbegäran till
opensourc[email protected].
Detta erbjudande är giltigt under en period av tre år efter vår sista leverans av produkten. Detta erbjudande är
giltigt för alla som tar emot denna information.
MONTERA OCH FÖRBEREDA
VARNING
• Använd alltid äkta komponenter från LG för tillräcklig säkerhet och produktprestanda.
• Skador eller personskador som orsakats av användning av ej godkända produkter täcks inte av garantin.
• Vi rekommenderar att du använder de komponenter som medföljer.
• Bilderna i det här dokumentet visar hur det vanligtvis går till och kan avvika hur det ser ut för den faktiska
produkten.
• Använd inte främmande ämnen (oljor, smörjmedel etc.) till skruvens delar när du monterar produkten. (Det
kan skada produkten.)
• Om du skruvar åt skruvarna för hårt kan det skada bildskärmen. Skador som orsakas på det här sättet täcks
inte av produktgarantin.
• Bär inte bildskärmen upp och ned genom att bara hålla i foten. Det kan leda till att bildskärmen ramlar av
stativet vilket i sin tur kan medföra personskador.
• När du lyfter eller flyttar på bildskärmen ska du inte vidröra själva skärmen. Skärmen kan skadas av trycket.

4
SVENSKA
OBSERVERA
• Komponenterna kan se annorlunda ut än de som visas här.
• All produktinformation och alla specifikationer i den här handboken kan ändras utan föregående
meddelande i syfte att förbättra produktens prestanda.
• Du kan köpa fler tillbehör i en elektronikhandel eller onlinebutik, eller hos återförsäljaren där du köpte
produkten.
• Vilken strömsladd som medföljer beror på regionen.
Drivrutiner och program som stöds
Du kan hämta och installera den senaste versionen från LGE:s webbplats (www.lg.com).
• Drivrutiner och programvara: Bildskärmens drivrutin / OnScreen Control / Dual Controller
- Bildskärmens drivrutin: Rekommenderas
- OnScreen Control: Rekommenderas
- Dual Controller: Valfritt
Beskrivning av produkten och knappar
Så här använder du joystickknappen
Du kontrollerar enkelt bildskärmsfunktionerna genom att trycka på joystickknappen och genom att skjuta den
åt vänster, höger, uppåt och nedåt med fingret.
Grundläggande funktioner
A B C
A
Ström på: Tryck en gång med fingret på joystickknappen. Bildskärmen slås på.
B
Stäng av: Håll in joystickknappen i mer än 5 sekunder. Bildskärmen slås av.
C
Volymkontroll: Du kan kontrollera volymen genom att skjuta joystickknappen åt vänster och höger.
OBSERVERA
• Joystickknappen är placerad på baksidan av monitorn.

5
SVENSKA
Flytta och lyfta bildskärmen
Innan du lyfter eller flyttar bildskärmen bör du läsa följande instruktioner så att bildskärmen inte repas eller
skadas och som en garanti för säker transport oavsett typ eller storlek.
• Lägg tillbaka bildskärmen i kartongen eller förpackningsmaterialet innan du flyttar den.
• Koppla bort strömsladden och alla andra kablar innan du flyttar eller lyfter bildskärmen.
• Ta tag i nederdelen och i sidan av bildskärmen och håll med ett fast grepp. Håll inte i själva panelen.
• När du håller bildskärmen bör själva skärmen vara vänd bort från dig för att skydda den mot repor.
• Se till att inte bildskärmen utsätts för hårda stötar eller vibrationer vid transport.
• Håll alltid bildskärmen i upprätt läge när du flyttar den. Håll den aldrig med sidan nedåt och tippa den aldrig
åt sidan.
VARNING
• Undvik att röra vid skärmen så långt det är möjligt.
- Detta kan resultera i skador på skärmen eller några av de bildpunkter som används för att skapa bilder.
• Om du använder bildskärmen utan stativet kan joystickknappen göra bildskärmen instabil och få den att
falla, vilket kan leda till skador på bildskärmen och personskador. Det kan dessutom göra att joystickknappen
inte fungerar som den ska.

6
SVENSKA
Installera på ett bord
• Lyft bildskärmen och ställ den på ett bord i upprätt läge. Placera bildskärmen minst 100mm från väggen så
att ventilationen fungerar som den ska.
A
A
A
A
A: 100 mm
VARNING
• Koppla från strömkabeln innan du flyttar eller installerar bildskärmen. Annars kan det finnas risk för elstötar.
• Använd endast strömsladden som medföljer i produktförpackningen och anslut den till ett jordat eluttag.
• Behöver du en annan strömsladd kontaktar du din närmaste återförsäljare.
Justera stativets höjd
1 Ställ bildskärmen i upprätt läge med foten monterad.
2 Håll bildskärmen med båda händerna för säkerhets skull.
3 Höjden kan justeras upp till 110,0mm.
VARNING
• När du justerar skärmens höjd kan du klämma fingrarna om du har handen på stativet.
Justera vinkeln
1 Ställ bildskärmen i upprätt läge med foten monterad.
2 Justera skärmens vinkel.
Du kan justera skärmens vinkel framåt eller bakåt -5° till 15° grader så att du ser bilden perfekt där du sitter.

7
SVENSKA
VARNING
• Undvik att skada fingrarna när du justerar skärmen genom att inte hålla i den nedre delen av bildskärmens
ram på det sätt som visas nedan.
• Var noga med att inte ta i eller trycka på skärmens yta när du justerar bildskärmens vinkel.
OBSERVERA
• Vrid 15 grader till vänster eller höger och justera bildskärmens vinkel enligt din synvinkel.
15
15
Använda Kensington-låset
Anslutningen för Kensington-säkerhetssystemet sitter på bildskärmens baksida.
Om du vill ha mer information om hur du installerar och använder låset kan du läsa i användarhandboken för
Kensington-låset eller besöka webbplatsen på adressen http://www.kensington.com.
Fäst bildskärmen vid bordet med kabeln på Kensington-låset.
OBSERVERA
• Kensington-låset är ett valfritt tillbehör. Du kan köpa tillbehör i vanliga elektronikbutiker.

8
SVENSKA
Installera väggmonteringsplattan
Den här bildskärmen uppfyller specifikationerna för montering med väggplatta och andra kompatibla enheter.
OBSERVERA
• Väggmonteringsplattan säljs separat.
• Det finns mer information om hur installationen går till i installationshandboken för väggmonteringsplattan.
• Var noga med att inte använda för mycket kraft när du monterar väggmonteringsplattan. Det kan skada
bildskärmen.
• Avlägsna stativet innan du monterar bildskärmen på väggen genom att utföra installationen av stativet i
omvänd ordning.
Installera på en vägg
Installera bildskärmen minst 100mm från väggen och lämna ca 100mm fritt utrymme omkring
bildskärmen så att ventilationen fungerar som den ska. Detaljerade installationsanvisningar finns att få från
elektronikhandeln. Du kan också läsa i handboken om du vill ha information om hur du installerar ett lutande
väggmonteringsfäste.
A
A
A
A
A
A: 100 mm
Ska du installera skärmen på en vägg sätter du fast väggmonteringsfästet (tillval) på skärmens baksida.
Kontrollera att väggmonteringsfästet sitter fast ordentligt i bildskärmen och väggen.
- Väggmontering (mm): 100 x 100
- Standardskruv: M4 x L10
- Antal skruvar: 4
OBSERVERA
• Skruvar som inte uppfyller VESA-standarden kan skada skärmen och orsaka att den ramlar ned. LG Electronics
ansvarar inte för skador som beror på användning av skruvar som inte uppfyller standarden.
• I väggmonteringspaketet ingår en installationshandbok och alla nödvändiga delar.
• Väggmonteringsfästet är valfritt. Du kan köpa tillbehör hos en återförsäljare.
• Skruvlängden kan variera för olika väggmonteringsfästen. Om du använder skruvar som är längre än
standardlängd kan det skada produktens insida.
• Mer information finns i användarhandboken som medföljde väggmonteringsfästet.

9
SVENSKA
VARNING
• Undvik elstötar genom att koppla från strömkabeln innan du flyttar eller installerar bildskärmen.
• Om du installerar bildskärmen i taket eller på en lutande vägg kan den lossna, vilket kan orsaka skador.
Använd ett godkänt väggmonteringsfäste från LG och kontakta en lokal återförsäljare eller kvalificerad
personal.
• För att förhindra skador måste denna apparat fästas ordentligt i en vägg enligt installationsinstruktionerna.
• Om du skruvar åt skruvarna för hårt kan det skada bildskärmen. Skador som orsakas på det här sättet täcks
inte av produktgarantin.
• Använd väggmonteringsfästet och skruvar som uppfyller VESA-standarden. Skador som orsakas på grund av
att olämpliga komponenter använts täcks inte av produktgarantin.
• Längden på varje monterad skruv får vara högst 8mm mätt från skärmens baksida.
A
B
C
A
B
D
A: Väggmonteringsplatta
B: Bildskärmens baksida
C: Standardskruv
D: Max. 8 mm

10
SVENSKA
ANVÄNDA BILDSKÄRMEN
• Bilderna i den här handboken kan skilja sig från den verkliga produkten.
Tryck på joystickknappen och välj [Inställningar] [Ingång] och ingångsalternativ.
VARNING
• Om du använder kablar som inte har godkänts av LG kanske skärmen inte visar någonting eller så kan
bildbrus kan uppstå.
• Tryck inte på skärmen under en längre tid. Det kan orsaka att bilden förvrängs.
• Visa inte en stillbild på skärmen under en längre tid. Det kan orsaka eftersläckning av bilden. Använd om
möjligt en PC-skärmsläckare.
• När du ansluter strömkabeln till uttaget ska du använda en jordad (tre hål) förlängningssladd eller ett jordat
eluttag.
• Bildskärmen kan flimra om den slås på i en miljö med låga temperaturer. Detta är normalt.
• Ibland kan röda, gröna eller blå prickar visas på skärmen. Detta är normalt.
Ansluta till en PC
• Den här bildskärmen har funktioner för *Plug and Play.
* Plug and Play: En funktion som gör att du kan lägga till en enhet i datorn utan att behöva konfigurera om
något eller installera några drivrutiner manuellt.
HDMI-anslutning
Sänder de digitala video- och ljudsignalerna från datorn till bildskärmen.
VARNING
• Om du använder en DVI till HDMI-kabel eller en DP (DisplayPort) till HDMI-kabel kan det orsaka
kompatibilitetsproblem.
• Använd en certifierad kabel med HDMI-logotypen på. Om du inte använder en certifierad HDMI-kabel kan
det hända att bildskärmen inte visas eller att det uppstår anslutningsfel.
• Rekommenderade HDMI-kabeltyper
- HDMI
®
/
TM
-höghastighetskabel
- HDMI
®
/
TM
-höghastighetskabel med Ethernet

11
SVENSKA
DisplayPort-anslutning
Sänder de digitala video- och ljudsignalerna från datorn till bildskärmen.
OBSERVERA
• Det kanske inte finns någon video- eller ljudutgång beroende på datorns Display Port-version.
• Om du använder ett grafikkort med Mini DisplayPort-utgång ska du använda en Mini DP-till-DP-kabel (Mini
DisplayPort till DisplayPort) eller koppling som stöder DisplayPort1.4. (Säljs separat)
USB-C-anslutning
Sänder de digitala video- och ljudsignalerna från datorn till bildskärmen.
OBSERVERA
• PD (strömförsörjning), växlande DP-läge (DP över USB-C) och USB-data stöds via USB-C-porten.
• Funktioner kanske inte fungerar korrekt beroende på den anslutna enhetens specifikationer och miljön.
• USB-C-porten är inte till för bildskärmens strömkälla utan för en dators strömkälla.
Anslut adaptern för att förse bildskärmen med ström.
Anslutning till AV-enheter
HDMI-anslutning
HDMI sänder de digitala video- och ljudsignalerna från AV-enheten till bildskärmen.
OBSERVERA
• Om du använder en DVI till HDMI-kabel eller en DP (DisplayPort) till HDMI-kabel kan det orsaka
kompatibilitetsproblem.
• Använd en certifierad kabel med HDMI-logotypen på. Om du inte använder en certifierad HDMI-kabel kan
det hända att bildskärmen inte visas eller att det uppstår anslutningsfel.
• Rekommenderade HDMI-kabeltyper
- HDMI
®
/
TM
-höghastighetskabel
- HDMI
®
/
TM
-höghastighetskabel med Ethernet

12
SVENSKA
Anslutning av kringutrustning
USB-enhet anslutning
Produktens USB-port fungerar som en USB-hubb.
OBSERVERA
• Vi rekommenderar att du installerar alla Windows-uppdateringar så att Windows är uppdaterat innan du
ansluter till produkten och använder den.
• Kringutrustning säljs separat.
• Du kan ansluta ett tangentbord, en mus eller en USB-enhet till USB-porten.
• Laddningshastigheten kan variera beroende på enhet.
• För att använda monitorns nedströms-USB-port, måste användaren ansluta monitorns uppströms-USB-port
till värd-PC:n med hjälp av USB-C-C-kabeln eller USB-C-C-kabeln och USB-C-A-omkopplaren.
• När USB-C-C-kabeln är ansluten mellan monitorns uppströmsport och värd-PC:n, stödjer monitorns
nedströmsport USB 2.0-enheter.
• När USB-C-C-kabel och USB-C-A-omkopplare är anslutna mellan monitorns uppströmsport och värd-PC:n,
stödjer monitorns nedströmsport USB 3.0-enheter. Värd-PC:n måste dock stödja USB 3.0- funktionen.
• När USB-C-C-kabel och USB-C-A-omkopplare är anslutna mellan monitorns uppströmsport och värd-PC:n,
rekommenderas att ansluta till en USB-port såvida syftet inte är snabbladdning.
VARNING
Att tänka på när du använder en USB-enhet
• En USB-enhet som använder ett program för automatisk identifiering eller en egen drivrutin kanske inte kan
identifieras.
• Vissa USB-enheter kan inte användas eller så fungerar de dåligt.
• Vi rekommenderar att du använder en USB-hubb eller hårddisk med egen strömförsörjning. (Vid otillräcklig
strömförsörjning är det inte säkert att USB-enheten kan identifieras.)
• Om en USB-enhet som är längre än 40 mm ansluts till USB-porten som sitter på sidan, kan monitorn skadas
när den hanteras. Anslut till USB-porten på baksidan.
A
A: 40 mm

13
SVENSKA
Hörlurs-anslutning
Anslut kringutrustning till bildskärmen via hörlursuttaget.
OBSERVERA
• Kringutrustning säljs separat.
• Beroende på datorns ljudinställningar och externa enheter kan hörlurarnas och högtalarnas funktioner vara
begränsade.
• Om du använder hörlurar med böjd kontakt kan det bli svårt att ansluta andra externa enheter till
bildskärmen. Därför rekommenderar vi att du använder hörlurar med rak kontakt.
Böjd Rak
(Rekommenderas)

14
SVENSKA
ANVÄNDARINSTÄLLNINGAR
OBSERVERA
• Bildskärmens OSD (On Screen Display) kan skilja sig något från den som visas på bilderna i bruksanvisningen.
Aktivera huvudmenyn
1 Tryck på joystickknappen som är placerad på monitorns baksida.
2 För joysticken uppåt och nedåt och åt vänster och höger och ställ in alternativen.
3 När du vill lämna huvudmenyn trycker du på joystickknappen igen.
Joystickknapp
A B C
A
• Huvudmeny avaktiverad: Aktiverar huvudmenyn.
• Huvudmeny aktiverad: Avslutar huvudmenyn. (Åll ned knappen i mer än fem sekunder för att stänga av bildskärmen. Du kan stänga av bildskärmen på detta sätt när som helst, även när OSD:n är på.)
B
• Huvudmeny avaktiverad: Justerar skärmvolymen. ( , )
• Huvudmeny aktiverad: Öppnar [Ingång]. ( ) / Öppnar funktionerna för [Inställningar]. ( )
C
• Huvudmeny avaktiverad: Visar information om den aktuella ingången. ( , )
• Huvudmeny aktiverad: Slår av skärmen. ( ) / Öppnar funktionen [Bildläge]. ( )

15
SVENSKA
Funktioner på huvudmenyn
A
BC
D
E
Huvudmeny Beskrivning
A: [Stäng av] Slår av skärmen.
B: [Ingång] Ställer in ingångsläge.
C: [Inställningar] Konfigurerar skärminställningarna.
D: [Bildläge] Ställer in bildläget.
E: [Avsluta] Avslutar huvudmenyn.
Menyinställningar
1 För att visa OSD-menyn, tryck på joystickknappen på baksidan av monitorn och gå sedan till [Inställningar].
2 För joysticken uppåt och nedåt och åt vänster och höger och ställ in alternativen.
3 Om du vill återgå till den övre menyn eller ställa in andra menyalternativ flyttar du joysticken till eller trycker på ( ) den.
4 Om du vill lämna OSD-menyn flyttar du joystickknappen till tills menyn är stängd.
[Snabbinställningar] [Ingång] [Bild] [Generell]
OBSERVERA
• : På
• : Av

16
SVENSKA
[Snabbinställningar]
[Inställningar] [Snabbinställningar]
• [Ljusstyrka]: Ställ in skärmens ljusstyrka.
• [Automatisk ljusstyrka]: Optimerar ljusstyrkan automatiskt baserat på den omgivande ljusstyrkan.
• [Kontrast]: Justerar skärmens kontrast.
• [Volym]: Justerar volymen.
- Du kan ställa in [Dämpa] / [Ljud på] genom att föra joystickknappen till i menyn [Volym].
• [Färgtemp]: Ställ in din egen färgtemperatur.
- [Egen]: Användaren kan anpassa den röda, gröna och blå färgen.
- [Varm]: Anger färgtemperaturen som en rödaktig ton.
- [Mellan]: Anger färgtemperaturen som ett mellanting mellan den röda och blå tonen.
- [Kall]: Anger färgtemperaturen som en blåaktig ton.
[Ingång]
[Inställningar] [Ingång]
• [Ingångslista]: Val av aktuellt insignalsläge.
• [Bildförhållande]: Justerar bildförhållande på skärmen. Bildskärmen kan se likadan ut för alternativen
[Fullbredd] och [Original] vid den rekommenderade upplösningen.
- [Fullbredd]: Visar materialet i bredbildsformat, oavsett videoinsignal.
- [Original]: Visar materialet i det förhållande som gäller för videoinsignalen.
- [Hel Bild]: Förhållandet är inte justerat från det ursprungliga.
- [Bio 1]: Förstorar skärmbilden med ett förhållande på 32:9.
- [Bio 2]: Förstorar skärmbilden med ett förhållande på 32:9 inklusive det svarta fältet för undertexter.
• [PBP / PIP]: Du kan välja olika PBP- eller PIP-kombinationer.
[PBP / PIP]
• [Ingångslista]: Visar skärmarna för huvudingångsläge och sub-ingångsläge
PBP/PIP-anslutning
Underskärm
HDMI 1 HDMI 2 DP USB-C
Huvudskärm
HDMI 1 - O O O
HDMI 2 O - O O
DP O O - O
USB-C O O O -
• [Bildförhållande]: Justerar bildförhållande på skärmen.
- [Fullbredd]: Visar videon anpassad efter PBP/PIP-skärmen, oavsett videoinsignal.
- [Original]: Visar videon på PBP/PIP-skärmen i det förhållande som gäller för videoinsignalen.
• [PBP / PIP]: Du kan välja olika PBP- eller PIP-kombinationer.
• [PIP Storlek]: Ställer in storleken för fönstret PIP Sub. ([Liten] / [Mellan] / [Stor])
• [Huvud / Under Bildändring]: Växlar mellan huvudskärmen och underskärmen i [PBP / PIP]-läget.
• [Ljud ut]: Välj ljudutgången i [PBP / PIP]-läge.
OBSERVERA
- Om inte funktionen [PBP / PIP] används, inaktiveras [PIP Storlek], [Huvud / Under Bildändring] och [Ljud
ut].

17
SVENSKA
[Bild]
[Inställningar] [Bild] [Bildläge]
OBSERVERA
- Vilket [Bildläge] som kan väljas beror på Ingångssignalen.
[Bildläge] på SDR (ej HDR)-signal
• [Egen]: Ger användaren möjlighet att justera varje element. Färgläget på huvudmenyn kan justeras.
• [Levande]: Optimerar skärmen för detaljhandeln genom att förbättra kontrasten, ljusstyrkan och skärpan.
• [HDR effekt]: Optimerar skärmen för högt dynamiskt omfång.
• [Läsare]: Optimerar skärmen när du ska läsa dokument. Du kan göra skärmen ljusare via OSD-menyn.
• [Bio]: Optimerar skärmen för att förbättra videons visuella effekter.
• [Färg Svaghet]: Det här läget är för användare som inte kan skilja mellan rött och grönt. Det gör det möjligt
för användare med färgsvaghet att skilja mellan de två färgerna.
OBSERVERA
- Om [Bildläge] ändras i DP-ingången (DisplayPort) kan det hända att skärmen flimrar eller så kan
upplösningen på datorskärmen påverkas.
[Bildläge] på HDR-signal
• [Egen]: Ger användaren möjlighet att justera varje element.
• [Levande]: Optimerade skärmen för HDR levande färger.
• [Standard]: Optimera skärmen för HDR-standard.
• [Bio]: Optimerade skärmen för HDR-video.
OBSERVERA
- HDR-innehåll kanske inte kan visas korrekt beroende på Windows10 OS-inställningar, kontrollera HDR på/
av-inställningar i Windows.
- När HDR-funktionen är på kan tecknen eller bildkvaliteten vara dålig beroende på grafikkortets prestanda.
- Medan HDR-funktionen är på kan skärmflimmer eller sprickbildning inträffa när du ändrar
bildskärmsingången eller sätter på/stänger av, beroende på grafikkortets prestanda.
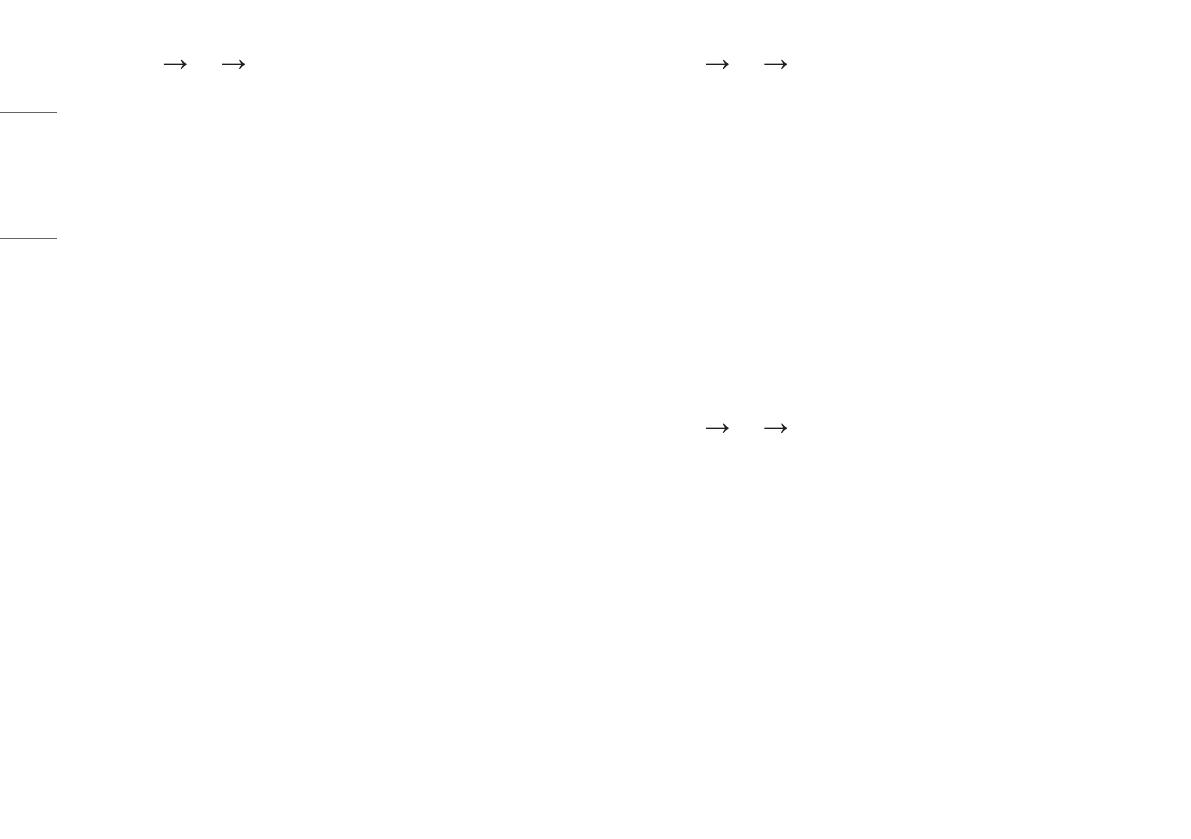
18
SVENSKA
[Inställningar] [Bild] [Bildjustering]
• [Ljusstyrka]: Ställ in skärmens ljusstyrka.
• [Automatisk ljusstyrka]: Optimerar ljusstyrkan automatiskt baserat på den omgivande ljusstyrkan.
• [Kontrast]: Justerar skärmens kontrast.
• [Skärpa]: Justerar skärmens skärpa.
• [SUPER RESOLUTION+]: Eftersom den här funktionen ökar skärpan på bilder med låg upplösning
rekommenderas den inte för normal text eller skrivbordsikoner. Det kan leda till onödigt hög skärpa.
- [Hög]: Optimerar skärmen för kristallklara bilder. Bäst för video och spel i HD.
- [Mellan]: Optimerar skärmen för bekväm visning med bilderna mitt emellan det låga och det höga läget.
Bäst för UCC- eller SD-videor.
- [Låg]: Optimerar skärmen för mjuka och naturliga bilder. Bäst för stillbilder eller bilder med mindre
rörelser.
- [Av]: Visar den vanligaste inställningen. Inaktiverar [SUPER RESOLUTION+].
• [Svartnivå]: Ställer in förskjutningsnivån (endast för HDMI).
Förskjutning: som en referens för en videosignal är detta den mörkaste färgen som bildskärmen kan visa.
- [Hög]: Behåller skärmens aktuella kontrastförhållande.
- [Låg]: Sänker svartnivåerna och höjer vitnivåerna från det aktuella kontrastförhållandet på skärmen.
• [DFC]: Ställer in ljusstyrkan automatiskt enligt skärmen.
[Inställningar] [Bild] [Färgjustering]
• [Gamma]:
- [Läge 1], [Läge 2], [Läge 3]: Ju högre gammavärde, desto mörkare blir bilden. På samma sätt gäller också:
ju lägre gammavärde, desto ljusare blir bilden.
- [Läge 4]: Om du inte behöver justera gammainställningarna ska du välja [Läge 4].
• [Färgtemp]: Ställ in din egen färgtemperatur.
- [Egen]: Användaren kan anpassa den röda, gröna och blå färgen.
- [Varm]: Anger färgtemperaturen som en rödaktig ton.
- [Mellan]: Anger färgtemperaturen som ett mellanting mellan den röda och blå tonen.
- [Kall]: Anger färgtemperaturen som en blåaktig ton.
• [Röd], [Grön], [Blå]: Du kan anpassa bildens färger med hjälp av färgerna [Röd], [Grön] och [Blå].
• [Sex Färger]: Uppfyller användarkraven för färger genom att justera färg och mättnad för de sex färgerna
(röd, grön, blå, cyan, magenta och gul) och spara inställningarna.
- Nyans: Anpassar skärmens färgtoner.
- Mättnad: Anpassar mättnaden på skärmfärgerna. Ju lägre värdet är desto mindre mättade och desto
ljusare är färgerna. Ju högre värdet är desto mer mättade och desto mörkare är färgerna.
[Inställningar] [Bild] [Svarstid]
• [Svarstid]: Ställer in svarstiden för de visade bilderna baserat på skärmens hastighet. Vid normala
förhållanden rekommenderas inställningen [Snabb].
För bilder med snabba rörelser rekommenderar vi att du använder [Snabbare]. Inställningen [Snabbare] kan
orsaka eftersläckning.
- [Snabbare]: Ställer in svarstiden till [Snabbare].
- [Snabb]: Ställer in svarstiden till [Snabb].
- [Normal]: Ställer in svarstiden till [Normal].
- [Av]: Avaktiverar funktionen.

19
SVENSKA
[Inställningar] [Bild] [Bildåterställning]
• [Vill du Bildåterställa inställningarna?]:
- [Ja]: Återställer till standardinställningarna.
- [Nej]: Avbryter valet.
[Generell]
[Inställningar] [Generell]
• [Språk]: Anger önskat språk för menyskärmen.
• [SMART ENERGY SAVING]: Spara energi genom att använda ljuskompensationsalgoritmen.
- [Hög]: Sparar energi med högeffektfunktionen [SMART ENERGY SAVING].
- [Låg]: Sparar energi med lågeffektfunktionen [SMART ENERGY SAVING].
- [Av]: Avaktiverar funktionen.
- Värdet av energibesparingsdata kan variera beroende på panel- och panelleverantörer.
- Om alternativet för [SMART ENERGY SAVING] är [Hög] eller [Låg] blir skärmens ljusstyrka högre eller lägre
beroende på källan.
• [Automatisk Standby]: Den här funktionen stänger automatiskt av bildskärmen när det har gått en tid utan
några rörelser på skärmen. Du kan ställa in en tidsgräns för funktionen för automatisk avstängning. ([Av],
[4H], [6H], och [8H])
• [DisplayPort Version]:
- [DisplayPort] / [USB-C]: Ställ in DisplayPort Version till samma version som den anslutna externa enheten.
([1.4], [1.2], och [1.1]) För att använda HDR-funktionen, välj [1.4].
• [HDMI ULTRA HD Deep Color]: Ger skarpare bilder när den är ansluten till en enhet som stödjer ULTRA HD
Deep Color.
- För att använda [HDMI ULTRA HD Deep Color], ställ in denna funktion till På.
- Om den anslutna enheten inte stöder Deep Color (Färgdjup) kan det hända att skärmen eller ljudet inte
fungerar korrekt. I detta fall, ställ in denna funktion till Av.
4K@ 60Hz – format som stöds
Upplösning: 3840 x 2160
Bildhastighet (Hz): 59,94/60,00
Färgdjup / färgsampling:
8 Bitars, 10 Bitars YCbCr 4:2:0 / YCbCr 4:2:2
8 Bitars YCbCr 4:4:4 / RGB 4:4:4
• [Summer]: Med den här funktionen kan du ställa in ljudet som genereras från [Summer] när monitorn slås
På eller Av.
• [OSD Lås]: Den här funktionen inaktiverar konfiguration och justering av menyer.
• [Djupviloläge]: Om [Djupviloläge] är på minimeras strömförbrukningen när skärmen går in i standbyläge.
- USB-laddning och hubbfunktioner fungerar inte i standbyläge när [Djupviloläge] är aktiverat i
standbyläge.
• [Information]: Följande information visas: [Serienummer], [Total tid påslagen], [Upplösning].
[Inställningar] [Generell] [Återställ till ursprungliga inställningar]
• [Vill du återställa dina inställningar?]
- [Ja]: Återställer till standardinställningarna.
- [Nej]: Avbryter återställningen.

20
SVENSKA
FELSÖKNING
Ingenting visas på skärmen.
• Är bildskärmens strömkabel ansluten?
- Kontrollera att strömkabeln är ordentligt ansluten till eluttaget.
• Visas meddelandet [Ingen Signal]?
- Det här meddelandet visas när signalkabeln mellan datorn och bildskärmen saknas eller är frånkopplad. Kontrollera kabeln och anslut den igen.
• Visas meddelandet [Utanför Frekvensområdet]?
- Det här inträffar när signalerna som överförs från datorn (grafikkortet) ligger utanför bildskärmens horisontella eller vertikala frekvensområde. Se avsnittet Produktspecifikationer i den här handboken om du vill veta vilken
frekvens du ska använda.
Bilden som visas på skärmen är instabil och skakig. / Bilden som visas på bildskärmen lämnar skuggspår.
• Har du valt rätt upplösning?
- Om den valda upplösningen är HDMI 1080i 60/50 Hz (sammanflätad) kan skärmen flimra. Ändra upplösning till 1080p eller den rekommenderade upplösningen.
- Om du inte ställer grafikkortet till den rekommenderade (optimala) upplösningen kan det orsaka suddig text, dämpad skärm, eller ett trunkerat eller feljusterat visningsområde.
- Inställningsmetoden kan skilja sig åt beroende på vilken dator och vilket operativsystem du använder, och vissa upplösningar kanske inte är tillgängliga beroende på prestandabegränsningar på grafikkortet. Om det gäller i
ditt fall kontaktar du tillverkaren av datorn eller grafikkortet för att få hjälp.
• Sker eftersläckning även när skärmen slås av?
- Om du visar en stillbild för länge kan det skada skärmen och orsaka eftersläckning av bilden.
- Skydda skärmen genom att använda en skärmsläckare.
• Visas prickar på skärmen?
- När bildskärmen används kan det hända att punkter (röda, gröna, blå, vita eller svarta) visas på skärmen. Det är normalt för en LCD-skärm. Det är inte ett fel, och det är inte relaterat till bildskärmens prestanda.
Vissa funktioner är inaktiverade.
• Kommer du inte åt vissa funktioner genom att trycka på knappen Meny?
- OSD är låst. Inaktivera [OSD Lås] i [Generell].
Sidan laddas...
Sidan laddas...
Sidan laddas...
Sidan laddas...
Sidan laddas...
Sidan laddas...
-
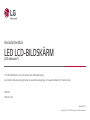 1
1
-
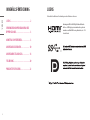 2
2
-
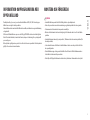 3
3
-
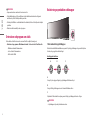 4
4
-
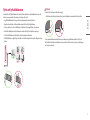 5
5
-
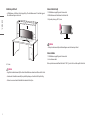 6
6
-
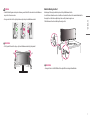 7
7
-
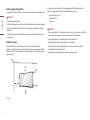 8
8
-
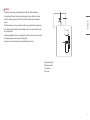 9
9
-
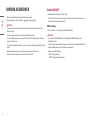 10
10
-
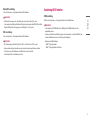 11
11
-
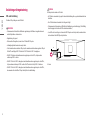 12
12
-
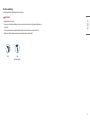 13
13
-
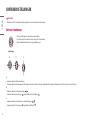 14
14
-
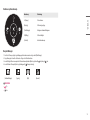 15
15
-
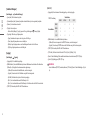 16
16
-
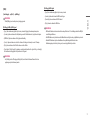 17
17
-
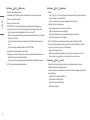 18
18
-
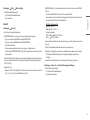 19
19
-
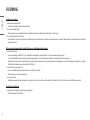 20
20
-
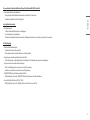 21
21
-
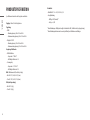 22
22
-
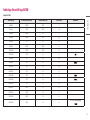 23
23
-
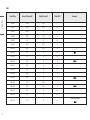 24
24
-
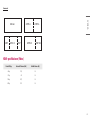 25
25
-
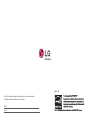 26
26