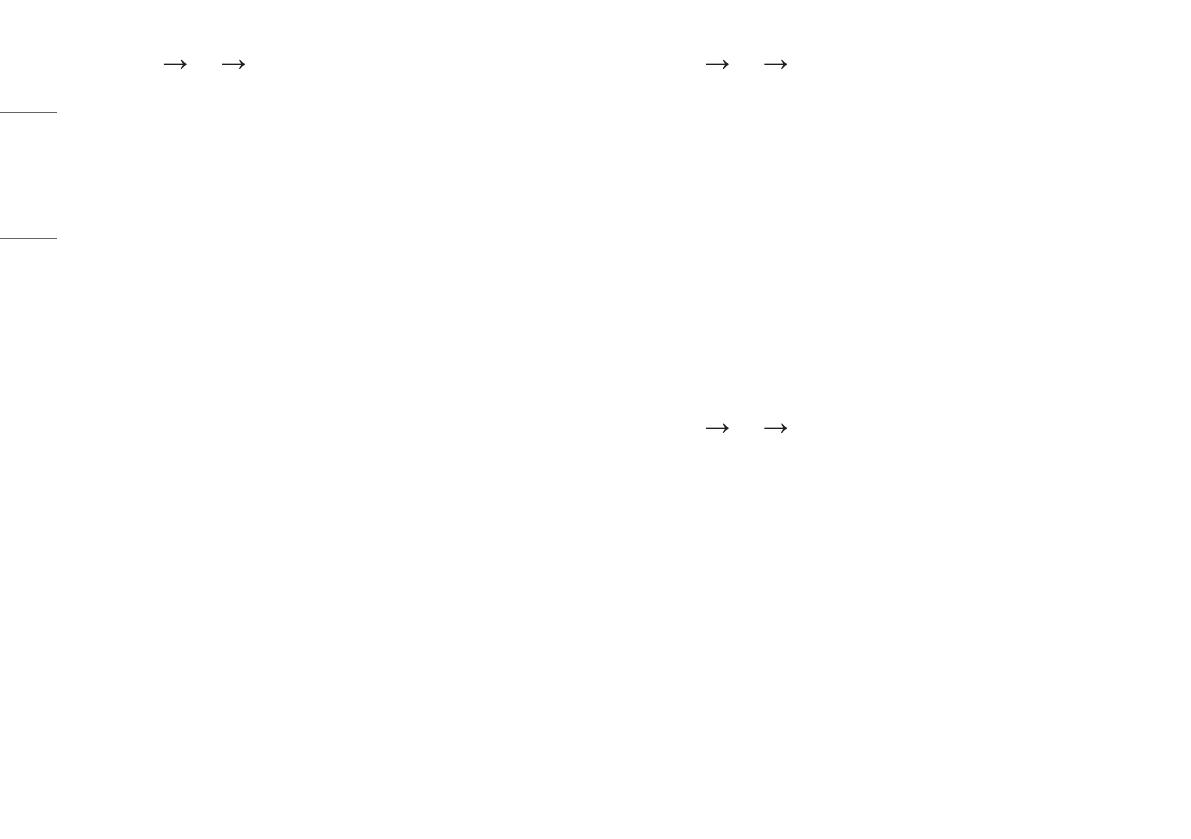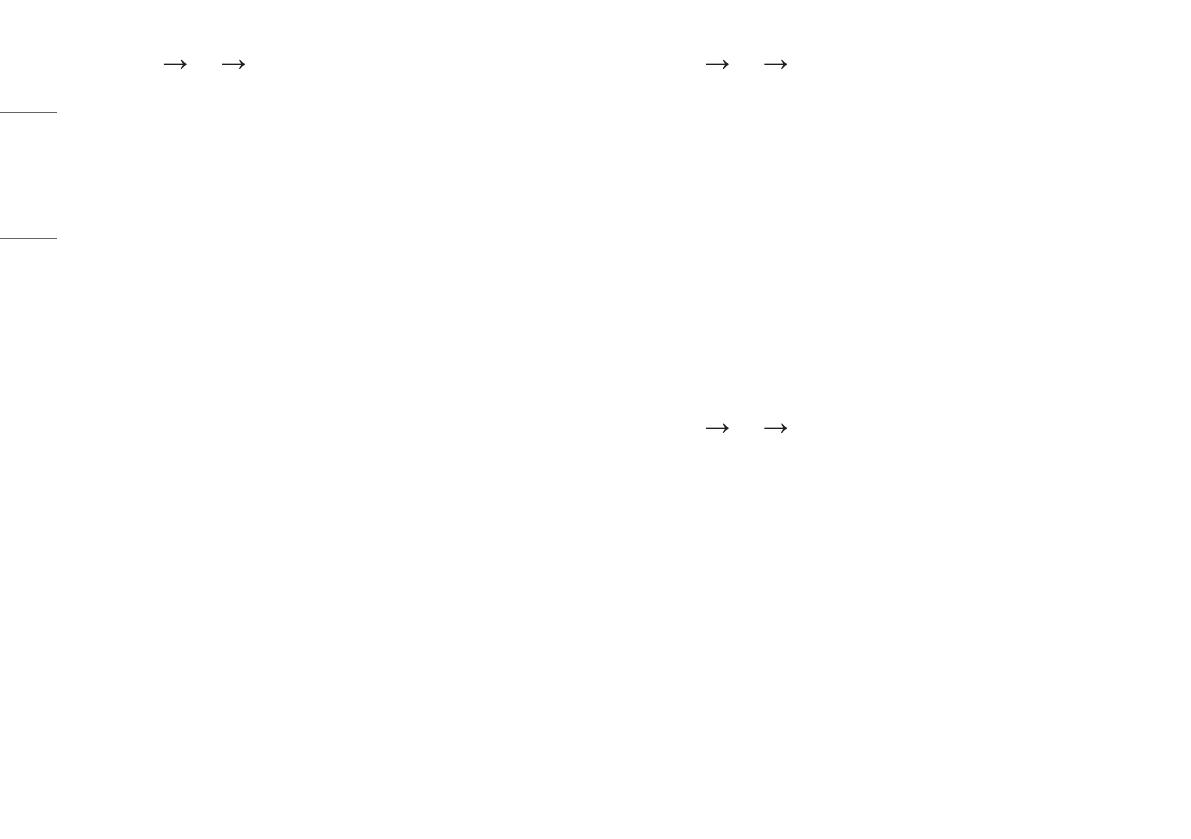
18
SVENSKA
[Inställningar] [Bild] [Bildjustering]
• [Ljusstyrka]: Ställ in skärmens ljusstyrka.
• [Automatisk ljusstyrka]: Optimerar ljusstyrkan automatiskt baserat på den omgivande ljusstyrkan.
• [Kontrast]: Justerar skärmens kontrast.
• [Skärpa]: Justerar skärmens skärpa.
• [SUPER RESOLUTION+]: Eftersom den här funktionen ökar skärpan på bilder med låg upplösning
rekommenderas den inte för normal text eller skrivbordsikoner. Det kan leda till onödigt hög skärpa.
- [Hög]: Optimerar skärmen för kristallklara bilder. Bäst för video och spel i HD.
- [Mellan]: Optimerar skärmen för bekväm visning med bilderna mitt emellan det låga och det höga läget.
Bäst för UCC- eller SD-videor.
- [Låg]: Optimerar skärmen för mjuka och naturliga bilder. Bäst för stillbilder eller bilder med mindre
rörelser.
- [Av]: Visar den vanligaste inställningen. Inaktiverar [SUPER RESOLUTION+].
• [Svartnivå]: Ställer in förskjutningsnivån (endast för HDMI).
Förskjutning: som en referens för en videosignal är detta den mörkaste färgen som bildskärmen kan visa.
- [Hög]: Behåller skärmens aktuella kontrastförhållande.
- [Låg]: Sänker svartnivåerna och höjer vitnivåerna från det aktuella kontrastförhållandet på skärmen.
• [DFC]: Ställer in ljusstyrkan automatiskt enligt skärmen.
[Inställningar] [Bild] [Färgjustering]
• [Gamma]:
- [Läge 1], [Läge 2], [Läge 3]: Ju högre gammavärde, desto mörkare blir bilden. På samma sätt gäller också:
ju lägre gammavärde, desto ljusare blir bilden.
- [Läge 4]: Om du inte behöver justera gammainställningarna ska du välja [Läge 4].
• [Färgtemp]: Ställ in din egen färgtemperatur.
- [Egen]: Användaren kan anpassa den röda, gröna och blå färgen.
- [Varm]: Anger färgtemperaturen som en rödaktig ton.
- [Mellan]: Anger färgtemperaturen som ett mellanting mellan den röda och blå tonen.
- [Kall]: Anger färgtemperaturen som en blåaktig ton.
• [Röd], [Grön], [Blå]: Du kan anpassa bildens färger med hjälp av färgerna [Röd], [Grön] och [Blå].
• [Sex Färger]: Uppfyller användarkraven för färger genom att justera färg och mättnad för de sex färgerna
(röd, grön, blå, cyan, magenta och gul) och spara inställningarna.
- Nyans: Anpassar skärmens färgtoner.
- Mättnad: Anpassar mättnaden på skärmfärgerna. Ju lägre värdet är desto mindre mättade och desto
ljusare är färgerna. Ju högre värdet är desto mer mättade och desto mörkare är färgerna.
[Inställningar] [Bild] [Svarstid]
• [Svarstid]: Ställer in svarstiden för de visade bilderna baserat på skärmens hastighet. Vid normala
förhållanden rekommenderas inställningen [Snabb].
För bilder med snabba rörelser rekommenderar vi att du använder [Snabbare]. Inställningen [Snabbare] kan
orsaka eftersläckning.
- [Snabbare]: Ställer in svarstiden till [Snabbare].
- [Snabb]: Ställer in svarstiden till [Snabb].
- [Normal]: Ställer in svarstiden till [Normal].
- [Av]: Avaktiverar funktionen.