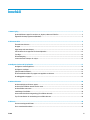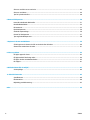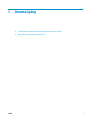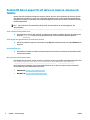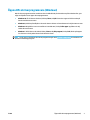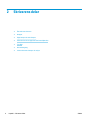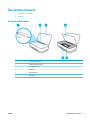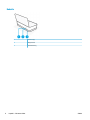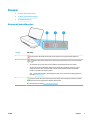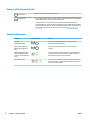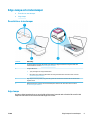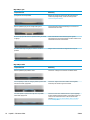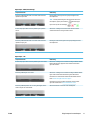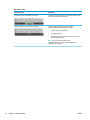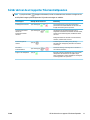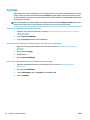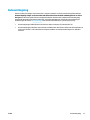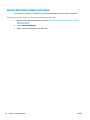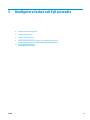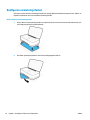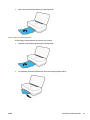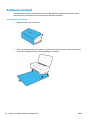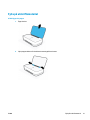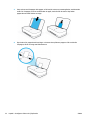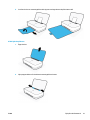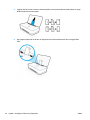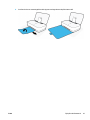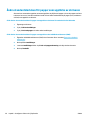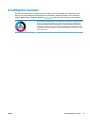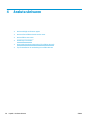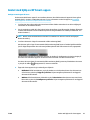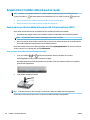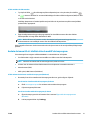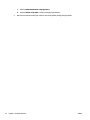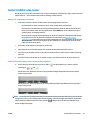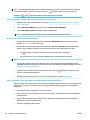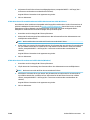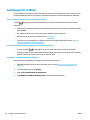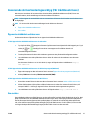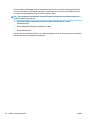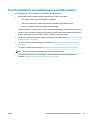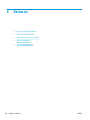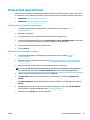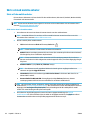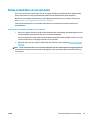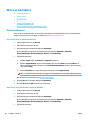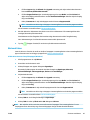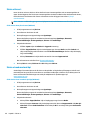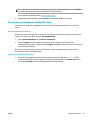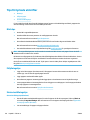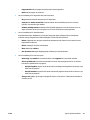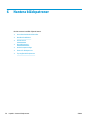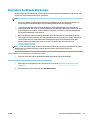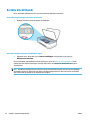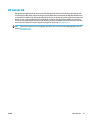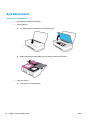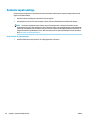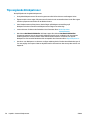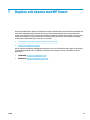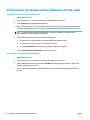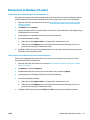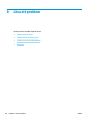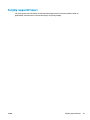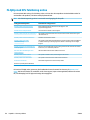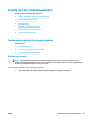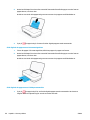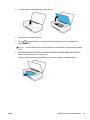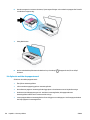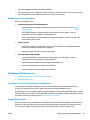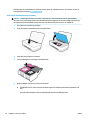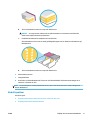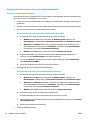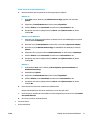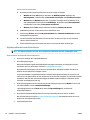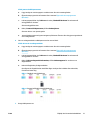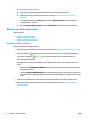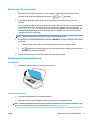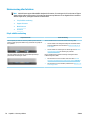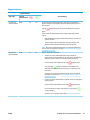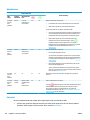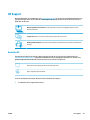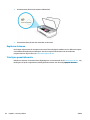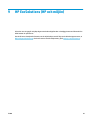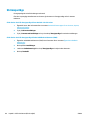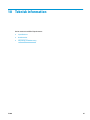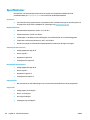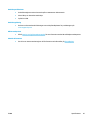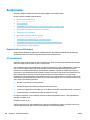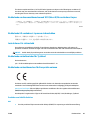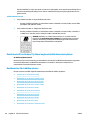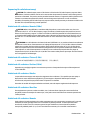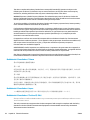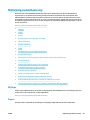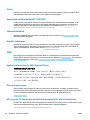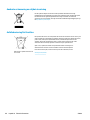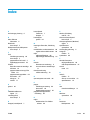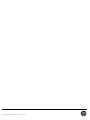Användarhandbok

Meddelanden från HP
INFORMATIONEN I DET HÄR DOKUMENTET KAN KOMMA ATT ÄNDRAS UTAN FÖREGÅENDE MEDDELANDE.
MED ENSAMRÄTT. DETTA MATERIAL FÅR INTE REPRODUCERAS, ANPASSAS ELLER ÖVERSÄTTAS UTAN FÖREGÅENDE SKRIFTLIGT TILLSTÅND FRÅN HP,
FÖRUTOM VAD SOM ÄR TILLÅTET ENLIGT LAGEN OM UPPHOVSRÄTT. DE ENDA GARANTIERNA FÖR HPS PRODUKTER OCH TJÄNSTER ÄR DE SOM ANGES I
DE UTTRYCKLIGA GARANTIERNA SOM MEDFÖLJER SÅDANA PRODUKTER OCH TJÄNSTER. INGET AV DETTA SKA ANSES UTGÖRA NÅGON EXTRA GARANTI.
HP ANSVARAR INTE FÖR TEKNISKA ELLER REDAKTIONELLA FEL ELLER UTELÄMNANDEN I DETTA DOKUMENT.
© Copyright 2018 HP Development Company, L.P.
Microsoft and Windows are either registered trademarks or trademarks of Microsoft Corporation in the United States and/or other countries.
Mac, OS X, macOS och AirPrint är varumärken som tillhör Apple Inc. och är registrerade i USA och andra länder.
Energy Star och Energy Star-logotypen är USA-registrerade varumärken som tillhör United States Environmental Protection Agency.
Android och Chromebook är varumärken som tillhör Google LLC.
Amazon och Kindle är varumärken som tillhör Amazon.com, Inc. eller dess dotterbolag.
iOS är ett varumärke eller registrerat varumärke som tillhör Cisco i USA och andra länder och används under licens.

Innehåll
1 Komma igång ................................................................................................................................................ 1
Använd HP Smart-appen för att skriva ut, kopiera, skanna och felsöka .............................................................. 2
Öppna HPs skrivarprogramvara (Windows) .......................................................................................................... 3
2 Skrivarens delar ............................................................................................................................................ 4
Översikt över skrivaren .......................................................................................................................................... 5
Knappar .................................................................................................................................................................. 7
Edge-lampa och statuslampor .............................................................................................................................. 9
Så här skriver du ut rapporter från kontrollpanelen ........................................................................................... 13
Tyst läge ............................................................................................................................................................... 14
Autoavstängning ................................................................................................................................................. 15
Justera skrivarens lampor och volym ................................................................................................................. 16
3 Kongurera facket och fyll på media ............................................................................................................. 17
Kongurera utmatningsfacket ............................................................................................................................ 18
Kongurera omslaget .......................................................................................................................................... 18
Fylla på utskriftsmaterial .................................................................................................................................... 21
Ändra standardstorleken för papper som upptäcks av skrivaren ...................................................................... 26
Grundläggande om papper .................................................................................................................................. 27
4 Ansluta skrivaren ........................................................................................................................................ 28
Anslut med hjälp av HP Smart-appen ................................................................................................................. 29
Ansluta till ett trådlöst nätverk med en router ................................................................................................... 30
Anslut trådlöst utan router .................................................................................................................................. 33
Inställningar för trådlöst ..................................................................................................................................... 36
Avancerade skrivarhanteringsverktyg (för trådlösa skrivare) ........................................................................... 37
Tips för installation och användning av en trådlös skrivare ............................................................................... 39
5 Skriva ut ..................................................................................................................................................... 40
Skriva ut med appen HP Smart ............................................................................................................................ 41
Skriv ut med mobila enheter ............................................................................................................................... 42
SVWW iii

Skriva ut med Skriv ut var som helst ................................................................................................................... 43
Skriva ut med datorn ........................................................................................................................................... 44
Tips för lyckade utskrifter ................................................................................................................................... 48
6 Hantera bläckpatroner ................................................................................................................................. 50
Kontrollera beräknade bläcknivåer ..................................................................................................................... 51
Beställa bläcktillbehör ......................................................................................................................................... 52
HP Instant Ink ....................................................................................................................................................... 53
Byta bläckpatroner .............................................................................................................................................. 54
Använda enpatronsläge ...................................................................................................................................... 56
Garanti för bläckpatroner .................................................................................................................................... 57
Tips angående bläckpatroner .............................................................................................................................. 58
7 Kopiera och skanna med HP Smart ................................................................................................................ 59
Så här kopierar och skannar du från en Android- eller iOS-enhet ...................................................................... 60
Skanna från en Windows 10-enhet ..................................................................................................................... 61
8 Lösa ett problem ......................................................................................................................................... 62
Få hjälp i appen HP Smart .................................................................................................................................... 63
Få hjälp med HPs felsökning online .................................................................................................................... 64
Få hjälp i den här användarhandboken ............................................................................................................... 65
HP Support ........................................................................................................................................................... 81
9 HP EcoSolutions (HP och miljön) .................................................................................................................... 83
Strömsparläge ..................................................................................................................................................... 84
10 Teknisk information ................................................................................................................................... 85
Specikationer ..................................................................................................................................................... 86
Bestämmelser ...................................................................................................................................................... 88
Miljövänlig produkthantering .............................................................................................................................. 93
Index ............................................................................................................................................................. 99
iv SVWW

Använd HP Smart-appen för att skriva ut, kopiera, skanna och
felsöka
Med HP Smart får du hjälp att kongurera, kopiera, skanna, skriva ut, dela och hantera HP-skrivaren. Du kan
dela dokument och bilder via e-post, sms och populära molntjänster och sociala media (till exempel iCloud,
Google Drive, Dropbox och Facebook). Du kan också kongurera nya HP-skrivare samt övervaka och beställa
förbrukningsmaterial.
OBS! Appen HP Smart nns kanske inte på alla språk. En del funktioner är inte tillgängliga för alla
skrivarmodeller.
Så här installerar du appen HP Smart
▲ Appen HP Smart nns för iOS-, Android- och Windows 10-enheter. Installera appen på din enhet genom
att gå till 123.hp.com och följa anvisningarna på skärmen för att komma till enhetens appbutik.
Så här öppnar du appen HP Smart på en Windows 10-dator
▲ När du har installerat appen HP Smart klickar du på Start på enhetsskrivbordet och väljer HP Smart från
applistan.
Ansluta till skrivaren
▲ Kontrollera att enheten är ansluten till samma nätverk som skrivaren. Med HP Smart identieras sedan
skrivaren automatiskt.
Mer information om HP Smart-appen
Grundläggande instruktioner om hur du skriver ut, kopierar, skannar och felsöker med hjälp av HP Smart nns
i Skriva ut med appen HP Smart, Kopiera och skanna med HP Smart och Få hjälp i appen HP Smart .
Om du vill ha mer information om hur du använder HP Smart för att skriva ut, kopiera, skanna, komma åt
skrivarfunktioner och felsöka problem går du till:
● iOS/Android: www.hp.com/go/hpsmart-help
● Windows 10: www.hp.com/go/hpsmartwin-help
2 Kapitel 1 Komma igång SVWW

Öppna HPs skrivarprogramvara (Windows)
När HP-skrivarprogramvaran har installerats kan du dubbelklicka på skrivarikonen på skrivbordet eller göra
något av följande för att öppna skrivarprogramvaran:
● Windows 10: Gå till datorns skrivbord, klicka på Start, välj HP i listan över appar och klicka sedan på
ikonen med skrivarens namn.
● Windows 8,1: Klicka på nedåtpilen i det nedre vänstra hörnet av Startskärmen och välj skrivarens namn.
● Windows 8: Högerklicka i ett tomt område av Startskärmen, klicka på Alla appar i appfältet och välj
sedan skrivarens namn.
● Windows 7: Gå till datorns skrivbord, klicka på Start, välj Alla program, klicka på HP, klicka på mappen
för skrivaren och välj sedan ikonen med skrivarens namn.
OBS! Om du inte har installerat HPs skrivarprogramvara går du till www.support.hp.com för att hämta och
installera nödvändiga program.
SVWW Öppna HPs skrivarprogramvara (Windows) 3

Baksida
1 Ström-knapp
2 Knappen Wi-Fi
3 Strömanslutning
6 Kapitel 2 Skrivarens delar SVWW

Knappar
●
Knappar på kontrollpanelen
●
Knappar på skrivarens baksida
●
Knappkombinationer
Knappar på kontrollpanelen
Funktion Beskrivning
1
(knappen Avbryt): När lampan tänds trycker du på knappen för att stoppa den aktuella funktionen.
2
/ (knappen Information: På/Av): Skriver ut sida med skrivarinformation som visar nuvarande status.
● Om den blinkar vitt trycker du på den för att bekräfta ett anslutningsförsök från andra enheter.
● Om den lyser gult (eventuellt blinkar) indikerar det en varning eller ett fel för HP Instant Ink. Tryck på
knappen för att skriva ut en informationssida, kontrollera avsnittet HP Instant Ink för diagnostiska
resultat och följ sedan anvisningarna på sidan.
OBS! Tjänsten HP Instant Ink är inte tillgänglig i alla länder. Om du vill kontrollera tillgängligheten kan
du besöka hpinstantink.com.
3
(knappen Fortsätt): När lampan är tänd trycker du på knappen för att återuppta ett jobb efter ett avbrott
(till exempel när du har fyllt på papper eller åtgärdat papperstrassel).
Mer information nns i avsnittet Skrivarvarning eller felstatus.
SVWW Knappar 7

Knappar på skrivarens baksida
(knappen Ström)
Tryck här när du vill starta eller stänga av skrivaren.
(knappen Wi-Fi)
● Tryck på knappen för att slå på och stänga av skrivarens trådlösa funktioner för anslutning
till ett trådlöst nätverk med en router eller åtkomstpunkt.
● Tryck på och håll in i minst tre sekunder för att återställa nätverksinställningarna till
standardinställningar. Skrivaren sätts även i läget för automatisk trådlös anslutning (AWC).
Skrivaren måste vara i läget för automatisk trådlös anslutning för att kunna anslutas till HP
Smart-appen och ditt nätverk. Mer information nns i avsnittet Anslut med hjälp av HP
Smart-appen.
Knappkombinationer
Funktion Knappkombination Anvisning
Återställa
fabriksinställningarna.
+
Tryck på och håll in knapparna Wi-Fi och Ström i minst tre
sekunder med bläckluckan öppen.
Ange tryckknappsläget för
säker trådlös konguration
(WPS).
+
Tryck på och håll in knapparna Wi-Fi och Ström i minst tre
sekunder.
Ange PIN-kodsläget för säker
trådlös konguration (WPS)
och skriv ut en sida med PIN-
koden.
+
Tryck på och håll in knappen Information i minst tre sekunder för
att slå på alla lampor. Tryck därefter på och håll in knapparna
Information och Fortsätt i minst tre sekunder.
Slå på/av Wi-Fi Direct.
+ +
Tryck på och håll in knappen Information i minst tre sekunder för
att slå på alla lampor. Tryck därefter på knapparna Information,
Avbryt och Fortsätt samtidigt.
8 Kapitel 2 Skrivarens delar SVWW

Edge-lampa och statuslampor
●
Översikt över statuslampor
●
Edge-lampa
Översikt över statuslampor
Funktion Beskrivning
1 Lampa för pappersinmatning: När lampan lyser indikeras en pappersrelaterad varning eller defekt. Mer
information nns i avsnittet Skrivarvarning eller felstatus.
2 Knappen Bläcklucka:
● Tryck på knappen för att öppna bläckluckan.
● När lampan lyser indikeras en bläckrelaterad varning eller defekt. Mer information nns i avsnittet
Skrivarvarning eller felstatus.
3 Edge-lampa: Den kan lysa blått, vitt, grönt eller gult för att visa olika skrivarstatus. Mer information nns i
följande avsnitt.
4 Bläckpatronslampor: Problem i motsvarande bläckpatron indikeras. Mer information nns i avsnittet
Skrivarvarning eller felstatus.
Edge-lampa
Skrivarens Edge-lampa består av ett stort ljusfält på skrivarens framsida med två mindre fält ovanför. Med
lamporna visas status för skrivaren med olika färger och rörelser.
SVWW Edge-lampa och statuslampor 9

Edge-lampa – gult
Lampans beteende Beskrivning
Lyser gult över det stora ljusfältet. Det nns en varning eller ett skrivarfel. Mer information om
orsaker till gult Edge-lampa, orsaker och lösningar nns i
Skrivarvarning eller felstatus.
Det stora ljusfältet lyser gult och övergår sedan i grönt. Skrivaren återställs till fabriksinställningarna och startas om
automatiskt när det är klart.
En liten lampa lyser blått. Det stora ljusfältet blinkar gult snabbt
tre gånger.
Se till att antalet Wi-Fi Direct-anslutningar har uppnått
maxantalet på fem. Du måste koppla från anslutna enheter för att
använda Wi-Fi Direct från andra enheter.
Tre snabba blinkningar med gult ljus i mitten av det stora
ljusfältet.
Knappen som för närvarande har kopplats från är intryckt.
Edge-lampa – blått
Lampans beteende Beskrivning
Det stora ljusfältet lyser ljusblått i mitten. Skrivaren är i viloläge och ansluten till ett trådlöst nätverk.
Två små ljusfält lyser blått och det lägre ljusfältet pulserar blått
från mitten och utåt, upprepande.
Skrivaren är i läget för automatisk trådlös anslutning (AWC)
väntande på att HP Smart-appen ska anslutas.
Två mindre ljusfält och ytterkanterna på det stora ljusfältet
blinkar blått, upprepande.
Skrivaren ansluter till ett trådlöst nätverk via tryckknappsläget
för säker trådlös konguration (WPS). Tryck på WPS-knappen på
routern för att ansluta till skrivaren. Mer information nns i
avsnittet Ansluta skrivaren till ett trådlöst nätverk med Wi-Fi
Protected Setup (WPS).
10 Kapitel 2 Skrivarens delar SVWW

Edge-lampa – blått (fortsättning)
Lampans beteende Beskrivning
Det stora ljusfältet blinkar blått och avslutas med ett mindre
ljusfält som lyser blått.
Du slår på Wi-Fi Direct genom att trycka på knapparna från
kontrollpanelen.
TIPS: Du slår på eller stänger av Wi-Fi Direct från skrivarens
kontrollpanel, trycker på och håller in tills alla knappar
lyser. Sedan trycker du samtidigt på , och .
En liten lampa lyser blått. Det stora ljusfältet lyser ljusblått i
mitten.
Skrivaren är i viloläge och ansluten till ett nätverk. Enheten
ansluts direkt till skrivaren genom Wi-Fi Direct.
Det stora ljusfältet blinkar blått och avslutas med ett mindre
ljusfält som lyser gult.
Du stänger av Wi-Fi Direct genom att trycka på knapparna från
kontrollpanelen.
Edge-lampa – vitt
Lampans beteende Beskrivning
En liten lampa lyser blått. Det stora ljusfältet lyser vitt i mitten. Skrivaren är i viloläge och inte ansluten till något trådlöst nätverk.
Datorn eller HP Smart-appen är direkt ansluten till skrivaren
genom Wi-Fi Direct.
Det stora ljusfältet lyser vitt i mitten. Skrivaren är i viloläge och inte ansluten till något trådlöst nätverk.
Ingen enhet ansluts direkt till skrivaren genom Wi-Fi Direct.
Information om andra sätt att ansluta till ditt trådlösa nätverk
nns i Anslut med hjälp av HP Smart-appen.
Information om hur du ansluter enheten till skrivaren direkt
genom Wi-Fi Direct nns i Anslut trådlöst utan router.
Det stora ljusfältet pulserar vitt och rör sig först uppåt, sedan
nedåt och lyser vitt under utskrift.
Skrivaren bearbetar och skriver ut ett utskriftsjobb.
SVWW Edge-lampa och statuslampor 11

Edge-lampa – grönt
Lampans beteende Beskrivning
Lyser grönt över det stora ljusfältet och tonas ut. Skrivaren slås på eller stängs av. Dra inte ut strömsladden förrän
skrivaren har slagits på eller stängts av.
Grönt ljus pulserar i mitten av det stora ljusfältet. Skrivaren uppdaterar inbyggd programvara eller är i
uppdateringsläge. Något av följande kan inträa:
● Skrivaren hämtar en uppdatering.
● En uppdatering pågår.
● Det uppstår ett uppdateringsfel. Skrivaren startas om och
försöker uppdatera senare.
OBS! Skrivaren måste vara påslagen under
uppdateringsprocessen. Dra inte ut strömsladden förrän
uppdateringen har slutförts.
12 Kapitel 2 Skrivarens delar SVWW

Så här skriver du ut rapporter från kontrollpanelen
OBS! Tryck på och håll in (knappen Information) i minst tre sekunder innan du skriver ut rapporter för
att slå på alla knappar på kontrollpanelen. Följ sedan anvisningarna i tabellen.
Skrivarrapport Såhär gör du för att skriva ut Beskrivning
Statusrapport för skrivare
Tryck samtidigt på och .
Skrivarstatusrapporten ger dig skrivarinformation,
patronstatus och senaste händelser. Den kan även vara
till hjälp vid felsökning av skrivarproblem.
Testrapport för trådlöst
nätverk och
kongurationssida för
nätverket
Tryck samtidigt på och .
Testrapporten för det trådlösa nätverket visar de
diagnostiska resultaten för det trådlösa nätverkets status,
styrkan hos den trådlösa signalen, identierade nätverk
och annat.
Kongurationssidan för nätverket visar nätverksstatus,
värdnamn, nätverksnamn och annat.
Snabbstartsguide för
trådlöst
Tryck på .
Snabbstartsguide för trådlöst ger steg-för-steg-
instruktioner för att hjälpa dig att ställa in den trådlösa
anslutningen.
Wi-Fi Direct
Användarhandbok
Tryck samtidigt på och .
Wi-Fi Direct Guiden ger anvisningar för hur du ställer in
och använder Wi-Fi Direct.
Rapporter för webbtjänster
Tryck på .
Beroende på status för webbtjänster så ger rapporter för
webbtjänster olika instruktioner som hjälper dig att
aktivera webbtjänster, ställa in webbtjänster eller åtgärda
anslutningsproblem och mycket mer.
SVWW Så här skriver du ut rapporter från kontrollpanelen 13

Tyst läge
Dämpat läge gör utskriften långsammare för att minska ljudet utan att påverka utskriftskvaliteten. Tyst läge
fungerar endast för utskrift med utskriftskvaliteten Bättre på vanligt papper. Minska utskriftsljudet genom
att aktivera Dämpat läge. Om du vill skriva ut med normal hastighet stänger du av Dämpat läge. Dämpat läge
är avstängt som standard.
OBS! Om du skriver ut på vanligt papper i Tyst läge med utskriftskvaliteten Utkast eller Bästa, eller om du
skriver ut foton eller kuvert, fungerar skrivaren på samma sätt som när Tyst läge är inaktivt.
Så här aktiverar eller inaktiverar du Tyst läge via iOS
1. Öppna HP Smart. Mer information nns i avsnittet Använd HP Smart-appen för att skriva ut, kopiera,
skanna och felsöka.
2. Tryck på Skrivarinställningar.
3. Tryck på Tyst läge och ändra sedan inställningen.
Så här aktiverar eller inaktiverar du Dämpat läge på skrivarprogramvaran (Windows)
1. Öppna HPs skrivarprogramvara. Mer information nns i avsnittet Öppna HPs skrivarprogramvara
(Windows).
2. Klicka på iken Tyst läge.
3. Välj På eller Av .
4. Klicka på Spara inställningar.
Så här aktiverar du Dämpat läge via den inbäddade webbservern (EWS)
1. Öppna den inbäddade webbservern. Mer information nns i avsnittet Öppna den inbäddade
webbservern.
2. Klicka på iken Inställningar.
3. I avsnitt Inställningar väljer du Tyst läge och sedan På eller Av.
4. Klicka på Verkställ.
14 Kapitel 2 Skrivarens delar SVWW

Autoavstängning
Den här funktionen stänger av skrivaren efter 2 timmars inaktivitet i syfte att minska energiförbrukningen.
Autoavstängning stänger av skrivaren helt och hållet så du måste använda strömknappen för att starta
den igen. Om skrivaren stöder den här energisparfunktionen aktiveras eller inaktiveras Autoavstängning
automatiskt beroende på skrivarens funktioner och anslutningsalternativ. Också när Autoavstängning är
inaktiverat går skrivaren in i Strömsparläge efter fem minuters inaktivitet i syfte att spara energi.
● Autoavstängning är alltid aktiverat om skrivaren saknar funktioner för nätverk eller fax.
● Autoavstängning är inaktiverat när en skrivares trådlösa eller Wi-Fi Direct-funktion är aktiverad eller när
en skrivare med fax-, USB- eller Ethernet-funktion etablerar en nätverksanslutning via fax, USB eller
Ethernet.
SVWW Autoavstängning 15

Justera skrivarens lampor och volym
Du kan justera skrivarlampornas ljusstyrka och volymen på ljudeekter efter omgivning och önskemål.
Så här justerar du skrivarlampor och volym från en Android- eller iOS-enhet
1. Öppna HP Smart. Mer information nns i avsnittet Använd HP Smart-appen för att skriva ut, kopiera,
skanna och felsöka.
2. Tryck på Skrivarinställningar.
3. Hitta och ändra inställningarna från Inställningar.
16 Kapitel 2 Skrivarens delar SVWW
Sidan laddas...
Sidan laddas...
Sidan laddas...
Sidan laddas...
Sidan laddas...
Sidan laddas...
Sidan laddas...
Sidan laddas...
Sidan laddas...
Sidan laddas...
Sidan laddas...
Sidan laddas...
Sidan laddas...
Sidan laddas...
Sidan laddas...
Sidan laddas...
Sidan laddas...
Sidan laddas...
Sidan laddas...
Sidan laddas...
Sidan laddas...
Sidan laddas...
Sidan laddas...
Sidan laddas...
Sidan laddas...
Sidan laddas...
Sidan laddas...
Sidan laddas...
Sidan laddas...
Sidan laddas...
Sidan laddas...
Sidan laddas...
Sidan laddas...
Sidan laddas...
Sidan laddas...
Sidan laddas...
Sidan laddas...
Sidan laddas...
Sidan laddas...
Sidan laddas...
Sidan laddas...
Sidan laddas...
Sidan laddas...
Sidan laddas...
Sidan laddas...
Sidan laddas...
Sidan laddas...
Sidan laddas...
Sidan laddas...
Sidan laddas...
Sidan laddas...
Sidan laddas...
Sidan laddas...
Sidan laddas...
Sidan laddas...
Sidan laddas...
Sidan laddas...
Sidan laddas...
Sidan laddas...
Sidan laddas...
Sidan laddas...
Sidan laddas...
Sidan laddas...
Sidan laddas...
Sidan laddas...
Sidan laddas...
Sidan laddas...
Sidan laddas...
Sidan laddas...
Sidan laddas...
Sidan laddas...
Sidan laddas...
Sidan laddas...
Sidan laddas...
Sidan laddas...
Sidan laddas...
Sidan laddas...
Sidan laddas...
Sidan laddas...
Sidan laddas...
Sidan laddas...
Sidan laddas...
Sidan laddas...
Sidan laddas...
-
 1
1
-
 2
2
-
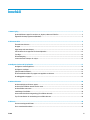 3
3
-
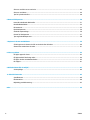 4
4
-
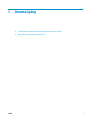 5
5
-
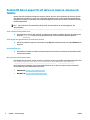 6
6
-
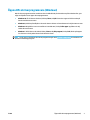 7
7
-
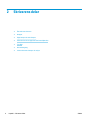 8
8
-
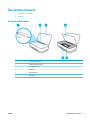 9
9
-
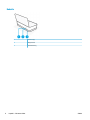 10
10
-
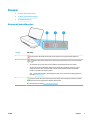 11
11
-
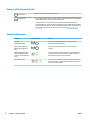 12
12
-
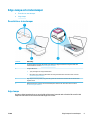 13
13
-
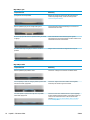 14
14
-
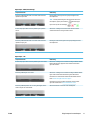 15
15
-
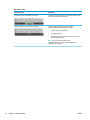 16
16
-
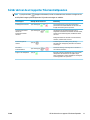 17
17
-
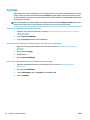 18
18
-
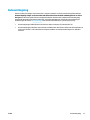 19
19
-
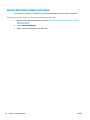 20
20
-
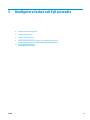 21
21
-
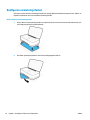 22
22
-
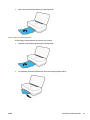 23
23
-
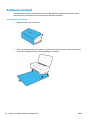 24
24
-
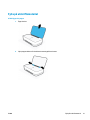 25
25
-
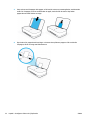 26
26
-
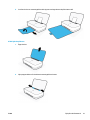 27
27
-
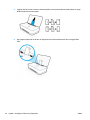 28
28
-
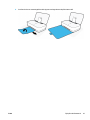 29
29
-
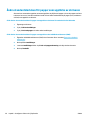 30
30
-
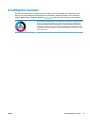 31
31
-
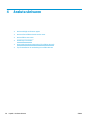 32
32
-
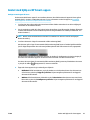 33
33
-
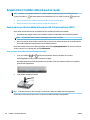 34
34
-
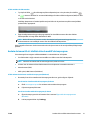 35
35
-
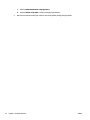 36
36
-
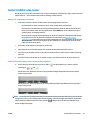 37
37
-
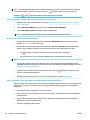 38
38
-
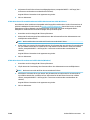 39
39
-
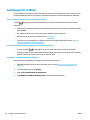 40
40
-
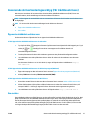 41
41
-
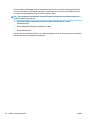 42
42
-
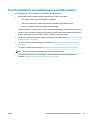 43
43
-
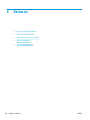 44
44
-
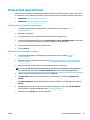 45
45
-
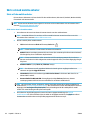 46
46
-
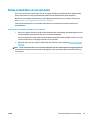 47
47
-
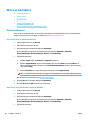 48
48
-
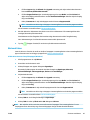 49
49
-
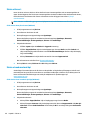 50
50
-
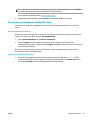 51
51
-
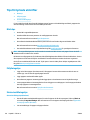 52
52
-
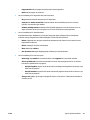 53
53
-
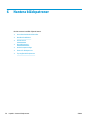 54
54
-
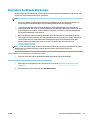 55
55
-
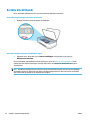 56
56
-
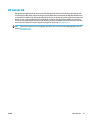 57
57
-
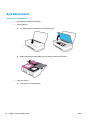 58
58
-
 59
59
-
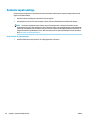 60
60
-
 61
61
-
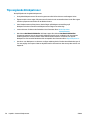 62
62
-
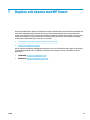 63
63
-
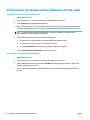 64
64
-
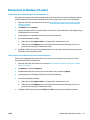 65
65
-
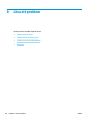 66
66
-
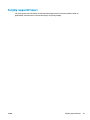 67
67
-
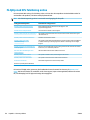 68
68
-
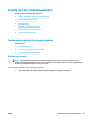 69
69
-
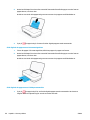 70
70
-
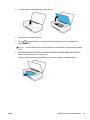 71
71
-
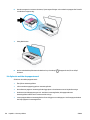 72
72
-
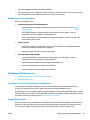 73
73
-
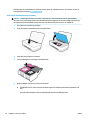 74
74
-
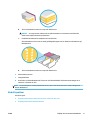 75
75
-
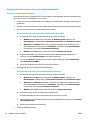 76
76
-
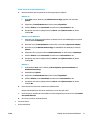 77
77
-
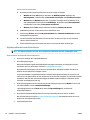 78
78
-
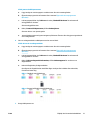 79
79
-
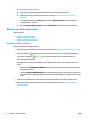 80
80
-
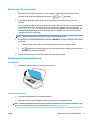 81
81
-
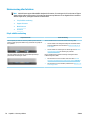 82
82
-
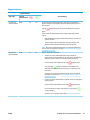 83
83
-
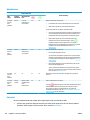 84
84
-
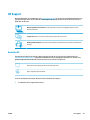 85
85
-
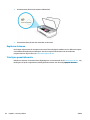 86
86
-
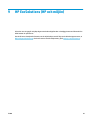 87
87
-
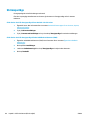 88
88
-
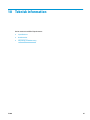 89
89
-
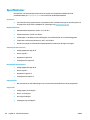 90
90
-
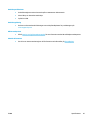 91
91
-
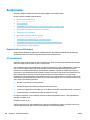 92
92
-
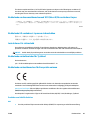 93
93
-
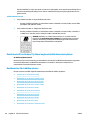 94
94
-
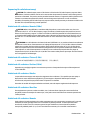 95
95
-
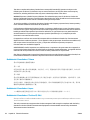 96
96
-
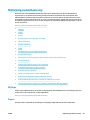 97
97
-
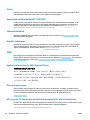 98
98
-
 99
99
-
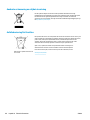 100
100
-
 101
101
-
 102
102
-
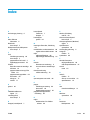 103
103
-
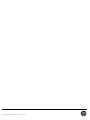 104
104
HP Tango Användarguide
- Typ
- Användarguide
- Denna manual är också lämplig för
Relaterade papper
-
HP Neverstop Laser 1001nw Användarmanual
-
HP LaserJet M207-M212 Printer series Användarmanual
-
HP OfficeJet 200 Mobile Printer series Användarmanual
-
HP DeskJet Plus Ink Advantage 6400 All-in-One Printer series Användarmanual
-
HP ENVY Pro 6420 All-in-One Printer Användarmanual
-
HP ENVY 6475e All-In-One Printer Användarmanual
-
HP ENVY 6030 All-In-One Printer Användarmanual
-
HP ENVY 6055e All-in-One Printer Användarmanual
-
HP DeskJet Plus Ink Advantage 6000 All-in-One Printer series Användarmanual
-
HP DeskJet 2700 All-in-One Printer series Användarmanual