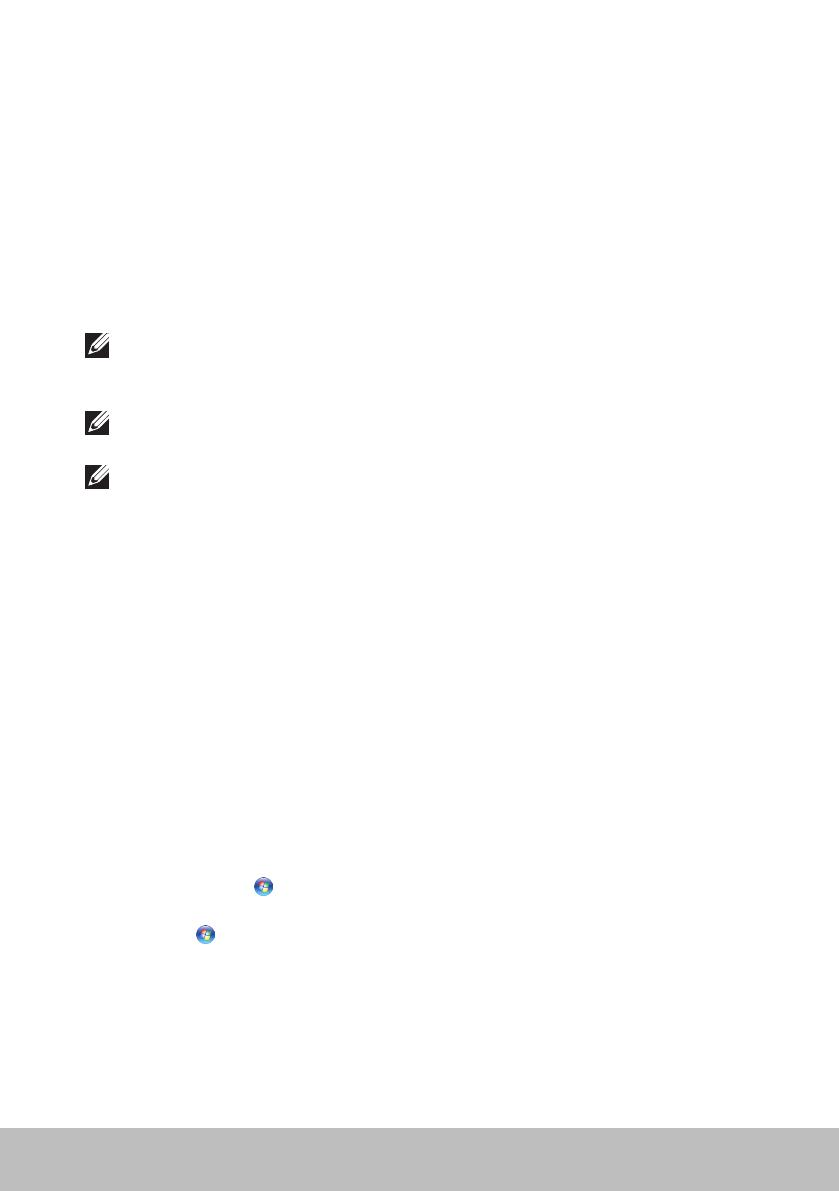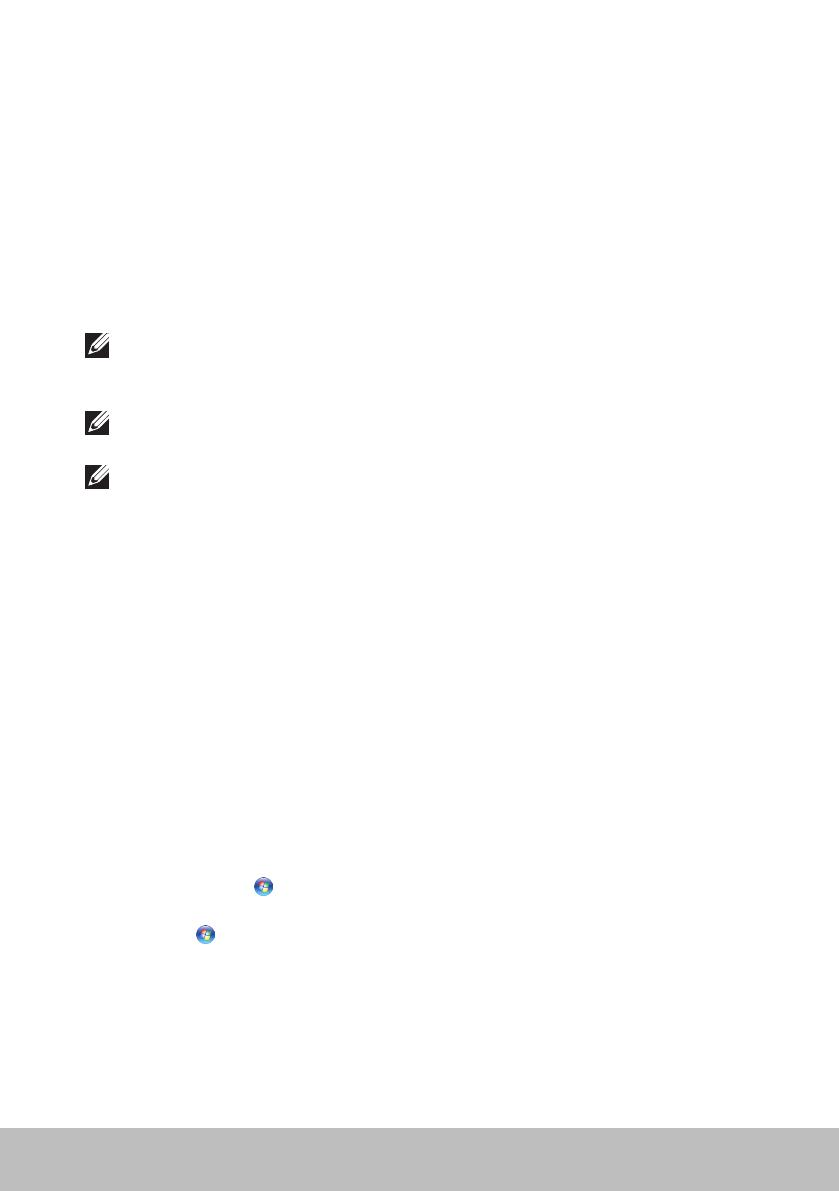
Installera datorn 17
Ställa in ljud
Dell bärbara datorer och stationära datorer har inbyggda högtalare som
stöder 2-kanaligt ljud. För att använda de inbyggda högtalarna spelar du upp
mediet och ställer in volymen till önskad nivå.
Dell-datorer och -surfplattor stöder även 3.5 mm-ljuduttag vilket tillåter dig
att ansluta externa högtalare. Om du installerar tvåkanaligt ljud ansluter du
högtalarna till hörlursuttaget (3,5 mm) eller ljudporten.
Dell bärbara datorer kan stödja 5.1/7.1-ljud. Om du ställer in 5.1/7.1-ljud
måste du ansluta högtalarna till lämpligt uttag för bästa uppspelning.
OBS! För mer information om de uttag som finns på din dator eller
surfplatta, se Specifications (Specifikationer) som levererades med din
dator eller på dell.com/support.
OBS! Placera högtalarna som det står specificerat i dokumentationen
som levererades med dina högtalare för bästa resultat.
OBS! På datorer med separat ljudkort, ansluter du högtalarna till uttagen
på kortet.
Konfigurera 5.1/7.1-ljud
Konfigurera din dator att ge flerkanaligt ljud.
Windows 8.1
1. Öppna snabbknappen Sök.
2. Klicka på Inställningar och skriv Ljud i sökrutan.
3. Klicka på Hantera ljudenheter.
4. Klicka på Högtalare/hörlurar.
5. Klicka på Nästa.
6. Klicka på Konfigurera och sedan Testa. En ton ska höras från varje
högtalare.
7. Klicka på Slutför.
Windows 7
1. Klicka på Start
, skriv in Sound i sökfältet och tryck <Enter>. I de
sökresultat som visas klickar du på Sound (Ljud). Alternativt kan du klicka
på Start → Control Panel (Kontrollpanel)→ Hardware and Sound
(Hårdvara och ljud)→ Sound (Ljud).
2. Välj Högtalare och klicka på Konfigurera.
Fönstret Högtalarinställningar visas.
3. Välj högtalarkonfiguration under Audio channels: (Ljudkanaler:) och
klicka Test. Du borde höra ett ljud från varje högtalare.
4. Klicka på Nästa och följ anvisningarna på skärmen.