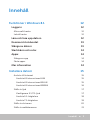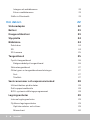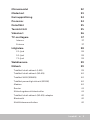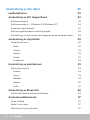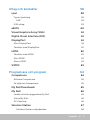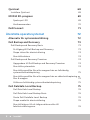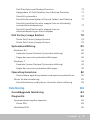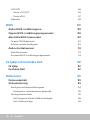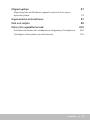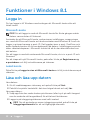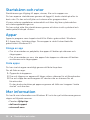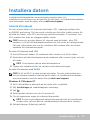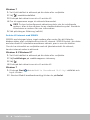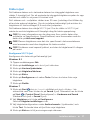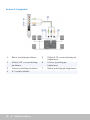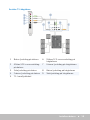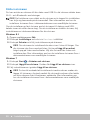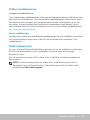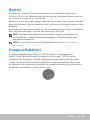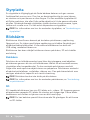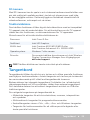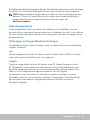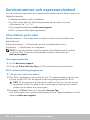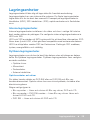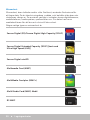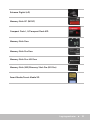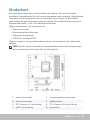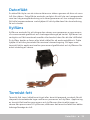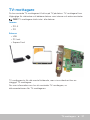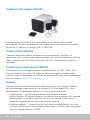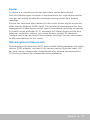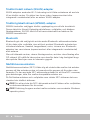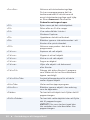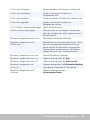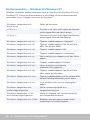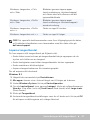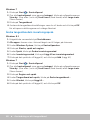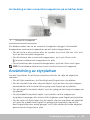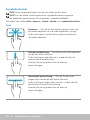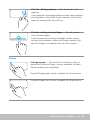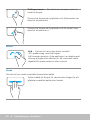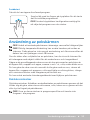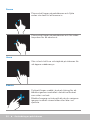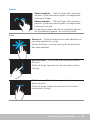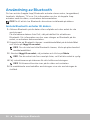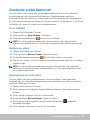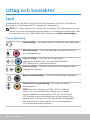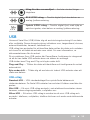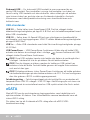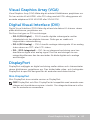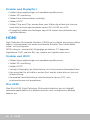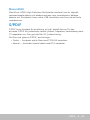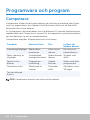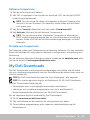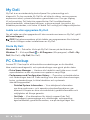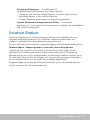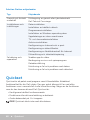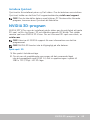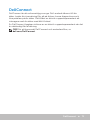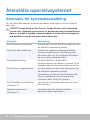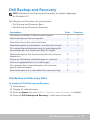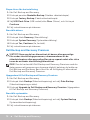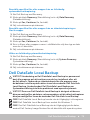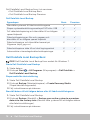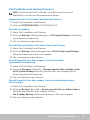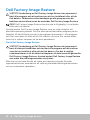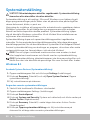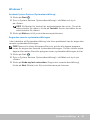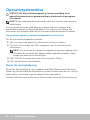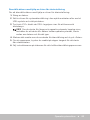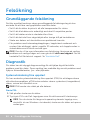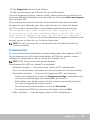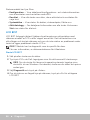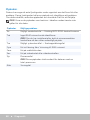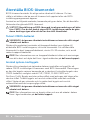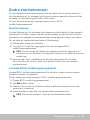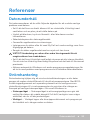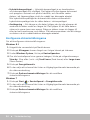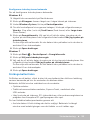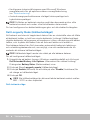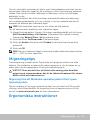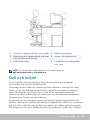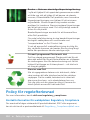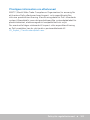Jag och min Dell
© 2014 Dell Inc.

OBS! Indikerar viktig information som hjälper dig att få ut det mesta av
datorn.
VIKTIGT! Indikerar risker för potentiella skador på maskinvaran eller
dataförlust som kan uppstå om instruktionerna inte följs.
VARNING! Indikerar potentiella risker för skador på egendom eller
person, eller för livsfara.
Copyright © 2014 Dell Inc. Med ensamrätt. Den här produkten skyddas
av amerikanska och internationella upphovsrättslagar och lagar om
immateriella rättigheter. Dell
™
och Dell-logotypen är varumärken som
tillhör Dell Inc. i USA och/eller andra jurisdiktioner. Alla andra varumärken
och namn som nämns häri kan vara varumärken som tillhör sina
respektive företag.
2014 – 08 Rev. A02

Innehåll 3
Innehåll
Funktioner i Windows 8.1 12
Logga in 12
Microsoft-konto 12
Lokalt konto 12
Låsa och låsa upp datorn 12
Komma åt skrivbordet 13
Stänga av datorn 13
Startskärm och rutor 14
Appar 14
Stänga en app 14
Fästa appar 14
Mer information 14
Installera datorn 15
Ansluta till internet 15
Ansluta till internet med LAN 15
Ansluta till internet med WLAN 15
Ansluta till internet med WWAN 16
Ställa in ljud 17
Konfigurera 5.1/7.1-ljud 17
Ansluta 5.1-högtalare 18
Ansluta 7.1-högtalare 19
Ställa in skrivaren 20
Ställa in webbkameran 21

4 Innehåll
Integrerad webbkamera 21
Extern webbkamera 21
Ställa in Bluetooth 21
Om datorn 22
Strömadapter 22
Batteri 23
Knappcellsbatteri 23
Styrplatta 24
Bildskärm 24
Pekskärm 24
3D 24
3D-kamera 25
Tangentbord 25
Fysiskt tangentbord 26
Bakgrundsbelyst tangentbord 26
Skärmtangentbord 27
Olika typer av tangentbordsanslutningar 27
Fast 27
Trådlöst 27
Servicenummer och expresservicekod 28
Hitta etiketten på din dator 28
Dell supportwebbsida 28
BIOS-systeminställningsprogrammet 28
Lagringsenheter 29
Interna lagringsenheter 29
Flyttbara lagringsenheter 29
Optiska enheter och skivor 29
Minneskort 30

Innehåll 5
Minnesmodul 32
Moderkort 33
Kretsuppsättning 34
Processor 34
Datorfläkt 35
Termiskt fett 35
Videokort 36
TV-mottagare 37
Interna 37
Externa 37
Högtalare 38
2.1-ljud 38
5.1-ljud 38
7.1-ljud 38
Webbkamera 39
Nätverk 39
Trådlöst lokalt nätverk (LAN) 39
Trådlöst lokalt nätverk (WLAN) 40
Trådlöst WAN (WWAN) 40
Trådlöst personligt nätverk (WPAN) 40
Modem 40
Router 41
Nätverksgränssnittskontroller 41
Trådlöst lokalt nätverk (WLAN)-adapter 42
Bluetooth 42
Närfältskommunikation 42

6 Innehåll
Användning av din dator 43
Ladda batteriet 43
Användning av ditt tangentbord 43
Kortkommandon 43
Kortkommandon — Windows 8.1/Windows RT 46
Anpassa tangentbordet 47
Ändra tangentbordets inmatningsspråk. 48
Användning av den numeriska knappsatsen på en bärbar dator 49
Användning av styrplattan 49
Styrplatterörelser 50
Rulla 50
Zooma 51
Rotera 52
Vända 52
Snabbstart 53
Användning av pekskärmen 53
Pekskärmsrörelser 53
Zooma 54
Hovra 54
Bläddra 54
Rotera 55
Rulla 55
Användning av Bluetooth 56
Ansluta Bluetooth-enheter till datorn. 56
Använda webbkameran 57
Ta en stillbild 57
Spela in en video 57
Välja kamera och mikrofon 57

Innehåll 7
Uttag och kontakter 58
Ljud 58
Typ av ljuduttag 58
USB 59
USB-uttag 59
eSATA 60
Visual Graphics Array (VGA) 61
Digital Visual Interface (DVI) 61
DisplayPort 61
Mini-DisplayPort 61
Fördelar med DisplayPort 62
HDMI 62
Fördelar med HDMI 62
Mini HDMI 62
Micro HDMI 63
S/PDIF 63
Programvara och program 64
Computrace 64
Aktivera Computrace 65
Få hjälp om Computrace 65
My Dell Downloads 65
My Dell 66
Ladda ner eller uppgradera My Dell 66
Starta My Dell: 66
PC Checkup 66
Solution Station 67
Solution Station-erbjudanden 68

8 Innehåll
Quickset 68
Installera Quickset 69
NVIDIA 3D-program 69
Spela spel i 3D 69
Kortkommandon 70
DellConnect 71
Återställa operativsystemet 72
Alternativ för systemåterställning 72
Dell Backup and Recovery 73
Dell Backup and Recovery Basic 73
Få tillgång till Dell Backup and Recovery 73
Skapa skivor för återinstallering 74
Återställa datorn 74
Dell Backup and Recovery Premium 74
Uppgradera till Dell Backup and Recovery Premium 74
Återställa systemdata 74
Återställa specifika filer eller mappar från en fullständig
systemsäkerhetskopiering 75
Återställa specifika filer eller mappar från en säkerhetskopiering av
filer & mappar 75
Utföra en fullständig systemsäkerhetskopiering 75
Dell DataSafe Local Backup 75
Dell DataSafe Local Backup 76
Dell DataSafe Local Backup Basic 76
Starta Dell DataSafe Local Backup 76
Skapa media för återinstallering 76
Återställ datorn till ett tidigare datum eller till
fabriksinställningarna. 76

Innehåll 9
Dell DataSafe Local Backup Premium 77
Uppgradera till Dell DataSafe Local Backup Premium 77
Återställ systemdata 77
Återställ data med hjälp av File and Folder Local Backup 77
Återställ specifika filer eller mappar från en fullständig
systemsäkerhetskopiering 77
Återställ specifika filer eller mappar från en
säkerhetskopiering av filer & mappar 77
Dell Factory Image Restore 78
Starta Dell Factory Image Restore 78
Starta Dell Factory Image Restore 79
Systemåterställning 80
Windows 8.1 80
Använda System Restore (Systemåterställning) 80
Ångra den senaste systemåterställningen 80
Windows 7 81
Använda System Restore (Systemåterställning) 81
Ångra den senaste systemåterställningen 81
Operativsystemskiva 82
Ominstallera operativsystemet med operativsystemskivan 82
Skivor för återinstallering 82
Återställa datorn med hjälp av skivor för återinstallering 83
Felsökning 84
Grundläggande felsökning 84
Diagnostik 84
Systemutvärdering före uppstart 84
Starta PSA 84
Förbättrad PSA 85

10 Innehåll
LCD BIST 86
Starta LCD BIST 86
Starta ePSA 87
Pipkoder 88
BIOS 89
Ändra BIOS-inställningarna 89
Öppna BIOS-inställningsprogrammet 89
Återställa BIOS-lösenordet 90
Ta bort CMOS-batteriet 90
Använd system-kortbygeln 90
Ändra startsekvensen 91
Med Startmenyn 91
Använda BIOS-inställningsprogrammet 91
Få hjälp och kontakta Dell 92
Få hjälp 92
Kontakta Dell 92
Referenser 93
Datorunderhåll 93
Strömhantering 93
Konfigurera ströminställningarna 94
Konfigurera strömbrytarens beteende 95
Förlänga batteritiden 95
Dell Longevity Mode (Hållbarhetsläget) 96
Dell stationära läge 96

12 Logga in
Funktioner i Windows 8.1
Logga in
Du kan logga in till Windows med antingen ett Microsoft-konto eller ett
lokalt konto.
Microsoft-konto
OBS! För att logga in med ett Microsoft-konto för första gången måste
datorn vara ansluten till Internet.
Använder du ett Microsoft-konto synkroniseras inställningar, anpassningar
osv. med ditt Microsoft-konto och andra enheter med Windows 8.1 som du
loggar in på med samma e-post-ID. Det kopplar även e-post, OneDrive och
andra länkade konton till din användarprofil på datorn. Inställningarna på din
dator säkerhetskopieras i Microsoft-kontot så att du kan återställa dem om
det behövs.
För att logga in med ett existerande Microsoft-konto, skriv in e-post-ID och
lösenord.
För att skapa ett nytt Microsoft-konto, peka eller klicka på Registrera en ny
e-postadress och följ instruktionerna på skärmen.
Lokalt konto
Peka/klicka på Logga in utan ett Microsoft-konto och följ instruktionerna på
skärmen.
Låsa och låsa upp datorn
Låsa datorn
1. Gå till snabbknappens sidomeny och peka/klicka på Start.
2. Peka/klicka på din kontobild i det övre högra hörnet och välj Lås.
Låsa upp datorn:
1. Svep upp från den nedre kanten på skärmen (eller tryck på valfri tangent
om du använder ett tangentbord) för att ta bort låsskärmen.
2. Logga in på inloggningsskärmen med valfri metod.
OBS! För att använda en annan inloggningsmetod, peka/klicka på
Inloggningsalternativ för att se tillgängliga alternativ.

Komma åt skrivbordet 13
Komma åt skrivbordet
För att komma åt skrivbordsgränssnittet — precis som i tidigare versioner av
Windows — peka/klicka på Skrivbords-rutan på Startskärmen.
Stänga av datorn
På startskärmen klickar eller trycker du på strömikonen → Stäng av
Snabbknappar
Med Snabbknappar når du enkelt de vanligaste uppgifterna som sök, dela,
inställningar osv. Snabbknapparnas sidomeny visar en lista av tillgängliga
snabbknappar beroende på vilken skärm eller app som är aktiv. Föratt öppna
snabbknapparnas sidomeny, svep inåt från höger sida av skärmen eller
peka med muspekaren på det övre/nedre högra hörnet på skärmen. Omdu
använder en multipekplatta, svep inåt från höger sida av pekplattan.
De vanligaste snabbknapparna är Sök, Dela, Start, Enheter och Inställningar.
Sök Gör att du kan hitta appar,
inställningar och filer på din dator
och Internet.
Dela Gör att du kan dela bilder, länkar
m.m. med dina vänner och sociala
nätverk.
Start Växlar mellan startskärmen och
den senast använda appen.
Enheter
Gör att du kan skicka filer till skrivare
eller andra datorer m.m. Gör att
du kan skicka video och ljud till de
enheter som stöds, t.ex. en TV.
Inställningar Ger åtkomst till meddelanden,
volymkontroller, kontroller
för ljusstyrka och andra
datorinställningar.

14 Startskärm och rutor
Startskärm och rutor
Startskärmen ger tillgång till appar, vänner, filer och mappar osv.
Du kan anpassa startskärmen genom att lägga till, ändra storlek på eller ta
bort rutor. Du kan också flytta runt rutorna eller gruppera dem.
Vissa av rutorna uppdateras automatiskt och låter dig läsa nyhetsrubriker
och statusuppdateringar osv.
Du kan också söka från startskärmen genom att skriva in ett nyckelord och
sedan peka/klicka på <Enter>.
Appar
Appar är program som skapats särskilt för Metro-gränssnittet i Windows
8.1. Appar körs i helskärmsläge. Dessa appar är särskilt utvecklade för
gränssnittet i Windows 8.1.
Stänga en app
•Om du använder en pekplatta, dra appen till botten på skärmen och
släpp appen.
•Om du använder en mus, dra appen från toppen av skärmen till botten
av skärmen och släpp appen.
Fästa appar
Du kan visa två appar samtidigt genom att fästa ihop dem.
För att fästa en app:
1. Öppna de två apparna.
2. Dra och släpp en av apparna till höger sida av skärmen för att förankra den.
3. Dra och släpp den andra appen till vänster sida av skärmen för att
förankra den.
Du kan ändra storleken på apparna genom att hålla ner knappen "ändra
storlek" och dra den.
Mer information
Du kan få mer information om Windows 8.1 och de nya funktionerna genom
någon av följande resurser.
•Panelen Hjälp+tips
•dell.com/support
•microsoft.com

Installera datorn 15
Installera datorn
Installationsförfarandet kan se annorlunda ut på din dator. För
installationsinstruktioner som är specifika för din dator, se Snabbstarthandboken
som levererades med din dator eller på dell.com/support.
Ansluta till internet
Du kan ansluta datorn till Internet med kabel, DSL, uppringt modem eller
en WWAN-anslutning. Du kan också installera en fast eller trådlös router för
att dela din kabel- eller DSL-anslutning med flera enheter. Vissa kabel- och
DSL-modem har även en inbyggd trådlös router.
OBS! Innan du ansluter datorn till internet med ett kabel- eller DSL-
modem, se till att ditt bredbandsmodem och din router är konfigurerade.
För mer information om hur du installerar ditt modem eller din router,
kontakta din internetleverantör.
Ansluta till internet med LAN
1. Anslut Ethernet-kabeln till modemet eller routern och till din dator.
2. Kontrollera att aktivitetslamporna på modemet eller routern lyser, och på
din dator.
OBS! Vissa datorer saknar aktivitetslamporna.
3. Öppna din webbläsare för att verifiera internetanslutningen.
Ansluta till internet med WLAN
OBS! Se till att Wi-Fi är aktiverat på din dator. För mer information om
hur du aktiverar trådlöst internet på din dator, se Snabbstarthandboken
som levererades med din dator eller på dell.com/support.
Windows 8.1/Windows RT
1. Se till att trådlöst är aktiverat på din dator eller surfplatta.
2. Välj Inställningar på snabbknappens sidomeny.
3. Välj
.
4. Klicka på det nätverk som du vill ansluta till.
5. Om du uppmanas anger du nätverkslösenordet.
OBS! Du kan ha konfigurerat nätverkslösenordet när du installerade
routern eller så finns det ett standardnätverkslösenord för routern.
6. Sätt på/stäng av fildelning (valfritt).

16 Installera datorn
Windows 7
1. Se till att trådlöst är aktiverat på din dator eller surfplatta.
2. Välj
i meddelandefältet.
3. Klicka på det nätverk som du vill ansluta till.
4. Om du uppmanas anger du nätverkslösenordet.
OBS! Du kan ha konfigurerat nätverksnyckeln när du installerade
routern, eller så kan routern ha en standardnätverksnyckel. Kontakta
tillverkaren av routern för mer information.
5. Sätt på/stäng av fildelning (valfritt).
Ansluta till internet med WWAN
WWAN-anslutningar kräver inget modem eller router för att tillåta din
bärbara dator eller surfplatta att ansluta till internet. WWAN-kortet i din dator
ansluter direkt till internetleverantörens nätverk, precis som din telefon.
Om du har inhandlat en surfplatta med ett tjänstekontrakt för nätverk,
kanske internet redan är aktiverat.
Windows 8.1/Windows RT
1. Se till att trådlöst är aktiverat på din dator eller surfplatta.
2. Välj Inställningar på snabbknappens sidomeny.
3. Välj
.
4. Klicka på det nätverk som du vill ansluta till.
Windows 7
1. Klicka på Start
, skriv in Mobile Broadband Utility i sökfältet och
tryck <Enter>.
2. I fönstret Mobilt bredbandsverktyg klickar du på Anslut.
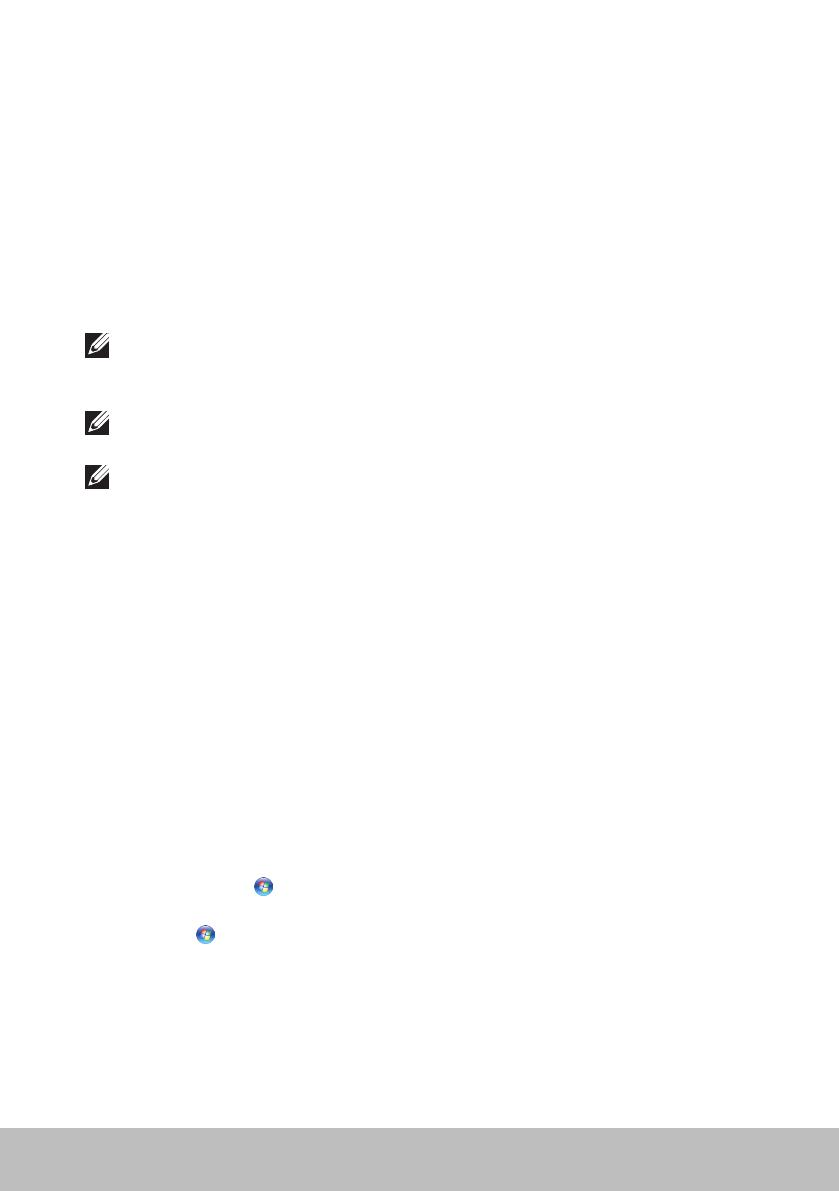
Installera datorn 17
Ställa in ljud
Dell bärbara datorer och stationära datorer har inbyggda högtalare som
stöder 2-kanaligt ljud. För att använda de inbyggda högtalarna spelar du upp
mediet och ställer in volymen till önskad nivå.
Dell-datorer och -surfplattor stöder även 3.5 mm-ljuduttag vilket tillåter dig
att ansluta externa högtalare. Om du installerar tvåkanaligt ljud ansluter du
högtalarna till hörlursuttaget (3,5 mm) eller ljudporten.
Dell bärbara datorer kan stödja 5.1/7.1-ljud. Om du ställer in 5.1/7.1-ljud
måste du ansluta högtalarna till lämpligt uttag för bästa uppspelning.
OBS! För mer information om de uttag som finns på din dator eller
surfplatta, se Specifications (Specifikationer) som levererades med din
dator eller på dell.com/support.
OBS! Placera högtalarna som det står specificerat i dokumentationen
som levererades med dina högtalare för bästa resultat.
OBS! På datorer med separat ljudkort, ansluter du högtalarna till uttagen
på kortet.
Konfigurera 5.1/7.1-ljud
Konfigurera din dator att ge flerkanaligt ljud.
Windows 8.1
1. Öppna snabbknappen Sök.
2. Klicka på Inställningar och skriv Ljud i sökrutan.
3. Klicka på Hantera ljudenheter.
4. Klicka på Högtalare/hörlurar.
5. Klicka på Nästa.
6. Klicka på Konfigurera och sedan Testa. En ton ska höras från varje
högtalare.
7. Klicka på Slutför.
Windows 7
1. Klicka på Start
, skriv in Sound i sökfältet och tryck <Enter>. I de
sökresultat som visas klickar du på Sound (Ljud). Alternativt kan du klicka
på Start → Control Panel (Kontrollpanel)→ Hardware and Sound
(Hårdvara och ljud)→ Sound (Ljud).
2. Välj Högtalare och klicka på Konfigurera.
Fönstret Högtalarinställningar visas.
3. Välj högtalarkonfiguration under Audio channels: (Ljudkanaler:) och
klicka Test. Du borde höra ett ljud från varje högtalare.
4. Klicka på Nästa och följ anvisningarna på skärmen.

18 Installera datorn
Ansluta 5.1-högtalare
1 Bakre ljuduttag på datorn 5 Mitten/LFE-surrounduttag på
högtalaren
2 Mitten/LFE-surrounduttag
på datorn
6 Främre ljuduttag på
högtalaren
3 Främre ljuduttag på datorn 7 Bakre ljuduttag på högtalaren
4 5.1-kanalljudkabel

Installera datorn 19
Ansluta 7.1-högtalare
1 Bakre ljuduttag på datorn 6 Mitten/LFE-surrounduttag på
högtalaren
2 Mitten/LFE-surrounduttag
på datorn
7 Främre ljuduttag på högtalaren
3 Sidoljuduttag på datorn 8 Bakre ljuduttag på högtalaren
4 Främre ljuduttag på datorn 9 Sidoljuduttag på högtalaren
5 7.1-kanalljudkabel

20 Installera datorn
Ställa in skrivaren
Du kan ansluta en skrivare till din dator med USB. En del skrivare stöder även
Wi-Fi- och Bluetooth-anslutningar.
OBS! De funktioner som stöds av din skrivare och stegen för installation
kan skilja sig beroende på skrivarmodell. Mer information om hur du
installerar skrivaren finns i dokumentationen som medföljde skrivaren.
Om du installerar en fast skrivare, anslut skrivaren till datorn med USB-
kabeln innan du utför dessa steg. Om du installerar en trådlös skrivare, följ
instruktionerna i dokumentationen för din skrivare.
Windows 8.1
1. Öppna snabbknappen Sök.
2. Klicka på Inställningar och skriv in Devices i sökfältet.
3. Klicka på Enheter och följ instruktionerna på skärmen.
OBS! Om skrivaren är installerad ska den visas i listan till höger. Om
din skrivare inte finns med på listan, klicka på Lägg till en enhet
högst upp på listan med enheter. Välj din skrivare från listan och
installera den. Mer information om hur du installerar skrivaren finns i
dokumentationen som medföljde skrivaren.
Windows 7
1. Klicka på Start
→ Enheter och skrivare.
2. Klicka på Lägg till en skrivare. Guiden för Lägg till en skrivare visas.
3. Följ instruktionerna i guiden Lägg till en skrivare.
OBS! Du kan bli ombedd att installera skrivardrivrutinen medan du
lägger till skrivaren. Använd mediet för skrivardrivrutinen eller ladda
ner drivrutinerna från tillverkarens webbsida. Mer information om
hur du installerar skrivaren finns i dokumentationen som medföljde
skrivaren.
Sidan laddas...
Sidan laddas...
Sidan laddas...
Sidan laddas...
Sidan laddas...
Sidan laddas...
Sidan laddas...
Sidan laddas...
Sidan laddas...
Sidan laddas...
Sidan laddas...
Sidan laddas...
Sidan laddas...
Sidan laddas...
Sidan laddas...
Sidan laddas...
Sidan laddas...
Sidan laddas...
Sidan laddas...
Sidan laddas...
Sidan laddas...
Sidan laddas...
Sidan laddas...
Sidan laddas...
Sidan laddas...
Sidan laddas...
Sidan laddas...
Sidan laddas...
Sidan laddas...
Sidan laddas...
Sidan laddas...
Sidan laddas...
Sidan laddas...
Sidan laddas...
Sidan laddas...
Sidan laddas...
Sidan laddas...
Sidan laddas...
Sidan laddas...
Sidan laddas...
Sidan laddas...
Sidan laddas...
Sidan laddas...
Sidan laddas...
Sidan laddas...
Sidan laddas...
Sidan laddas...
Sidan laddas...
Sidan laddas...
Sidan laddas...
Sidan laddas...
Sidan laddas...
Sidan laddas...
Sidan laddas...
Sidan laddas...
Sidan laddas...
Sidan laddas...
Sidan laddas...
Sidan laddas...
Sidan laddas...
Sidan laddas...
Sidan laddas...
Sidan laddas...
Sidan laddas...
Sidan laddas...
Sidan laddas...
Sidan laddas...
Sidan laddas...
Sidan laddas...
Sidan laddas...
Sidan laddas...
Sidan laddas...
Sidan laddas...
Sidan laddas...
Sidan laddas...
Sidan laddas...
Sidan laddas...
Sidan laddas...
Sidan laddas...
Sidan laddas...
Sidan laddas...
-
 1
1
-
 2
2
-
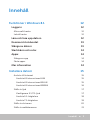 3
3
-
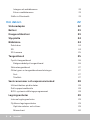 4
4
-
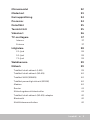 5
5
-
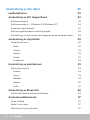 6
6
-
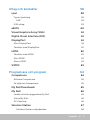 7
7
-
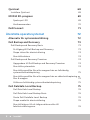 8
8
-
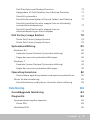 9
9
-
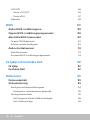 10
10
-
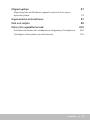 11
11
-
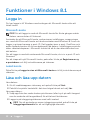 12
12
-
 13
13
-
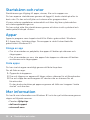 14
14
-
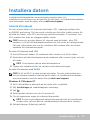 15
15
-
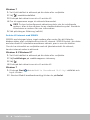 16
16
-
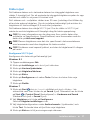 17
17
-
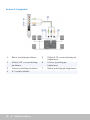 18
18
-
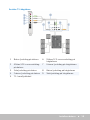 19
19
-
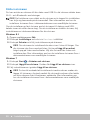 20
20
-
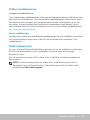 21
21
-
 22
22
-
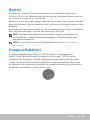 23
23
-
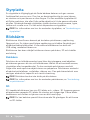 24
24
-
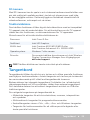 25
25
-
 26
26
-
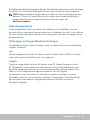 27
27
-
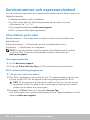 28
28
-
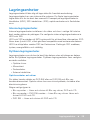 29
29
-
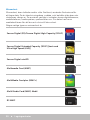 30
30
-
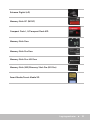 31
31
-
 32
32
-
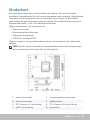 33
33
-
 34
34
-
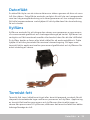 35
35
-
 36
36
-
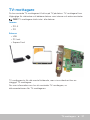 37
37
-
 38
38
-
 39
39
-
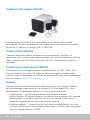 40
40
-
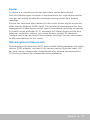 41
41
-
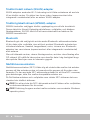 42
42
-
 43
43
-
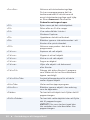 44
44
-
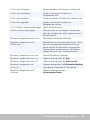 45
45
-
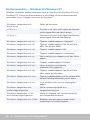 46
46
-
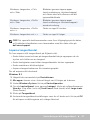 47
47
-
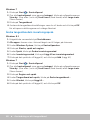 48
48
-
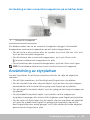 49
49
-
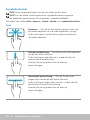 50
50
-
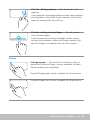 51
51
-
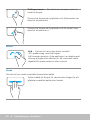 52
52
-
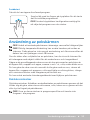 53
53
-
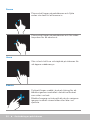 54
54
-
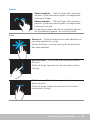 55
55
-
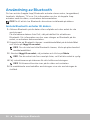 56
56
-
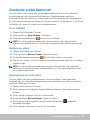 57
57
-
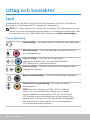 58
58
-
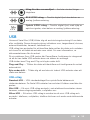 59
59
-
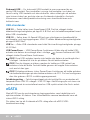 60
60
-
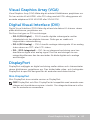 61
61
-
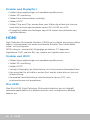 62
62
-
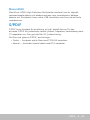 63
63
-
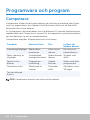 64
64
-
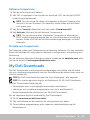 65
65
-
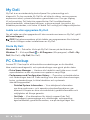 66
66
-
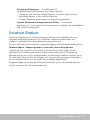 67
67
-
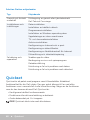 68
68
-
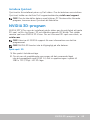 69
69
-
 70
70
-
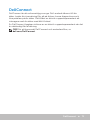 71
71
-
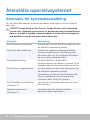 72
72
-
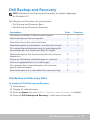 73
73
-
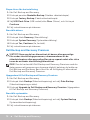 74
74
-
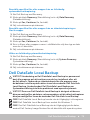 75
75
-
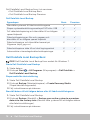 76
76
-
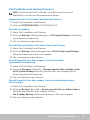 77
77
-
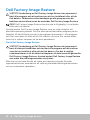 78
78
-
 79
79
-
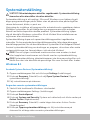 80
80
-
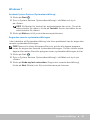 81
81
-
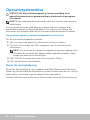 82
82
-
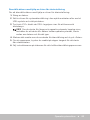 83
83
-
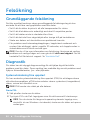 84
84
-
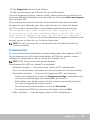 85
85
-
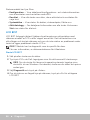 86
86
-
 87
87
-
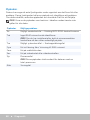 88
88
-
 89
89
-
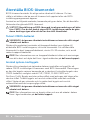 90
90
-
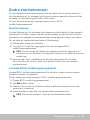 91
91
-
 92
92
-
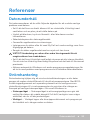 93
93
-
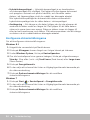 94
94
-
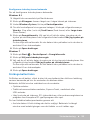 95
95
-
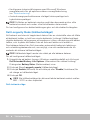 96
96
-
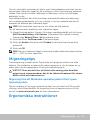 97
97
-
 98
98
-
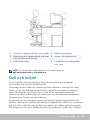 99
99
-
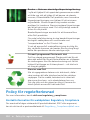 100
100
-
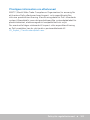 101
101