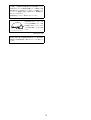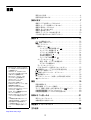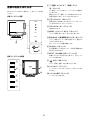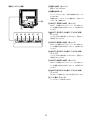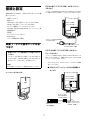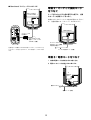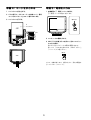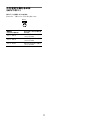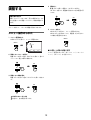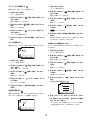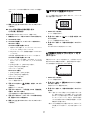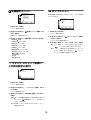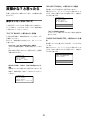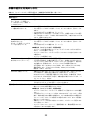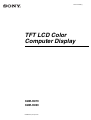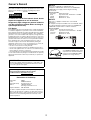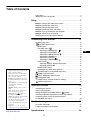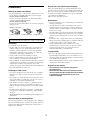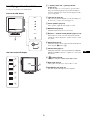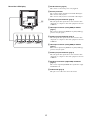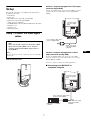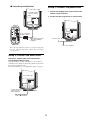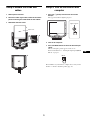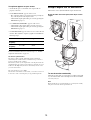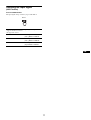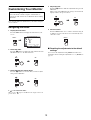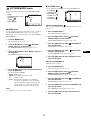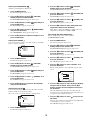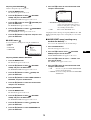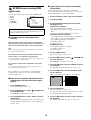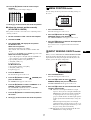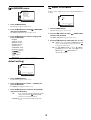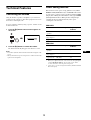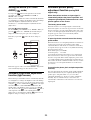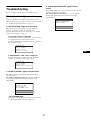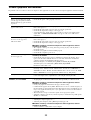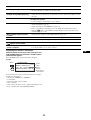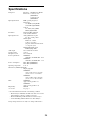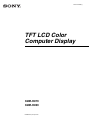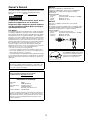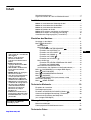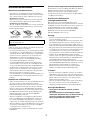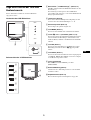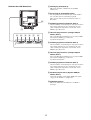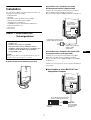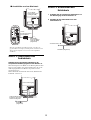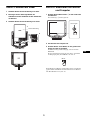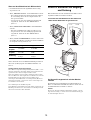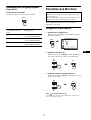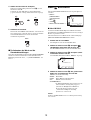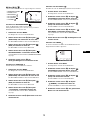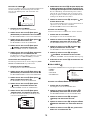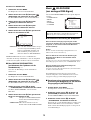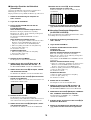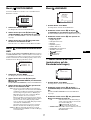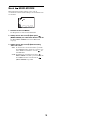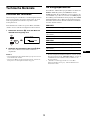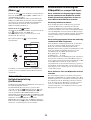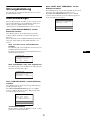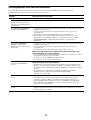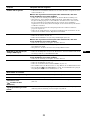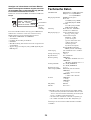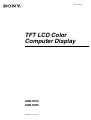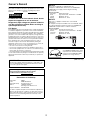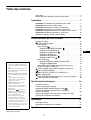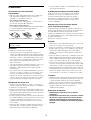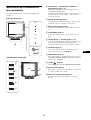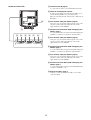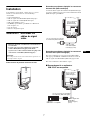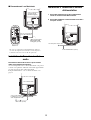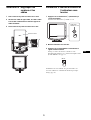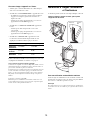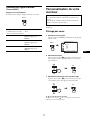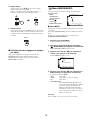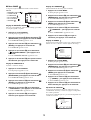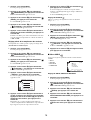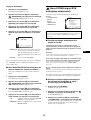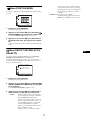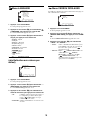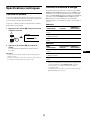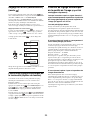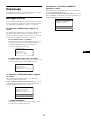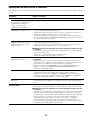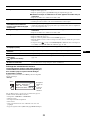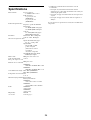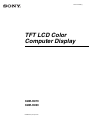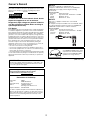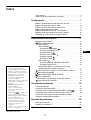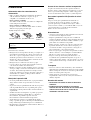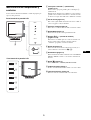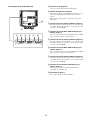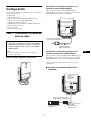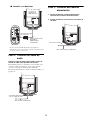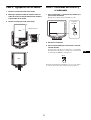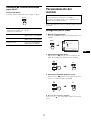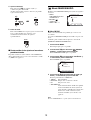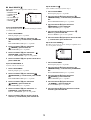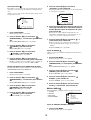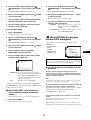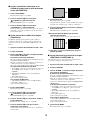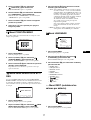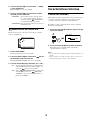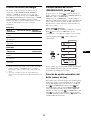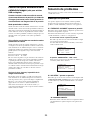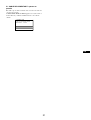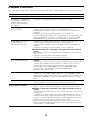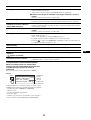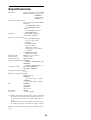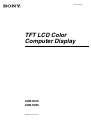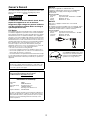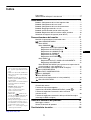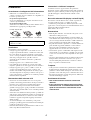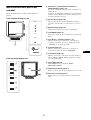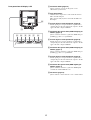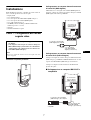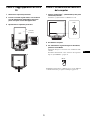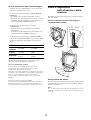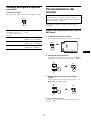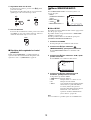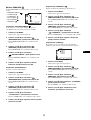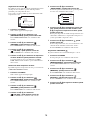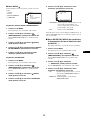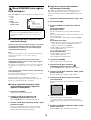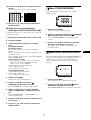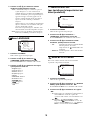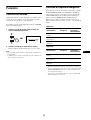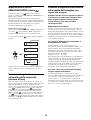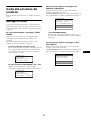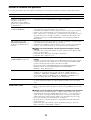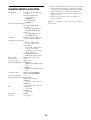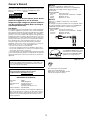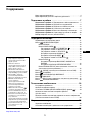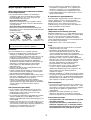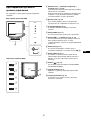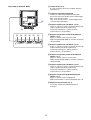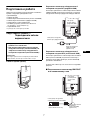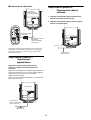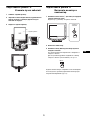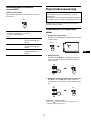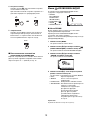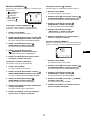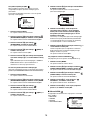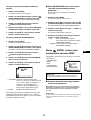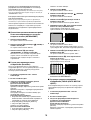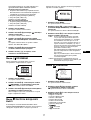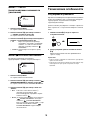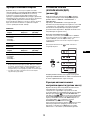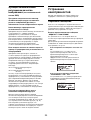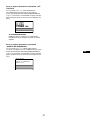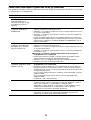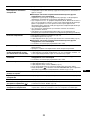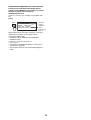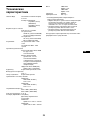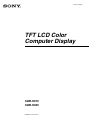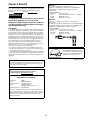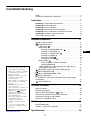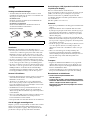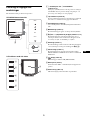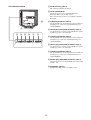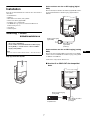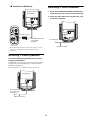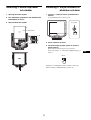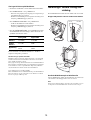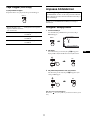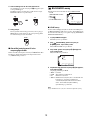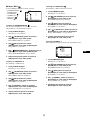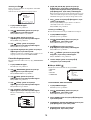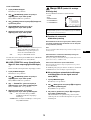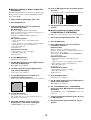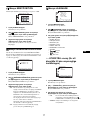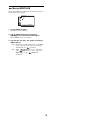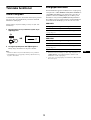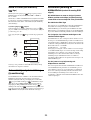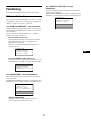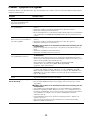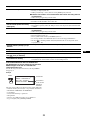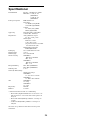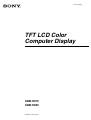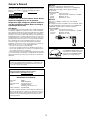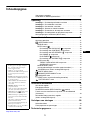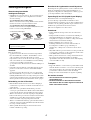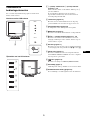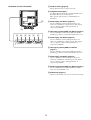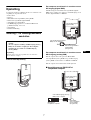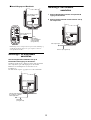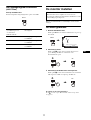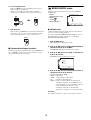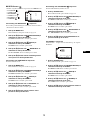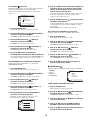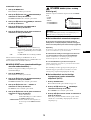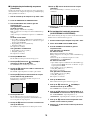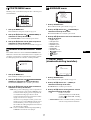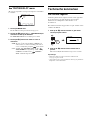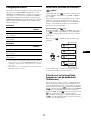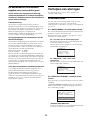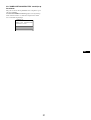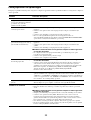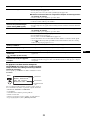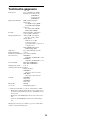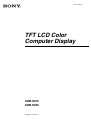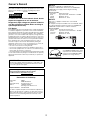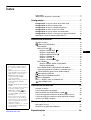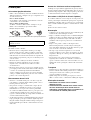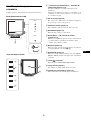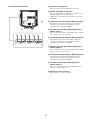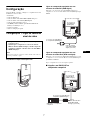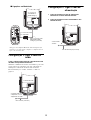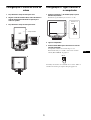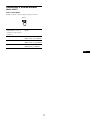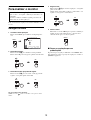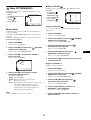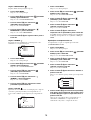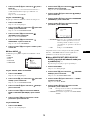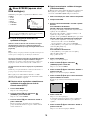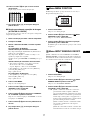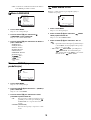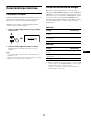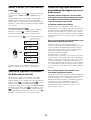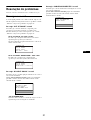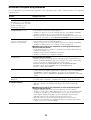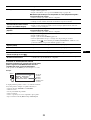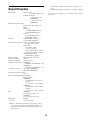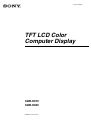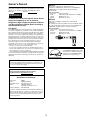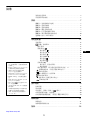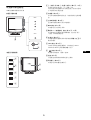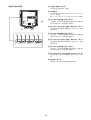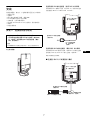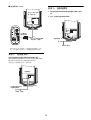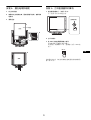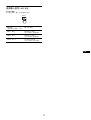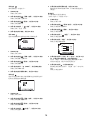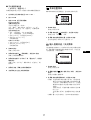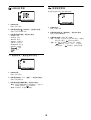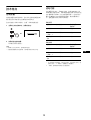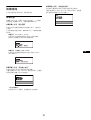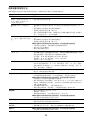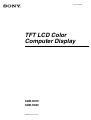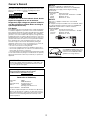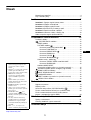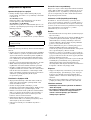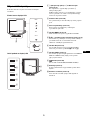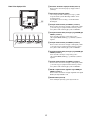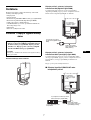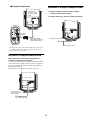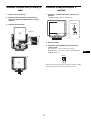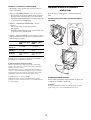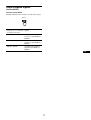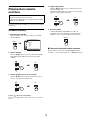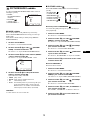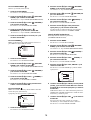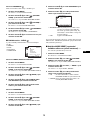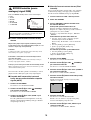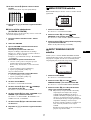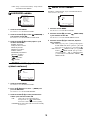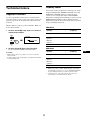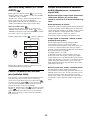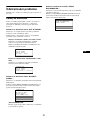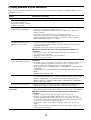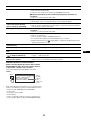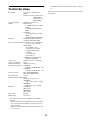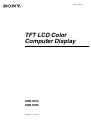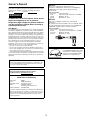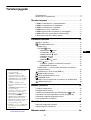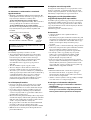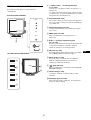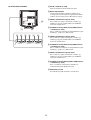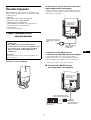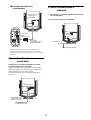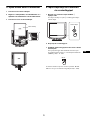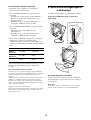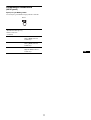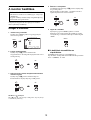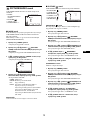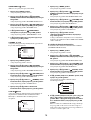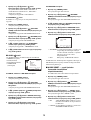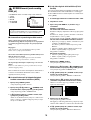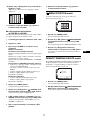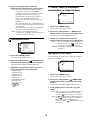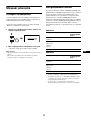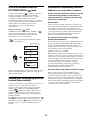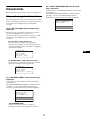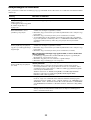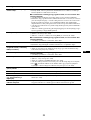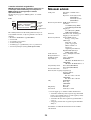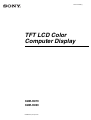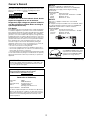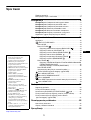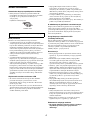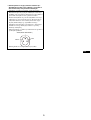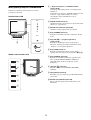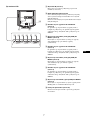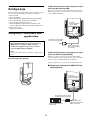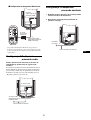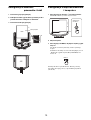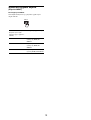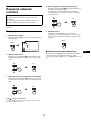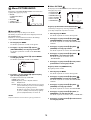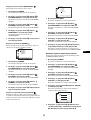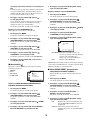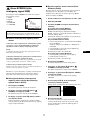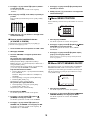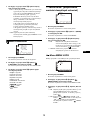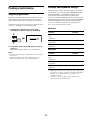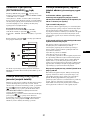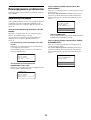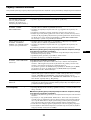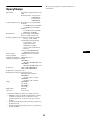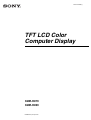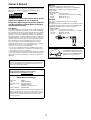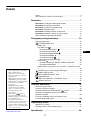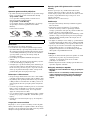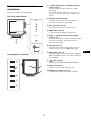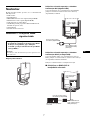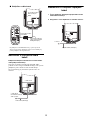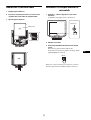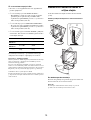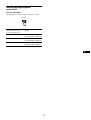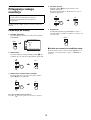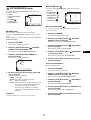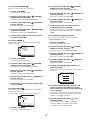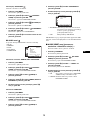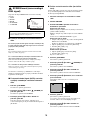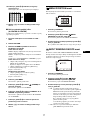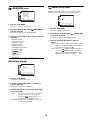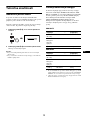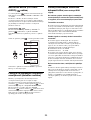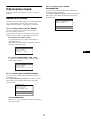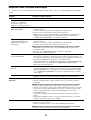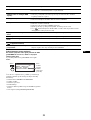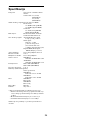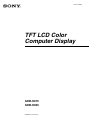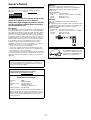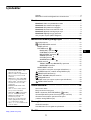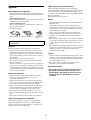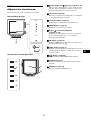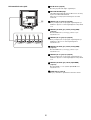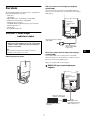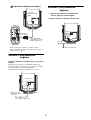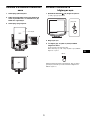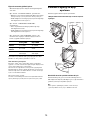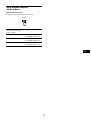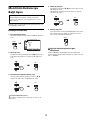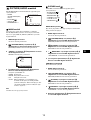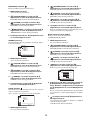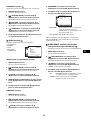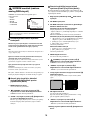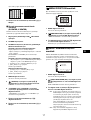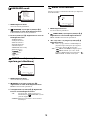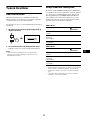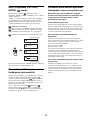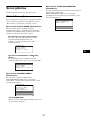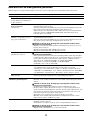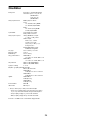Sony SDM-HX95 Bruksanvisning
- Kategori
- TV-apparater
- Typ
- Bruksanvisning
Denna manual är också lämplig för
Sidan laddas...
Sidan laddas...
Sidan laddas...
Sidan laddas...
Sidan laddas...
Sidan laddas...
Sidan laddas...
Sidan laddas...
Sidan laddas...
Sidan laddas...
Sidan laddas...
Sidan laddas...
Sidan laddas...
Sidan laddas...
Sidan laddas...
Sidan laddas...
Sidan laddas...
Sidan laddas...
Sidan laddas...
Sidan laddas...
Sidan laddas...
Sidan laddas...
Sidan laddas...
Sidan laddas...
Sidan laddas...
Sidan laddas...
Sidan laddas...
Sidan laddas...
Sidan laddas...
Sidan laddas...
Sidan laddas...
Sidan laddas...
Sidan laddas...
Sidan laddas...
Sidan laddas...
Sidan laddas...
Sidan laddas...
Sidan laddas...
Sidan laddas...
Sidan laddas...
Sidan laddas...
Sidan laddas...
Sidan laddas...
Sidan laddas...
Sidan laddas...
Sidan laddas...
Sidan laddas...
Sidan laddas...
Sidan laddas...
Sidan laddas...
Sidan laddas...
Sidan laddas...
Sidan laddas...
Sidan laddas...
Sidan laddas...
Sidan laddas...
Sidan laddas...
Sidan laddas...
Sidan laddas...
Sidan laddas...
Sidan laddas...
Sidan laddas...
Sidan laddas...
Sidan laddas...
Sidan laddas...
Sidan laddas...
Sidan laddas...
Sidan laddas...
Sidan laddas...
Sidan laddas...
Sidan laddas...
Sidan laddas...
Sidan laddas...
Sidan laddas...
Sidan laddas...
Sidan laddas...
Sidan laddas...
Sidan laddas...
Sidan laddas...
Sidan laddas...
Sidan laddas...
Sidan laddas...
Sidan laddas...
Sidan laddas...
Sidan laddas...
Sidan laddas...
Sidan laddas...
Sidan laddas...
Sidan laddas...
Sidan laddas...
Sidan laddas...
Sidan laddas...
Sidan laddas...
Sidan laddas...
Sidan laddas...
Sidan laddas...
Sidan laddas...
Sidan laddas...
Sidan laddas...
Sidan laddas...
Sidan laddas...
Sidan laddas...
Sidan laddas...
Sidan laddas...
Sidan laddas...
Sidan laddas...
Sidan laddas...
Sidan laddas...
Sidan laddas...
Sidan laddas...
Sidan laddas...
Sidan laddas...
Sidan laddas...
Sidan laddas...
Sidan laddas...
Sidan laddas...
Sidan laddas...
Sidan laddas...
Sidan laddas...
Sidan laddas...
Sidan laddas...
Sidan laddas...
Sidan laddas...
Sidan laddas...
Sidan laddas...
Sidan laddas...
Sidan laddas...
Sidan laddas...
Sidan laddas...
Sidan laddas...
Sidan laddas...
Sidan laddas...
Sidan laddas...
Sidan laddas...
Sidan laddas...
Sidan laddas...
Sidan laddas...
Sidan laddas...
Sidan laddas...
Sidan laddas...
Sidan laddas...
Sidan laddas...
Sidan laddas...
Sidan laddas...
Sidan laddas...
Sidan laddas...
Sidan laddas...
Sidan laddas...
Sidan laddas...
Sidan laddas...
Sidan laddas...
Sidan laddas...
Sidan laddas...
Sidan laddas...
Sidan laddas...
Sidan laddas...
Sidan laddas...
Sidan laddas...
Sidan laddas...
Sidan laddas...
Sidan laddas...
Sidan laddas...
Sidan laddas...
Sidan laddas...
Sidan laddas...
Sidan laddas...
Sidan laddas...
Sidan laddas...
Sidan laddas...
Sidan laddas...
Sidan laddas...
Sidan laddas...

3
Innehållsförteckning
SE
• Macintosh är ett varumärke som är
licensierat till Apple Computer, Inc.,
registrerat i USA och andra länder.
• Windows
®
är ett registrerat varumärke
som tillhör Microsoft Corporation i
USA och andra länder.
• IBM PC/AT och VGA är registrerade
varumärken som tillhör IBM
Corporation i USA.
• VESA och DDC
™
är varumärken som
tillhör Video Electronics Standards
Association.
•
ENERGY STAR är ett i USA
registrerat varumärke.
• Adobe och Acrobat är varumärken som
tillhör Adobe Systems Incorporated.
• WOW, SRS och symbolen är
varumärken för SRS Labs, Inc.
• WOW teknologi är införlivat under
licens från SRS Labs, Inc.
• Alla övriga produktnamn som nämns i
det här dokumentet kan vara
varumärken eller registrerade
varumärken som tillhör respektive
företag.
•”™” och ”®” används inte alltid i
samband med produktnamn i den här
handboken.
http://www.sony.net/
Viktigt . . . . . . . . . . . . . . . . . . . . . . . . . . . . . . . . . . . . . . . . . . . . . . . . 4
Placering av reglage och anslutningar . . . . . . . . . . . . . . . . . . . . . . . 5
Installation . . . . . . . . . . . . . . . . . . . . . . . . . . . . . . . . . . . . .7
Inställning 1: Anslut bildskärmskablarna . . . . . . . . . . . . . . . . . . . . 7
Inställning 2: Anslut ljudkabeln . . . . . . . . . . . . . . . . . . . . . . . . . . . 8
Inställning 3: Anslut nätkabeln . . . . . . . . . . . . . . . . . . . . . . . . . . . . 8
Inställning 4: Bunta ihop kablar och sladdar . . . . . . . . . . . . . . . . . 9
Inställning 5: Slå på strömmen till bildskärm och dator . . . . . . . . . 9
Inställning 6: Justera lutning och vridning . . . . . . . . . . . . . . . . . . 10
Välja insignal (INPUT-knapp) . . . . . . . . . . . . . . . . . . . . . . . . . . . . 11
Anpassa bildskärmen . . . . . . . . . . . . . . . . . . . . . . . . . . .11
Navigera i menysystemet . . . . . . . . . . . . . . . . . . . . . . . . . . . . . . . 11
BILD/AUDIO-meny . . . . . . . . . . . . . . . . . . . . . . . . . . . . . . . . . 12
LÄGE-meny . . . . . . . . . . . . . . . . . . . . . . . . . . . . . . . . . . . 12
Menyn BILD . . . . . . . . . . . . . . . . . . . . . . . . . . . . . . . . . . . . . 13
Justering av BAKGRUNDSLJUS . . . . . . . . . . . . . . . . 13
Justering av KONTRAST 6 . . . . . . . . . . . . . . . . . . . . . . . 13
Justering av LJUSSTYRKA . . . . . . . . . . . . . . . . . . . . . 13
Justering av GAMMA . . . . . . . . . . . . . . . . . . . . . . . . . . 13
Justering av FÄRG . . . . . . . . . . . . . . . . . . . . . . . . . . . . 14
Justering av SKÄRPA . . . . . . . . . . . . . . . . . . . . . . . . . 14
Menyn AUDIO . . . . . . . . . . . . . . . . . . . . . . . . . . . . . . . . . . . 14
Justera DISKANT, BAS eller BALANS . . . . . . . . . . . . . . . 14
Justera SURROUND . . . . . . . . . . . . . . . . . . . . . . . . . . . . 15
LÄGE ÅTERSTÄLL-meny (återställa alla lägen till sina
ursprungliga inställningar) 0 . . . . . . . . . . . . . . . . . . . . . . . . 15
Menyn BILD (endast för analoga RGB-signaler) . . . . . . . . . . 15
Menyn MENYPOSITION . . . . . . . . . . . . . . . . . . . . . . . . . . . . . 17
Menyn INGÅNGSAVSÖKN PÅ/AV . . . . . . . . . . . . . . . . . . . . . 17
Menyn LANGUAGE . . . . . . . . . . . . . . . . . . . . . . . . . . . . . . . . . 17
0 ÅTERSTÄLL-meny (för att återställa till den ursprungliga
inställningen) . . . . . . . . . . . . . . . . . . . . . . . . . . . . . . . . . . . . . . . . . 17
Menyn MENYLÅS . . . . . . . . . . . . . . . . . . . . . . . . . . . . . . . . . . 18
Tekniska funktioner . . . . . . . . . . . . . . . . . . . . . . . . . . . .19
Ställa in volymen . . . . . . . . . . . . . . . . . . . . . . . . . . . . . . . . . . . . . . 19
Energisparfunktionen . . . . . . . . . . . . . . . . . . . . . . . . . . . . . . . . . . . 19
Ställa in LÄGE (BILD/AUDIO) ( -läge) . . . . . . . . . . . . . . . . . . . 20
Automatisk ljusstyrkeinställning (ljusavkänning) . . . . . . . . . . . . . . 20
Automatisk justering av bildkvaliteten
(endast för analog RGB signal) . . . . . . . . . . . . . . . . . . . . . . . . . . . 20
Felsökning . . . . . . . . . . . . . . . . . . . . . . . . . . . . . . . . . . . .21
Skärmmeddelanden . . . . . . . . . . . . . . . . . . . . . . . . . . . . . . . . . . . . 21
Problem – symptom och åtgärder . . . . . . . . . . . . . . . . . . . . . . . . . 22
Specifikationer . . . . . . . . . . . . . . . . . . . . . . . . . . . . . . . .24

4
Viktigt
Varning om strömanslutningar
• Använd medföljande nätsladd. Om du använder en annan
nätsladd ska du försäkra dig om att den överensstämmer med
uttagstypen som finns på din ort.
För kunder i USA
Om du inte använder rätt sladd följer denna bildskärm inte
föreskrivna FCC-standarder.
För kunder i Storbritannien
Om du använder bildskärmen i Storbritannien måste du
använda rätt nätsladd för Storbritannien.
Installation
Bildskärmen ska inte installeras eller långsiktigt placeras:
• På sådana platser som utsätts för extrema temperaturer t.ex. nära
värmeelement, ventilationsöppning eller i direkt solljus. Om
bildskärmen utsätts för extrema temperaturer, såsom i en bil
som parkerats i direkt solljus eller nära en värmeventil, kan det
orsaka formförändringar i höljet och/eller funktionsstörningar.
• På platser som utsätts för mekaniska vibrationer eller stötar.
• Nära någon utrustning som genererar ett starkt magnetiskt fält
såsom en TV-apparat eller andra typer av hushållsapparater.
• På platser som utsätts för mycket stora mängder damm, smuts
eller sand t.ex. nära ett öppet fönster eller en ytterdörr. Om du
tillfälligt installerar den utomhus ska du vidta tillräckliga
försiktighetsåtgärder mot luftburet damm och smuts. Annars
kan det uppstå funktionsstörningar som inte kan repareras.
Hantera LCD-skärmen
• Lämna inte LCD-skärmen så att den är vänd mot solen eftersom
det kan skada LCD-skärmen. Var försiktig när du ställer
bildskärmen vid ett fönster.
• Tryck inte på och undvik att göra repor på LCD-skärmen.
Placera inte något tungt objekt ovanpå LCD-skärmen. Detta
kan orsaka att skärmen förlorar sin enhetlighet och kan orsaka
funktionsstörningar i LCD-panelen.
• Om bildskärmen används på ett kallt ställe kan det visas en
kvarstående bild på skärmen. Detta är inte ett tekniskt fel.
Skärmen återgår till normal drift när temperaturen stiger till en
normal driftnivå.
• Om en och samma bild visas under en längre tid, kan det senare
visas en kvarstående bild under en kort tidsperiod. Den
kvarstående bilden försvinner till slut.
• LCD-panelen blir varm under drift. Detta är inte ett tekniskt fel.
Om de inbyggda stereohögtalarna
Högtalare genererar ett magnetiskt fält och du ska därför se till att
du inte förvarar magnetisk inspelningsutrustning, band och
disketter nära högtalarens öppning. Detta magnetiska fält kan
påverka data som lagras på magnetiska band och disketter.
Anmärkning om LCD (flytande kristallskärm eller
Liquid Crystal Display)
Observera att LCD-skärmen är tillverkad med
högprecisionsteknologi. Observera att svarta eller ljusare färgade
punkter (röda, blå eller gröna) ständigt kan visas på LCD-
skärmen. Dessutom kan oregelbundna färgade band eller
oregelbunden ljusstyrka förekomma på LCD-skärmen. Detta är
inte ett tekniskt fel.
(Effektiva punkter: mer än 99,99 %)
Underhåll
• Innan du rengör bildskärmen ska du koppla ur nätsladden från
eluttaget.
• Rengör LCD-skärmen med en mjuk duk. Om du använder
flytande glasrengöringsmedel ska du inte använda någon typ av
rengöringsmedel som innehåller en antistatisk lösning eller
liknande tillsatsmedel eftersom dessa kan göra repor i LCD-
skärmens beläggning.
• Rengör chassit, panelen och reglagen med en mjuk duk som
fuktats lätt med en mild lösning med rengöringsmedel. Använd
inte någon form av slipsvamp, skurpulver eller lösningsmedel
såsom alkohol eller bensin.
• Du ska inte gnugga, vidröra eller knacka på skärmens yta med
vassa eller slipande objekt såsom en kulspetspenna eller
skruvmejsel. Denna form av kontakt kan resultera i ett repat
bildrör.
• Observera att det kan uppstå väsentlig förslitning eller
försämring i LCD-skärmens beläggning om bildskärmen
utsätts för flyktiga lösningsmedel såsom insektsgift, eller om
det förekommer längre tids kontakt med gummi- eller
vinylmaterial.
Transport
• Koppla bort alla kablar från bildskärmen och greppa LCD-
skärmens båda sidor med ett fast grepp. Se till att inte repa
skärmen under transporten. Om du tappar bildskärmen kan
både du och bildskärmen skadas.
• Använd originalkartongen och förpackningsmaterialet vid
transport av denna bildskärm för reparation eller sändning.
Bortskaffande av bildskärmen
• Kasta inte bort uttjänt bildskärm med
hushållssoporna.
• Lysröret som används i denna bildskärm innehåller
kvicksilver. Bortskaffande av denna bildskärm måste
utföras i enlighet med de lokala regler och
förordningar som din lokala myndighet för sanitära
anläggningar har.
Utrustningen ska installeras nära ett lättillgängligt eluttag.
endast för 240 V
AC
Exempel på kontakttyper
för 100 till 120 V
AC
för 200 till 240 V
AC

5
SE
Placering av reglage och
anslutningar
Mer information finns på sidorna inom parentes.
A 1 Strömbrytare och 1 strömindikator
(sidorna 9, 19)
Tryck på 1 (strömbrytaren) för att slå på eller av visningen.
Strömindikatorn lyser grön när visningen är påslagen, och
lyser orange när visningen är i energisparläge.
B Ljusavkännare (sidan 20)
Den här avkännaren mäter ljuset i omgivningen. Se till att du
inte täcker över avkännaren med papper eller liknande.
C Stereohögtalare (sidan 19)
Via de här högtalarna omvandlas ljudsignalerna till hörbart
ljud.
D MENU-knapp (sidan 11)
Med den här knappen öppnar och stänger du menyskärmen.
E m/M och 2 (volymkontroll), knappar (sidorna 11, 19)
Med de här knapparna väljer du menyalternativ och gör
justeringar. Du kan också använda de här knapparna för att
visa menyn ”Volym” för inställning av volymen.
F OK-knapp (sidan 11)
Men den här knappen aktiverar du det valda menyalternativet
och de justeringar som du gjort med knapparna m/M (5).
G INPUT-knapp (sidan 11)
Med den här knappen växlar du videoinsignalen mellan
INPUT1, INPUT2 och INPUT3 när två datorer är anslutna till
bildskärmen.
H -knapp (sidan 20)
Den här knappen ändrar LÄGE (BILD/AUDIO).
I Bakre panel (sidan 7)
Innan du ansluter kablar och sladdar skjuter du upp den här
panelen.
J Hörlursuttag (sidan 19)
Till den här utgången kan du ansluta ett par hörlurar.
3
OK
INPUT
MENU
OK
INPUT
MENU
1
2
LCD-bildskärmens framsida
4
5
6
7
8
9
q;
LCD-skärmen sedd från sidan

6
LCD-skärmens baksida
K AC IN-anslutning (sidan 8)
Här ansluter du nätkabeln (medföljer).
L Hål för stöldskyddslås
Det här uttaget är avsett för ett stöldskyddslås från
Kensington Micro Saver Security System.
Micro Saver Security System är ett varumärke som tillhör
Kensington.
M Ljudingång för INPUT1 (sidan 8)
Den här kontakten tar emot ljudsignaler när den ansluts till
ljudutgången på en dator eller annan ljudutrustning som
ansluts till INPUT1.
N HD15-ingång (analog RGB) för INPUT1 (sidan 7)
Den här ingången är avsedd för analoga RGB-videosignaler
(0,700 Vp-p, positiv) och synksignaler.
O Ljudingång för INPUT2 (sidan 8)
Den här kontakten tar emot ljudsignaler när den ansluts till
ljudutgången på en dator eller annan ljudutrustning som
ansluts till INPUT2.
P HD15-ingång (analog RGB) för INPUT2 (sidan 7)
Den här ingången är avsedd för analoga RGB-videosignaler
(0,700 Vp-p, positiv) och synksignaler.
Q Ljudingång för INPUT3 (sidan 8)
Den här kontakten tar emot ljudsignaler när den ansluts till
ljudutgången på en dator eller annan ljudutrustning som
ansluts till INPUT3.
R DVI-D-ingång (digital RGB) för INPUT3 (sidan 7)
Den här ingången tar emot digitala RGB-videosignaler enligt
DVI Rev. 1.0.
S Kabelhållare (sidan 9)
Kabelklämman håller kablar och sladdar på plats.
ql
qsqa
qd qf qg qh qj qk
INPUT 1 INPUT 2 INPUT 3

7
SE
Installation
Innan du använder bildskärmen bör du kontrollera att du fått med
alla delarna:
• LCD-bildskärm
•Nätkabel
• HD15-HD15-videokabel (analog RGB)
• DVI-D-videokabel (digital RGB)
• Ljudkabel (stereo minikontakt)
• CD-ROM-skiva (programvara för Windows/Macintosh,
bruksanvisningar m.m.)
• Garantikort
• Snabbstartguide
Inställning 1: Anslut
bildskärmskablarna
Skjut upp det bakre skyddet.
Anslut en dator som har en DVI-utgång (digital
RGB)
Med den medföljande DVI-D-videokabeln (digital RGB) ansluter
du datorn till bildskärmens DVI-D-ingång (digital RGB) för
INPUT3.
Anslut en dator som har en HD15-utgång (analog
RGB)
Med den medföljande HD15-HD15-videokabeln (analog RGB),
ansluter du datorn till bildskärmens HD15-ingång (analog RGB)
för INPUT1 eller INPUT2.
Anslut datorn enligt följande illustrationer.
x Ansluta till en IBM PC/AT eller kompatibel
dator
• Se till att både dator och bildskärm är avstängda innan
du gör några anslutningar.
• När du ansluter datorn till bildskärmens HD15-ingång
(analog RGB), se ”Anslut en dator som har en HD15-
utgång (analog RGB)”.
Obs!
Vidrör inte stiften i kontakten till videokabeln – stiften kan lätt böjas.
till datorns DVI-utgång
(digital RGB)
till DVI-D-ingången
(digital RGB)
DVI-D-videokabel
(digital RGB)
(medföljer)
IBM PC/AT eller
kompatibel dator
till HD 15-ingången
(analog RGB)
till datorns HD15-utgång
(analog RGB)
HD15-HD15-videokabel
(analog RGB)
(medföljer)

8
x Ansluta till en Macintosh
Om du ansluter till en Macintosh använder du vid behov en adapter
(medföljer ej). Anslut adaptern till datorn innan du ansluter
videokabeln.
Inställning 2: Anslut ljudkabeln
Anslut den medföljande ljudkabeln till motsvarande
ingångar på bildskärmen.
Via bildskärmens högtalare eller hörlurar kan du lyssna på ljudet
från datorn eller annan ljudutrustning som du har anslutit till
bildskärmens ljudingångar.
För mer information, se ”Ställa in volymen” på sidan 19.
Inställning 3: Anslut nätkabeln
1 Anslut den medföljande nätkabeln till bildskärmens
AC IN-anslutning och se till att den sitter ordentligt.
2 Anslut den andra änden till ett vägguttag och se till
att den sitter ordentligt.
Macintosh
HD15-HD15-videokabel
(analog RGB)
(medföljer)
till datorns utgång
till HD 15-ingången
(analog RGB)
till ljudingången
till ljudutgången på
datorn eller annan
ljudutrustning
ljudkabel (medföljer)
2
nätkabel (medföljer)
till ett vägguttag
1
till AC IN

9
SE
Inställning 4: Bunta ihop kablar
och sladdar
1 Skjut upp det bakre skyddet.
2 Fäst videokabeln, ljudkablarna och nätkabeln med
kabelhållaren på chassit.
3 Skjut ned det bakre skyddet.
Inställning 5: Slå på strömmen till
bildskärm och dator
1 Tryck på 1 (ström) till vänster på bildskärmens
baksida.
1 strömindikatorn tänds och lyser grönt.
2 Slå på strömmen till datorn.
3 Välj önskad ingångssignal genom att trycka på
INPUT-knappen.
Bilden från den valda ingången visas på skärmen.
För mer information, se ”Välja insignal (INPUT-knapp)” på
sidan 11.
Installationen av bildskärmen är klar. Vid behov justerar du
bilden med hjälp av bildskärmsreglagen (sidan 11).
2
1
3
bakre panel
OK
INPUT
MENU
lyser grönt
INPUT

10
Om ingen bild visas på bildskärmen
• Kontrollera att nätkabeln och videokabeln är korrekt anslutna.
• Om ”INGEN SIGNAL” visas på bildskärmen:
– Datorn är i energisparläge. Tryck på någon av tangenterna på
tangentbordet eller rör på musen.
– Kontrollera att inställningen för insignalen är korrekt genom
att trycka på INPUT-knappen (sidan 11).
• Om ”KABEL EJ ANSLUTEN” visas på bildskärmen:
– Se till att videokabeln är korrekt ansluten.
– Kontrollera att inställningen för insignalen är korrekt genom
att trycka på INPUT-knappen (sidan 11).
• Om ”UTANFÖR OMFÅNGET” visas på bildskärmen ansluter
du den bildskärm du använde tidigare. Ställ sedan in datorns
grafikkort inom följande värden.
För mer information om skärmmeddelanden, se ”Problem –
symptom och åtgärder” på sidan 22.
Du behöver inga speciella drivrutiner
Bildskärmen hanterar standarden ”DDC” Plug & Play, som automatiskt
identifierar informationen från bildskärmen. Du behöver inte installera
några särskilda drivrutiner på datorn.
Första gången du slår på strömmen till datorn när du anslutit bildskärmen
kan det hända att en installationsguide visas på bildskärmen. I så fall följer
du de instruktioner som visas på bildskärmen. Plug & Play-bildskärm
väljs automatiskt så att du kan använda den här bildskärmen.
Den vertikala frekvensen är ställd på 60 Hz.
Eftersom bildflimmer inte är särskilt framträdande på den här bildskärmen
kan du använda den som den är. Du behöver inte ställa in den vertikala
frekvensen på något särkilt högt värde.
Inställning 6: Justera lutning och
vridning
Den här bildskärmen kan lutas inom de vinklar som visas nedam.
Greppa LCD-panelens sidor och vinkla sedan skärmen.
Använda bildskärmen på ett bekvämt sätt
Anpassa bildskärmens vinkel efter skrivbordets och stolens höjd
och vrid den så att du slipper att besväras av reflexer.
Obs!
När du justerar skärmens lutning och höjd bör du vara försiktig och göra
det långsamt. Se till att bildskärmen inte slår mot bordet den står på.
Analog RGB Digital RGB
Horisontell
frekvens
28–80 kHz 28–64 kHz
Vertikal
frekvens
48–75 Hz 60 Hz
Upplösning
1280 × 1024 eller
mindre
1280 × 1024 eller
mindre
OK
I
N
P
U
T
M
E
N
U
Ca. 20°
O
K
INPUT
M
ENU
Ca. 45°
Ca. 5°
Ca. 45°

11
SE
Välja insignal (INPUT-knapp)
Tryck på INPUT-knappen.
Insignalen ändras varje gång du trycker på den här knappen.
Anpassa bildskärmen
Du kan göra ett antal bildskärmsinställningar med hjälp av
skärmmenyn.
Navigera i menysystemet
1 Visa huvudmenyn.
Visa huvudmenyn på bildskärmen genom att trycka på
MENU-knappen.
2 Välj meny.
Visa önskad meny genom att trycka på m/M-knapparna.
Tryck på OK så flyttas du till det första menyalternativet.
3 Välj vilket menyalternativ som ska justeras.
Välj alternativ genom att trycka på m/M-knapparna, tryck
sedan på OK-knappen.
Om är ett av menyalternativen.
Om du väljer och trycker på OK återgår teckenfönstret till föregående
meny.
Skärmmeddelande (visas
ungefär 5 sekunder i skärmens
övre vänstra hörn).
Konfiguration för insignalen
INPUT1 : HD15 HD15-ingång (analog RGB)
för INPUT1
INPUT2 : HD15 HD15-ingång (analog RGB)
för INPUT2
INPUT3 : DVI-D DVI-D-ingång (digital RGB)
för INPUT3
INPUT
Innan du gör några inställningar
Anslut bildskärm och dator och slå sedan på strömmen till dem.
Bäst resultat får du om du väntar minst 30 minuter innan du gör
några inställningar.
MENU
EX I T
BILD/AUDIO
1280 1024 60Hzx/
FILM
,
OK
,
OK
,

12
4 Gör inställningarna för det valda alternativet.
Gör inställningen genom att trycka på m/M-knapparna, tryck
sedan på OK-knappen.
Inställningen lagras när du trycker på OK, därefter återgår
bildskärmen till den föregående menyn.
5 Stäng menyn.
Du återgår till normal visning genom att trycka en gång på
MENU-knappen. Om du inte trycker på någon knapp under
45 sekunder stängs menyn automatiskt.
x Återställa justeringarna till sina
ursprungliga värden.
Du kan återställa justeringarna med menyn ÅTERSTÄLL. Med
information om hur du återställer justeringarna finns under
0 (ÅTERSTÄLL) på sidan 17.
BILD/AUDIO-meny
Följande alternativ kan du ställa in i menyn BILD/AUDIO
• LÄGE
(SPEL/FILM/PC/AUTO)
•BILD
• AUDIO
• LÄGE ÅTERSTÄLL 0
x LÄGE-meny
Du kan ställa in lämplig ljusstyrka för skärmen. Inställningarna
för BILD/AUDIO kan ställas in för varje läge. De inställningar du
Dessutom kan du ändra läge för respektive ingång (INSIGNAL1/
INSIGNAL2/INSIGNAL3).
1 Tryck på MENU-knappen.
Huvudmenyn visas på skärmen.
2 Välj (BILD/AUDIO) genom att trycka på
m/M-knapparna, tryck sedan på OK
.
Menyn BILD/AUDIO visas på skärmen.
3 Välj ”FILM” genom att trycka på m/M-knapparna,
tryck sedan på OK.
Menyn LÄGE visas på skärmen.
4 Välj önskat läge genom att trycka på m/M-knapparna,
tryck sedan på OK.
Ursprunglig inställning är FILM.
• SPEL: Ljus bild.
• FILM: Skarp bild med stark kontrast.
• PC: Bild med en mjuk ton.
• AUTO: Bildskärmens ljusstyrka justeras automatiskt efter
belysningen i omgivningen (funktion för
automatisk ljusstyrka). Mer information finns
under ”Automatisk ljusstyrkeinställning
(ljusavkänning)” på sidan 20.
Obs!
I läget AUTO kan du inte själv justera skärmens bakgrundsbelysning.
OK
,
MENU
EX I T
BILD/AUDIO
1280 1024 60Hzx/
FILM
EX I T
1280 1024 60Hzx
/
SPEL
FILM
PC
AUTO
LÄGE

13
SE
x Menyn BILD
På menyn BILD kan du ställa in följande alternativ.
• BAKGRUNDSLJUS
• KONTRAST 6
• LJUSSTYRKA
• GAMMA-meny
• FÄRG-meny
• SKÄRPA
Justering av BAKGRUNDSLJUS
Om du tycker att bildskärmen är för ljus kan du ställa in
bakgrundsljuset så att skärmen blir lätt att läsa.
1 Tryck på MENU-knappen.
Huvudmenyn visas på skärmen.
2 Välj (BILD/AUDIO) genom att trycka på
m/M-knapparna, tryck sedan på OK.
Menyn BILD/AUDIO visas på skärmen.
3 Välj (BILD) genom att trycka på
m/M-knapparna, tryck sedan på OK-knappen.
Menyn BILD visas på skärmen.
4 Välj ” BAKGRUNDSLJUS” genom att trycka på
m/M-knapparna, tryck sedan på OK-knappen.
Menyn ”BAKGRUNDSLJUS” visas på skärmen.
5 Ställ in nivån på ljuset genom att trycka på
m/M-knapparna, tryck sedan på OK.
Justering av KONTRAST 6
För inställning av bildkontrasten.
1 Tryck på MENU-knappen.
Huvudmenyn visas på skärmen.
2 Välj (BILD/AUDIO) genom att trycka på
m/M-knapparna, tryck sedan på OK.
Menyn BILD/AUDIO visas på skärmen.
3 Välj (BILD) genom att trycka på
m/M-knapparna, tryck sedan på OK-knappen.
Menyn BILD visas på skärmen.
4 Välj ”6 KONTRAST” genom att trycka på
m/M-knapparna, tryck sedan på OK-knappen.
Menyn ”KONTRAST” visas på skärmen.
5 Justera kontrasten genom att trycka på
m/M-knapparna, tryck sedan på OK.
Justering av LJUSSTYRKA
För inställning av bildens ljusstyrka (svartnivå).
1 Tryck på MENU-knappen.
Huvudmenyn visas på skärmen.
2 Välj (BILD/AUDIO) genom att trycka på
m/M-knapparna, tryck sedan på OK.
Menyn BILD/AUDIO visas på skärmen.
3 Välj (BILD) genom att trycka på
m/M-knapparna, tryck sedan på OK-knappen.
Menyn BILD visas på skärmen.
4 Välj ” LJUSSTYRKA” genom att trycka på
m/M-knapparna, tryck sedan på OK-knappen.
Menyn ”LJUSSTYRKA.” visas på skärmen.
5 Justera ljusstyrkan genom att trycka på
m/M-knapparna, tryck sedan på OK.
Justering av GAMMA
Du kan jämka bildens färgton på skärmen till originalbildens färgton.
1 Tryck på MENU-knappen.
Huvudmenyn visas på skärmen.
2 Välj (BILD/AUDIO) genom att trycka på
m/M-knapparna, tryck sedan på OK.
Menyn BILD/AUDIO visas på skärmen.
3 Välj (BILD) genom att trycka på
m/M-knapparna, tryck sedan på OK-knappen.
Menyn BILD visas på skärmen.
4 Välj ” (GAMMA)” genom att trycka på
m/M-knapparna, tryck sedan på OK-knappen.
Menyn GAMMA visas på skärmen.
5 Välj önskat läge genom att trycka på
m/M-knapparna, tryck sedan på OK.
EX I T
BILD
1280 1024 60Hzx/
: 100
: 70
: 50
FILM
EX I T
1280 1024 60Hzx
/
GAMMA 1
GAMMA 2
GAMMA 3
GAMMA 4
GAMMA

14
Justering av FÄRG
Du kan välja nivå för bildens vita färgfält från förinställda
färgtemperaturvärden.
Vid behov kan du också finjustera färgtemperaturen.
1 Tryck på MENU-knappen.
Huvudmenyn visas på skärmen.
2 Välj (BILD/AUDIO) genom att trycka på
m/M-knapparna, tryck sedan på OK.
Menyn BILD/AUDIO visas på skärmen.
3 Välj (BILD) genom att trycka på
m/M-knapparna, tryck sedan på OK-knappen.
Menyn BILD visas på skärmen.
4 Välj ” (FÄRG)” genom att trycka på
m/M-knapparna, tryck sedan på OK-knappen.
Menyn FÄRG visas på skärmen.
5 Välj önskad färgtemperatur genom att trycka på
m/M-knapparna, tryck sedan på OK.
Vitbalansen ändras från en blåaktig till en rödaktig ton när
färgtemperaturen justeras från 9300K till 6500K.
Fininställa färgtemperaturen
Färgtemperaturen kan ställas in för varje läge (SPEL/FILM/PC/
AUTO).
1 Tryck på MENU-knappen.
Huvudmenyn visas på skärmen.
2 Välj (BILD/AUDIO) genom att trycka på
m/M-knapparna, tryck sedan på OK.
Menyn BILD/AUDIO visas på skärmen.
3 Välj (BILD) genom att trycka på
m/M-knapparna, tryck sedan på OK-knappen.
Menyn BILD visas på skärmen.
4 Välj ” (FÄRG)” genom att trycka på
m/M-knapparna, tryck sedan på OK-knappen.
Menyn FÄRG visas på skärmen.
5 Välj ”JUSTERA” genom att trycka på
m/M-knapparna, tryck sedan på OK-knappen.
Menyn för fininställning av färgtemperaturen visas på
skärmen.
6 Välj R (röd) eller B (blå) genom att trycka på
m/M-knapparna, tryck sedan på OK-knappen.
Justera sedan färgtemperaturen genom att trycka
på m/M-knapparna, tryck sedan på OK-knappen.
Eftersom den här justeringen ändrar färgtemperaturen genom
att öka eller minska komponenten R (röd) respektive B (blå) i
förhållande till G (grön), är värdet för komponenten G fast.
7 Välj genom att trycka på m/M-knapparna, tryck
sedan på OK-knappen.
Den nya färginställningen lagras i minnet och aktiveras
automatiskt när du väljer ”Användare”.
Menyn FÄRG visas på skärmen.
Justering av SKÄRPA
Med det här alternativet kan du göra bildkonturerna skarpare.
1 Tryck på MENU-knappen.
Huvudmenyn visas på skärmen.
2 Välj (BILD/AUDIO) genom att trycka på
m/M-knapparna, tryck sedan på OK.
Menyn BILD/AUDIO visas på skärmen.
3 Välj (BILD) genom att trycka på
m/M-knapparna, tryck sedan på OK-knappen.
Menyn BILD visas på skärmen.
4 Välj ” SKÄRPA” genom att trycka på m/M-
knapparna, tryck sedan på OK-knappen.
Menyn ”SKÄRPA” visas på skärmen.
5 Justera skärpan genom att trycka på m/M
-knapparna, tryck sedan på OK.
x Menyn AUDIO
Följande alternativ kan du ställa in i menyn AUDIO.
• DISKANT
•BAS
• BALANS
• SURROUND
Justera DISKANT, BAS eller BALANS
1 Tryck på MENU-knappen.
Huvudmenyn visas på skärmen.
2 Välj (BILD/AUDIO) genom att trycka på
m/M-knapparna, tryck sedan på OK.
Menyn BILD/AUDIO visas på skärmen.
3 Välj (AUDIO) genom att trycka på m/M-knapparna,
tryck sedan på OK.
4 Välj DISKANT, BAS eller BALANS genom att trycka
på m/M-knapparna, tryck sedan på OK.
5 Välj önskat läge genom att trycka på
m/M-knapparna, tryck sedan på OK.
EX I T
1280 1024 60Hzx
/
9300K
6500K
ANVÄNDARE
JUSTERA
FÄRG
EX I T
128
128
128
1280 1024 60Hzx/
R
G
B
ANV JUSTERING
EX I T
1280 1024 60Hzx
/
D I SKANT
BAS
BALANS
SURROUND
AUD I O
FILM

15
SE
Justera SURROUND
1 Tryck på MENU-knappen.
Huvudmenyn visas på skärmen.
2 Välj (BILD/AUDIO) genom att trycka på
m/M-knapparna, tryck sedan på OK.
Menyn BILD/AUDIO visas på skärmen.
3 Välj (AUDIO) genom att trycka på m/M-knapparna,
tryck sedan på OK.
4 Välj SURROUND genom att trycka på
m/M-knapparna, tryck sedan på OK.
5 Välj önskat läge genom att trycka på
m/M-knapparna, tryck sedan på OK.
• SRS WOW: En djup och bastant bas och klara höga toner
skapar en kraftfull surroundupplevelse.
Särskilt filmer och spel kan göras mer
rättvisa med ett kraftfullare ljud.
• AV: Stänger av SRS WOW-effekten.
Använder den senaste teknologin från SRS Labs, Inc. SRS WOW
förbättrar påtagligt ljudkvaliteten för olika ljudkällor.
x LÄGE ÅTERSTÄLL-meny (återställa alla
lägen till sina ursprungliga inställningar)
0
Du kan återställa justeringarna till de ursprungliga värdena.
1 Tryck på MENU-knappen.
Huvudmenyn visas på skärmen.
2 Välj (BILD/AUDIO) genom att trycka på
m/M-knapparna, tryck sedan på OK.
Menyn BILD/AUDIO visas på skärmen.
3 Välj ”0 ÅTERSTÄLL” genom att trycka på
m/M-knapparna, tryck sedan på OK-knappen.
Menyn ”ÅTERSTÄLL” visas på skärmen.
4 Välj önskat läge genom att trycka på
m/M-knapparna, tryck sedan på OK-knappen.
• OK: För att återställa alla lägen i BILD/
AUDIO-menyn till sina ursprungliga
inställningar.
• AVBRYT:För att avbryta återställningen och återgå till
menyn BILD/AUDIO.
Menyn BILD (endast för analoga
RGB-signaler)
På menyn BILD kan du ställa in följande alternativ.
• AUTO
•FAS
• PIXELJUSTERA
• H CENTRERING
• V CENTRERING
x Funktion för automatisk
bildkvalitetsjustering
När bildskärmen tar emot en insignal justeras bildens position
och skärpa (fas/pixeljustera) automatiskt så att en skarp bild
visas på skärmen (sidan 20).
Obs!
När den automatiska bildkvalitetsjusteringen är aktiverad fungerar bara
strömbrytaren 1.
Om bildskärmens automatiska bildkvalitetsjustering inte
verkar kunna justera bilden fullt ut
Du kan göra ytterligare automatiska justeringar av bildkvaliteten för den
signal som tas emot (se ”AUTO”, nedan).
Om du fortfarande behöver justera bildkvaliteten
Du kan manuellt justera bildens skärpa (fas/pixeljustera) och position
(horisontellt/vertikalt).
De inställningar du gör lagras i minnet och aktiveras automatiskt
när bildskärmen tar emot en tidigare registrerad signal.
x Göra ytterligare automatiska inställningar
av bildkvaliteten för den signal som tas
emot (AUTO)
1 Tryck på MENU-knappen.
Huvudmenyn visas på skärmen.
2 Välj (BILD) genom att trycka på m/M-knapparna,
tryck sedan på OK-knappen.
Menyn BILD visas på skärmen.
3 Välj ”AUTO” genom att trycka på m/M-knapparna,
tryck sedan på OK-knappen.
Ställ in bildskärmens fas, pixeljustering och horisontella/
vertikala position för den aktuella insignalen och spara sedan
inställningarna.
EX I T
1280 1024 60Hzx
/
SRS WOW
AV
SURROUND
Obs!
När digitala RGB-signaler tas emot från DVI-D-ingången för INPUT3
behöver du inte göra några justeringar.
EX I T
1280 1024 60Hzx
/
AUTO
FAS
PIXELJUSTERA
H CENTRERING
V CENTRERING
BILD

16
x Manuell inställning av bildens skärpa (Fas/
Pixeljustera)
Du kan justera bildens skärpa på följande sätt. Den här justeringen
kan du använda när datorn är ansluten till bildskärmens HD15-
ingång (analog RGB).
1 Ställ in datorn på upplösningen 1280 × 1024.
2 Sätt i CD-ROM-skivan.
3 Starta CD-ROM-skivan och visa testmönstret.
För Windows-användare
När Autorun körs:
Klicka på verktyget för skärmjustering (Utility).
Klicka på “Adjust” (Justera) och bekräfta upplösningen och
klicka sedan på “Next” (Nästa).
Testmönster för PIXELJUSTERA och FAS visas i
ordningsföljd.
När Autorun misslyckas:
1 Öppna “Den här datorn” och högerklicka på CD-
romikonen.
Gå till “Utforskaren” och högerklicka på CD-romikonen.
2 Öppna [Utility] och öppna sedan [Windows].
3 Starta [Win_Utility.exe].
Testmönstret visas.
För Macintosh-användare
1 Öppna [Utility] och öppna sedan [Mac].
2 Starta [Mac_Utility.exe].
Testmönstret visas.
4 Tryck på MENU-knappen.
Huvudmenyn visas på skärmen.
5 Välj (BILD) genom att trycka på m/M-knapparna,
tryck sedan på OK-knappen.
Menyn BILD visas på skärmen.
6 Välj ”FAS” genom att trycka på m/M-knapparna,
tryck sedan på OK-knappen.
”FAS”-menyn visas på skärmen.
7 Tryck på m/M-knapparna tills effekten av de
horisontella ränderna minimerats.
Ställ in så att de horisontella linjerna syns så lite som möjligt.
.
8 Tryck på OK-knappen.
Huvudmenyn visas på skärmen.
Om vertikala ränder syns över hela skärmen utför du en
pixeljustering på följande sätt.
9 Välj ”PIXELJUSTERA” genom att trycka på
m/M-knapparna, tryck sedan på OK-knappen.
”PIXELJUSTERA”-menyn visas på skärmen.
10 Tryck på m/M-knapparna tills de vertikala ränderna
försvinner.
Gör inställningen så att de vertikala ränderna inte längre syns.
11 Stäng testmönstret genom att klicka på [END] på
skärmen.
x Manuell inställning av bildens position
(H CENTRERING /V CENTRERING)
Om bilden inte är centrerad kan du centrera den på följande sätt.
1 Ställ in datorn på upplösningen 1280 × 1024.
2 Sätt i CD-ROM-skivan.
3 Starta CD-ROM-skivan och visa testmönstret.
För Windows-användare
När Autorun körs:
Klicka på verktyget för skärmjustering (Utility).
Klicka på “Adjust” (Justera) och bekräfta upplösningen och
klicka sedan på “Next” (Nästa).
Testmönster för H CENTRERING och V CENTRERING
visas i ordningsföljd.
När Autorun misslyckas:
1 Öppna “Den här datorn” och högerklicka på CD-
romikonen.
Gå till “Utforskaren” och högerklicka på CD-romikonen.
2 Öppna [Utility] och öppna sedan [Windows].
3 Starta [Win_Utility.exe].
Testmönstret visas.
För Macintosh-användare
1 Öppna [Utility] och öppna sedan [Mac].
2 Starta [Mac_Utility.exe].
Testmönstret visas.
4 Tryck på MENU-knappen.
Huvudmenyn visas på skärmen.
5 Välj (BILD) genom att trycka på m/M-knapparna,
tryck sedan på OK-knappen.
Menyn BILD visas på skärmen.
6 Välj ”H CENTRERING” eller ”V CENTRERING”
genom att trycka på m/M-knapparna, tryck sedan på
OK-knappen.
”H CENTRERING”- eller ”V CENTRERING”-menyn visas
på skärmen.
7 Centrera testmönstret på skärmen genom att trycka
på m/M-knapparna.
8 Stäng testmönstret genom att klicka på [END] på
skärmen.

17
SE
Menyn MENYPOSITION
Du kan flytta skärmmenyn om den ligger i vägen för en bild.
1 Tryck på MENU-knappen.
Huvudmenyn visas på skärmen.
2 Välj (MENYPOSITION) genom att trycka på
m/M-knapparna, tryck sedan på OK-knappen.
Menyn ”MENYPOSITION” visas på skärmen.
3 Välj önskat läge genom att trycka på
m/M-knapparna, tryck sedan på OK.
Du kan flytta menyn till ett av de 9 lägen som finns
tillgängliga.
Menyn INGÅNGSAVSÖKN PÅ/AV
Om du väljer AUTOAVS PÅ i menyn INGÅNGSAVSÖKN
PÅ/AV identifierar bildskärmen automatiskt en insignal från en
ingång och ändrar ingång automatiskt innan bildskärmen växlar
över till energisparläge.
1 Tryck på MENU-knappen.
Huvudmenyn visas på skärmen.
2 Välj (INGÅNGSAVSÖKN PÅ/AV) genom att trycka
på m/M-knapparna, tryck sedan på OK-knappen.
Menyn INGÅNGSAVSÖKN visas på skärmen.
3 Välj önskat läge genom att trycka på
m/M-knapparna, tryck sedan på OK.
• PÅ: När det inte finns någon insignal i den valda
ingången eller när du väljer en ingång med INPUT-
knappen på bildskärmen och ingången saknar
insignal, visas skärmmeddelandet (sidan 21) och
bildskärmen söker automatiskt insignal från en
annan ingång så att ingången kan ändras.
När ingången ändras visas den valda ingången på
den övre vänstra delen av skärmen.
Om det inte finns någon insignal växlar bildskärmen
automatiskt över till energisparläge.
• AV: Ingången ändras inte automatiskt. Byt ingång
genom att trycka på INPUT-knappen.
Menyn LANGUAGE
1 Tryck på MENU-knappen.
Huvudmenyn visas på skärmen.
2 Välj (LANGUAGE) genom att trycka på
m/M-knapparna, tryck sedan på OK-knappen.
Menyn LANGUAGE visas på skärmen.
3 Välj språk genom att trycka på m/M-knapparna,
tryck sedan på OK.
• English: Engelska
• Français: Franska
• Deutsch: Tyska
• Español: Spanska
• Italiano: Italienska
• Nederlands: Nederländska
• Svenska
•: Ryska
• : Japanska
• : Kinesiska
0 ÅTERSTÄLL-meny (för att
återställa till den ursprungliga
inställningen)
1 Tryck på MENU-knappen.
Huvudmenyn visas på skärmen.
2 Välj 0 (ÅTERSTÄLL) genom att trycka på
m/M-knapparna, tryck sedan på OK-knappen.
Menyn ÅTERSTÄLL visas på skärmen.
3 Välj önskat läge genom att trycka på
m/M-knapparna, tryck sedan på OK-knappen.
• OK: För att återställa alla inställningar till sina
ursprungliga värden. Inställningen för ”
LANGUAGE” återställs inte på det här sättet.
• AVBRYT:Avbryter återställningen och återgår till
menyskärmen.
EX I T
1280 1024 60Hzx
/
MENYPOS T ONII
EX I T
1280 1024 60Hzx
/
AUTOAVS PÅ
AUTOAVS AV
INGÅNGSAVSÖKN
EX I T
1280 1024 60Hzx
/
LANGUAGE
ENGL I SH
FRANÇA I S
DEUTSCH
ESPAÑOL
I TAL I ANO
EX I T
1280 1024 60Hzx
/
OK
AVBRYT
ÅTERSTÄLL

18
Menyn MENYLÅS
Om du vill förhindra att inställningarna återställs eller ändras av
misstag kan du låsa knapparna.
1 Tryck på MENU-knappen.
Huvudmenyn visas på skärmen.
2 Välj (MENYLÅS) genom att trycka på
m/M-knapparna, tryck sedan på OK-knappen.
Menyn MENYLÅS visas på skärmen.
3 Välj antingen ”PÅ” eller ”AV” genom att trycka på
m/M-knapparna.
• PÅ: Du kan bara använda strömbrytaren 1 och INPUT-
knappen. När du försöker göra några justeringar
eller liknande visas på skärmen.
• AV: Ställer ” MENYLÅS” på ”AV”. Om du har
ställt ” MENYLÅS” på ”PÅ” och trycker på
MENU-knappen väljs ” MENYLÅS”
automatiskt.
EX I T
1280 1024 60Hzx
/
PÅ
AV
MENYLÅS

19
SE
Tekniska funktioner
Ställa in volymen
Via bildskärmens högtalare eller hörlurar kan du lyssna på ljudet
från datorn eller annan ljudutrustning som du har anslutit till
bildskärmens ljudingångar.
Du kan ställa in volymen med hjälp av menyn ”Volym” från
huvudmenyn.
1 När ingen meny visas på skärmen trycker du på
m/M-knapparna.
2 Du reglerar ljudvolymen med m/M-knapparna.
Menyn stängs automatiskt efter ungefär 5 sekunder.
Obs!
• Du kan inte ställa in volymen när huvudmenyn visas på skärmen.
• När bildskärmen är i energisparläge sänds inget ljud ut till vare sig
högtalare eller hörlurar.
Energisparfunktionen
Den här bildskärmen uppfyller de riktlinjerna för energibesparing
som tagits fram av VESA,
ENERGY STAR (Endast SDM-HX75)
och NUTEK. Om bildskärmen är ansluten till en dator eller ett
grafikkort som hanterar DPMS (Display Power Management
Standard) för analog inmatning/DMPM (DVI Digital Monitor
Power Management) för digital inmatning, minskar bildskärmen
automatiskt strömförbrukningen på det sätt som visas nedan.
SDM-HX75
SDM-HX95
* När datorn växlar över till läget ”ej aktiv” stängs insignalen av och
”INGEN SIGNAL” visas på skärmen. Efter 5 sekunder växlar
bildskärmen över till energisparläge.
** ”Deep sleep” är ett energisparläge som definierats av Environmental
Protection Agency.
30
VOLY M
,
Energiläge Energiförbrukning 1 strömindikator
normal drift 50 W (max.) grön
ej aktiv*
(”deep sleep”)**
1 W (max.) amber (gulbrun)
1 (ström) av 1 W (max.) av
Energiläge Energiförbrukning
1 strömindikator
normal drift 60 W (max.) grön
ej aktiv*
(”deep sleep”)**
1 W (max.) amber (gulbrun)
1 (ström) av 1 W (max.) av

20
Ställa in LÄGE (BILD/AUDIO)
(-läge)
Om du trycker flera gånger på -knappen på höger sida av
bildskärmen kan du välja LÄGE mellan SPEL t FILM t
PC t AUTO.
Om du väljer ”AUTO” ställs bildskärmens ljusstyrka automatiskt
in efter ljuset i omgivningen (funktion för automatisk ljusstyrka).
Mer information finns under ”Automatisk ljusstyrkeinställning
(ljusavkänning)”.
Tryck flera gånger på -knappen.
Standardinställningen för LÄGE är ”FILM”. När du trycker på en
gång visas ”FILM” (standardinställningen), och när du trycker en gång till
på samma knapp visas ”PC”.
Varje gång du trycker på -knappen ändras läget på följande
sätt.
Varje läge visas på skärmen och LÄGE ändras. Menyn stängs
automatiskt efter ungefär 5 sekunder.
Automatisk ljusstyrkeinställning
(ljusavkänning)
Den här bildskärmen har en funktion som automatiskt ställer in
bildskärmens ljusstyrka efter belysningen i omgivningen.
Skärmens ljusstyrka ställs in på en lämplig nivå om du ställer
-läget på AUTO med knappen på bildskärmens högra
sida, eller via menyn BILD/AUDIO. Skärmens ljusstyrka är
ursprungligen ställd på FILM. När du ställer in läget på
AUTO genom att trycka på på bildskärmens högra sida, visas
även justeringsstapeln. Du kan justera stapeln genom att trycka på
m/M. Bildskärmens ljusstyrka ändras till den nivå du anger.
Automatisk justering av
bildkvaliteten
(endast för analog RGB
signal)
När bildskärmen tar emot en insignal justeras
bildens position och skärpa (fas/pixeljustering)
automatiskt så att en skarp bild visas på skärmen.
Det fabriksinställda läget
För att uppnå en så god bildkvalitet som möjligt i bildskärmens
mitt jämförs den mottagna insignalen automatiskt med de
fabriksinställda lägen som finns lagrade i bildskärmens minne.
Om insignalen överensstämmer med något av de fabriksinställda
lägena visas bilden automatiskt på skärmen med rätt inställningar.
Om insignalen inte stämmer med något av de
fabriksinställda lägena
När bildskärmen tar emot en insignal som inte stämmer överens
med något av de fabriksinställda lägena aktiveras funktionen för
automatisk justering av bildkvaliteten. På det sättet garanteras du
att alltid få en skarp skärmbild (inom följande frekvensintervall):
Horisontell frekvens: 28–80 kHz
Vertikal frekvens: 48–75 Hz
Första gången en insignal, som inte stämmer överens med något
av de fabriksinställda lägena, tas emot tar det längre tid än vanligt
innan bilden visas på skärmen, eftersom den automatiska
inställningen tar en liten stund att utföra. Eftersom den nya
inställningen lagras i bildskärmens minne visas bilden i
fortsättningen lika snabbt som om signalen motsvarat något av de
fabriksinställda lägena.
Om du justerar fas, pixeljustering och
bildpositionen manuellt
För vissa insignaler kan det hända att bildskärmens funktion för
automatiskt bildjustering inte klarar av att till hundra procent
justera bildens position, fas och pixeljustering. I så fall kan du
utföra dessa justeringar manuellt (sidan 16). När du har utfört
dessa inställningar manuellt lagras de i minnet som ett
användarläge och hämtas automatiskt in när bildskärmen tar emot
samma insignal igen.
50
AUTO
FILM
:
PC
:
:
:
SPEL
,

21
SE
Felsökning
Innan du kontaktar teknisk support bör du läsa detta avsnitt.
Skärmmeddelanden
Om det är något problem med insignalen visas något av följande
meddelanden på skärmen. För en möjlig lösning av problemet, se
”Problem – symptom och åtgärder” på sidan 22.
Om ”UTANFÖR OMFÅNGET” visas på skärmen
Det här meddelandet innebär att insignalen har ett format som inte
överensstämmer med bildskärmens specifikationer. Kontrollera
följande alternativ.
För mer information om skärmmeddelanden, se ”Problem –
symptom och åtgärder” på sidan 22.
Om ”xxx.x kHz / xxx Hz” visas
Det här meddelandet innebär att antingen den horisontella
eller vertikala frekvensen inte överensstämmer med
bildskärmens specifikationer.
Siffrorna visar den aktuella insignalens horisontella och
vertikala frekvenser.
Om ”UPPLÖSNING i 1280 × 1024” visas
Det här är ett tecken på att upplösningen inte stämmer överens
med bildskärmens specifikationer (1280 × 1024 eller mindre).
Om ”INGEN SIGNAL” visas på bildskärmen
Det här meddelandet innebär att ingen signal tas emot från den
valda anslutningen.
När INGÅNGSAVSÖKN PÅ/AV (sidan 17) är ställt på PÅ söker
bildskärmen en annan insignal och ändrar automatiskt ingången.
”GÅ TILL ENERGISPAR”
Bildskärmen växlar över till energisparläge ungefär
5 sekunder efter det att meddelandet visades.
Om ”KABEL EJ ANSLUTEN” visas på
bildskärmen
Det här meddelandet innebär att videokabeln har kopplats bort
från den valda anslutningen.
När INGÅNGSAVSÖKN PÅ/AV (sidan 17) är ställt på PÅ söker
bildskärmen en annan insignal och ändrar automatiskt ingången.
XXX . XkHz / XXXHz
INFORMATIO
N
UTANFÖR OMFÅNGET
INSIGNAL# : XXXXX
INFORMATION
UTANFÖR OMFÅNGET
INSIGNAL# : XXXXX
UPPLÖSNING > 1280X1024
INSIGNAL# : XXXXX
INGEN SIGNAL
GÅ TILL ENERGISPAR
INFORMATION
INFORMATION
INSIGNAL# : XXXXX
KABEL EJ ANSLUTEN

22
Problem – symptom och åtgärder
Om du kan lokalisera ett problem till en dator eller annan utrustning som är ansluten, finns mer information i bruksanvisningen till den
anslutna datorn/utrustningen.
Symptom Kontrollera detta
Ingen bild
Om 1 strömindikatorn inte lyser
eller om 1 strömindikatorn inte
tänds när du trycker på 1,
• Kontrollera att nätkabeln är ordentligt ansluten.
Om ”KABEL EJ ANSLUTEN”
visas på bildskärmen,
• Kontrollera att videokabeln är korrekt ansluten och att alla kontakter sitter som de ska
(sidan 7).
• Kontrollera att stiften i videokabelns kontakter inte har böjts eller tryckts in.
• Kontrollera att rätt insignal är vald (sidan 11).
• En videosignalskabel som ej medföljde har anslutits. Om du ansluter en videosignalskabel
som ej medföljde, kan ”KABEL EJ ANSLUTEN” komma att visas på skärmen. Det är
normalt.
Om ”INGEN SIGNAL” visas på
skärmen eller om 1 strömindikatorn
lyser amber (gulbrun),
• Kontrollera att videokabeln är korrekt ansluten och att alla kontakter sitter som de ska
(sidan 7).
• Kontrollera att stiften i videokabelns kontakter inte har böjts eller tryckts in.
• Kontrollera att rätt insignal är vald (sidan 11).
xProblem som orsakats av en ansluten dator eller annan utrustning och inte
av bildskärmen
• Datorn är i energisparläge. Tryck på någon av tangenterna på tangentbordet eller rör på
musen.
• Kontrollera att grafikkortet är korrekt installerat.
• Kontrollera att strömmen till datorn är påslagen.
Om ”UTANFÖR OMFÅNGET”
visas på bildskärmen (sidan 21),
xProblem som orsakats av en ansluten dator eller annan utrustning och inte
av bildskärmen
• Kontrollera att videofrekvensen ligger inom det intervall som bildskärmen kan hantera.
Om du ersatt en äldre bildskärm med den här bildskärmen ansluter du den äldre igen och
ställer in datorns grafikkort inom följande intervall:
Horisontell frekvens: 28-80 kHz (analog RGB), 28-64 kHz (digital RGB)
Vertikal frekvens: 48-75 Hz (analog RGB), 60 Hz (digital RGB)
Upplösning: 1280 × 1024 eller lägre
Om du använder Windows, • Om du ersatt en äldre bildskärm med den här bildskärmen ansluter du den äldre igen och
gör så här: Välj ”SONY” från listan ”Tillverkare” och välj ”SDM-HX75 eller SDM-
HX95” från listan ”Modeller” i Windows-fönstret för enhetsval. Om ”SDM-HX75 eller
SDM-HX95” inte visas i listan ”Modeller” kan du försöka att utföra installationen med
hjälp av ”Plug & Play”.
Om du använder ett Macintosh-
system,
• Om du ansluter till en Macintosh använder du vid behov en adapter (medföljer ej). Anslut
adaptern till datorn innan du ansluter videokabeln.
Bilden flimrar, hoppar, svänger
eller är förvrängd.
• Ställ in pixeljustering och fas (endast för analog RGB-signal) (sidan 16).
• Prova att ansluta bildskärmen till ett annat vägguttag, helst ett som ligger på en annan
gruppsäkring.
xProblem som orsakats av en ansluten dator eller annan utrustning och inte
av bildskärmen
• Sök i grafikkortets användarhandledning efter de rätta inställningarna för bildskärmen.
• Kontrollera att grafikläget (VESA, Macintosh 19" Color osv.) och insignalens frekvens
kan hanteras av bildskärmen. Även om frekvensen ligger inom rätt frekvensintervall kan
vissa grafikkort ha en synkpuls som är för smal för att bildskärmen ska kunna
synkronisera korrekt.
• Den här bildskärmen hanterar inte signaler med radsprång (interlace). Ställ in så att
signalen är progressiv.
• Justera datorns uppdateringsintervall (vertikal frekvens) så att du får bästa möjliga
bildkvalitet (60 Hz rekommenderas).
Sidan laddas...
Sidan laddas...
Sidan laddas...
Sidan laddas...
Sidan laddas...
Sidan laddas...
Sidan laddas...
Sidan laddas...
Sidan laddas...
Sidan laddas...
Sidan laddas...
Sidan laddas...
Sidan laddas...
Sidan laddas...
Sidan laddas...
Sidan laddas...
Sidan laddas...
Sidan laddas...
Sidan laddas...
Sidan laddas...
Sidan laddas...
Sidan laddas...
Sidan laddas...
Sidan laddas...
Sidan laddas...
Sidan laddas...
Sidan laddas...
Sidan laddas...
Sidan laddas...
Sidan laddas...
Sidan laddas...
Sidan laddas...
Sidan laddas...
Sidan laddas...
Sidan laddas...
Sidan laddas...
Sidan laddas...
Sidan laddas...
Sidan laddas...
Sidan laddas...
Sidan laddas...
Sidan laddas...
Sidan laddas...
Sidan laddas...
Sidan laddas...
Sidan laddas...
Sidan laddas...
Sidan laddas...
Sidan laddas...
Sidan laddas...
Sidan laddas...
Sidan laddas...
Sidan laddas...
Sidan laddas...
Sidan laddas...
Sidan laddas...
Sidan laddas...
Sidan laddas...
Sidan laddas...
Sidan laddas...
Sidan laddas...
Sidan laddas...
Sidan laddas...
Sidan laddas...
Sidan laddas...
Sidan laddas...
Sidan laddas...
Sidan laddas...
Sidan laddas...
Sidan laddas...
Sidan laddas...
Sidan laddas...
Sidan laddas...
Sidan laddas...
Sidan laddas...
Sidan laddas...
Sidan laddas...
Sidan laddas...
Sidan laddas...
Sidan laddas...
Sidan laddas...
Sidan laddas...
Sidan laddas...
Sidan laddas...
Sidan laddas...
Sidan laddas...
Sidan laddas...
Sidan laddas...
Sidan laddas...
Sidan laddas...
Sidan laddas...
Sidan laddas...
Sidan laddas...
Sidan laddas...
Sidan laddas...
Sidan laddas...
Sidan laddas...
Sidan laddas...
Sidan laddas...
Sidan laddas...
Sidan laddas...
Sidan laddas...
Sidan laddas...
Sidan laddas...
Sidan laddas...
Sidan laddas...
Sidan laddas...
Sidan laddas...
Sidan laddas...
Sidan laddas...
Sidan laddas...
Sidan laddas...
Sidan laddas...
Sidan laddas...
Sidan laddas...
Sidan laddas...
Sidan laddas...
Sidan laddas...
Sidan laddas...
Sidan laddas...
Sidan laddas...
Sidan laddas...
Sidan laddas...
Sidan laddas...
Sidan laddas...
Sidan laddas...
Sidan laddas...
Sidan laddas...
Sidan laddas...
Sidan laddas...
Sidan laddas...
Sidan laddas...
Sidan laddas...
Sidan laddas...
Sidan laddas...
Sidan laddas...
Sidan laddas...
Sidan laddas...
Sidan laddas...
Sidan laddas...
Sidan laddas...
Sidan laddas...
Sidan laddas...
Sidan laddas...
Sidan laddas...
Sidan laddas...
Sidan laddas...
Sidan laddas...
Sidan laddas...
Sidan laddas...
Sidan laddas...
Sidan laddas...
Sidan laddas...
Sidan laddas...
Sidan laddas...
Sidan laddas...
Sidan laddas...
Sidan laddas...
Sidan laddas...
Sidan laddas...
Sidan laddas...
Sidan laddas...
Sidan laddas...
Sidan laddas...
Sidan laddas...
Sidan laddas...
Sidan laddas...
Sidan laddas...
Sidan laddas...
Sidan laddas...
Sidan laddas...
Sidan laddas...
Sidan laddas...
Sidan laddas...
Sidan laddas...
Sidan laddas...
Sidan laddas...
Sidan laddas...
Sidan laddas...
Sidan laddas...
Sidan laddas...
Sidan laddas...
Sidan laddas...
Sidan laddas...
Sidan laddas...
Sidan laddas...
Sidan laddas...
Sidan laddas...
Sidan laddas...
Sidan laddas...
Sidan laddas...
Sidan laddas...
Sidan laddas...
Sidan laddas...
Sidan laddas...
-
 1
1
-
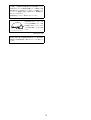 2
2
-
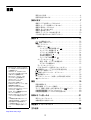 3
3
-
 4
4
-
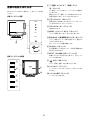 5
5
-
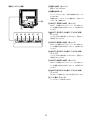 6
6
-
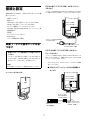 7
7
-
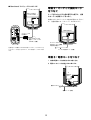 8
8
-
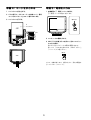 9
9
-
 10
10
-
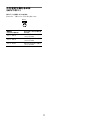 11
11
-
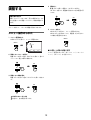 12
12
-
 13
13
-
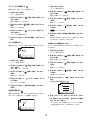 14
14
-
 15
15
-
 16
16
-
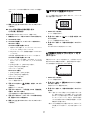 17
17
-
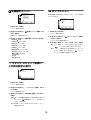 18
18
-
 19
19
-
 20
20
-
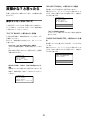 21
21
-
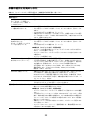 22
22
-
 23
23
-
 24
24
-
 25
25
-
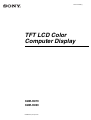 26
26
-
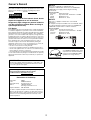 27
27
-
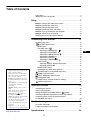 28
28
-
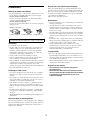 29
29
-
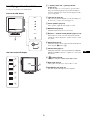 30
30
-
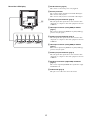 31
31
-
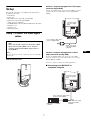 32
32
-
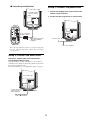 33
33
-
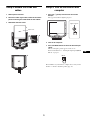 34
34
-
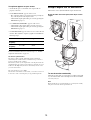 35
35
-
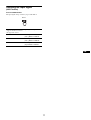 36
36
-
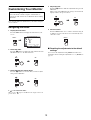 37
37
-
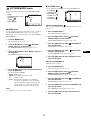 38
38
-
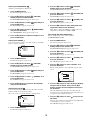 39
39
-
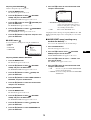 40
40
-
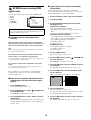 41
41
-
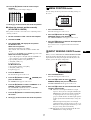 42
42
-
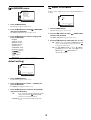 43
43
-
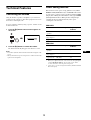 44
44
-
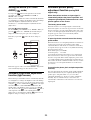 45
45
-
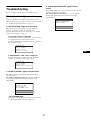 46
46
-
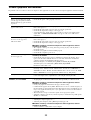 47
47
-
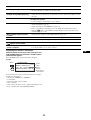 48
48
-
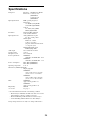 49
49
-
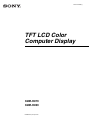 50
50
-
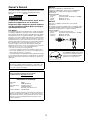 51
51
-
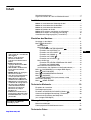 52
52
-
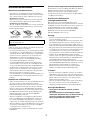 53
53
-
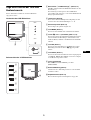 54
54
-
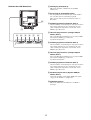 55
55
-
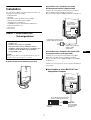 56
56
-
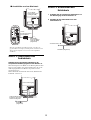 57
57
-
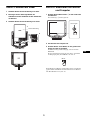 58
58
-
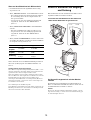 59
59
-
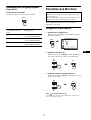 60
60
-
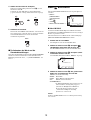 61
61
-
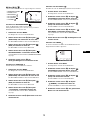 62
62
-
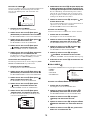 63
63
-
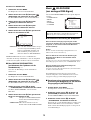 64
64
-
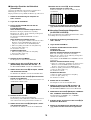 65
65
-
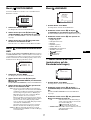 66
66
-
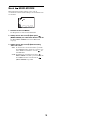 67
67
-
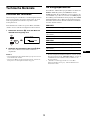 68
68
-
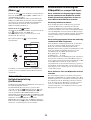 69
69
-
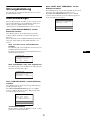 70
70
-
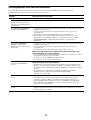 71
71
-
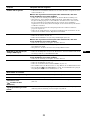 72
72
-
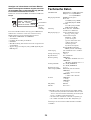 73
73
-
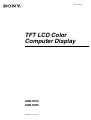 74
74
-
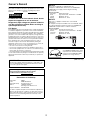 75
75
-
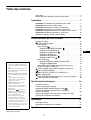 76
76
-
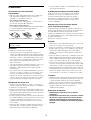 77
77
-
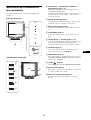 78
78
-
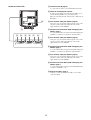 79
79
-
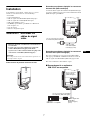 80
80
-
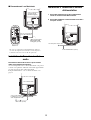 81
81
-
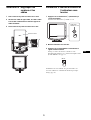 82
82
-
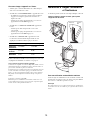 83
83
-
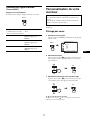 84
84
-
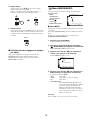 85
85
-
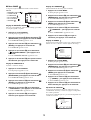 86
86
-
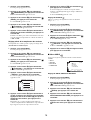 87
87
-
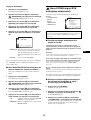 88
88
-
 89
89
-
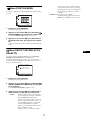 90
90
-
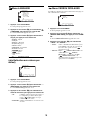 91
91
-
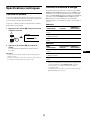 92
92
-
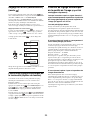 93
93
-
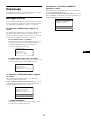 94
94
-
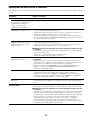 95
95
-
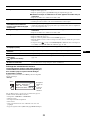 96
96
-
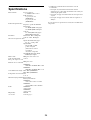 97
97
-
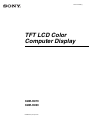 98
98
-
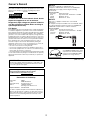 99
99
-
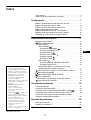 100
100
-
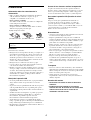 101
101
-
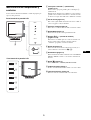 102
102
-
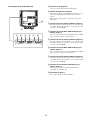 103
103
-
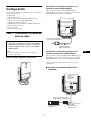 104
104
-
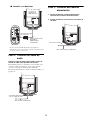 105
105
-
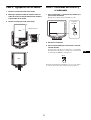 106
106
-
 107
107
-
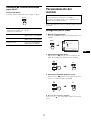 108
108
-
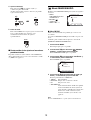 109
109
-
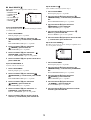 110
110
-
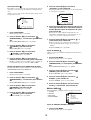 111
111
-
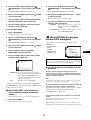 112
112
-
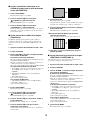 113
113
-
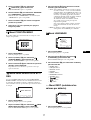 114
114
-
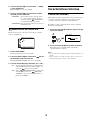 115
115
-
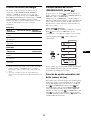 116
116
-
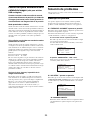 117
117
-
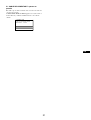 118
118
-
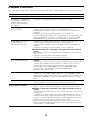 119
119
-
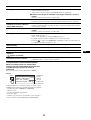 120
120
-
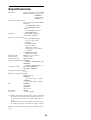 121
121
-
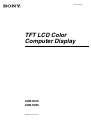 122
122
-
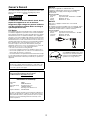 123
123
-
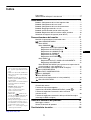 124
124
-
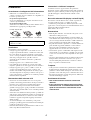 125
125
-
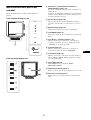 126
126
-
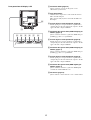 127
127
-
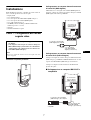 128
128
-
 129
129
-
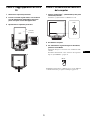 130
130
-
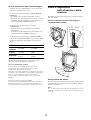 131
131
-
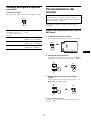 132
132
-
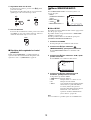 133
133
-
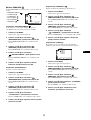 134
134
-
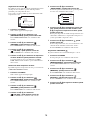 135
135
-
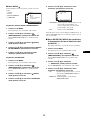 136
136
-
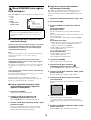 137
137
-
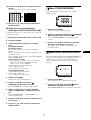 138
138
-
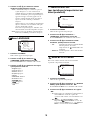 139
139
-
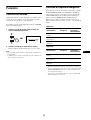 140
140
-
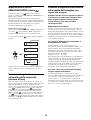 141
141
-
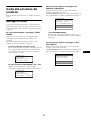 142
142
-
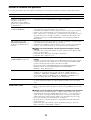 143
143
-
 144
144
-
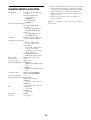 145
145
-
 146
146
-
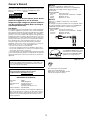 147
147
-
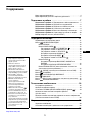 148
148
-
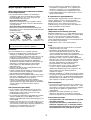 149
149
-
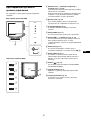 150
150
-
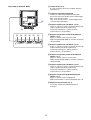 151
151
-
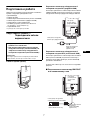 152
152
-
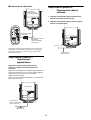 153
153
-
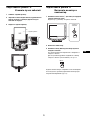 154
154
-
 155
155
-
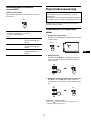 156
156
-
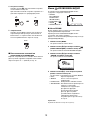 157
157
-
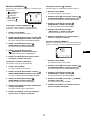 158
158
-
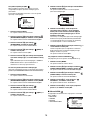 159
159
-
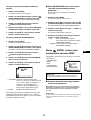 160
160
-
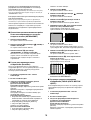 161
161
-
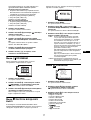 162
162
-
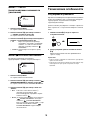 163
163
-
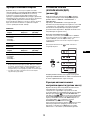 164
164
-
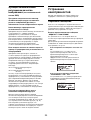 165
165
-
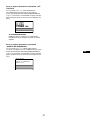 166
166
-
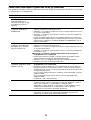 167
167
-
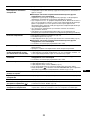 168
168
-
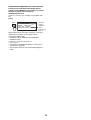 169
169
-
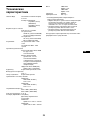 170
170
-
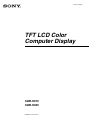 171
171
-
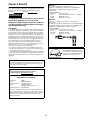 172
172
-
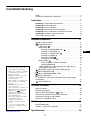 173
173
-
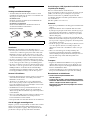 174
174
-
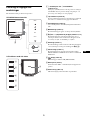 175
175
-
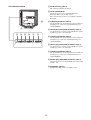 176
176
-
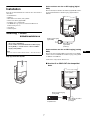 177
177
-
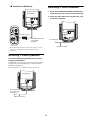 178
178
-
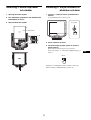 179
179
-
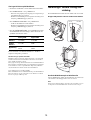 180
180
-
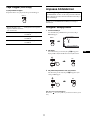 181
181
-
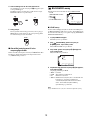 182
182
-
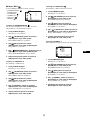 183
183
-
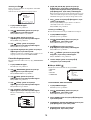 184
184
-
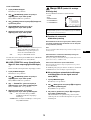 185
185
-
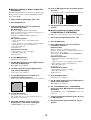 186
186
-
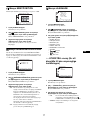 187
187
-
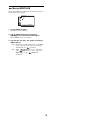 188
188
-
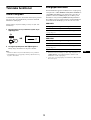 189
189
-
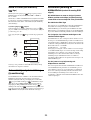 190
190
-
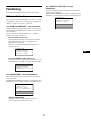 191
191
-
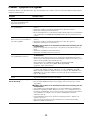 192
192
-
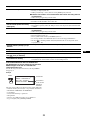 193
193
-
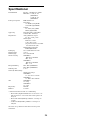 194
194
-
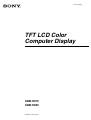 195
195
-
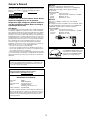 196
196
-
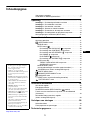 197
197
-
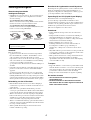 198
198
-
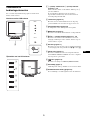 199
199
-
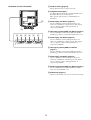 200
200
-
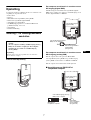 201
201
-
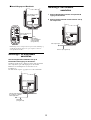 202
202
-
 203
203
-
 204
204
-
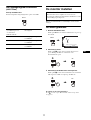 205
205
-
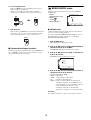 206
206
-
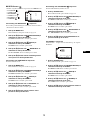 207
207
-
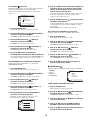 208
208
-
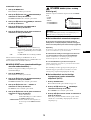 209
209
-
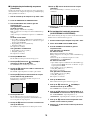 210
210
-
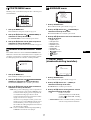 211
211
-
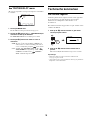 212
212
-
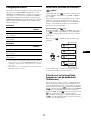 213
213
-
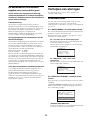 214
214
-
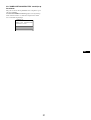 215
215
-
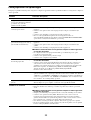 216
216
-
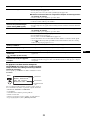 217
217
-
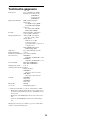 218
218
-
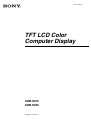 219
219
-
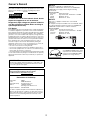 220
220
-
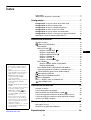 221
221
-
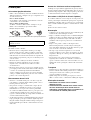 222
222
-
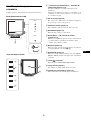 223
223
-
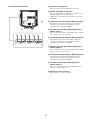 224
224
-
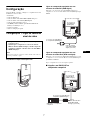 225
225
-
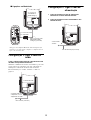 226
226
-
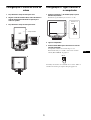 227
227
-
 228
228
-
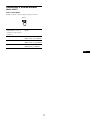 229
229
-
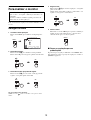 230
230
-
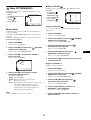 231
231
-
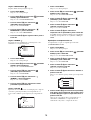 232
232
-
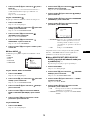 233
233
-
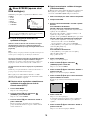 234
234
-
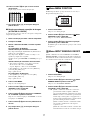 235
235
-
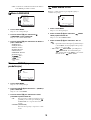 236
236
-
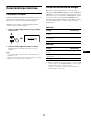 237
237
-
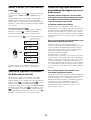 238
238
-
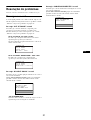 239
239
-
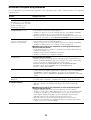 240
240
-
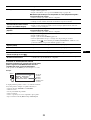 241
241
-
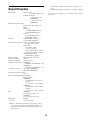 242
242
-
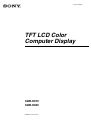 243
243
-
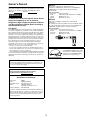 244
244
-
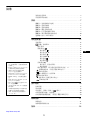 245
245
-
 246
246
-
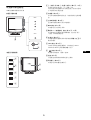 247
247
-
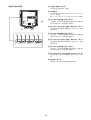 248
248
-
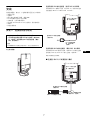 249
249
-
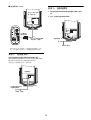 250
250
-
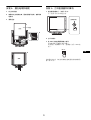 251
251
-
 252
252
-
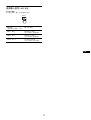 253
253
-
 254
254
-
 255
255
-
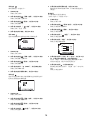 256
256
-
 257
257
-
 258
258
-
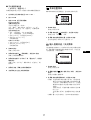 259
259
-
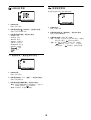 260
260
-
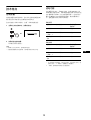 261
261
-
 262
262
-
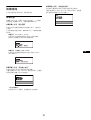 263
263
-
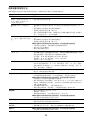 264
264
-
 265
265
-
 266
266
-
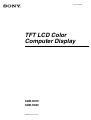 267
267
-
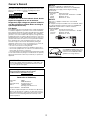 268
268
-
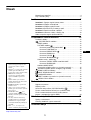 269
269
-
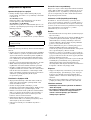 270
270
-
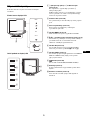 271
271
-
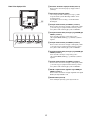 272
272
-
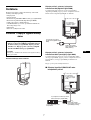 273
273
-
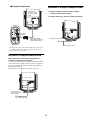 274
274
-
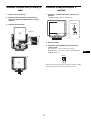 275
275
-
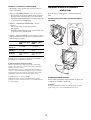 276
276
-
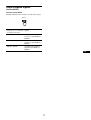 277
277
-
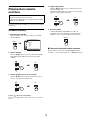 278
278
-
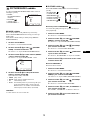 279
279
-
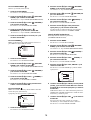 280
280
-
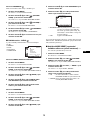 281
281
-
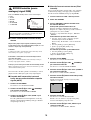 282
282
-
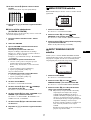 283
283
-
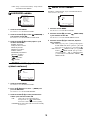 284
284
-
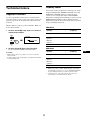 285
285
-
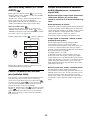 286
286
-
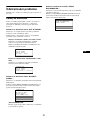 287
287
-
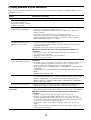 288
288
-
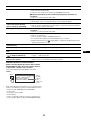 289
289
-
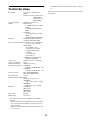 290
290
-
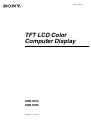 291
291
-
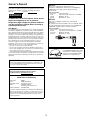 292
292
-
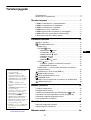 293
293
-
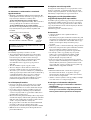 294
294
-
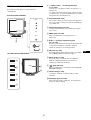 295
295
-
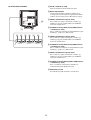 296
296
-
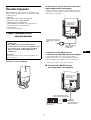 297
297
-
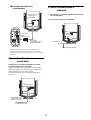 298
298
-
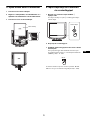 299
299
-
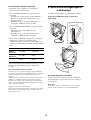 300
300
-
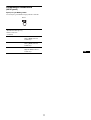 301
301
-
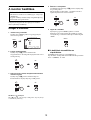 302
302
-
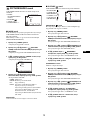 303
303
-
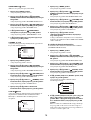 304
304
-
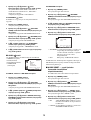 305
305
-
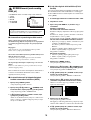 306
306
-
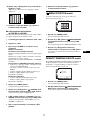 307
307
-
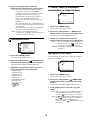 308
308
-
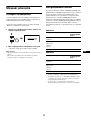 309
309
-
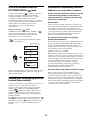 310
310
-
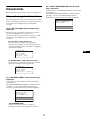 311
311
-
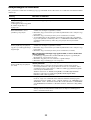 312
312
-
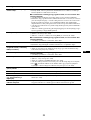 313
313
-
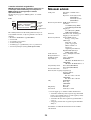 314
314
-
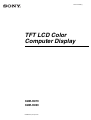 315
315
-
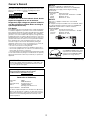 316
316
-
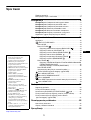 317
317
-
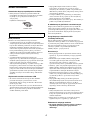 318
318
-
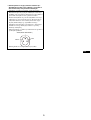 319
319
-
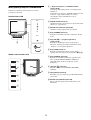 320
320
-
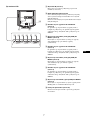 321
321
-
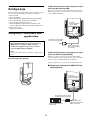 322
322
-
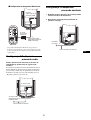 323
323
-
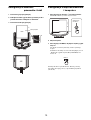 324
324
-
 325
325
-
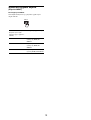 326
326
-
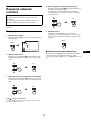 327
327
-
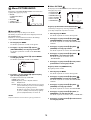 328
328
-
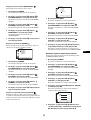 329
329
-
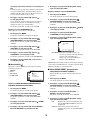 330
330
-
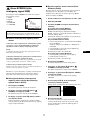 331
331
-
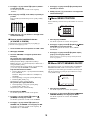 332
332
-
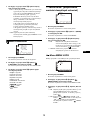 333
333
-
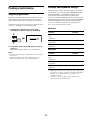 334
334
-
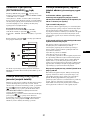 335
335
-
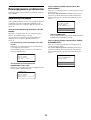 336
336
-
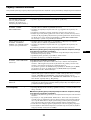 337
337
-
 338
338
-
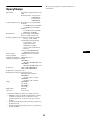 339
339
-
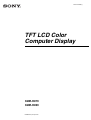 340
340
-
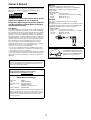 341
341
-
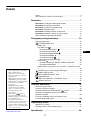 342
342
-
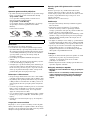 343
343
-
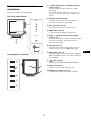 344
344
-
 345
345
-
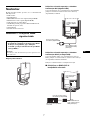 346
346
-
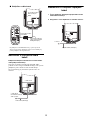 347
347
-
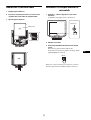 348
348
-
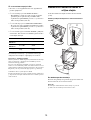 349
349
-
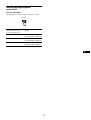 350
350
-
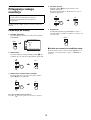 351
351
-
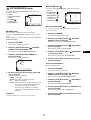 352
352
-
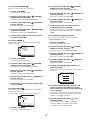 353
353
-
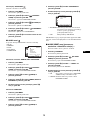 354
354
-
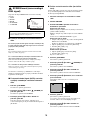 355
355
-
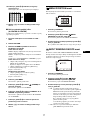 356
356
-
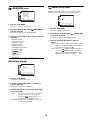 357
357
-
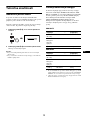 358
358
-
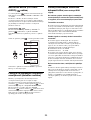 359
359
-
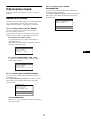 360
360
-
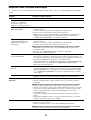 361
361
-
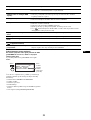 362
362
-
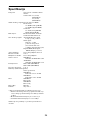 363
363
-
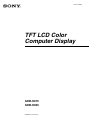 364
364
-
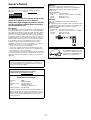 365
365
-
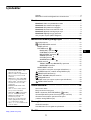 366
366
-
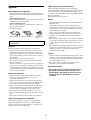 367
367
-
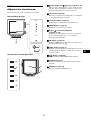 368
368
-
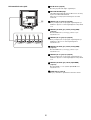 369
369
-
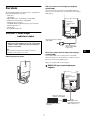 370
370
-
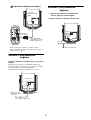 371
371
-
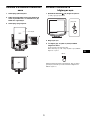 372
372
-
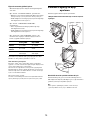 373
373
-
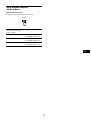 374
374
-
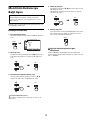 375
375
-
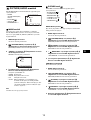 376
376
-
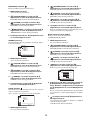 377
377
-
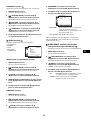 378
378
-
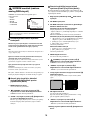 379
379
-
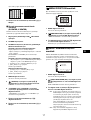 380
380
-
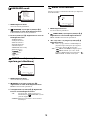 381
381
-
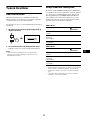 382
382
-
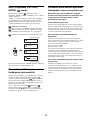 383
383
-
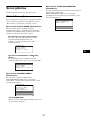 384
384
-
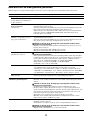 385
385
-
 386
386
-
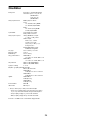 387
387
Sony SDM-HX95 Bruksanvisning
- Kategori
- TV-apparater
- Typ
- Bruksanvisning
- Denna manual är också lämplig för
på andra språk
- italiano: Sony SDM-HX95 Manuale del proprietario
- čeština: Sony SDM-HX95 Návod k obsluze
- español: Sony SDM-HX95 El manual del propietario
- Deutsch: Sony SDM-HX95 Bedienungsanleitung
- polski: Sony SDM-HX95 Instrukcja obsługi
- português: Sony SDM-HX95 Manual do proprietário
- français: Sony SDM-HX95 Le manuel du propriétaire
- 日本語: Sony SDM-HX95 取扱説明書
- Türkçe: Sony SDM-HX95 El kitabı
- English: Sony SDM-HX95 Owner's manual
- русский: Sony SDM-HX95 Инструкция по применению
- Nederlands: Sony SDM-HX95 de handleiding