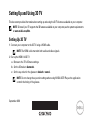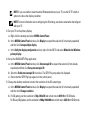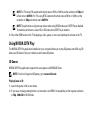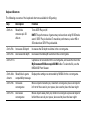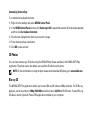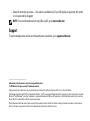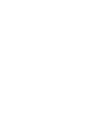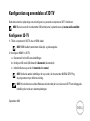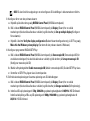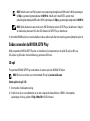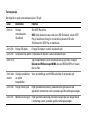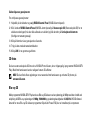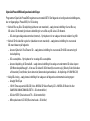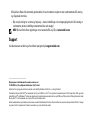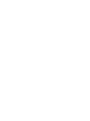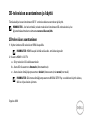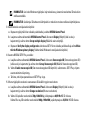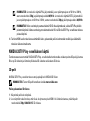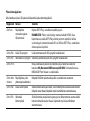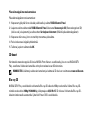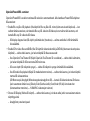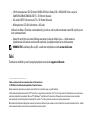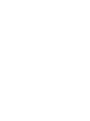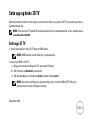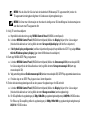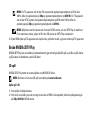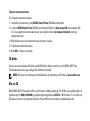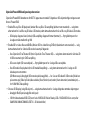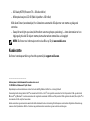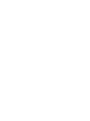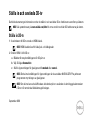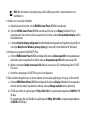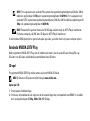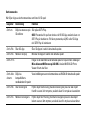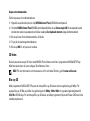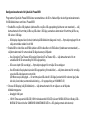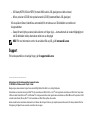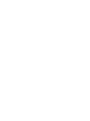Sidan laddas...
Sidan laddas...
Sidan laddas...
Sidan laddas...
Sidan laddas...
Sidan laddas...
Sidan laddas...
Sidan laddas...
Sidan laddas...
Sidan laddas...
Sidan laddas...
Sidan laddas...
Sidan laddas...
Sidan laddas...
Sidan laddas...
Sidan laddas...
Sidan laddas...
Sidan laddas...
Sidan laddas...
Sidan laddas...
Sidan laddas...
Sidan laddas...
Sidan laddas...
Sidan laddas...
Sidan laddas...
Sidan laddas...
Sidan laddas...
Sidan laddas...
Sidan laddas...
Sidan laddas...
Sidan laddas...
Sidan laddas...

September 2010
Ställa in och använda 3D-tv
Det här dokumentet ger information om hur du ställer in och använder 3D-tv-funktionerna som finns på datorn.
OBS! Läs systemkraven på www.nvidia.com/3dtv för att se om din tv stöder 3D-funktionerna på datorn.
Ställa in 3D-tv
1 Anslut datorn till 3D-tv:n med en HDMI-kabel.
OBS! HDMI-kabeln överför både ljud- och bildsignaler.
2 Ställ in HDMI 1.4 för 3D-tv:
a Bläddra till menyinställningarna för 3D på tv:n.
b Välj 3D-läget Automatiskt.
c Ställ in ögonordningen för glasögonen till standard eller normal.
OBS! Ändra inte inställningen för ögonordningen när du använder NVIDIA 3DTV Play eftersom
programmet styr timingen av glasögonen.
OBS! Om du inte kan se hela Windows-skrivbordet på tv:n använder du det inbyggda alternativet
i 3D-tv:n för att minska bildskärmsupplösningen.

OBS! Mer information om konfigurering av 3D-inställningarna finns i dokumentationen som
medföljde tv:n.
3 Ställa in tv:n som primär bildskärm:
a Högerklicka på skrivbordet och välj NVIDIA Control Panel (NVIDIA-kontrollpanel).
b I fönstret NVIDIA Control Panel (NVIDIA-kontrollpanel) klickar du på Display (bildskärm) för att
expandera valet (om det inte redan är expanderat) och klickar sedan på Set up multiple display (ställ in
flera bildskärmar).
c I avsnittet Verify the display configuration (bekräfta bildskärmskonfigurationen) högerklickar du på 3D-tv:n
och väljer Make this the Windows primary display (gör denna till primär bildskärm för Windows).
4 Konfigurera programmet NVIDIA 3DTV Play:
a I fönstret NVIDIA Control Panel (NVIDIA-kontrollpanel) klickar du på Stereoscopic 3D för att expandera valet
(om det inte redan är expanderat) och klickar sedan på Set up stereoscopic 3D (ställ in stereoscopic 3D).
b Markera kryssrutan Enable stereoscopic 3D (aktivera stereoscopic 3D). Installationsguiden för 3DTV
Play visas.
c Kontrollera att logotypen för 3DTV Play syns i kontrollpanelen.
5 Ändra skrivbordsupplösningen så att den stämmer överens med upplösningen för typen av 3D-innehåll:
a I fönstret NVIDIA Control Panel (NVIDIA-kontrollpanel) klickar du på Display (bildskärm) för att expandera
valet (om det inte redan är expanderat) och klickar sedan på Change resolution (ändra upplösning).
b För 3D-spel ställer du upplösningen till 720 p, 1280 x 720 och uppdateringshastigheten till 60/59 Hz i HD
3D-läge.
För uppspelning av Blu-ray 3D ställer du upplösningen till 1080 p, 1920 x 1080 och uppdateringshastigheten
till 24/23 Hz i HD 3D-läge.

OBS! För tv-apparater som använder PAL-system med uppdateringshastigheter på 50 eller 100 Hz
ställer du upplösningen till 720 p och uppdateringshastigheten till 60/59 Hz. För tv-apparater som
använder NTSC-system med uppdateringshastigheter på 60 eller 120 Hz ställer du upplösningen till
720 p och uppdateringshastigheten till 60/59 Hz.
OBS! Prestanda för spel kan minska när HD 3D-läge används även om 3DTV Play är inaktiverat.
För bästa prestanda, välj HD- eller SD-läge när 3DTV Play är inaktiverat.
6 Kontrollera HDMI-ljudet på tv:n genom att spela upp video, spel eller musik och justera volymen på tv:n.
Använda NVIDIA 3DTV Play
Med programmet NVIDIA 3DTV Play, som är installerat på datorn, kan du spela 3D-spel, titta på Blu-ray
3D-videor och 3D-videor på hårddisken samt bläddra bland 3D-foton.
3D-spel
Programmet NVIDIA 3DTV Play stöder samma spel som NVIDIA 3D Vision.
OBS! En lista med 3D-spel som stöds finns på www.nvidia.com.
Spela spel i 3D
1 Starta spelet i fullskärmsläge.
2 Om du ser ett meddelande som säger att det nuvarande läget inte är kompatibelt med HDMI 1.4 så ställer
du in spelupplösningen till 720 p, 1280 x 720 i HD 3D-läge.

Kortkommandon
Här följer några av kortkommandona som finns för 3D-spel:
Tangenter Beskrivning Funktion
<Ctrl><t> Dölj/visa stereoscopic
3D-effekter
Slår på/av 3DTV Play.
OBS! Prestanda för spel kan minska när HD 3D-läge används även om
3DTV Play är inaktiverat. För bästa prestanda, välj HD- eller SD-läge
när 3DTV Play är inaktiverat.
<Ctrl><F4> Ökar 3D-djup Ökar 3D-djupet i realtid i det aktuella spelet.
<Ctrl><F3> Minskar 3D-djup Minskar 3D-djupet i realtid i det aktuella spelet.
<Ctrl><F11> Fångar en 3D-skärmbild av det aktuella spelet och sparar filen i katalogen
Mina dokument\NVSteroscopic3D.IMG. Använd NVIDIA 3D Photo
Viewer för att visa filen.
<Ctrl><Alt>
<Insert>
Dölj/visa
kompatibilitets-
meddelanden för spelet
Visar inställningarna som rekommenderas av NVIDIA för det aktuella spelet.
<Ctrl><F6> Ökar konvergens Flyttar objekt närmare dig; maximal konvergens placerar alla objekt
framför scenen i ditt utrymme; används även för att placera lasersiktet.
<Ctrl><F5> Minskar konvergens Flyttar objekt bort från dig; minimal konvergens placerar alla objekt
bakom scenen i ditt utrymme; används även för att placera lasersiktet.

Anpassa kortkommandon
Så här anpassar du kortkommandona:
1 Högerklicka på skrivbordet och välj NVIDIA Control Panel (NVIDIA-kontrollpanel).
2 I fönstret NVIDIA Control Panel (NVIDIA-kontrollpanel) klickar du på Stereoscopic 3D för att expandera valet
(om det inte redan är expanderat) och klickar sedan på Set keyboard shortcuts (ange kortkommandon).
3 Klicka på rutan för kortkommandot du vill ändra.
4 Tryck på önskad tangentkombination.
5 Klicka på OK för att spara och avsluta.
3D-foton
Du kan visa stereoscopic 3D-foton med NVIDIA Photo Viewer som finns i programmet NVIDIA 3DTV Play.
Med fotovisaren kan du även redigera 3D-effekterna i fotot.
OBS! För mer information om fotovisaren och för att hämta 3D-foton, gå till www.nvidia.com.
Blu-ray 3D
Med programmet NVIDIA 3DTV Play kan du titta på Blu-ray 3D-videor med en upplösning på 1080 p. För
uppspelning av 3D Blu-ray ställer du upplösningen till 1080 p, 1920 x 1080 och uppdateringshastigheten till
24/23 Hz i HD 3D-läge. För att titta på Blu-ray 3D-videor, använd programmet CyberLink Power DVD som finns
installerat på datorn.

Konfigurationsalternativ för CyberLink PowerDVD
Programmet CyberLink PowerDVD känner automatiskt av din 3D-tv. Nedan följer de konfigurationsalternativ
för 3D-bildskärmen som finns i PowerDVD:
• Enable Blu-ray Disc 3D playback (aktivera Blu-ray Disc 3D-uppspelning) (aktiverat som standard) — välj
detta alternativ för att titta på Blu-ray 3D-videor i 3D-läge; avmarkera alternativet för att titta på Blu-ray
3D-videor i 2D-läge.
– 3D display diagonal size (inches) (storlek på 3D-bildskärm (diagonal i tum)) — flytta skjutreglaget för att
välja ett område mellan 0 och 100.
• Enable 3D for video files and DVDs (aktivera 3D för videofiler och DVD-skivor) (inaktiverat som standard) —
välj detta alternativ för att använda 3D-läge baserat på följande:
– Use CyberLink TrueTheater 3D (använd CyberLink TrueTheater 3D) — välj detta alternativ för att
använda 2D till 3D-omvandling för DVD-uppspelning.
– 3D scene depth (3D-scendjup) — flytta skjutreglaget för att välja 3D-scendjupet.
– Use 3D media file playback (använd 3D-uppspelning för mediafiler) — välj detta alternativ för att välja
en av de 3D-videolayouter som stöds:
(2D Monoscopic/Anaglyph — för att titta på en 3D-videofil i 2D-läge [endast bild för vänster öga]; sida
vid sida; över/under; automatisk avkänning — för uppspelning av H.264 MVC-fil)
• Choose 3D Display (välj 3D-bildskärm) — välj detta alternativ för att välja en av de följande
bildskärmstyperna:
– Anaglyph röd/cyan
– 120 Hz Time-sequential 3D LCD (120 Hz tidssekventiell 3D LCD) (så som NVIDIA 3D Vision Ready LCD +
NVIDIA 3D Vision kit eller SAMSUNG UN46C7000 3D LED-tv + 3D-glasögon med aktiv slutare)

– 3D-Ready HDTV (3D-klar HDTV) (tv med ANSI-teknik + 3D-glasögon med aktiv slutare)
– Micro-polarizer LCD 3D (micropolariserande LCD 3D) (sammanflätad + 3D-glasögon)
Klicka på Auto Detect (identifiera automatiskt) för att känna av en 3D-bildskärm som stöds och
diagonalmåttet.
– Swap left and right eye views (växla vänster och höger öga) — detta alternativ är endast tillgängligt om
din 3D-bildskärm stöds; alternativet stöds inte av Anaglyph
OBS! För mer information om hur du använder Blu-ray 3D, gå till www.nvidia.com.
Support
För kunskapsartiklar och vanliga frågor, gå till support.nvidia.com.
____________________
Informationen i det här dokumentet kan komma att ändras.
© 2010 Dell Inc. Med ensamrätt. Tryckt i Irland.
Återgivning av dessa material i någon form utan skriftligt tillstånd från Dell Inc. är strängt förbjuden.
Varumärken som används i denna text: Dell™ är ett varumärke som tillhör Dell Inc. Intel
®
är ett registrerat varumärke som tillhör Intel Corporation
i USA och andra länder; Microsoft
®
och Windows
®
är antingen varumärken eller registrerade varumärken som tillhör Microsoft Corporation i USA
och/eller andra länder; Blu-ray Disc™ är ett varumärke som tillhör Blu-ray Disc Association.
Andra varumärken kan användas i dokumentet och hänvisar då antingen till de som gör anspråk på varumärkena eller till deras produkter. Dell Inc.
frånsäger sig allt ägarintresse av andra varumärken än sina egna.
Sidan laddas...
-
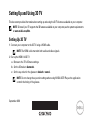 1
1
-
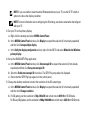 2
2
-
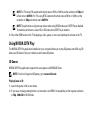 3
3
-
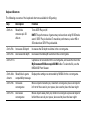 4
4
-
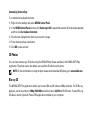 5
5
-
 6
6
-
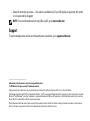 7
7
-
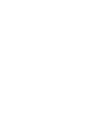 8
8
-
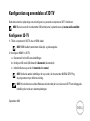 9
9
-
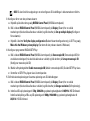 10
10
-
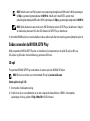 11
11
-
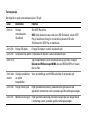 12
12
-
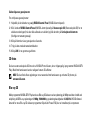 13
13
-
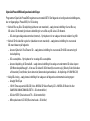 14
14
-
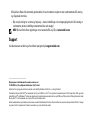 15
15
-
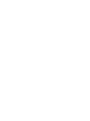 16
16
-
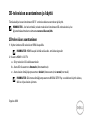 17
17
-
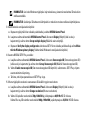 18
18
-
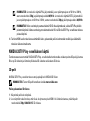 19
19
-
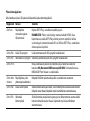 20
20
-
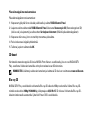 21
21
-
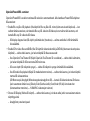 22
22
-
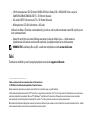 23
23
-
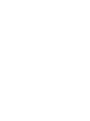 24
24
-
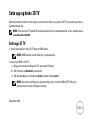 25
25
-
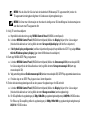 26
26
-
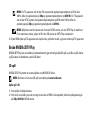 27
27
-
 28
28
-
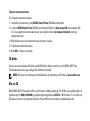 29
29
-
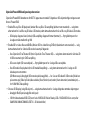 30
30
-
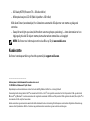 31
31
-
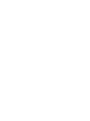 32
32
-
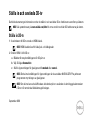 33
33
-
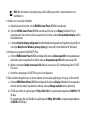 34
34
-
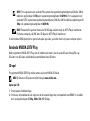 35
35
-
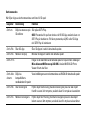 36
36
-
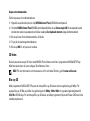 37
37
-
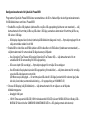 38
38
-
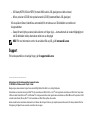 39
39
-
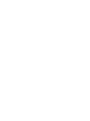 40
40
på andra språk
- English: Dell XPS 14 L401X Quick start guide
- dansk: Dell XPS 14 L401X Hurtig start guide
- suomi: Dell XPS 14 L401X Pikaopas