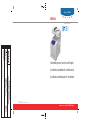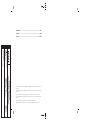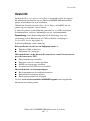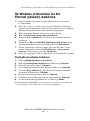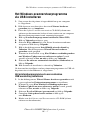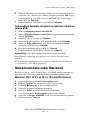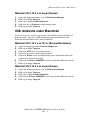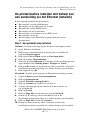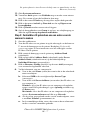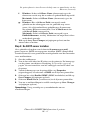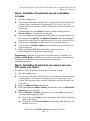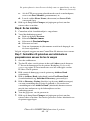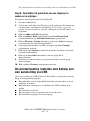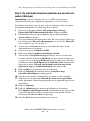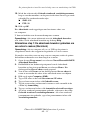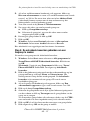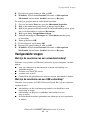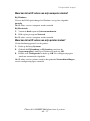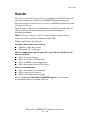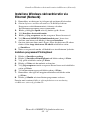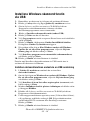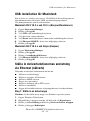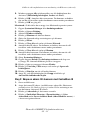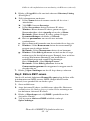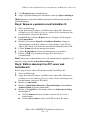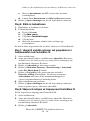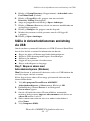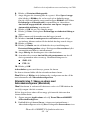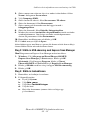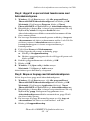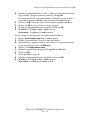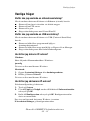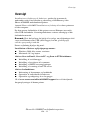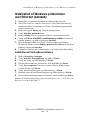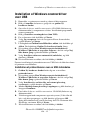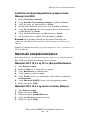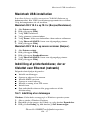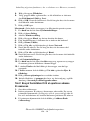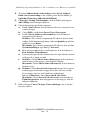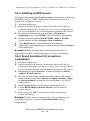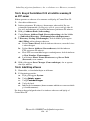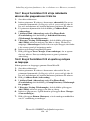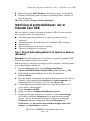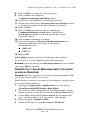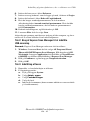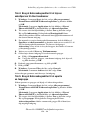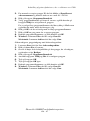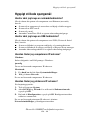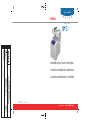Gaucho 6180MFP
5/10/07
1805
Features Setup Guide cover
J Yoder
001181900f1a.ai
4 color process + Pantone 032 Red
Phaser
®
6180MFP
001181900 Rev A A
Copyright © 2007 Xerox Corporation. All rights reserved.
multifunction printer
www.xerox.com/office/6180MFPsupport
NLNL
SVSV
DADA
Installationsvejledningen til funktioner
Installationshandbok för funktionerna
Handleiding voor functie-instellingen

Nederlands .............................................................................................. NL-1
Svenska .................................................................................................. SV-18
Dansk ..................................................................................................... DA-33
Copyright © 2007 Xerox Corporation. All Rights Reserved. Unpublished rights reserved under the copyright laws of the
United States.
XEROX®, CentreWare®, Phaser®, and PrintingScout® are trademarks of Xerox Corporation in the United States and/or
other countries.
Adobe® and PostScript® are trademarks of Adobe Systems Incorporated in the United States and/or other countries.
Apple®, Bonjour®, Macintosh®, and Mac OS® are trademarks of Apple Computer, Inc. in the United States and/or other
countries.
PCL® is a trademark of Hewlett-Packard Corporation in the United States and/or other countries.
Microsoft® and Windows® are trademarks of Microsoft Corporation in the United States and/or other countries.
Gaucho 6180MFP
5/10/07
1805
Features Setup Guide cover
J Yoder
001181900f2a.ai
Prints black

Phaser® 6180MFP Multifunctionele printer
NL - 1
Overzicht
Overzicht
De Handleiding voor functie-instellingen begeleidt u door de stappen
die nodig zijn om functies op uw Phaser 6180MFP Multifunctionele
printer te installeren en in te schakelen.
Gebruik de Installatiehandleiding van de Phaser 6180MFP om de
printer op uw computer aan te sluiten.
U kunt uw printer via het Ethernet (netwerk) of via USB aansluiten.
Scannerfuncties variëren, afhankelijk van uw aansluitmethode.
Opmerking: Als u hulp nodig hebt bij de beslissing over een
aansluiting via het Ethernet of via USB (of beide), raadpleegt u
Veelgestelde vragen op pagina 16.
In deze handleiding vindt u hulp bij:
Het installeren van drivers en hulpprogramma's:
■ Windows 2000 of nieuwer
■ Macintosh 10.2 en hoger
Het inschakelen van de functies Scannen naar e-mail, Scannen naar
pc en Scannen naar FTP:
■ Een gedeelde map instellen
■ Een adres voor de scanner instellen
■ SMTP-servergegevens instellen
■ Scannen naar een FTP-server instellen
Het inschakelen van faxtoepassingen:
■ Het faxnummer en de landcode invoeren
■ Individuele faxadressen maken
■ Een faxgroep maken en wijzigen
Ga naar www.xerox.com/office/6180MFPsupport voor uitgebreide
informatie over deze printer.

Phaser® 6180MFP Multifunctionele printer
NL - 2
De Windows-printerdriver via het Ethernet (netwerk) installeren
De Windows-printerdriver via het
Ethernet (netwerk) installeren
1. Zorg ervoor dat de printer is ingeschakeld en op uw netwerk
is aangesloten.
2. Plaats de Software and Documentation CD-ROM (cd-rom met
software en documentatie) in het cd-rom-station van uw computer.
Het installatieprogramma wordt automatisch geopend.
3. Klik op de knop Taal en selecteer uw taal in de lijst.
4. Klik op Printerstuurprogramma installeren.
5. Selecteer Ik ga akkoord als u de Xerox-licentieovereenkomst
accepteert.
6. Selecteer uw Phaser 6180MFP Multifunctionele printer in de
lijst met beschikbare printers en klik op de knop Installeren.
7. Als uw printer niet in de lijst stond, typt u het IP-adres van de
printer rechtstreeks in het veld IP-adres(sen) van de printer
invoeren. Klik daarna op de toets Installeren.
8. Druk een testpagina af om te controleren of de installatie is gelukt.
PrintingScout-software installeren
1. Klik op Hulpprogramma's installeren.
2. Klik op PrintingScout installeren en klik dan op Volgende.
3. Selecteer uw taal en klik op Volgende.
4. Als u wordt gevraagd of u wilt doorgaan, klikt u op Volgende.
5. Selecteer Ik ga akkoord als u de Xerox-licentieovereenkomst
accepteert en klik dan op Volgend e.
6. Kies de bestemmingsmap en klik op Volgende.
7. Controleer het installatiepad van de map en klik op Volgende .
8. Als het installatieprogramma klaar is, klikt u op Einde.
Ga door met het gedeelte De printerfuncties instellen met behulp van
een aansluiting via het Ethernet (netwerk) op pagina 6.

Phaser® 6180MFP Multifunctionele printer
NL - 3
Het Windows-scannerstuurprogramma via USB installeren
Het Windows-scannerstuurprogramma
via USB installeren
1. Zorg ervoor dat de printer is ingeschakeld en op uw computer
is aangesloten.
2. Klik de eerste twee keer dat u de wizard Nieuwe hardware
gevonden ziet, op Annuleren.
3. Plaats de Software and Documentation CD-ROM (cd-rom met
software en documentatie) in het cd-rom-station van uw computer.
Het installatieprogramma wordt automatisch geopend.
4. Klik op Scannerstuurprogramma installeren (alleen USB).
5. Klik op Volgende om door te gaan.
6. Selecteer Ik ga akkoord als u de Xerox-licentieovereenkomst
accepteert en klik dan op Volgend e.
7. Klik in het dialoogvenster InstallShield-wizard voltooid op
Voltooien. Het dialoogvenster Wizard Nieuwe hardware
gevonden wordt geopend.
8. Wanneer in de wizard de vraag Kan Windows verbinding maken
met Windows Update om naar software te zoeken? wordt
gesteld, selecteert u Nee, nu niet en klikt u op Volgende.
9. Selecteer De software automatisch installeren (aanbevolen) en
klik op Volgende.
10. Klik wanneer de installatie is voltooid op Voltooien.
Ga door met het installeren van het printerstuurprogramma via USB als
de printer niet via het Ethernet is aangesloten.
Het printerstuurprogramma via een exclusieve
USB-aansluiting installeren
1. In het dialoogvenster Wizard Nieuwe hardware gevonden wordt
u gevraagd om het Printerstuurprogramma te installeren.
2. Wanneer de vraag Kan Windows verbinding maken met
Windows Update om naar software te zoeken? wordt gesteld,
selecteert u Nee, nu niet en klikt u op Volgende.
3. Selecteer Ik wil zelf kiezen (geavanceerd) en klik op Volgende.
4. Controleer Ook op deze locatie zoeken en klik op de
toets Bladeren.
5. Blader naar de Software and Documentation CD-ROM (cd met
software en documentatie).

Phaser® 6180MFP Multifunctionele printer
NL - 4
Netwerkinstallatie onder Macintosh
6. Klap de map met het besturingssysteem van uw computer (32-bits
of 64-bits) uit, selecteer uw taalmap en klik op de toets OK. Vraag
uw beheerder of u de PCL-versie of de PostScript-versie nodig
heeft. Klik op Volgende.
7. Klik wanneer de installatie is voltooid op Voltooien.
De Adresboek-bewerker en Express-scanbeheer installeren
(alleen USB)
1. Klik op Hulpprogramma's installeren.
2. Klik op Hulpprogramma's installeren voor faxen/scannen en klik
dan op Volgende.
3. Selecteer uw taal en klik op Volgende.
4. Als u wordt gevraagd of u wilt doorgaan, klikt u op Volgende.
5. Selecteer Ik ga akkoord als u de Xerox-licentieovereenkomst
accepteert en klik dan op Volgend e.
6. Kies de bestemmingsmap en klik op Volgende.
7. Klik wanneer de installatie is voltooid op Voltooien.
Opmerking: Als u de PrintingScout-software nog niet heeft
geïnstalleerd, raadpleegt u PrintingScout-software installeren op
pagina 2.
Ga door met het gedeelte De printerfuncties instellen met behulp van
een aansluiting via USB op pagina 11.
Netwerkinstallatie onder Macintosh
Plaats de Software and Documentation CD-ROM (cd met software en
documentatie). Voer het VISE-installatieprogramma helemaal uit.
Macintosh OS X 10.2.x en 10.3.x (Bonjour/Rendezvouz)
1. Open het hulpprogramma Printerconfiguratie.
2. Klik op Voeg toe om uw nieuwe printer toe te voegen.
3. Selecteer Rendezvous in de vervolgkeuzelijst.
4. Selecteer de printer in het printervenster.
5. Selecteer Xerox in de lijst met fabrikanten in het
vervolgkeuzemenu Printermodel onderaan het scherm.
6. Selecteer de Phaser 6180MFP in de lijst met beschikbare printers.
7. Klik op de knop Voeg toe.

Phaser® 6180MFP Multifunctionele printer
NL - 5
USB-installatie onder Macintosh
Macintosh OS X 10.4.x en hoger (Bonjour)
1. Open het hulpprogramma voor de Printerinstellingen.
2. Klik op de knop Voeg toe.
3. Klik op de knop Standaardselectie.
4. Selecteer de via Bonjour aangesloten printer.
5. Klik op de knop Voeg toe.
USB-installatie onder Macintosh
Plaats de Software and Documentation CD-ROM (cd met software en
documentatie). Voer het VISE-installatieprogramma helemaal uit.
Selecteer de onderdelen die u wilt installeren.
Macintosh OS X 10.2.x en 10.3.x (Bonjour/Rendezvouz)
1. Open het hulpprogramma Printerconfiguratie.
2. Klik op de knop Voeg toe.
3. Selecteer USB in de vervolgkeuzelijst.
4. Selecteer de printer in het printervenster.
5. Selecteer Xerox in de vervolgkeuzelijst met fabrikanten die zich
onderaan het scherm bevindt.
6. Selecteer de Phaser 6180MFP in de lijst met beschikbare printers.
7. Klik op de knop Voeg toe.
Macintosh OS X 10.4.x en hoger (Bonjour)
1. Open het hulpprogramma voor de Printerinstellingen.
2. Klik op de knop Voeg toe.
3. Klik op de knop Standaardselectie.
4. Selecteer de Phaser 6180MFP in de lijst met beschikbare printers.
5. Klik op de knop Voeg toe.

Phaser® 6180MFP Multifunctionele printer
NL - 6
De printerfuncties instellen met behulp van een aansluiting via het
Ethernet (netwerk)
De printerfuncties instellen met behulp van
een aansluiting via het Ethernet (netwerk)
In het volgende gedeelte krijgt u hulp bij:
■ Het instellen van een gedeelde map
■ Het maken van een adres voor de scanner
■ Het instellen van de SMTP-server
■ Het maken van een e-mailadres
■ Het instellen van scannen naar een FTP-server
■ Het instellen van de fax
■ Het toevoegen van individuele en groepsadressen aan uw
faxadresboek
Stap 1: Een gedeelde map instellen
Windows: Zo deelt u een map op een Windows-besturingssysteem:
1. Open Windows Verkenner.
2. Klik met de rechtermuisknop op de map die u wilt delen en
selecteer Eigenschappen.
3. Klik op het tabblad Delen en dan op Deze map delen.
4. Klik op de knop Toestemmingen.
5. Selecteer de groep Iedereen en controleer of alle machtigingen zijn
ingeschakeld (voor Volledig beheer, Wijzigen en Lezen).
6. Klik op OK. Schrijf uw sharenaam op: deze naam hebt u later in de
installatieprocedure nog nodig als u andere functies gaat instellen.
7. Klik nogmaals op OK.
Macintosh: Zo deelt u een map op een Macintosh-besturingssysteem:
1. Vanuit de dock opent u Systeemvoorkeuren.
2. Klik op Samengebruik.
3. Schakel Windows-samengebruik in.
4. Klik op Accounts en schakel uw account in.
5. Volg de aanwijzingen op het scherm voor het invoeren van
uw wachtwoord.
6. Klik op Gereed.
7. Klik op Toon alles en dan op het pictogram Netwerk.
8. Schrijf uw IP-adres op: deze naam hebt u later in de
installatieprocedure nog nodig als u andere functies gaat instellen.
9. Klik op Toon alles en dan op Accounts.
10. Schrijf uw Korte naam op: deze naam hebt u later in de
installatieprocedure nog nodig als u andere functies gaat instellen.

Phaser® 6180MFP Multifunctionele printer
NL - 7
De printerfuncties instellen met behulp van een aansluiting via het
Ethernet (netwerk)
11. Sluit Systeemvoorkeuren.
12. Vanuit het dock opent u uw Publieke map en maakt u een nieuwe
map. De scanner plaatst de beelden in deze map.
13. Klik in het venster Finder op de map die u zojuist hebt gemaakt.
14. Klik in het menu Archief op Toon info en dan op Eigenaar en
bevoegdheden.
15. Klik op Details om het venster uit te klappen.
16. Stel de bevoegdheden voor Groep in op lees- en schrijftoegang en
klik dan op Pas toe op ingesloten onderdelen.
Stap 2: CentreWare IS gebruiken om een adres voor de
scanner te maken
1. Start de webbrowser.
2. Voer het IP-adres van uw printer in op de adresregel van de browser.
U ziet nu de homepage van de printer. Raadpleeg Veelgestelde
vragen op pagina 16 voor instructies over het verkrijgen van het
IP-adres van de printer.
3. Klik vanuit de homepage van de printer op Address Book
(adresboek).
4. Klik op het tabblad Address Book (adresboek) onder Server
Address Book (adresboek server) op de linkerzijbalk op
Individual Directory (persoonslijst).
5. Klik in Directory Listing (kieslijst) op de toets Add (toevoegen)
voor eventuele ongebruikte adressen.
6. Vul de informatie voor uw computer in:
a. Voer in het veld Name (naam) de naam in die in het adresboek
moet verschijnen.
b. Selecteer SMB in de vervolgkeuzelijst Server Type
(servertype).
c. Voer in het veld Server Address (serveradres) het IP-adres van
uw computer in.
Windows: Als u het IP-adres van uw computer wilt ophalen,
opent u een DOS-opdrachtregel, typt u ipconfig en drukt u op
de Enter-toets.
Macintosh: Als u het IP-adres van uw computer wilt ophalen,
opent u Systeemvoorkeuren en klikt u op Netwerk.
d. Als de server geen gebruik maakt van de standaardpoort, voert
u een Port Number (poortnummer) in.
e. In de aanmeldingsvelden voert u de naam en het wachtwoord
in die u voor het aanmelden gebruikt.

Phaser® 6180MFP Multifunctionele printer
NL - 8
De printerfuncties instellen met behulp van een aansluiting via het
Ethernet (netwerk)
f. Windows: In het veld Share Name (sharenaam) typt u de
sharenaam van de map die u eerder als gedeeld heeft ingesteld.
Macintosh: In het veld Share Name (sharenaam) typt u de
korte naam.
g. Windows: Het veld Server Path (serverpad) wordt
gebruikt om de submappen voor uw gedeelde map aan te
geven. Als u bijvoorbeeld een gedeelde map Scannen met
een submap Kleurenscannen hebt, Voer \ColorScans in het
veld Server Path (serverpad) in.
Macintosh: In het veld Server Path (serverpad) typt u
Public\foldername, waarbij 'foldername' de mapnaam is die u
eerder heeft gemaakt.
7. Klik op de knop Save Changes (wijzigingen opslaan) om het
nieuwe adres te maken.
Stap 3: De SMTP-server instellen
Als u gebruikt wilt maken van de functie Scannen naar e-mail,
moet u eerst uw SMTP-servergegevens instellen. SMTP (Simple Mail
Transfer Protocol) is een protocol dat wordt gebruikt voor het verzenden
van e-mailberichten.
1. Start de webbrowser.
2. Voer in het veld Adres het IP-adres van de printer in. De homepage
van de printer verschijnt nu. Raadpleeg Veelgestelde vragen op
pagina 16 voor instructies over het verkrijgen van het IP-adres van
de printer.
3. Vanuit de homepage van de printer klikt u op Properties
(eigenschappen) en selecteert u SNMP uit de lijst met protocollen.
4. Selecteer het vakje Enable SNMP (SNMP inschakelen) en klik op
Save Changes (wijzigingen opslaan).
5. Selecteer Email Server (e-mailserver) in de lijst met protocollen.
6. Voer uw e-mailinstellingen in en klik vervolgens op Save Changes
(wijzigingen opslaan).
Opmerking: Vraag zo nodig uw systeembeheerder om uw
e-mailinstellingen.

Phaser® 6180MFP Multifunctionele printer
NL - 9
De printerfuncties instellen met behulp van een aansluiting via het
Ethernet (netwerk)
Stap 4: CentreWare IS gebruiken om een e-mailadres
te maken
1. Start de webbrowser.
2. Voer in het veld Adres het IP-adres van de printer in. De homepage
van de printer verschijnt nu. Raadpleeg Veelgestelde vragen op
pagina 16 voor instructies over het verkrijgen van het IP-adres van
de printer.
3. Dubbelklik op de toets Email (e-mail) om het dialoogvenster
Email Address (e-mailadres) te openen.
4. Als u de automatisch toegewezen adres-ID wilt wijzigen, klikt u op
het selectievakje Specify an Address Number (een adresnummer
opgeven) en voert u een waarde tussen de 1 en 100 als adres-ID in.
5. Voer in het veld Name (naam) de naam van de ontvanger in.
6. Voer in het veld Email Address (e-mailadres) het e-mailadres van
de ontvanger in.
7. Klik op de knop OK. Het e-mailadres wordt aan het e-
mailadresboek van de printer toegevoegd.
Opmerking: Wanneer u gegevens in het menu of de werkbalk van
Address Book Editor (Adresboek-bewerker) bijwerkt, verschijnen de
e-mailadressen die zich in het adresboek bevinden in de
gebruikersinterface.
Stap 5: CentreWare IS gebruiken om scannen naar een
FTP-server in te stellen
Zo maakt u met CentreWare IS een adres voor de scanner:
1. Start de webbrowser.
2. Voer in het veld Adres het IP-adres van de printer in. De homepage
van de printer verschijnt nu. Raadpleeg Veelgestelde vragen op
pagina 16 voor instructies over het verkrijgen van het IP-adres van
de printer.
3. Klik op Address Book (adresboek).
4. Klik onder Server Address Book (adresboek server) op Individual
Directory (persoonslijst).
5. Klik in Directory Listing (kieslijst) op de toets Add (toevoegen)
van een willekeurig leeg adres.
a. Voer in het veld Name (naam) de naam in die in het adresboek
moet verschijnen.
b. Voer in het veld Server Address (serveradres) het IP-adres van
de FTP-server in.

Phaser® 6180MFP Multifunctionele printer
NL - 10
De printerfuncties instellen met behulp van een aansluiting via het
Ethernet (netwerk)
c. Als de FTP-server geen gebruik maakt van de standaardpoort,
voert u een Port Number (poortnummer) in.
d. Laat de velden Share Name (sharenaam) en Server Path
(serverpad) leeg.
6. Klik op de knop Save Changes (wijzigingen opslaan) om het
nieuwe adres te maken.
Stap 6: De fax instellen
1. Controleer of de faxtelefoonlijn is aangesloten.
2. Vanaf het bedieningspaneel:
a. Druk op de knop Systeem.
b. Selecteer Beheer menu.
c. Selecteer de Fax-instellingen.
d. Selecteer uw land.
e. Voer uw faxnummer in (dit nummer wordt in de kopregel van
de faxen afgedrukt).
Volg de volgende stappen om met CentreWare IS adressen in te voeren.
Stap 7: CentreWare IS gebruiken om individuele en
groepsadressen aan uw fax toe te voegen
1. Start de webbrowser.
2. Typ het IP-adres van de printer in het veld Adres van de browser.
U ziet nu de homepage van de printer. Raadpleeg Veelgestelde
vragen op pagina 16 voor instructies over het verkrijgen van het
IP-adres van de printer.
3. Klik vanuit de homepage van de printer op Address Book
(adresboek).
4. Klik in Address Book (adresboek) onder Fax Phone Book
(faxtelefoonboek) op Individual Directory (persoonslijst).
5. Klik in Directory Listing (kieslijst) op de toets Add (toevoegen)
van een vermelding die nog niet in gebruik is. De eerste tien
vermeldingen in het Address Book (adresboek) komen overeen
met de tien sneltoetsen op de linkerzijkant van het
bedieningspaneel.
6. Voer de gegevens van de persoon in.
7. Klik op de knop Save Changes (wijzigingen opslaan) om het
nieuwe adres te maken. De nieuwe persoon is in het adresboek van
de printer opgeslagen.

Phaser® 6180MFP Multifunctionele printer
NL - 11
De printerfuncties instellen met behulp van een aansluiting via USB
Stap 8: CentreWare IS gebruiken om een faxgroep te
maken en te wijzigen
Zo maakt u een faxgroep met CentreWare IS:
1. Start de webbrowser.
2. Voer in het veld Adres het IP-adres van de printer in. De homepage
van de printer verschijnt nu. Raadpleeg Veelgestelde vragen op
pagina 16 voor instructies over het verkrijgen van het IP-adres van
de printer.
3. Klik op Address Book (adresboek).
4. Klik in Address Book (adresboek) onder Fax Phone Book
(faxtelefoonboek) op Individual Directory (groepslijst).
5. Klik in Directory Listing (kieslijst) op de toets Add (toevoegen)
van een groep die nog niet in gebruik is.
6. Voer een groepsnaam in en klik vervolgens op Save Changes
(wijzigingen opslaan).
7. Klik op de toets Return wanneer het bericht verschijnt waarin uw
verzoek wordt erkend.
8. Klik op de knop Edit (bewerken) voor de groep die u
heeft gemaakt.
9. Selecteer de selectievakjes van de personen die u aan de groep
wilt toevoegen.
10. Klik op Save Changes (wijzigingen opslaan).
De printerfuncties instellen met behulp van
een aansluiting via USB
Als u uw systeem via USB (Universal Serial Bus) op de printer aansluit,
krijgt u in dit gedeelte hulp bij:
■ Het gebruiken van de Adresboek-bewerker om een adres voor uw
computer te maken
■ Het gebruiken van Express-scanbeheer om USB-scannen in te
stellen
■ Het instellen van de fax
■ Het toevoegen van een persoon aan uw faxadressen
■ Het maken en wijzigen van een faxgroep

Phaser® 6180MFP Multifunctionele printer
NL - 12
De printerfuncties instellen met behulp van een aansluiting via USB
Stap 1: De adresboek-bewerker gebruiken om een adres te
maken (Windows)
Opmerking: Als uw computer alleen via USB op de printer is
aangesloten, hoeft u de stappen in dit gedeelte niet uit te voeren.
Zo maakt u een adres voor een map van uw computer, zodat de printer
de beelden rechtstreeks naar deze map kan scannen:
1. Selecteer in het menu Start: Alle programma's/Xerox/
Phaser 6180MFP/Adresboek-bewerker. Klik nu op OK.
2. Dubbelklik op het pictogram Server om het dialoogvenster
Server-adres te openen.
3. Als u de automatisch toegewezen adres-ID wilt wijzigen, klikt u op
het selectievakje Kies een adresnummer en voert u als Adres-ID
een waarde in van 1 tot en met 32.
4. Voer in het veld Naam de naam in waaronder dit adres in het
adresboek moet verschijnen.
5. Selecteer de optie Computer (SMB).
6. Klik op de knop Computer-instellingen wizard.
7. Voer in het veld Opslaan in map de map in waar u naartoe wilt
scannen, of klik op de knop Bladeren om naar een bestaande map
te gaan. Als u via de knop Bladeren een bestaande map selecteert,
worden de velden Gedeelde map en Gedeelde naam automatisch
ingevuld wanneer Gebruik een gedeelde netwerk-map als de
Opslaan in map en Automatisch delen zijn aangevinkt.
8. Klik op OK om de relevante map te selecteren.
9. Klik op Volgende. Het dialoogvenster Computer-map
gebruikersinstellingen wordt geopend.
10. Voer de naam en het wachtwoord in waarmee u zich aanmeldt.
11. Selecteer het selectievakje Gebruik de Scan-service gebruiker,
zodat gebruikers alleen toegang krijgen tot de gedeelde map die ze
zelf maken.
12. Klik op Volgende.
13. Klik op Voltooien om de nieuwe instellingen te bevestigen.
De Computer-instellingen wizard wordt gesloten. De gegeven die
u net hebt ingesteld worden automatisch aan de velden van het
dialoogvenster Server-adres toegevoegd.
14. Voe r h et Pad voor het doorsturen van scans in.

Phaser® 6180MFP Multifunctionele printer
NL - 13
De printerfuncties instellen met behulp van een aansluiting via USB
15. Maak het selectievakje Gebruik standaard aansluitingsnummer
leeg en voer het nummer van de poort in die door Server-type wordt
gebruikt. De standaardwaarden zijn:
■ SMB: 139
■ FTP: 21
16. Klik op OK.
Het Adresboek wordt opgeslagen met het nieuwe adres van
uw computer.
U kunt nu beelden naar de netwerkcomputer scannen.
Opmerking: Als u meer informatie over de Adresboek-bewerker
wilt, klikt u in de adresboek-bewerker op de knop Help.
Alternatieve stap 1: De adresboek-bewerker gebruiken om
een adres te maken (Macintosh)
Opmerking: Als uw computer alleen via USB op de printer is
aangesloten, hoeft u de stappen in dit gedeelte niet uit te voeren.
Zo maakt u een adres voor een map van uw computer, zodat de printer
de beelden rechtstreeks naar deze map kan scannen:
1. Open de map Programma's en selecteer Xerox/Phaser6180MFP/
Adresboek-bewerker.
2. Dubbelklik in het linkernavigatiepaneel van de Adresboek-
bewerker op het pictogram Server en selecteer Nieuw. Het
dialoogvenster Server-adres wordt geopend.
3. Voer in het veld Naam van het dialoogvenster Server-adres de
naam in waaronder dit adres in het adresboek moet verschijnen.
4. Klik op de optie Computer (SMB).
5. Typ uw IP-adres in het veld Servernaam / IP-adres.
6. Typ uw korte naam in het veld Gedeelde naam.
7. Typ de naam en het wachtwoord waarmee u zich aanmeldt in de
velden bij Aanmelding.
8. Typ uw wachtwoord in het veld Aanmeld.wachtwrd bevestigen.
9. Als u het standaard poortnummer gebruikt, selecteert u het vakje
Gebruik standaard aansluitingsnummer. Als u het standaard
poortnummer niet gebruikt, typt u het poortnummer in het veld
Aansluitingsnummer.

Phaser® 6180MFP Multifunctionele printer
NL - 14
De printerfuncties instellen met behulp van een aansluiting via USB
10. Bevestig de instellingen en klik op OK.
11. Ga naar het menu Archief en selecteer Bewaar.
Het adresboek is nu opgeslagen met het nieuwe adres voor uw computer
en u kunt nu beelden naar de netwerkcomputer scannen.
Stap 2: Express-scanbeheer gebruiken om USB-scannen
in te stellen
Opmerking: De software Express-scanbeheer moet worden
geïnstalleerd.
1. Windows: In het menu Start selecteert u Alle programma's/
Xerox/Phaser 6180MFP/Express-scanbeheer. Klik nu op OK.
Macintosh: In de map Programma's klikt u op Xerox/Phaser
6180MFP en dubbelklikt u op Express-scanbeheer.
2. Klik op Bladeren en zoek de map Uitvoerbestemming.
3. Klik op OK.
Stap 3: De fax instellen
1. Controleer of uw faxtelefoonlijn is aangesloten.
2. Vanaf het bedieningspaneel:
a. Druk op de knop Systeem.
b. Selecteer Beheer menu.
c. Selecteer de Fax-instellingen.
d. Selecteer uw land.
e. Voer uw faxnummer in (dit nummer wordt in de kopregel van
de faxen afgedrukt).
Stap 4: De adresboek-bewerker gebruiken om een persoon
aan uw faxadressen toe te voegen
1. Windows: In het Start-menu selecteert u Alle programma's/
Xerox/Phaser 6180MFP/Adresboek-bewerker. Klik daarna
op OK.
Macintosh: Vanuit de map Programma's klikt u op Xerox/
Phaser 6180MFP. Dubbelklik vervolgens op Adresboek-
bewerker.
2. Klik in het linkernavigatiepaneel met de rechtermuisknop op het
pictogram Fax en selecteer Nieuw en Nieuwe invoer. Het
dialoogvenster Snelkeuze wordt geopend. De Adresboek-bewerker
wijst automatisch een snelkiesnummer aan het eerste lege adres toe.

Phaser® 6180MFP Multifunctionele printer
NL - 15
De printerfuncties instellen met behulp van een aansluiting via USB
3. Als u het snelkiesnummer handmatig wilt opgeven, klikt u op
Kies een adresnummer en voert u als snelkiesnummer een waarde
tussen 1 en 200 in. De eerste tien adressen in het Address Book
(Adresboek) komen overeen met de tien sneltoetsen op het
linkergedeelte van het bedieningspaneel.
4. Voer een waarde in bij Naam en Telefoonnummer.
5. Zo voegt u dit adres aan een bestaande groep toe:
a. Klik op Groepslidmaatschap.
b. Selecteer de groep(en) waaraan dit adres moet worden
toegevoegd en klik op OK.
6. Bevestig de groepsleden en klik op OK.
7. Klik op OK.
8. Windows: In het menu Bestand selecteert u Alles opslaan.
Macintosh: In het menu Archief selecteert u Bewaar.
Het adresboek is nu opgeslagen met het nieuwe faxnummer.
Stap 5: De adresboek-bewerker gebruiken om een
faxgroep te maken
Zo maakt u een groep met de Adresboek-bewerker:
1. Windows: In het Start-menu selecteert u Alle programma's/
Xerox/Phaser 6180MFP/Adresboek-bewerker. Klik daarna
op OK.
Macintosh: Vanuit de map Programma's klikt u op Xerox/
Phaser 6180MFP. Dubbelklik vervolgens op Adresboek-
bewerker.
2. Klik in het linkernavigatiepaneel met de rechtermuisknop op het
pictogram Fax en selecteer Nieuw en Nieuwe invoer. Het
dialoogvenster Groep bellen wordt geopend. De Adresboek-
bewerker wijst automatisch een groeps-ID aan de eerste
beschikbare groep toe.
3. Als u de groeps-ID handmatig wilt opgeven, klikt u op Een
adresnummer opgeven en typt u een waarde tussen 1 en 200.
4. Klik op de knop Groepslidmaatschap.
5. Selecteer de groepsleden uit de lijst op het linkernavigatiepaneel
van het scherm en klik op Toevoegen om de groepsleden aan de
groep toe te voegen.
Als u meerdere groepsleden wilt selecteren, drukt u op de CTRL-
toets en houdt u de toets ingedrukt terwijl u de selecties maakt.
6. Klik op OK als u klaar bent met het toevoegen van groepsleden.
7. Klik nogmaals op OK om de groep te maken.

Phaser® 6180MFP Multifunctionele printer
NL - 16
Veelgestelde vragen
8. Bevestig de groepsleden en klik op OK.
9. Windows: In het menu Bestand selecteert u Alles opslaan.
Macintosh: In het menu Archief selecteert u Bewaar.
Zo wijzigt u groepen met de Adresboek-bewerker:
1. Ga naar het menu Start en open de Adresboek-bewerker.
2. Klik in het linkernavigatiepaneel op het pictogram Fax.
3. Klik in het paneel rechtsboven met de rechtermuisknop op de groep
die u wilt bewerken en selecteer Bewerken.
4. Klik op de knop Groepslidmaatschap.
5. Gebruik de knoppen Toevoegen en Verwijderen om de groep
te bewerken.
6. Druk op de knop OK.
7. Druk nogmaals op de knop OK.
8. Bevestig de groepsleden en klik op OK.
9. Windows: In het menu Bestand selecteert u Alles opslaan.
Macintosh: In het menu Archief selecteert u Bewaar.
Veelgestelde vragen
Wat zijn de voordelen van een netwerkverbinding?
Wanneer u uw printer via Ethernet (netwerk) op uw computer aansluit,
kunt u:
■ naar een computer op het netwerk scannen met behulp van
gedeelde mappen,
■ scannen naar een FTP-server,
■ scannen naar e-mail,
■ CentreWare IS gebruiken om adressen in een adresboek te maken.
Wat zijn de voordelen van een USB-verbinding?
Wanneer u uw printer via USB (Universal Serial Bus) op de computer
aansluit, kunt u:
■ met behulp van de scanstuurprogramma's een beeld naar een
toepassing scannen,
■ met behulp van Express-scanbeheer een beeld naar een
map scannen,
■ de Adresboek-bewerker gebruiken om adressen in een adresboek
te maken.

Phaser® 6180MFP Multifunctionele printer
NL - 17
Veelgestelde vragen
Waar kan ik het IP-adres van mijn computer vinden?
Bij Windows:
Ga naar de DOS-opdrachtregel in Windows en typ het volgende:
ipconfig
Het IP-adres van uw computer wordt vermeld.
Bij Macintosh:
1. Vanuit de dock opent u Systeemvoorkeuren.
2. Klik op het pictogram Netwerk.
Het IP-adres van uw computer wordt vermeld.
Waar kan ik het IP-adres van mijn printer vinden?
Via het bedieningspaneel van de printer:
1. Druk op de knop Systeem.
2. Gebruik de Pijl-omhoog en Pijl-omlaag om door de
Gegevenspagina's omlaag te bladeren en druk op OK.
3. Blader naar Configuratie en druk op OK. De configuratiepagina
wordt nu automatisch afgedrukt.
Het IP-adres van uw printer wordt in het gedeelte Netwerkinstellingen
van de configuratiepagina vermeld.

Phaser® 6180MFP Flerfunktionsskrivare
SV - 18
Översikt
Översikt
I Installationshandbok för funktionerna framgår hur du installerar och
aktiverar funktionerna på Phaser 6180MFP Flerfunktionsskrivare.
Använd Installationshandboken för Phaser 6180MFP om du vill ansluta
skrivaren till datorn.
Du kan ansluta skrivaren via en Ethernet-anslutning (nätverk) eller en
USB-anslutning. Skannerfunktionerna varierar beroende på
anslutningsmetoden.
Obs! Se Vanliga frågor på sidan 32 om du behöver hjälp med att
avgöra om du ska ansluta via Ethernet eller USB.
I denna handbok får du hjälp att:
Installera drivrutiner och verktyg:
■ Windows 2000 eller senare
■ Macintosh 10.2 och högre
Aktivera funktioner som Skanna till e-post, Skanna till dator och
Skanna till FTP:
■ Ställa in en delad mapp
■ Ställa in en adress till skannern
■ Ställa in SMTP-serverinformation
■ Ställa in skanning till en FTP-server
Aktivera faxfunktioner:
■ Ange faxnummer och landskod
■ Skapa separata faxadresser
■ Skapa och redigera en faxgrupp
Gå till www.xerox.com/office/6180MFPsupport för detaljerad
användarinformation om denna skrivare.
Sidan laddas ...
Sidan laddas ...
Sidan laddas ...
Sidan laddas ...
Sidan laddas ...
Sidan laddas ...
Sidan laddas ...
Sidan laddas ...
Sidan laddas ...
Sidan laddas ...
Sidan laddas ...
Sidan laddas ...
Sidan laddas ...
Sidan laddas ...
Sidan laddas ...
Sidan laddas ...
Sidan laddas ...
Sidan laddas ...
Sidan laddas ...
Sidan laddas ...
Sidan laddas ...
Sidan laddas ...
Sidan laddas ...
Sidan laddas ...
Sidan laddas ...
Sidan laddas ...
Sidan laddas ...
Sidan laddas ...
Sidan laddas ...
Sidan laddas ...
Sidan laddas ...
-
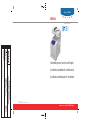 1
1
-
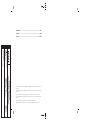 2
2
-
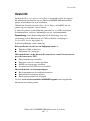 3
3
-
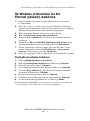 4
4
-
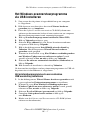 5
5
-
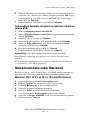 6
6
-
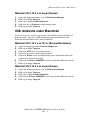 7
7
-
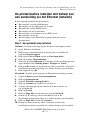 8
8
-
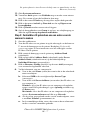 9
9
-
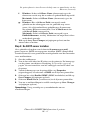 10
10
-
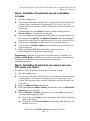 11
11
-
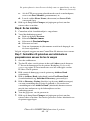 12
12
-
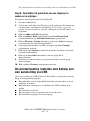 13
13
-
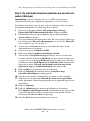 14
14
-
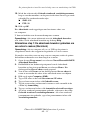 15
15
-
 16
16
-
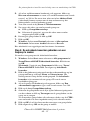 17
17
-
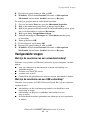 18
18
-
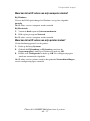 19
19
-
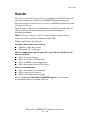 20
20
-
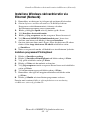 21
21
-
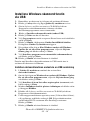 22
22
-
 23
23
-
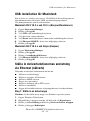 24
24
-
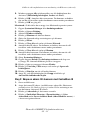 25
25
-
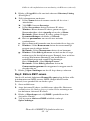 26
26
-
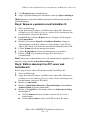 27
27
-
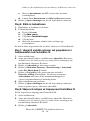 28
28
-
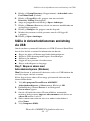 29
29
-
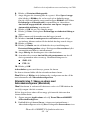 30
30
-
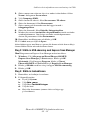 31
31
-
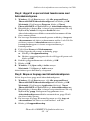 32
32
-
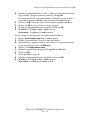 33
33
-
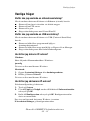 34
34
-
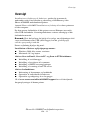 35
35
-
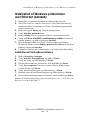 36
36
-
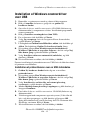 37
37
-
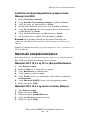 38
38
-
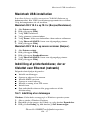 39
39
-
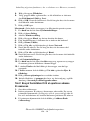 40
40
-
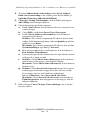 41
41
-
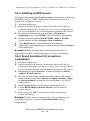 42
42
-
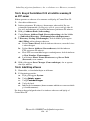 43
43
-
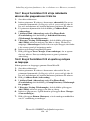 44
44
-
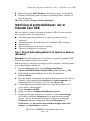 45
45
-
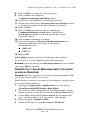 46
46
-
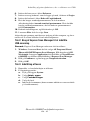 47
47
-
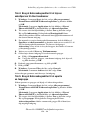 48
48
-
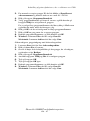 49
49
-
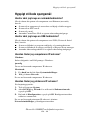 50
50
-
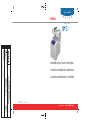 51
51
på andra språk
- dansk: Xerox 6180MFP Installationsvejledning
- Nederlands: Xerox 6180MFP Installatie gids
Relaterade papper
-
Xerox 6180MFP Användarguide
-
Xerox 3335/3345 Användarguide
-
Xerox WorkCentre 6027 Installationsguide
-
Xerox 4265 Installationsguide
-
Xerox 3615 Användarguide
-
Xerox 6605 Användarguide
-
Xerox VersaLink C605 Användarguide
-
Xerox VersaLink B605/B615 Användarguide
-
Xerox VersaLink C405 Användarguide
-
Xerox 6515 Användarguide