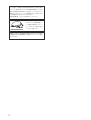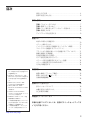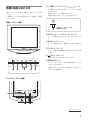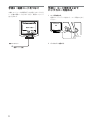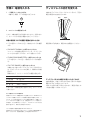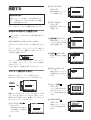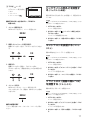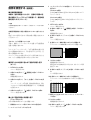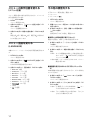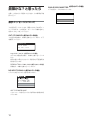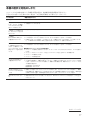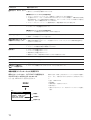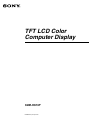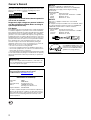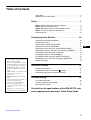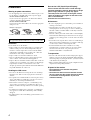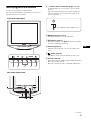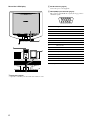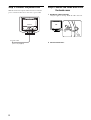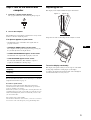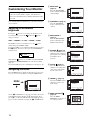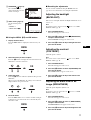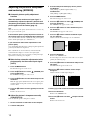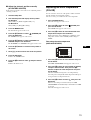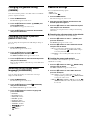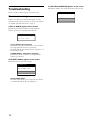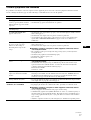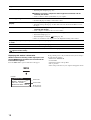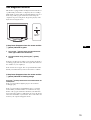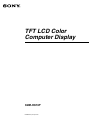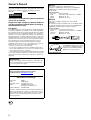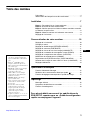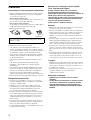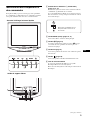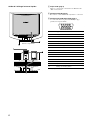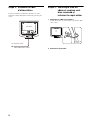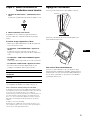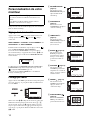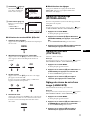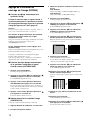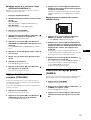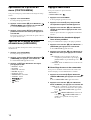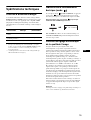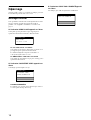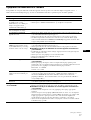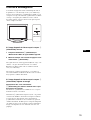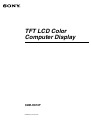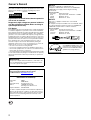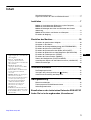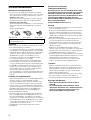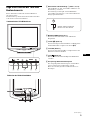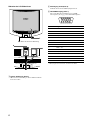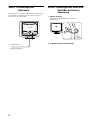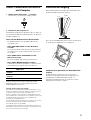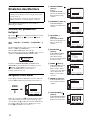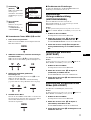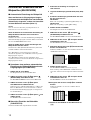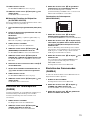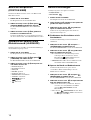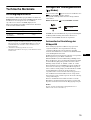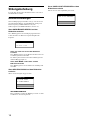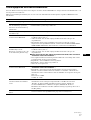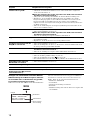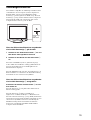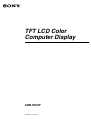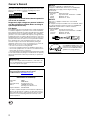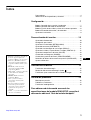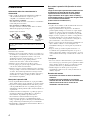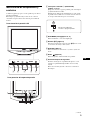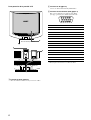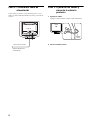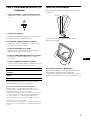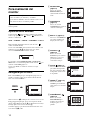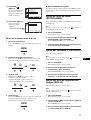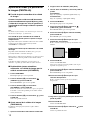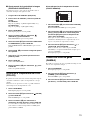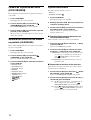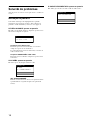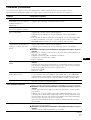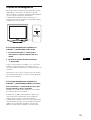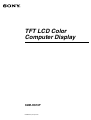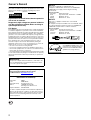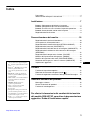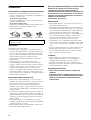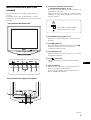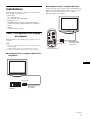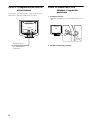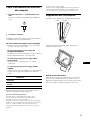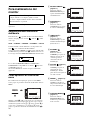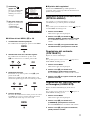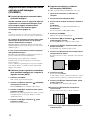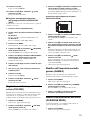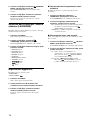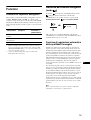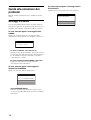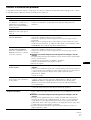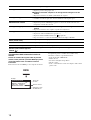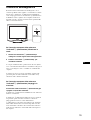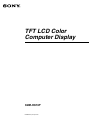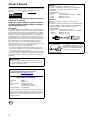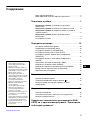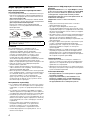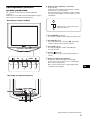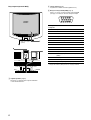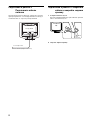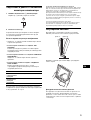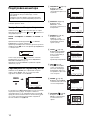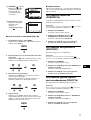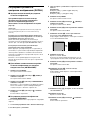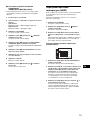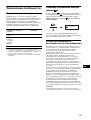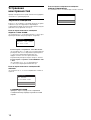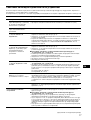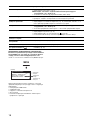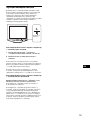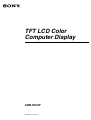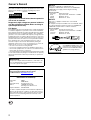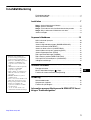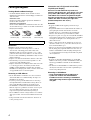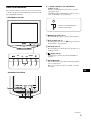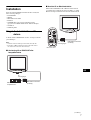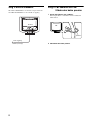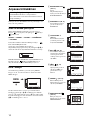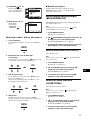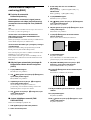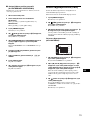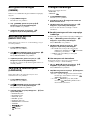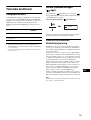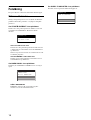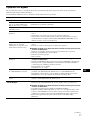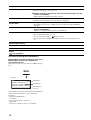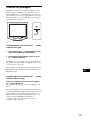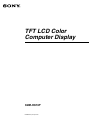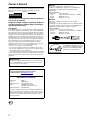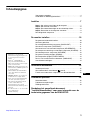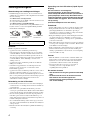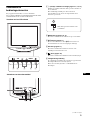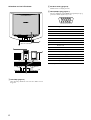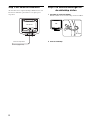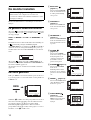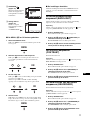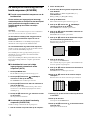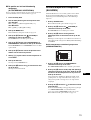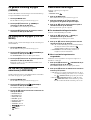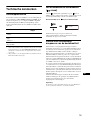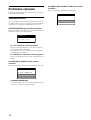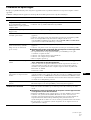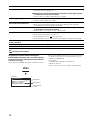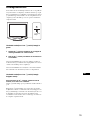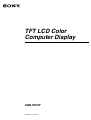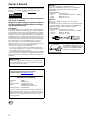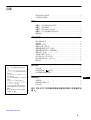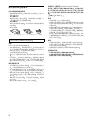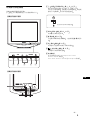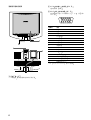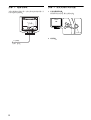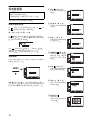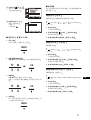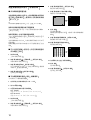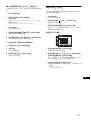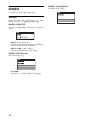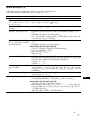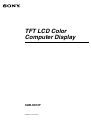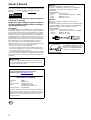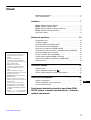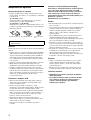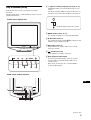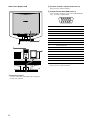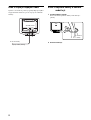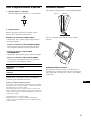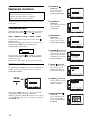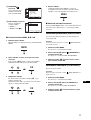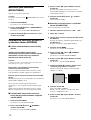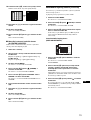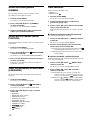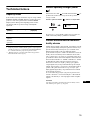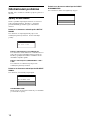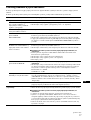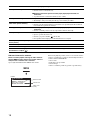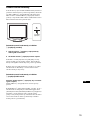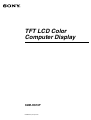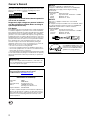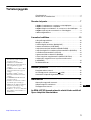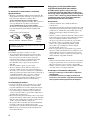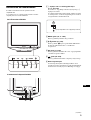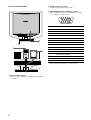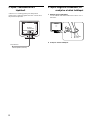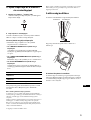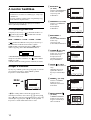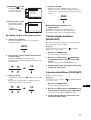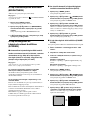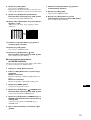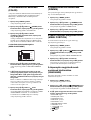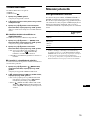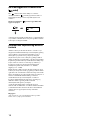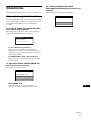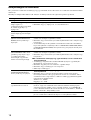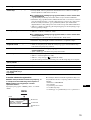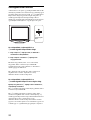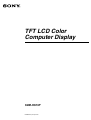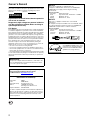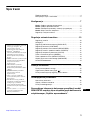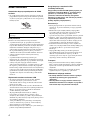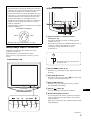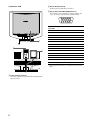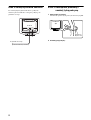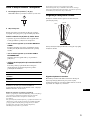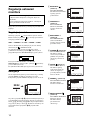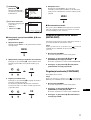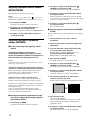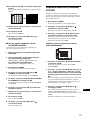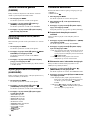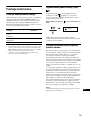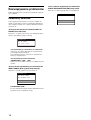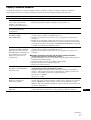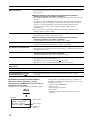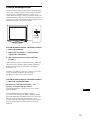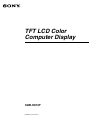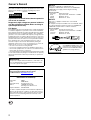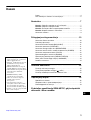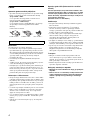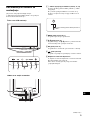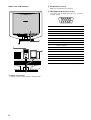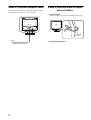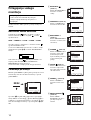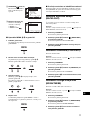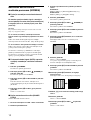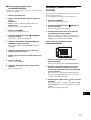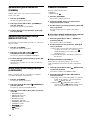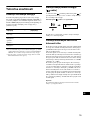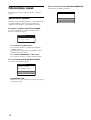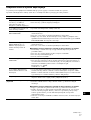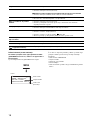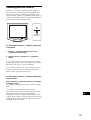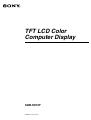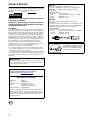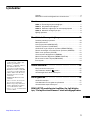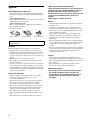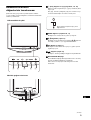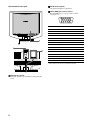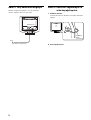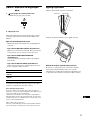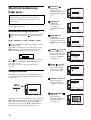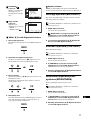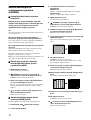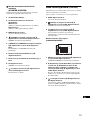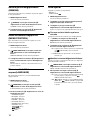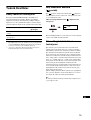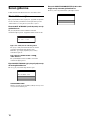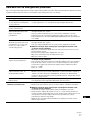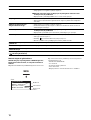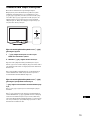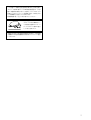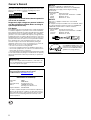Sony SDM-HS73P Bruksanvisning
- Kategori
- TV-apparater
- Typ
- Bruksanvisning
Sidan laddas ...
Sidan laddas ...
Sidan laddas ...
Sidan laddas ...
Sidan laddas ...
Sidan laddas ...
Sidan laddas ...
Sidan laddas ...
Sidan laddas ...
Sidan laddas ...
Sidan laddas ...
Sidan laddas ...
Sidan laddas ...
Sidan laddas ...
Sidan laddas ...
Sidan laddas ...
Sidan laddas ...
Sidan laddas ...
Sidan laddas ...
Sidan laddas ...
Sidan laddas ...
Sidan laddas ...
Sidan laddas ...
Sidan laddas ...
Sidan laddas ...
Sidan laddas ...
Sidan laddas ...
Sidan laddas ...
Sidan laddas ...
Sidan laddas ...
Sidan laddas ...
Sidan laddas ...
Sidan laddas ...
Sidan laddas ...
Sidan laddas ...
Sidan laddas ...
Sidan laddas ...
Sidan laddas ...
Sidan laddas ...
Sidan laddas ...
Sidan laddas ...
Sidan laddas ...
Sidan laddas ...
Sidan laddas ...
Sidan laddas ...
Sidan laddas ...
Sidan laddas ...
Sidan laddas ...
Sidan laddas ...
Sidan laddas ...
Sidan laddas ...
Sidan laddas ...
Sidan laddas ...
Sidan laddas ...
Sidan laddas ...
Sidan laddas ...
Sidan laddas ...
Sidan laddas ...
Sidan laddas ...
Sidan laddas ...
Sidan laddas ...
Sidan laddas ...
Sidan laddas ...
Sidan laddas ...
Sidan laddas ...
Sidan laddas ...
Sidan laddas ...
Sidan laddas ...
Sidan laddas ...
Sidan laddas ...
Sidan laddas ...
Sidan laddas ...
Sidan laddas ...
Sidan laddas ...
Sidan laddas ...
Sidan laddas ...
Sidan laddas ...
Sidan laddas ...
Sidan laddas ...
Sidan laddas ...
Sidan laddas ...
Sidan laddas ...
Sidan laddas ...
Sidan laddas ...
Sidan laddas ...
Sidan laddas ...
Sidan laddas ...
Sidan laddas ...
Sidan laddas ...
Sidan laddas ...
Sidan laddas ...
Sidan laddas ...
Sidan laddas ...
Sidan laddas ...
Sidan laddas ...
Sidan laddas ...
Sidan laddas ...
Sidan laddas ...
Sidan laddas ...
Sidan laddas ...
Sidan laddas ...
Sidan laddas ...
Sidan laddas ...
Sidan laddas ...
Sidan laddas ...
Sidan laddas ...
Sidan laddas ...
Sidan laddas ...
Sidan laddas ...
Sidan laddas ...
Sidan laddas ...
Sidan laddas ...
Sidan laddas ...
Sidan laddas ...
Sidan laddas ...
Sidan laddas ...
Sidan laddas ...
Sidan laddas ...
Sidan laddas ...
Sidan laddas ...
Sidan laddas ...
Sidan laddas ...
Sidan laddas ...
Sidan laddas ...
Sidan laddas ...
Sidan laddas ...
Sidan laddas ...
Sidan laddas ...
Sidan laddas ...
Sidan laddas ...
Sidan laddas ...
Sidan laddas ...
Sidan laddas ...
Sidan laddas ...
Sidan laddas ...

Innehållsförteckning
• Macintosh är ett varumärke som
licensierats till Apple Computer Inc.,
registrerat i USA och andra länder.
• Windows
och MS-DOS är registrerade
varumärken som tillhör Microsoft
Corporation i USA och/eller andra
länder.
• IBM PC/AT och VGA är registrerade
varumärken som tillhör IBM
Corporation of the U.S.A.
• VESA och DDC
är varumärken som
tillhör Video Electronics Standards
Association.
•
ENERGY STAR är ett registrerat
varumärke i USA.
• Adobe och Acrobat är varumärken som
tillhör Adobe Systems Incorporated.
• Namn på andra produkter som nämns
här kan vara varumärken eller
registrerade varumärken som tillhör
respektive företag.
•”” och ” ” är inte utsatta i varje
enskilt fall i den här bruksanvisningen.
SE
3
http://www.sony.net/
Information om specifikationerna för SDM-HS73P finns i
bilagan ”Snabbstartguiden”.
Försiktighetsåtgärder . . . . . . . . . . . . . . . . . . . . . . . . . . . . . . . . . . . . 4
Delar och kontroller. . . . . . . . . . . . . . . . . . . . . . . . . . . . . . . . . . . . . . 5
Installation . . . . . . . . . . . . . . . . . . . . . . . . . . . . . . . . . . . . .7
Steg 1: Anslut bildskärmen till datorn. . . . . . . . . . . . . . . . . . . . . . . . 7
Steg 2: Ansluta nätkabeln . . . . . . . . . . . . . . . . . . . . . . . . . . . . . . . . 8
Steg 3: Fäst kablarna och sätt tillbaka den bakre panelen . . . . . . . 8
Steg 4: Slå på strömmen till bildskärm och dator. . . . . . . . . . . . . . . 9
Justera lutningen . . . . . . . . . . . . . . . . . . . . . . . . . . . . . . . . . . . . . . . 9
Anpassa bildskärmen . . . . . . . . . . . . . . . . . . . . . . . . . . .10
Ställa in önskad ljusstyrka . . . . . . . . . . . . . . . . . . . . . . . . . . . . . . . 10
Hitta i menyn. . . . . . . . . . . . . . . . . . . . . . . . . . . . . . . . . . . . . . . . . . 10
Justera bakgrundsbelysningen (BAKGRUNDSLJUS) . . . . . . . . . . 11
Justera kontrasten (KONTRAST) . . . . . . . . . . . . . . . . . . . . . . . . . . 11
Justera en bilds svartnivå (LJUSSTYRKA). . . . . . . . . . . . . . . . . . . 11
Justera bildens skärpa och centrering (BILD). . . . . . . . . . . . . . . . . 12
Justera färgtemperaturen (FÄRG) . . . . . . . . . . . . . . . . . . . . . . . . . 13
Ändra gammainställningen (GAMMA) . . . . . . . . . . . . . . . . . . . . . . 14
Ändra menyns position (MENYPOSITION) . . . . . . . . . . . . . . . . . . 14
Välja språk för skärmmenyerna (LANGUAGE). . . . . . . . . . . . . . . . 14
Ytterligare inställningar . . . . . . . . . . . . . . . . . . . . . . . . . . . . . . . . . . 14
Tekniska funktioner. . . . . . . . . . . . . . . . . . . . . . . . . . . . .15
Energisparfunktion . . . . . . . . . . . . . . . . . . . . . . . . . . . . . . . . . . . . . 15
Minska strömförbrukningen ( -läget) . . . . . . . . . . . . . . . . . . . . . 15
Funktion för automatisk bildkvalitetsjustering . . . . . . . . . . . . . . . . . 15
Felsökning . . . . . . . . . . . . . . . . . . . . . . . . . . . . . . . . . . . .16
Skärmmeddelanden . . . . . . . . . . . . . . . . . . . . . . . . . . . . . . . . . . . . 16
Symptom och åtgärder . . . . . . . . . . . . . . . . . . . . . . . . . . . . . . . . . . 17
Funktion för självdiagnos . . . . . . . . . . . . . . . . . . . . . . . . . . . . . . . . 19

4
Försiktighetsåtgärder
Varning rörande strömanslutningar
• Använd medföljande nätkabel. Om du använder en annan
nätkabel måste du kontrollera att den är lämplig som kabel i det
elnät du använder.
För kunder i USA.
Om du inte använder rätt kabel uppfyller inte bildskärmen
föreskrivna FCC-standarder.
För kunder i Storbritannien.
Om du använder bildskärmen i Storbritannien måste du se till
att du använder den typ av kabel som används i Storbritannien.
Installation
Bildskärmen ska inte installeras eller lämnas:
• På platser där det råder extrem temperatur, t.ex. nära ett
värmeelement, värmeutsläpp eller i direkt solljus. Om
bildskärmen utsätts för extrema temperaturer, t.ex. i en bil
parkerad i direkt solljus eller i närheten av ett värmeelement,
kan det orsaka formförändringar i bildskärmens hölje och/eller
funktionsstörningar.
• På platser som är utsatta för mekaniska vibrationer eller stötar.
• Nära utrustning som genererar starka magnetfält, t.ex. TV-
apparater eller olika hushållsapparater.
• På platser där det finns stora mängder damm, smuts eller sand,
t.ex. nära ett öppet fönster eller intill en ytterdörr. Om du
tillfälligt använder bildskärmen utomhus måste du skydda
bildskärmen mot kringflygande damm och smuts. Annars kan
det uppstå funktionsfel som inte kan åtgärdas.
Hantering av LCD-skärmen
• Låt inte LCD-skärmen stå vänd mot solen eftersom det kan
skada LCD-skärmen. Var särskilt försiktig om du placerar
bildskärmen vid ett fönster.
• Tryck inte på eller repa LCD-skärmen. Placera inte tunga
föremål på LCD-skärmen. Då kan skärmen slå sig vilket i sin
tur kan leda till funktionsstörningar hos LCD-panelen.
• Om bildskärmen används där det är kallt kan det hända att
bilderna ”släpar efter” på skärmen. Det är inte ett tecken på att
något är fel. Bilden kommer att visas som vanligt när
temperaturen stigit till normal driftstemperatur igen.
• Om en stillbild visas under en längre tid kan rester av bilden
dröja sig kvar under en kortare tid. Restbilden försvinner till
slut.
• LCD-panelen blir varm när du använder den. Det är inte ett
tecken på att något är fel.
Information om LCD (flytande kristallskärm,
Liquid Crystal Display)
Observera att LCD-skärmen är en produkt som
tillverkas med hög precision. Trots det kan svarta eller
ljusa punkter (röda, blå eller gröna) ständigt visas på
LCD-skärmen. Dessutom kan oregelbundet färgade
band eller oregelbunden ljusstyrka förekomma på LCD-
skärmen. Det är inte ett tecken på att något är fel.
(Effektiva bildpunkter: över 99,99%)
Underhåll
• Koppla bort nätkabeln från vägguttaget innan du rengör
bildskärmen.
• Rengör LCD-skärmen med en mjuk duk. Om du använder ett
glasrengöringsmedel måste du kontrollera att det inte
innehåller någon typ av antistatiskt medel eller liknande
tillsatser eftersom det kan repa LCD-skärmens ytskikt.
• Rengör chassi, panel och reglage med en mjuk duk, lätt fuktad
med ett milt rengöringsmedel. Använd inga typer av skurdukar
med slipmedel, skurpulver eller lösningsmedel som t.ex.
alkohol eller bensin.
• Gnugga, vidrör eller knacka inte på skärmens yta med vassa
eller sträva föremål som t.ex. pennor eller skruvmejslar. Det
kan leda till att bildröret repas.
• Observera att det material som bildskärmen är konstruerad av,
liksom ytbeläggningen på LCD-skärmen, kan slitas ned och
försämras om bildskärmen utsätts för flyktiga lösningsmedel
t.ex. insektsgift, likaså vid en längre tids kontakt med gummi
eller vinylmaterial.
Transport
• Koppla bort alla kablar från bildskärmen och använd båda
händerna för att fatta tag om stödet och bildskärmens undre del.
Om du tappar bildskärmen kan både du eller bildskärmen
skadas.
• Om du behöver frakta bildskärmen i samband med reparation
eller flytt rekommenderas du att använda originalkartongen
med dess förpackningsmaterial.
Skrotning av bildskärmen
• Kasta inte bildskärmen med hushållssoporna.
• Lysröret som används i den här bildskärmen
innehåller kvicksilver. Skrotning av bildskärmen
måste utföras enligt de lokala regler och förordningar
som gäller.
Utrustningen bör installeras nära ett lättåtkomligt vägguttag.
Exempel på kontakttyper
för 100 till 120 V
växelström (AC)
för 200 till 240 V
växelström (AC)
endast 240 V
växelström (AC)

5
SE
Delar och kontroller
Mer information finns på de sidor som anges inom parenteserna.
1 (ström) omkopplaren och kontrollknapparna finner du nere till
höger på bildskärmens framsida.
1 1 (Ström) omkopplare och strömindikator
(sidor 9, 15, 19)
Du stänger av bildskärmen genom att trycka 1 (ström)
omkopplaren uppåt.
Strömindikatorn tänds när bildskärmen är påslagen och lyser
orange när bildskärmen är i energisparläge.
2 MENU-knapp (sidor 10, 11)
Med den här knappen öppnar och stänger du huvudmenyn.
3 M/m , knappar (sid. 11)
De här knapparna fungerar som M/m-knappar när du väljer
menyalternativ och gör justeringar.
4 OK-knapp (sid. 11)
Med den här knappen väljer du alternativ eller aktiverar en
inställning i menyn.
5 -knapp (sid. 10)
Den här knappen använder du för att ändra bildskärmens
ljusstyrka.
6 Hål för säkerhetslås
Hålet för säkerhetslåset bör användas med Kensington Micro
Saver Security System.
Micro Saver Security System är ett varumärke som tillhör
Kensington.
MENU
OK
MENU
OK
12345
LCD-skärmens framsida
Skärmstället sett bakifrån
Stäng av och slå på bildskärmen
genom att trycka uppåt.
(fortsättning)

6
LCD-skärmens baksida
7 Bakre panel (sid. 8)
Innan du ansluter eller kopplar bort kablar och sladdar tar du
bort den här panelen.
8 AC IN-anslutning (sid. 8)
Här ansluter du nätkabeln (medföljer).
9 HD15 (RGB)-ingång (sid. 7)
Den här anslutningen är ingång för RGB-videosignaler (0,7
Vp-p, positiv) och SYNC-signaler.
* DDC (Display Data Channel) är en standard enligt VESA.
Öppna bakpanelen.
Stift nr. Signal
1Röd
2Grön
3Blå
4 ID (jord)
5 DDC-jord*
6Röd jord
7 Grön jord
8 Blå jord
9 DDC + 5V*
10 Jord
11 ID (jord)
12 Dubbelriktade data (SDA)*
13 H-synk
14 V-synk
15 Dataklocka (SCL)*
5 4 3 2
1
678910
1112131415

7
SE
Installation
Innan du använder bildskärmen bör du kontrollera att följande
finns med i förpackningen.
• LCD-bildskärm
•Nätkabel
• HD15-HD15-videokabel
• Kabelrem
• CD-ROM-skiva med programvara/bruksanvisning
(programvara för Windows/Macintosh, bruksanvisningar)
• Garantikort
• Snabbstartguiden
Steg 1:Anslut bildskärmen till
datorn
Se till att strömmen till bildskärm och dator är avslagen innan du
gör anslutningen.
Obs!
• Vidrör inte stiften i kontakten på videokabeln; stiften böjs lätt.
• Kontrollera att HD15-anslutningen hamnar rätt när du ansluter
videokabeln eftersom stiften annars kan böjas.
x Anslutning till en IBM PC/AT eller
kompatibel dator
x Ansluta till en Macintosh-dator
Om du ansluter bildskärmen till en Macintosh-dator kan du
eventuellt behöva en Macintosh-adapter (medföljer ej). Anslut
Macintosh-adaptern till datorn först, innan du ansluter kabeln.
MENU
OK
IBM PC/AT eller
kompatibel dator
HD15-HD15-videokabel
(medföljer)
till
videoutgången
MENU
OK
HD15-HD15-videokabel
(medföljer)
till
videoutgången
Macintosh-dator
(fortsättning)

8
Steg 2:Ansluta nätkabeln
När strömmen till bildskärmen och datorn är avslagen ansluter du
först nätkabeln till bildskärmen och sedan till ett vägguttag.
Steg 3:Fäst kablarna och sätt
tillbaka den bakre panelen
1 Bunta ihop kablarna och sladdarna.
Bunta ihop kablarna och sladdarna med den medföljande
kabelremmen.
2 Sätt tillbaka den bakre panelen.
till AC IN
till ett vägguttag
nätkabel (medföljer)
Kabelrem

9
SE
Steg 4:Slå på strömmen till
bildskärm och dator
1 Tryck 1 (ström) omkopplaren uppåt.
Bildkärmens 1 (ström) indikator lyser grönt.
2 Slå på strömmen till datorn.
Installationen av bildskärmen är klar. Om det behövs justerar du
bilden med hjälp av bildskärmskontrollerna.
Om ingen bild visas på bildskärmen
• Kontrollera att nätkabeln och videokabeln är korrekt anslutna.
• Om ”INGEN SIGNAL” visas på bildskärmen:
Datorn är i energisparläge. Tryck på någon av tangenterna på
tangentbordet eller rör på musen.
• Om ”KABEL EJ ANSLUTEN” visas på bildskärmen:
Se till att videokabeln är korrekt ansluten.
• Om ”UTANFÖR OMFÅNGET” visas på bildskärmen:
Ansluter du den bildskärm du använde tidigare. Ställ sedan in
datorns grafikkort inom följande värden.
Mer information om skärmmeddelandena finns under ”Symptom
och åtgärder” on page 17.
Inga särskilda drivrutiner krävs
Bildskärmen hanterar standarden ”DDC” Plug & Play och identifierar
automatiskt all information om bildskärmen. Du behöver inte installera
några särskilda drivrutiner på datorn.
Första gången du slår på strömmen till datorn, efter det att du har anslutit
bildskärmen, kan det hända att installationsguiden visas på skärmen. I så
fall följer du instruktionerna på skärmen. Plug & Play-bildskärm väljs
automatiskt så att du kan använda den här bildskärmen.
Den vertikala frekvensen ändras till 60 Hz.
Eftersom det förekommer minimalt med flimmer hos den här bildskärmen
kan du använda den som den är. Du behöver inte ställa in den vertikala
frekvensen på ett särskilt högt värde.
Justera lutningen
Bildskärmen kan lutas inom nedanstående vinklar.
Ställ in lutningen genom att greppa LCD-panelens undre del.
Bekväm bildskärmsanvändning
Den här bildskärmen är tillverkad så att du kan ställa in den så att
den blir bekväm att använda. Ställ in bildskärmens visningsvinkel
efter höjden på skrivbord och arbetsstol och så att du slipper
störande reflexer från bildskärmen.
SDM-HS73P
Horisontell
frekvens
28 – 80 kHz
Vertikal
frekvens
48 – 75 Hz
Upplösning 1280 × 1024 eller mindre
Ca. 5°
Ca. 20°

10
Anpassa bildskärmen
Du kan göra ett flera olika bildskärmsjusteringar med hjälp av den
meny som visas på skärmen.
Ställa in önskad ljusstyrka
Du kan ändra bildskärmens ljusstyrka genom att trycka på
knappen . Varje gång du trycker på knappen ändras läget
på följande sätt.
STARKT
t MEDEL t SVAGT t ANVÄNDARE
t STARKT
Ljusstyrkan för skärmen sänks när inställningen för läget
ändras från STARKT till SVAGT.
Om du väljer ANVÄNDARE kan du ställa in
bakgrundsbelysningen genom att trycka på knapparna M/m på
samma sätt som när du väljer BAKGRUNDSLJUS via menyn.
BAKGRUNDSLJUS, KONTRAST och LJUSSTYRKA är bara
tillgängliga när läget är ställt på ANVÄNDARE (sid. 11).
Väljer du SVAGT minskas strömförbrukningen (sid. 15).
Hitta i menyn
Visa huduvmenyn på skärmen genom att trycka på MENU-
knappen. Se sid. 11 för mer information om hur du använder
MENU-knappen.
Du väljer bland de ikoner som visas på ovanstående bild av
huvudmenyn med hjälp av M/m och OK-knapparna. Följande
meny 1~9 visas. Fortsätt att trycka på m för att rulla ned tills
ikonerna i menyn9 visas. Mer information om hur du använder
M/m och OK-knapparna, se sid. 11.
Innan du gör några justeringar
Anslut bildskärmen till datorn och slå på strömmen.
Bästa resultatet får du om du väntar minst 30 minuter innan du
gör några inställningar.
ANVÄNDARE
:
100
MENU
,
100
1280 1024 60Hzx
/
EX I T
BAKGRUNDSLJUS
1 BAKGRUNDSLJUS
(sid. 11)
Justera
bakgrundsbelysningens
styrka genom att välja menyn
BAKGRUNDSLJUS.
2 KONTRAST 6 (sid. 11)
Justera bildens konstrast
genom att välja menyn
KONTRAST.
3 LJUSSTYRKA 8
(sid. 11)
Justera bildens ljusstyrka
(svartnivå) genom att välja
menyn LJUSSTYRKA.
4 BILD (sid. 12)
Justera bildens skärpa (fas/
pixeljustering) eller bildens
centrering (horisontell/
vertikal position) genom att
välja BILD.
5 FÄRG (sid. 13)
Justera bildens
färgtemperatur genom att
välja menyn FÄRG. Då
påverkar du tonen på
skärmen.
6 GAMMA (sid. 14)
Ändra inställningarna för
bildens färgnyans genom att
välja menyn GAMMA.
7 MENYPOSITION
(sid. 14)
Ändra placeringen av
skärmmenyn genom att välja
MENYPOSITION.
100
1280 1024 60Hzx
/
EX I T
BAKGRUNDSLJUS
100
1280 1024 60Hzx
/
EX I T
KONTRAST
100
1280 1024 60Hzx
/
EX I T
LJUSSTYRKA
1280 1024 60Hzx /
EX I T
AUTO
FAS
PIXELJUSTERA
H CENTRER I NG
V CENTRER I NG
BILD
1280 1024 60Hzx /
EX I T
9300K
6500K
ANVÄNDARE
JUSTERA
FÄRG
1280 1024 60Hzx /
EX I T
GAMMA 1
GAMMA 2
GAMMA 3
GAMMA
1280 1024 60Hzx /
EX I T
MENYPOSITION

11
SE
x Med hjälp av MENU, M/m och OK-knapparna
1 Visa huvudmenyn.
Visa huvudmenyn på skärmen genom att trycka på MENU-
knappen.
2 Markera den meny som du tänker göra
justeringarna i.
Visa önskad meny genom att trycka på M/m-knapparna. Välj
menyalternativ genom att trycka på OK-knappen.
3 Utför menyjusteringen.
Du gör inställningen genom att trycka på M/m-knapparna,
tryck sedan på OK-knappen.
När du trycker på OK-knappen lagras inställningen, sedan
återgår skärmen till föregående meny.
4 Stäng menyn.
Återgå till normal visning genom att trycka på MENU-
knappen. Om du inte trycker på några knappar stängs menyn
automatiskt efter ungefär 30 sekunder.
x Återställa justeringarna
Du kan återställa justeringarna med hjälp av menyn
ÅTERSTÄLL. Mer informati on om hur du återställer
justeringarna finns på sid. 14.
Justera bakgrundsbelysningen
(BAKGRUNDSLJUS)
Om bildskärmen är för ljus kan du justera bakgrundsbelysningen
så att skärmen är lättare att se.
Obs!
Bakgrundsbelysningen kan inte justeras när läget är ställt på
STARKT, MEDEL eller SVAGT (sid. 10).
1 Tryck på MENU-knappen.
Huvudmenyn visas på skärmen.
2 Välj (BAKGRUNDSLJUS) genom att trycka på M/
m-knapparna, tryck sedan på OK-knappen.
Menyn BAKGRUNDSLJUS visas på skärmen.
3 Justera bakgrundsbelysningen genom att trycka på
M/m-knapparna, tryck sedan på OK-knappen.
Justera kontrasten (KONTRAST)
Justera bildkonstrasten.
Obs!
Kontrasten kan inte justeras när läget är ställt på STARKT, MEDEL
eller SVAGT (sid. 10).
1 Tryck på MENU-knappen.
Huvudmenyn visas på skärmen.
2 Välj 6 (KONTRAST) genom att trycka på M/m-
knapparna, tryck sedan på OK-knappen.
Menyn KONTRAST visas på skärmen.
3 Justera kontrasten genom att trycka på M/m-
knapparna, tryck sedan på OK-knappen.
Justera en bilds svartnivå
(LJUSSTYRKA)
Justera bildens ljusstyrka (svartnivå).
Obs!
Ljusstyrkan kan inte justeras när läget är ställt på STARKT,
MEDEL eller SVAGT (sid. 10).
1 Tryck på MENU-knappen.
Huvudmenyn visas på skärmen.
2 Välj 8 (LJUSSTYRKA) genom att trycka på M/m-
knapparna, tryck sedan på OK-knappen.
Menyn LJUSSTYRKA visas på skärmen.
3 Justera ljusstyrkan genom att trycka på M/m-
knapparna, tryck sedan på OK-knappen.
8 LANGUAGE (sid. 14)
Om du vill ändra språk för
menyer och meddelanden
väljer du LANGUAGE.
9 Övriga menyer (sid. 14)
Ställ in följande
menyalternativ.
• ÅTERSTÄLL 0
• MENYLÅS
1280 1024 60Hzx /
EX I T
OK
AVBRYT
Å
TERSTÄLL
MENU
OK
,
OK
,
MENU

12
Justera bildens skärpa och
centrering (BILD)
x Funktion för automatisk
bildkvalitetsjustering
När bildskärmen tar emot en insignal justeras
bildens position och skärpa (fas/pixeljustering)
automatiskt så att en skarp bild visas på skärmen
(sid. 15).
Obs!
När funktionen för automatisk bildkvalitetsjustering är aktiverad kan du
bara använda 1 (ström) omkopplarknappen.
Om det verkar som funktionen för automatisk
bildkvalitetsjustering för den här bildskärmen inte
justerar bilden fullt ut
Du kan göra ytterligare automatiska justeringar av bildkvaliteten
för den aktuella insignalen. (Se AUTO nedan.)
Om du fortfarande behöver gör a ytterligare justeringar
av bildkvaliteten
Du kan justera bildens skärpa (fas/pixeljustering) manuellt,
liksom positionen (horisontell/vertikal position).
Dessa justeringar lagras i minnet och hämtas automatiskt in när
bildskärmen tar emot samma insignal.
Det kan hända att du måste göra om dessa inställningar om du
ändrar insignalen i samband med att du återansluter datorn till
bildskärmen.
x Gör ytterligare automatiska justeringar för
bildkvaliteten för den aktuella insignalen
(AUTO)
1 Tryck på MENU-knappen.
Huvudmenyn visas på skärmen.
2 Välj (BILD) genom att trycka på M/m-knapparna,
tryck sedan på OK-knappen.
Menyn BILD visas på skärmen.
3 Välj AUTO genom att trycka på M/m-knapparna,
tryck sedan på OK-knappen.
Gör de nödvändiga justeringarna av bildens fas,
pixeljustering och horisontella/vertikala position för den
aktuella insignalen och lagra dem i minnet.
4 Välj genom att trycka på M/m-knapparna, tryck
sedan på OK-knappen.
Återgå till menyskärmen.
x Justera bildskärpan manuellt (FAS/
PIXELJUSTERA)
Du kan justera bildskärpan på följande sätt.
1 Ställ upplösningen på 1280 × 1024 på datorn.
2 Sätt in skivan Utility Disk.
3 Starta Utility Disk och visa testmönstret.
För Windows
Klicka på [Utility] t [Windows]/[Win Utility.exe].
För Macintosh
Klicka på [Utility] t [Mac]/[Mac Utility].
4 Tryck på MENU-knappen.
Huvudmenyn visas på skärmen.
5 Välj (BILD) genom att trycka på M/m-knapparna,
tryck sedan på OK-knappen.
Menyn BILD visas på skärmen.
6 Välj FAS genom att trycka på M/m-knapparna, tryck
sedan på OK-knappen.
Menyn FAS visas på skärmen.
7 Tryck på M/m-knapparna tills de horisontella
linjerna minimerats.
Justera så att de horisontella linjerna minimeras.
8 Tryck på OK-knappen.
Återgå till menyn BILD.
Syns vertikala linjer över hela skärmen ställer du in
pixeljusteringen genom att utföra följande steg.
9 Välj PIXELJUSTERA genom att trycka på M/m-
knapparna, tryck sedan på OK-knappen.
Menyn PIXELJUSTERA visas på skärmen.
10 Tryck på M/m-knapparna tills de vertikala linjerna
försvinner.
Justera tills de vertikala linjerna försvinner.
11 Stäng testmönstret genom att klicka på [END] på
skärmen.
12 Tryck på OK-knappen.
Återgå till menyn BILD.
13 Välj genom att trycka på M/m-knapparna, tryck
sedan på OK-knappen.
Återgå till menyskärmen.

13
SE
x Justera bildens position manuellt
(H CENTRERING/V CENTRERING)
Om bilden inte är centrerad till mitten av skärmen justerar du
centreringen på följande sätt.
1 Sätt in skivan Utility Disk.
2 Starta Utility Disk och visa testmönstret.
För Windows
Klicka på [Utility] t [Windows]/[Win Utility.exe].
För Macintosh
Klicka på [Utility] t [Mac]/[Mac Utility].
3 Tryck på MENU-knappen.
Huvudmenyn visas på skärmen.
4 Välj (BILD) genom att trycka på M/m-knapparna,
tryck sedan på OK-knappen.
Menyn BILD visas på skärmen.
5 Välj H CENTRERING eller V CENTRERING genom att
trycka på M/m-knapparna, tryck sedan på OK-
knappen.
Menyn H CENTRERING eller V CENTRERING visas på
skärmen.
6 Centrera testmönstret på skärmen genom att trycka
på M/m-knapparna.
7 Stäng testmönstret genom att klicka på [END] på
skärmen.
8 Tryck på OK-knappen.
Återgå till menyn BILD.
9 Välj genom att trycka på M/m-knapparna, tryck
sedan på OK-knappen.
Återgå till menyskärmen.
Justera färgtemperaturen (FÄRG)
Du kan välja bildens färgnivå för det vita färgfältet från de
standardinställda färgtemperaturerna.
Om det behövs kan du också fininställa färgtemperaturen.
1 Tryck på MENU-knappen.
Huvudmenyn visas på skärmen.
2 Välj (FÄRG) genom att trycka på M/m-knapparna,
tryck sedan på OK-knappen.
Menyn FÄRG visas på skärmen.
3 Välj önskad färgtemperatur genom att trycka på M/
m-knapparna, tryck sedan på OK-knappen.
Vita färger ändras från en blåaktig nyans till en rödaktig när
färgtemperaturen sänks från 9300 K (ursprunglig inställning)
till 6500 K.
Finjustera färgtemperaturen
(ANV JUSTERING)
1
Välj JUSTERA genom att trycka på M/m-knapparna,
tryck sedan på OK-knappen.
Menyn ANV JUSTERING visas på skärmen.
2 Välj R (röd) eller B (blå) genom att trycka på M/m-
knapparna, tryck sedan på OK-knappen. Justera
sedan färgtemperaturen genom att trycka på M/m-
knapparna, tryck sedan på OK-knappen.
Eftersom den här inställningen ändrar färgtemperaturen
genom att öka eller minska färgkomponenterna R och B i
förhållande till G (grön) har färgkomponenten G ett fast
värde.
3 Välj genom att trycka på M/m-knapparna, tryck
sedan på OK-knappen.
Den nya färginställningen lagras i minnet för ANV
JUSTERING och hämtas in automatiskt varje gång du väljer
ANVÄNDARE.
Huvudmenyn visas på skärmen.
120
120
120
1280 1024 60Hzx /
EX I T
R
G
B
ANV JUSTER I NG

14
Ändra gammainställningen
(GAMMA)
Du kan associera skärmbildens färgnyans till bildens ursprungliga
färgnyans.
1 Tryck på MENU-knappen.
Huvudmenyn visas på skärmen.
2 Välj (GAMMA) genom att trycka på M/m-
knapparna, tryck sedan på OK-knappen.
Menyn GAMMA visas på skärmen.
3 Välj önskat läge genom att trycka på M/m-
knapparna, tryck sedan på OK-knappen.
Ändra menyns position
(MENYPOSITION)
Du kan ändra menyns position t.ex. om den skulle ligga i vägen
för en bild på skärmen.
1 Tryck på MENU-knappen.
Huvudmenyn visas på skärmen.
2 Välj (MENYPOSITION) genom att trycka på M/m-
knapparna, tryck sedan på OK-knappen.
Menyn MENYPOSITION visas på skärmen.
3 Välj önskad position genom att trycka på M/m-
knapparna, tryck sedan på OK-knappen.
Det finns tre positioner att välja mellan; upptill, i mitten och
undertill på skärmen.
Välja språk för skärmmenyerna
(LANGUAGE)
Du kan ändra språket som används för menyerna och de
meddelanden som visas på skärmen.
1 Tryck på MENU-knappen.
Huvudmenyn visas på skärmen.
2 Välj (LANGUAGE) genom att trycka på M/m-
knapparna, tryck sedan på OK-knappen.
Menyn LANGUAGE visas på skärmen.
3 Välj språk genom att trycka på knapparna M/m och
tryck sedan på OK.
• ENGLISH: Engelska
• FRANÇAIS: Franska
• DEUTSCH: Tyska
• ESPAÑOL: Spanska
• ITALIANO: Italienska
• NEDERLANDS: Nederländska
• SVENSKA
•: Ryska
• : Japanska
• : Kinesiska
Ytterligare inställningar
Du kan justera följande alternativ:
• ÅTERSTÄLL 0
• MENYLÅS
1 Tryck på MENU-knappen.
Huvudmenyn visas på skärmen.
2 Fortsätt att trycka på m-knappen tills ikonen för
önskat alternativ visas.
3 Välj önskat alternativ genom att trycka på M/m-
knapparna, tryck sedan på OK-knappen.
Justera det valda alternativet med hjälp av följande
instruktioner.
x
Återställa justeringarna till sina ursprungliga
inställningar
Du kan återställa justeringarna till de ursprungliga inställningarna.
1 Välj 0 (ÅTERSTÄLL) genom att trycka på M/m-
knapparna, tryck sedan på OK-knappen.
Menyn ÅTERSTÄLL visas på skärmen.
2 Välj önskat läge genom att trycka på M/m-
knapparna, tryck sedan på OK-knappen.
• OK: Återställa alla justeringar till de ursprungliga
inställningarna. Inst ällningen för (LANGUAGE)
återställs inte på det här sättet.
• AVBRYT:Avbryta återställningen och återgå till
menyskärmen.
x Låsa menyerna och kontrollerna
Du kan låsa kontrollen av knapparna så att du förhindrar
oavsiktliga justeringar och/eller återställning.
1 Välj (MENYLÅS) genom att trycka på M/m-
knapparna, tryck sedan på OK-knappen.
Menyn MENYLÅS visas på skärmen.
2 Välj PÅ eller AV genom att trycka på M/m-knapparna,
tryck sedan på OK-knappen.
•PÅ:Bara 1 (ström) omkopplaren kan användas. Försöker
du utföra någon annan funktion visas ikonen
(MENYLÅS) på skärmen.
• AV: Ställ (MENYLÅS) på AV. Om du ställer
alternativet (MENYLÅS) på PÅ kan du bara
välja det här menyalternativet.

15
SE
Tekniska funktioner
Energisparfunktion
Den här bildskärmen uppfyller de riktlinjerna för energibesparing
som tagits fram av VESA,
ENERGY STAR och NUTEK. Om
bildskärmen är ansluten till en dator eller grafikkort som hanterar
DPMS (Display Power Management Signaling) minskar
bildskärmen automatiskt strömförbrukningen på det sätt som visas
nedan.
* När datorn går in i läget ”aktiv av” tas ingen insignal emot och
INGEN SIGNAL visas på skärmen. Efter 5 sekunder går bildskärmen
in i energisparläget.
** ”Deep sleep” är ett energisparläge som definierats av Environmental
Protection Agency.
Minska strömförbrukningen
(-läget)
Om du ställer läget på SVAGT genom att trycka på -
knappen på bildskärmens framsida sänks bakgrundsbelysningen
och strömförbrukningen minskas.
Tryck flera gånger på knappen tills SVAGT visas.
SVAGT visas på skärmen och bakgrundsbelysningens nivå sänks.
SVAGT stängs automatiskt efter ungefär 5 sekunder.
Funktion för automatisk
bildkvalitetsjustering
När bildskärmen tar emot en insignal ställs den automatiskt in
efter något av de fabrikslägen som finns lagrade i bildskärmens
minne. På det sättet kan bildskärmen ge en högkvalitativ bild som
är centrerad på skärmen.
För insignaler som inte passar något av de fyra fabriksinställda
lägena används en funktion för automatisk bildkvalitetsjustering
som reglerar bildens position, fas och pixeljustering. Dessutom
ser funktionen till att bilden som visas på skärmen är skarp med
en uppdateringsfrekvens som ligger inom bildskärmens
frekvensomfång (horisontellt: 28 – 80 kHz, vertikalt: 48 – 75 Hz).
En följd av detta är att det kan ta längre tid än normalt att visa
bilden när bildskärmen för första gången tar emot en insignal som
inte passar ett av de fabriksinställda lägena. Dessa justeringar
lagras i minnet. På så sätt kommer bildskärmen att nästa gång
hantera signalen som ett av de fabriksinställda lägena.
För alla ovanstående lägen gäller att om bilden justeras så lagras
informationen för inställningen i minnet som ett användarläge och
hämtas in automatiskt varje gång samma signal tas emot på nytt.
Obs!
När funktionen för automatisk bildkvalitetsjustering är aktiverad kan du
bara använda 1 (ström) omkopplaren.
Energiläge Strömförbrukning 1 (ström)
indikator
normal drift 45 W (max.) grön
aktiv av*
(deep sleep)**
1 W (max.) orange
ström av 1 W (max.) av
SVAGT
:
,

16
Felsökning
Läs igenom följande avsnitt innan du kontaktar teknisk support.
Skärmmeddelanden
Om något är fel på insignalen visas ett av följande meddelanden
på skärmen. Hur du löser problemet, se ”Symptom och åtgärder”
på sidan 17.
Om UTANFÖR OMFÅNGET visas på skärmen
Det här är ett tecken på att insignalen inte stämmer överens med
specifikationerna för bildskärmen. Kontrollera följande
alternativ.
Om ”xxx.x kHz/ xxx Hz” visas
Det här är ett tecken på att antingen den horisontella eller den
vertikala frekvensen inte stämmer överens med bildskärmens
specifikationer.
Siffrorna anger den horisontella och vertikala frekvensen för
den aktuella insignalen.
Om ”UPPLÖSNING > 1280 × 1024” visas
Det här är ett tecken på att upplösningen inte stämmer överens
med bildskärmens specifikationer.
Om INGEN SIGNAL visas på skärmen
Det här betyder att bildskärmen för tillfället inte tar emot någon
signal.
GÅ TILL ENERGISPAR
Bildskärmen växlar över till energisparläge ungefär 5
sekunder efter det att meddelandet visades.
Om KABEL EJ ANSLUTEN visas på skärmen
Det här är ett tecken på att videokabeln har kopplats ur.
UTANFÖR OMFÅNGET
xxx.xkHz/ xxxHz
INFORMATION
INGEN SIGNAL
GÅ T I LL ENERG I SPAR
INFORMATION
KABEL EJ ANSLUTEN
INFORMATION

17
SE
Symptom och åtgärder
Om ett problem har orsakats av den anslutna datorn eller annan utrustning får du mer information om hur du ska lösa problemet i
bruksanvisningen till den anslutna utrustningen.
Använd självdiagnosfunktionen (sid. 19) om följande rekommendationer inte löser problemet.
Symptom Kontrollera följande
Ingen bild
Om 1 (ström) indikatorn inte lyser
eller om 1 (ström) indikatorn inte
tänds när du trycker på 1 (ström),
• Kontrollera att nätkabeln är korrekt ansluten.
• Kontrollera att 1 (ström) är i påslaget läge.
Om 1 (ström) indikatorn lyser grönt
eller blinkar orange,
• Använd självdiagnosfunktionen (sid. 19).
Om KABEL EJ ANSLUTEN visas
på skärmen.
• Kontrollera att signalkabeln är korrekt ansluten och att alla kontakter sitter som de ska
(sid. 7).
• Check that the video input connector’s pins are not bent or pushed in.
• Du har använt en annan videokabel än den som följde med. Om du ansluter en annan
videokabel än den som följde med kan det hända att KABEL EJ ANSLUTEN visas på
skärmen. Det är inte ett tecken på att något är fel.
Om INGEN SIGNAL visas på
skärmen eller om 1 (ström)
indikatorn lyser orange eller växlar
mellan att lysa grönt eller orange,
• Kontrollera att signalkabeln är korrekt ansluten och att alla kontakter sitter som de ska
(sid. 7).
• Kontrollera att stiften i videoingången inte är böjda eller intryckta.
x Problem orsakade av en dator eller annan ansluten utrustning och som inte
orsakats av bildskärmen
• Datorn är i energisparläge. Tryck på en tangent på tangentbordet eller rör på musen.
• Kontrollera att grafikkortet är korrekt installerat.
• Kontrollera att datorn är påslagen.
• Starta om datorn.
Om UTANFÖR OMFÅNGET visas
på skärmen,
x Problem orsakade av en dator eller annan ansluten utrustning och som inte
orsakats av bildskärmen
• Kontrollera att bildskärmsfrekvensen ligger inom det intervall bildskärmen är konstruerad
för. Har du bytt ut en gammal bildskärm mot den här ansluter du den äldre bildskärmen
och justerar datorns grafikkort inom följande intervall:
Horisontell frekvens: 28 – 80 kHz
Vertikal frekvens: 48 – 75 Hz
Om du använder Windows och bytt
ut en äldre bildskärm mot den här.
• Har du bytt ut en gammal bildskärm mot den här ansluter du den äldre bildskärmen och
gör följande. Välj ”SONY” från listan ”Manufacturers” och välj ”SDM-HS73P” från
listan ”Models” i fönstret för val av enheter i Windows. Om modellnamnet för den här
bildskärmen inte visas i listan ”Models” kan du försöka med ”Plug & Play”.
Om du använder ett Macintosh-
system
• Om du använder en Macintosh-adapter (medföljer ej) kontrollerar du att Macintosh-
adaptern och videokabeln är korrekt anslutna (sid. 7).
Bilden flimrar, hoppar, oscillerar
eller är förvrängd
• Justera pixeljusteringen och fasen (sid. 12).
• Du kan pröva att ansluta bildskärmen till ett annat vägguttag, helst på en annan el-fas.
x Problem orsakade av en dator eller annan ansluten utrustning och som inte
orsakats av bildskärmen
• Ta grafikkortets bruksanvisning till hjälp för rätt bildskärmsinställning.
• Bekräfta att grafikläget (VESA, Macintosh 19" Color osv.) och insignalens frekvens kan
hanteras av den här bildskärmen. Även om frekvensen ligger inom rätt intervall kan vissa
grafikkort ha en synkpuls som är för smal för att bildskärmen ska kunna synka korrekt.
• Justera datorns uppdateringsintervall (vertikal frekvens) för att få bästa möjliga
bildkvalitet.
(fortsättning)

18
Visa informationen för den här bildskärmen
När bildskärmen tar emot en videosignal trycker du in
MENU-knappen under mer än 5 sekunder tills
informationsrutan visas.
Stäng informationsfönstret genom att trycka på MENU-knappen
igen.
Om du står inför ett problem som du inte kan lösa kontaktar du din
auktoriserade Sony-återförsäljare och ger dem följande
information:
• Modellnamn: SDM-HS73P
• Serienummer
• Detaljerad beskrivning av problemet
• Inköpsdatum
• Namn och specifikationer för dator och grafikkort
Bilden är suddig • Justera ljusstyrka och kontrast (sid. 11).
• Justera pixeljusteringen och fasen (sid. 12).
x Problem orsakade av en dator eller annan ansluten utrustning och som inte
orsakats av bildskärmen
• Ställ in upplösningen på SXGA (1280 × 1024) på datorn.
Bilden ”spökar” • Undvik att använda videoförlängningskablar och/eller videokopplingsdosor.
• Kontrollera att alla kontakter sitter som de ska i sina anslutningar.
Bilden är inte centrerad eller har
inte rätt storlek
• Justera pixeljusteringen och fasen (sid. 12).
• Justera bildens position (sid. 13). Tänk på att vissa videolägen inte fyller ut bildskärmen
till kanterna.
Bilden är för liten x Problem orsakade av en dator eller annan ansluten utrustning och som inte
orsakats av bildskärmen
• Ställ in datorns upplösning enligt upplösningen på bildskärmen.
Bilden är mörk • Justera ljusstyrkan i menyn LJUSSTYRKA (sid. 11).
• Justera bakgrundsbelysningen (sid. 11).
• Justera ljusstyrkan med hjälp av -knappen (sid. 10).
• Det tar några minuter för bildskärmen att bli ljus efter det att du slagit på strömmen till
den.
Du kan se ett vågformat eller
elliptiskt mönster (moaré)
• Justera pixeljusteringen och fasen (sid. 12).
Färgen är inte enhetlig • Justera pixeljusteringen och fasen (sid. 12).
Vitt ser inte ut som vitt • Justera färgtemperaturen (sid. 13).
Bildskärmens knappar verkar inte
fungera
( visas på skärmen)
• Om menylåset är ställd på PÅ ställer du det på AV (sid. 14).
Symptom Kontrollera följande
MENU
INFORMATION
MODEL : SDM-HS73P
SER NO : 1234567
MANUFACTURED : 2003-52
Exempel
Modellnamn
Serienummer
Tillverkningsvec
ka och -år

19
SE
Funktion för självdiagnos
Bildskärmen är utrustad med en funktion för självdiagnos. Om
problemet ligger hos bildskärmen eller datorn/datorerna visas
inget på bildskärmen och 1 (ström) indikatorn lyser antingen
grönt eller blinkar orange. Om 1 (ström) indikatorn lyser orange
betyder det att datorn är i energisparläget. Tryck på en tangent på
tangentbordet eller rör på musen.
Om bilden försvinner från skärmen och 1 (ström)
indikatorn lyser grönt
1
Slå av strömmen med 1 (ström) omkopplaren och
koppla bort videokabeln från bildskärmen.
2 Slå på strömmen till bildskärmen genom att trycka
på 1 (ström) omkopplaren.
Bildskärmen fungerar som den ska om alla fyra färgstaplarna (vit,
röd, grön, blå) visas. Koppla tillbaka videokabeln och kontrollera
att datorn fungerar som den ska.
Om färgstaplarna inte visas kan det betyda att det är något fel på
bildskärmen. Informera din auktoriserade Sony-återförsäljare om
bildskärmens status.
Om bilden försvinner från skärmen och 1 (ström)
indikatorn blinkar orange
Slå på och av bildskärmen genom att trycka två gånger
på 1 (ström) omkopplaren.
Om 1 (ström) indikatorn lyser grönt fungerar bildskärmen som
den ska.
Om 1 (ström) indikatorn fortfarande blinkar kan det betyda att
det är något fel på bildskärmen. Räkna antalet sekunder mellan 1
(ström) indikatorns orange blinkningar och informera din
auktoriserade Sony-återförsäljare om bildskärmens status. Se till
att du har skrivit ned bildskärmens modellnamn och
serienummer. Skriv också ned uppgifter om datorns och
grafikkortets märke och modell.
MENU
OK
1 (ström)
indikator
Sidan laddas ...
Sidan laddas ...
Sidan laddas ...
Sidan laddas ...
Sidan laddas ...
Sidan laddas ...
Sidan laddas ...
Sidan laddas ...
Sidan laddas ...
Sidan laddas ...
Sidan laddas ...
Sidan laddas ...
Sidan laddas ...
Sidan laddas ...
Sidan laddas ...
Sidan laddas ...
Sidan laddas ...
Sidan laddas ...
Sidan laddas ...
Sidan laddas ...
Sidan laddas ...
Sidan laddas ...
Sidan laddas ...
Sidan laddas ...
Sidan laddas ...
Sidan laddas ...
Sidan laddas ...
Sidan laddas ...
Sidan laddas ...
Sidan laddas ...
Sidan laddas ...
Sidan laddas ...
Sidan laddas ...
Sidan laddas ...
Sidan laddas ...
Sidan laddas ...
Sidan laddas ...
Sidan laddas ...
Sidan laddas ...
Sidan laddas ...
Sidan laddas ...
Sidan laddas ...
Sidan laddas ...
Sidan laddas ...
Sidan laddas ...
Sidan laddas ...
Sidan laddas ...
Sidan laddas ...
Sidan laddas ...
Sidan laddas ...
Sidan laddas ...
Sidan laddas ...
Sidan laddas ...
Sidan laddas ...
Sidan laddas ...
Sidan laddas ...
Sidan laddas ...
Sidan laddas ...
Sidan laddas ...
Sidan laddas ...
Sidan laddas ...
Sidan laddas ...
Sidan laddas ...
Sidan laddas ...
Sidan laddas ...
Sidan laddas ...
Sidan laddas ...
Sidan laddas ...
Sidan laddas ...
Sidan laddas ...
Sidan laddas ...
Sidan laddas ...
Sidan laddas ...
Sidan laddas ...
Sidan laddas ...
Sidan laddas ...
Sidan laddas ...
Sidan laddas ...
Sidan laddas ...
Sidan laddas ...
Sidan laddas ...
Sidan laddas ...
Sidan laddas ...
Sidan laddas ...
Sidan laddas ...
Sidan laddas ...
Sidan laddas ...
Sidan laddas ...
Sidan laddas ...
Sidan laddas ...
Sidan laddas ...
Sidan laddas ...
Sidan laddas ...
Sidan laddas ...
Sidan laddas ...
Sidan laddas ...
Sidan laddas ...
Sidan laddas ...
Sidan laddas ...
Sidan laddas ...
Sidan laddas ...
Sidan laddas ...
Sidan laddas ...
Sidan laddas ...
Sidan laddas ...
Sidan laddas ...
Sidan laddas ...
Sidan laddas ...
Sidan laddas ...
Sidan laddas ...
Sidan laddas ...
Sidan laddas ...
Sidan laddas ...
Sidan laddas ...
Sidan laddas ...
Sidan laddas ...
Sidan laddas ...
Sidan laddas ...
Sidan laddas ...
Sidan laddas ...
Sidan laddas ...
Sidan laddas ...
Sidan laddas ...
Sidan laddas ...
Sidan laddas ...
Sidan laddas ...
Sidan laddas ...
Sidan laddas ...
Sidan laddas ...
Sidan laddas ...
Sidan laddas ...
Sidan laddas ...
Sidan laddas ...
Sidan laddas ...
Sidan laddas ...
Sidan laddas ...
-
 1
1
-
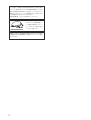 2
2
-
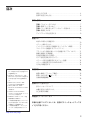 3
3
-
 4
4
-
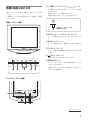 5
5
-
 6
6
-
 7
7
-
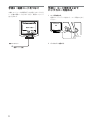 8
8
-
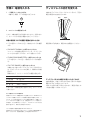 9
9
-
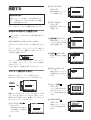 10
10
-
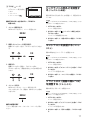 11
11
-
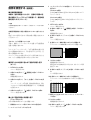 12
12
-
 13
13
-
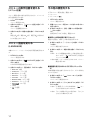 14
14
-
 15
15
-
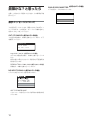 16
16
-
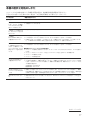 17
17
-
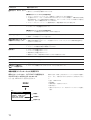 18
18
-
 19
19
-
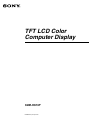 20
20
-
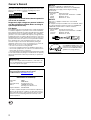 21
21
-
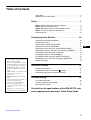 22
22
-
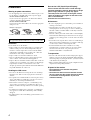 23
23
-
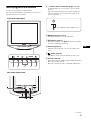 24
24
-
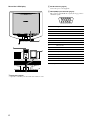 25
25
-
 26
26
-
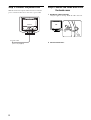 27
27
-
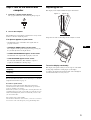 28
28
-
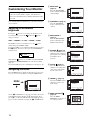 29
29
-
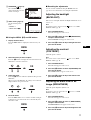 30
30
-
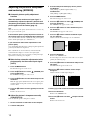 31
31
-
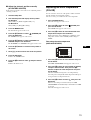 32
32
-
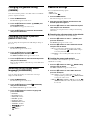 33
33
-
 34
34
-
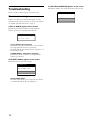 35
35
-
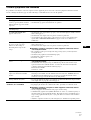 36
36
-
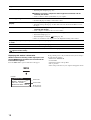 37
37
-
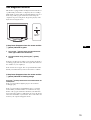 38
38
-
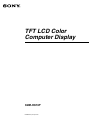 39
39
-
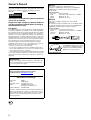 40
40
-
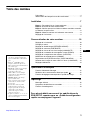 41
41
-
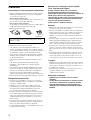 42
42
-
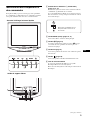 43
43
-
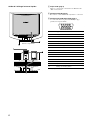 44
44
-
 45
45
-
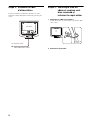 46
46
-
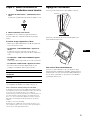 47
47
-
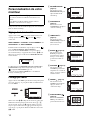 48
48
-
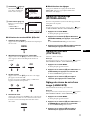 49
49
-
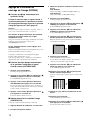 50
50
-
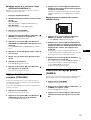 51
51
-
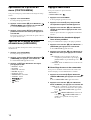 52
52
-
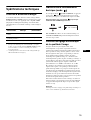 53
53
-
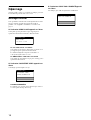 54
54
-
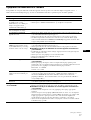 55
55
-
 56
56
-
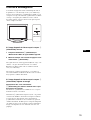 57
57
-
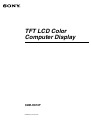 58
58
-
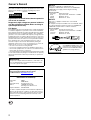 59
59
-
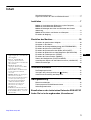 60
60
-
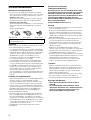 61
61
-
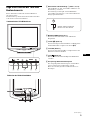 62
62
-
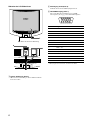 63
63
-
 64
64
-
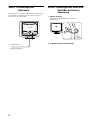 65
65
-
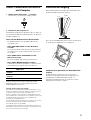 66
66
-
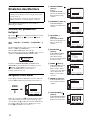 67
67
-
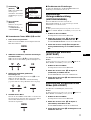 68
68
-
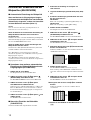 69
69
-
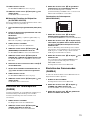 70
70
-
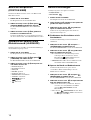 71
71
-
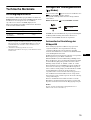 72
72
-
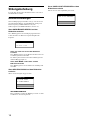 73
73
-
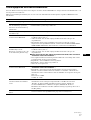 74
74
-
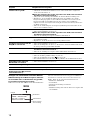 75
75
-
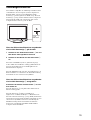 76
76
-
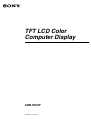 77
77
-
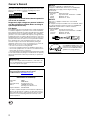 78
78
-
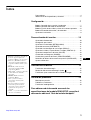 79
79
-
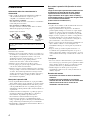 80
80
-
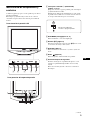 81
81
-
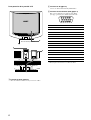 82
82
-
 83
83
-
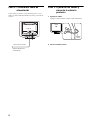 84
84
-
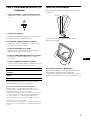 85
85
-
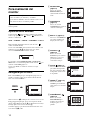 86
86
-
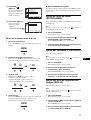 87
87
-
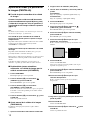 88
88
-
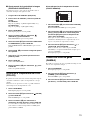 89
89
-
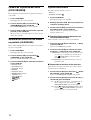 90
90
-
 91
91
-
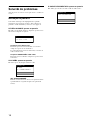 92
92
-
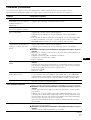 93
93
-
 94
94
-
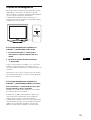 95
95
-
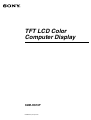 96
96
-
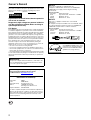 97
97
-
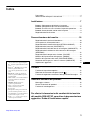 98
98
-
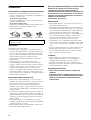 99
99
-
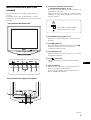 100
100
-
 101
101
-
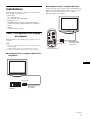 102
102
-
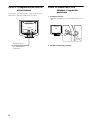 103
103
-
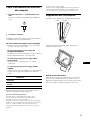 104
104
-
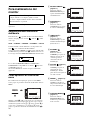 105
105
-
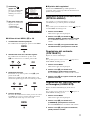 106
106
-
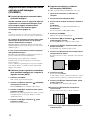 107
107
-
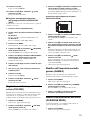 108
108
-
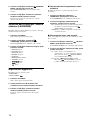 109
109
-
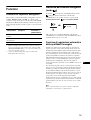 110
110
-
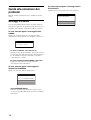 111
111
-
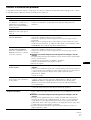 112
112
-
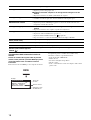 113
113
-
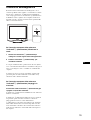 114
114
-
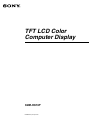 115
115
-
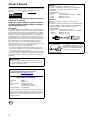 116
116
-
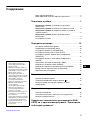 117
117
-
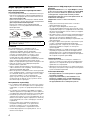 118
118
-
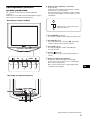 119
119
-
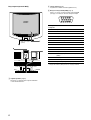 120
120
-
 121
121
-
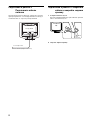 122
122
-
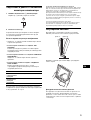 123
123
-
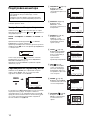 124
124
-
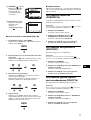 125
125
-
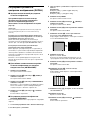 126
126
-
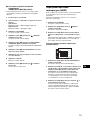 127
127
-
 128
128
-
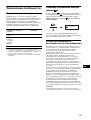 129
129
-
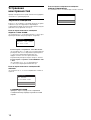 130
130
-
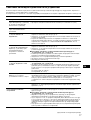 131
131
-
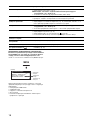 132
132
-
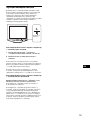 133
133
-
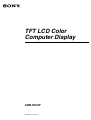 134
134
-
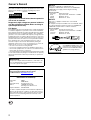 135
135
-
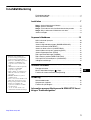 136
136
-
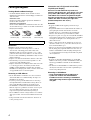 137
137
-
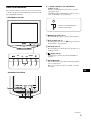 138
138
-
 139
139
-
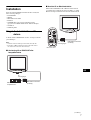 140
140
-
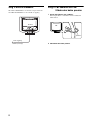 141
141
-
 142
142
-
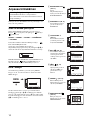 143
143
-
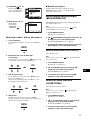 144
144
-
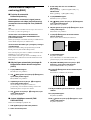 145
145
-
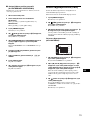 146
146
-
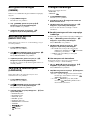 147
147
-
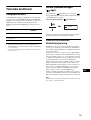 148
148
-
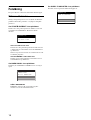 149
149
-
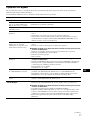 150
150
-
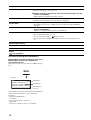 151
151
-
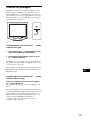 152
152
-
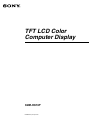 153
153
-
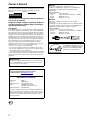 154
154
-
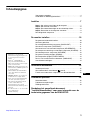 155
155
-
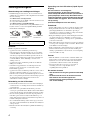 156
156
-
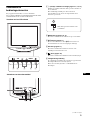 157
157
-
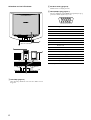 158
158
-
 159
159
-
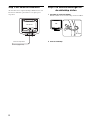 160
160
-
 161
161
-
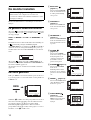 162
162
-
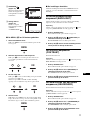 163
163
-
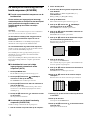 164
164
-
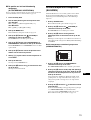 165
165
-
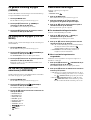 166
166
-
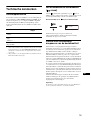 167
167
-
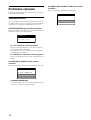 168
168
-
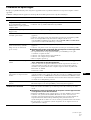 169
169
-
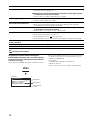 170
170
-
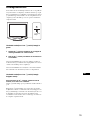 171
171
-
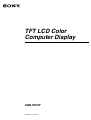 172
172
-
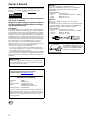 173
173
-
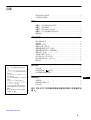 174
174
-
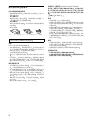 175
175
-
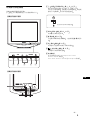 176
176
-
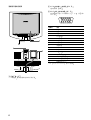 177
177
-
 178
178
-
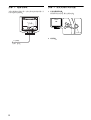 179
179
-
 180
180
-
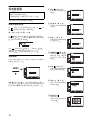 181
181
-
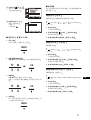 182
182
-
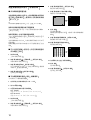 183
183
-
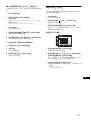 184
184
-
 185
185
-
 186
186
-
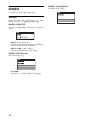 187
187
-
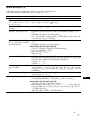 188
188
-
 189
189
-
 190
190
-
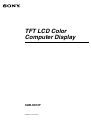 191
191
-
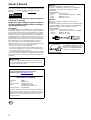 192
192
-
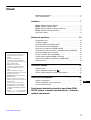 193
193
-
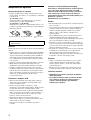 194
194
-
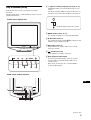 195
195
-
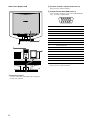 196
196
-
 197
197
-
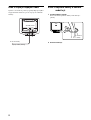 198
198
-
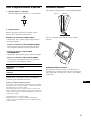 199
199
-
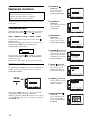 200
200
-
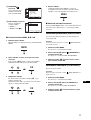 201
201
-
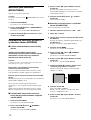 202
202
-
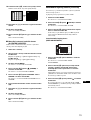 203
203
-
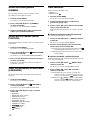 204
204
-
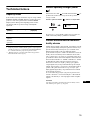 205
205
-
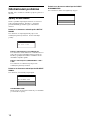 206
206
-
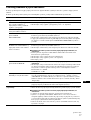 207
207
-
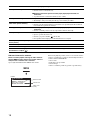 208
208
-
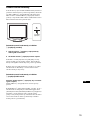 209
209
-
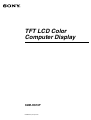 210
210
-
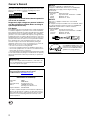 211
211
-
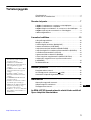 212
212
-
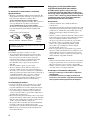 213
213
-
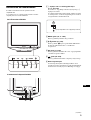 214
214
-
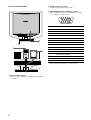 215
215
-
 216
216
-
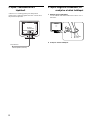 217
217
-
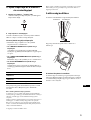 218
218
-
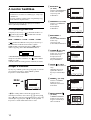 219
219
-
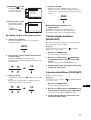 220
220
-
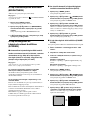 221
221
-
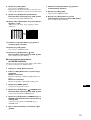 222
222
-
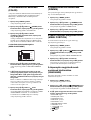 223
223
-
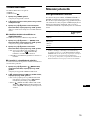 224
224
-
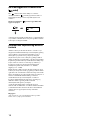 225
225
-
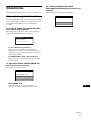 226
226
-
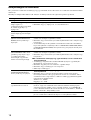 227
227
-
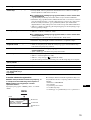 228
228
-
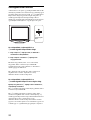 229
229
-
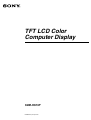 230
230
-
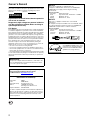 231
231
-
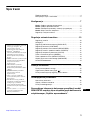 232
232
-
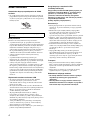 233
233
-
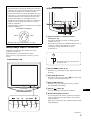 234
234
-
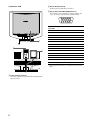 235
235
-
 236
236
-
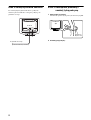 237
237
-
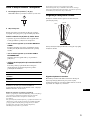 238
238
-
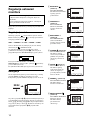 239
239
-
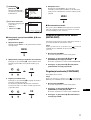 240
240
-
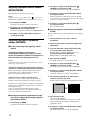 241
241
-
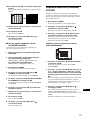 242
242
-
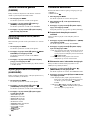 243
243
-
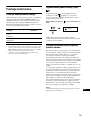 244
244
-
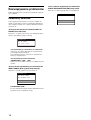 245
245
-
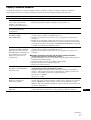 246
246
-
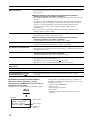 247
247
-
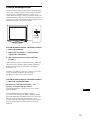 248
248
-
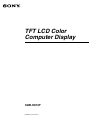 249
249
-
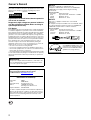 250
250
-
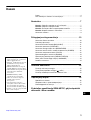 251
251
-
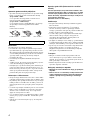 252
252
-
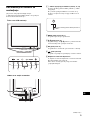 253
253
-
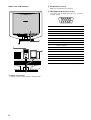 254
254
-
 255
255
-
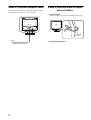 256
256
-
 257
257
-
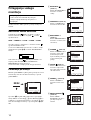 258
258
-
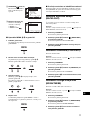 259
259
-
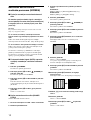 260
260
-
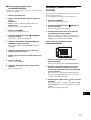 261
261
-
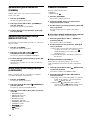 262
262
-
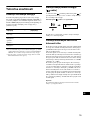 263
263
-
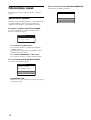 264
264
-
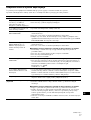 265
265
-
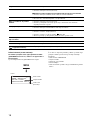 266
266
-
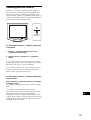 267
267
-
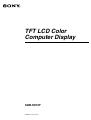 268
268
-
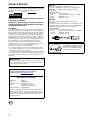 269
269
-
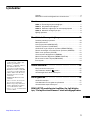 270
270
-
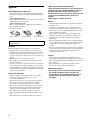 271
271
-
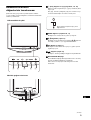 272
272
-
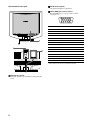 273
273
-
 274
274
-
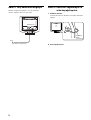 275
275
-
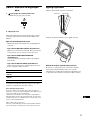 276
276
-
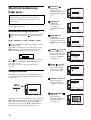 277
277
-
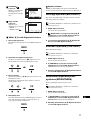 278
278
-
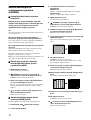 279
279
-
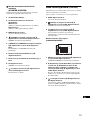 280
280
-
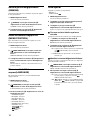 281
281
-
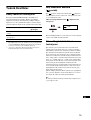 282
282
-
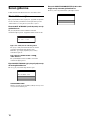 283
283
-
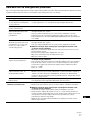 284
284
-
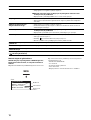 285
285
-
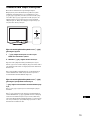 286
286
-
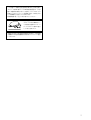 287
287
-
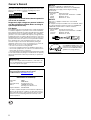 288
288
Sony SDM-HS73P Bruksanvisning
- Kategori
- TV-apparater
- Typ
- Bruksanvisning
på andra språk
- italiano: Sony SDM-HS73P Manuale del proprietario
- čeština: Sony SDM-HS73P Návod k obsluze
- español: Sony SDM-HS73P El manual del propietario
- Deutsch: Sony SDM-HS73P Bedienungsanleitung
- polski: Sony SDM-HS73P Instrukcja obsługi
- français: Sony SDM-HS73P Le manuel du propriétaire
- 日本語: Sony SDM-HS73P 取扱説明書
- Türkçe: Sony SDM-HS73P El kitabı
- English: Sony SDM-HS73P Owner's manual
- русский: Sony SDM-HS73P Инструкция по применению
- Nederlands: Sony SDM-HS73P de handleiding