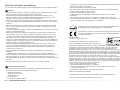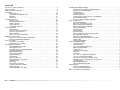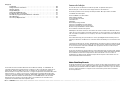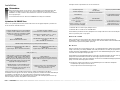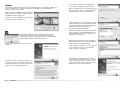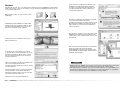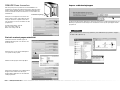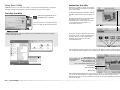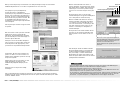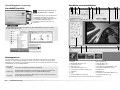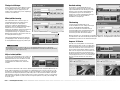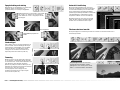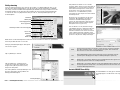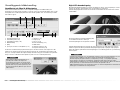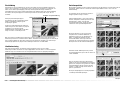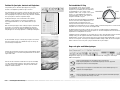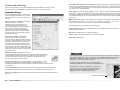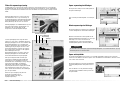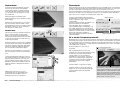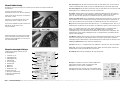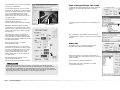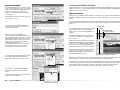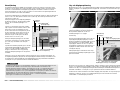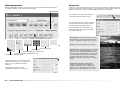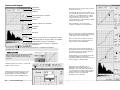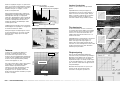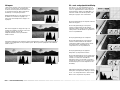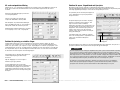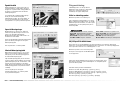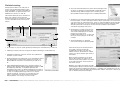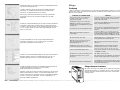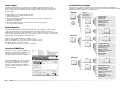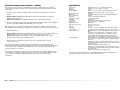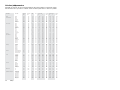Konica Minolta ELITE 5400 II Användarmanual
- Kategori
- Brokameror
- Typ
- Användarmanual

9979 2892 54/12984
Tryckt i Tyskland
Konica Minolta Photo World:
www.konicaminoltaphotoworld.com
Bli medlem - kostnadsfritt - i Konica Minolta Photo World och upptäck den
fascinerande Konica Minolta-fotovärlden
Registrera dig nu och spara 29,99 euro samt erhåll
DiMAGE Messenger utan kostnad!
Konica Minolta kundsupport:
www.konicaminoltasupport.com
BRUKSANVISNING
© 2005 Konica Minolta Photo Imaging, Inc. under the Berne Convention
and the Universal Copyright Convention.

3

54
Korrekt och säker användning
Läs och bekanta dig med alla varningar och försiktighetsåtgärder innan du använder produkten.
VARNING
• Använd produkten endast inom specificerat spänningsområde. Felaktig spänning kan orsaka
egendoms- eller personskador genom brand eller elektriska stötar.
• Använd endast rekommenderad nätadapter (Ya Hsin Industrial 092-240840) inom det
spänningsområde som anges på adaptern. En felaktig adapter eller spänning kan orsaka
egendoms- eller personskador genom brand eller elektriska stötar.
• Ta inte isär produkten. Om en högspänningskrets inuti produkten vidrörs kan elektriska stötar
medföra personskador. Lämna produkten till ett Konica Minolta servicecenter om den behöver
repareras.
• Dra genast ur alla kablar och stäng av produkten om den tappats eller utsatts för våld så att
dess inre delar är synliga. Om produkten används trots att den är skadad kan personskador
eller brand bli följden.
• Förvara produkten utom räckhåll för småbarn. Var försiktig när barn är i närheten, så att de inte
skadas av produkten eller tillbehör.
• Hantera inte produkten eller nätkabeln med våta händer. Placera inte någon behållare med
vätska i närheten av produkten. Stäng omedelbart av produkten om den kommer i kontakt
med någon vätska. Om du fortsätter att använda en elektronisk produkt som utsatts för fukt
kan egendoms- eller personskador på grund av brand eller elektriska stötar uppkomma.
• Stoppa inte in händer, lättantändliga föremål eller metallföremål såsom gem eller häftklammer i
produkten. Egendoms- eller personskador genom brand eller elektriska stötar kan uppkomma.
Stäng av produkten om något föremål hamnar i den.
• Använd inte produkten nära lättantändliga gaser eller vätskor såsom bensin, bensen eller
förtunning. Använd inte lättantändliga vätskor såsom alkohol, bensen eller förtunning vid
rengöring av produkten. Användning av lättantändliga rengöringsmedel och lösningar kan
medföra explosion eller brand.
• Dra inte i nätkabeln när du kopplar från produkten. Håll i adaptern när du drar ur den ur
nätuttaget.
• Se till att inte skada, vrida, modifiera, värma eller placera tunga föremål på nätkabeln. En
skadad nätkabel kan orsaka egendoms- eller personskada genom brand eller elektriska stötar.
• Stäng av produkten om den avger en främmande lukt, värme eller rök. Dra genast ur alla
kablar. Om du använder produkten trots att den har fått en skada kan personskador eller brand
bli följden.
• Lämna produkten till ett Konica Minolta servicecenter om den behöver repareras.
Detta märke är en garanti för att denna produkt uppfyller EU-bestämmelserna
avseende störningsalstrande utrustning. CE betyder Conformité Européenne
(Europeisk samordning).
I egenskap av Energy Star(r)-partner har Konica Minolta fastställt att denna
produkt uppfyller Energy Star(r)-riktlinjerna för energieffektivitet.
FÖRSIKTIGHETSÅTGÄRDER
• Om produkten används eller förvaras under följande förhållanden kan egendoms- eller
personskador genom brand eller elektriska stötar uppstå:
• I fuktig eller dammig miljö.
• I direkt solljus eller het miljö.
• I rökig eller oljig miljö.
• I oventilerad miljö.
• På lutande eller instabilt underlag.
• Produkten ska användas endast i upprättstående läge. Felaktig placering kan orsaka brand.
• Sätt i kontakten ordentligt i ett nätuttag.
• Använd inte produkten om nätkabeln är skadad.
• Anslut inte jord till en gasledning, vattenledning eller telenätets jord. Felaktig jordning kan
medföra elstötar och åtföljande personskada.
• Täck inte över nätadaptern. Brand kan uppstå.
• Se till att nätadaptern är lättillgänglig så att den lätt kan kopplas från i en eventuell
akutsituation.
• Dra ur nätkabeln vid rengöring eller om produkten inte används under en längre tid.
• Kontrollera regelbundet att nätkabeln är oskadad och kontakten inte är smutsig. Damm och
smuts som ansamlas mellan kontaktstiften kan orsaka brand.
Korrekt och säker användning
FCC-bestämmelser
Försäkran om överensstämmelse
Ansvarig part: Konica Minolta Photo Imaging U.S.A. Inc.
Adress: 725 Darlington Avenue, Mahwah, NJ 07430, USA
Denna utrustning uppfyller kraven i kapitel 15 i FCC-bestämmelserna. Följande två krav ställs på
utrustningen: (1) Utrustningen får inte utsända skadliga störningar och (2) den måste tåla
mottagna störningar, även sådana som kan orsaka funktionsstörningar. Ändringar eller
modifikationer som inte har godkänts av instans som ansvarar för uppfyllandet kan upphäva
användarens rätt att använda utrustningen. Denna utrustning har testats och befunnits uppfylla
kraven inom gränsvärdena för digital utrustning klass B enligt kapitel 15 i FCC-bestämmelserna.
Dessa gränsvärden är anpassade för att ge rimligt skydd mot skadliga störningar i bostadsmiljö.
Utrustningen genererar, använder och kan utstråla radiofrekvensenergi, och om den inte
installeras och används i enlighet med instruktionerna, kan den orsaka skadliga störningar på
radiokommunikation. Det kan dock inte garanteras att störningar inte kan inträffa i en enskild
installation. Om denna utrustning skulle orsaka störningar på radio- eller televisionsmottagning
(vilket kan avgöras genom att utrustningen stängs av och slås på) uppmanas användaren att
försöka eliminera störningarna på något av följande sätt:
• Rikta om eller omplacera mottagningsantennen.
• Öka avståndet mellan utrustningen och mottagaren.
• Anslut utrustningen till ett nätuttag som tillhör en annan säkringsgrupp än den som
mottagaren är ansluten till.
• Rådfråga återförsäljaren eller en erfaren radio-/tevetekniker.
Avlägsna inte ferritkärnorna på kablarna.
Denna digitala apparat klass B uppfyller de kanadensiska ICES-003-bestämmelserna.
Ljudtrycket understiger 70 dB enligt ISO 3744 och ISO 7779.
DiMAGE Scan Elite 5400 II

76
Innehåll
Innehåll
Korrekt och säker användning . . . . . . . . . . . . . . . . . . . . . . . . . . . . . . . . . . . . . . . . . . . 4
Innan du börjar . . . . . . . . . . . . . . . . . . . . . . . . . . . . . . . . . . . . . . . . . . . . . . . . . . . . . . . 9
Adobe PhotoShop Elements. . . . . . . . . . . . . . . . . . . . . . . . . . . . . . . . . . . . . . . . . . . . . 9
Installation . . . . . . . . . . . . . . . . . . . . . . . . . . . . . . . . . . . . . . . . . . . . . . . . . . . . . . . . . . . 9
Förberedelser . . . . . . . . . . . . . . . . . . . . . . . . . . . . . . . . . . . . . . . . . . . . . . . . . . 10
Systemkrav för DiMAGE Scan. . . . . . . . . . . . . . . . . . . . . . . . . . . . . . . . . . . . . 10
Windows. . . . . . . . . . . . . . . . . . . . . . . . . . . . . . . . . . . . . . . . . . . . . . . . . . . . . . 12
Macintosh. . . . . . . . . . . . . . . . . . . . . . . . . . . . . . . . . . . . . . . . . . . . . . . . . . . . . 14
Installera skannern . . . . . . . . . . . . . . . . . . . . . . . . . . . . . . . . . . . . . . . . . . . . . . . . . . . 16
Delarnas namn . . . . . . . . . . . . . . . . . . . . . . . . . . . . . . . . . . . . . . . . . . . . . . . . . 16
Anslutningsförberedelser . . . . . . . . . . . . . . . . . . . . . . . . . . . . . . . . . . . . . . . . . 16
Ansluta skannern . . . . . . . . . . . . . . . . . . . . . . . . . . . . . . . . . . . . . . . . . . . . . . . 16
Slå på skannern . . . . . . . . . . . . . . . . . . . . . . . . . . . . . . . . . . . . . . . . . . . . . . . . 17
Frånkoppla skannern . . . . . . . . . . . . . . . . . . . . . . . . . . . . . . . . . . . . . . . . . . . . 17
Sätta i filmhållare. . . . . . . . . . . . . . . . . . . . . . . . . . . . . . . . . . . . . . . . . . . . . . . . . . . . . 18
Filmhantering . . . . . . . . . . . . . . . . . . . . . . . . . . . . . . . . . . . . . . . . . . . . . . . . . . 18
På vilken sida är emulsionen? . . . . . . . . . . . . . . . . . . . . . . . . . . . . . . . . . . . . . 18
Sätta i 35 mm-filmremsor . . . . . . . . . . . . . . . . . . . . . . . . . . . . . . . . . . . . . . . . 18
Sätta i diaramar . . . . . . . . . . . . . . . . . . . . . . . . . . . . . . . . . . . . . . . . . . . . . . . . 18
Sätta i och mata ut filmhållare . . . . . . . . . . . . . . . . . . . . . . . . . . . . . . . . . . . . . 19
DiMAGE Scan Launcher . . . . . . . . . . . . . . . . . . . . . . . . . . . . . . . . . . . . . . . . . . . . . . . 20
Starta ett associerat program automatiskt . . . . . . . . . . . . . . . . . . . . . . . . . . . 20
Anpassa snabbskanningknappen . . . . . . . . . . . . . . . . . . . . . . . . . . . . . . . . . . 21
Easy Scan Utility . . . . . . . . . . . . . . . . . . . . . . . . . . . . . . . . . . . . . . . . . . . . . . . . . . . . . 22
Starta Easy Scan Utility . . . . . . . . . . . . . . . . . . . . . . . . . . . . . . . . . . . . . . . . . . 22
Använda Easy Scan Utility. . . . . . . . . . . . . . . . . . . . . . . . . . . . . . . . . . . . . . . . 23
Grundläggande skanning . . . . . . . . . . . . . . . . . . . . . . . . . . . . . . . . . . . . . . . . . . . . . . 26
Starta DiMAGE Scan Utility . . . . . . . . . . . . . . . . . . . . . . . . . . . . . . . . . . . . . . . 26
Skanningprocessen . . . . . . . . . . . . . . . . . . . . . . . . . . . . . . . . . . . . . . . . . . . . . 26
Huvudfönster och miniatyrbildspalett . . . . . . . . . . . . . . . . . . . . . . . . . . . . . . . 27
Filmtypsinställningar. . . . . . . . . . . . . . . . . . . . . . . . . . . . . . . . . . . . . . . . . . . . . 28
Miniatyrbildsskanning . . . . . . . . . . . . . . . . . . . . . . . . . . . . . . . . . . . . . . . . . . . 28
Välja ut miniatyrbilder. . . . . . . . . . . . . . . . . . . . . . . . . . . . . . . . . . . . . . . . . . . . 28
Omvänd ordning . . . . . . . . . . . . . . . . . . . . . . . . . . . . . . . . . . . . . . . . . . . . . . . 29
Förskanning . . . . . . . . . . . . . . . . . . . . . . . . . . . . . . . . . . . . . . . . . . . . . . . . . . . 29
Anpassa till fönster. . . . . . . . . . . . . . . . . . . . . . . . . . . . . . . . . . . . . . . . . . . . . . 29
Spegelvändning och rotering. . . . . . . . . . . . . . . . . . . . . . . . . . . . . . . . . . . . . . 30
Handverktyget . . . . . . . . . . . . . . . . . . . . . . . . . . . . . . . . . . . . . . . . . . . . . . . . . 30
Zoomning . . . . . . . . . . . . . . . . . . . . . . . . . . . . . . . . . . . . . . . . . . . . . . . . . . . . . 30
Automatisk beskärning . . . . . . . . . . . . . . . . . . . . . . . . . . . . . . . . . . . . . . . . . . 31
Förskanna beskuret område . . . . . . . . . . . . . . . . . . . . . . . . . . . . . . . . . . . . . . 31
Slutlig skanning . . . . . . . . . . . . . . . . . . . . . . . . . . . . . . . . . . . . . . . . . . . . . . . . 32
Avsluta DiMAGE Scan Utility . . . . . . . . . . . . . . . . . . . . . . . . . . . . . . . . . . . . . . 33
Grundläggande bildbehandling . . . . . . . . . . . . . . . . . . . . . . . . . . . . . . . . . . . . . . . . . . 34
Huvudfönstret och fliken för bildkorrigering . . . . . . . . . . . . . . . . . . . . . . . . . . 34
Digital ICE: dammborttagning . . . . . . . . . . . . . . . . . . . . . . . . . . . . . . . . . . . . . 35
Pixelstädning . . . . . . . . . . . . . . . . . . . . . . . . . . . . . . . . . . . . . . . . . . . . . . . . . . 36
Jämförelsevisning. . . . . . . . . . . . . . . . . . . . . . . . . . . . . . . . . . . . . . . . . . . . . . . 36
Variationspaletten. . . . . . . . . . . . . . . . . . . . . . . . . . . . . . . . . . . . . . . . . . . . . . . 37
Paletten för ljusstyrka, kontrast och färgbalans . . . . . . . . . . . . . . . . . . . . . . . 38
En introduktion till färg . . . . . . . . . . . . . . . . . . . . . . . . . . . . . . . . . . . . . . . . . . . 39
Ångra och göra om bildkorrigeringar. . . . . . . . . . . . . . . . . . . . . . . . . . . . . . . . 39
Avancerad skanning . . . . . . . . . . . . . . . . . . . . . . . . . . . . . . . . . . . . . . . . . . . . . . . . . . 40
Skanninginställningar . . . . . . . . . . . . . . . . . . . . . . . . . . . . . . . . . . . . . . . . . . . . 40
Fliken för exponeringsstyrning. . . . . . . . . . . . . . . . . . . . . . . . . . . . . . . . . . . . . 42
Spara exponeringsinställningar . . . . . . . . . . . . . . . . . . . . . . . . . . . . . . . . . . . . 43
Hämta exponeringsinställningar. . . . . . . . . . . . . . . . . . . . . . . . . . . . . . . . . . . . 43
Spara miniatyrbilder . . . . . . . . . . . . . . . . . . . . . . . . . . . . . . . . . . . . . . . . . . . . . 43
Punktautofokus . . . . . . . . . . . . . . . . . . . . . . . . . . . . . . . . . . . . . . . . . . . . . . . . 44
Manuell fokus. . . . . . . . . . . . . . . . . . . . . . . . . . . . . . . . . . . . . . . . . . . . . . . . . . 44
Exponeringslås. . . . . . . . . . . . . . . . . . . . . . . . . . . . . . . . . . . . . . . . . . . . . . . . . 45
Val av område för exponeringsautomatik . . . . . . . . . . . . . . . . . . . . . . . . . . . . 45
Manuell bildbeskärning . . . . . . . . . . . . . . . . . . . . . . . . . . . . . . . . . . . . . . . . . . 46
Manuella skanninginställningar . . . . . . . . . . . . . . . . . . . . . . . . . . . . . . . . . . . . 46
Spara skanninginställningar som ett jobb . . . . . . . . . . . . . . . . . . . . . . . . . . . . 49
Radera jobb . . . . . . . . . . . . . . . . . . . . . . . . . . . . . . . . . . . . . . . . . . . . . . . . . . . 49
Sparade inställningar . . . . . . . . . . . . . . . . . . . . . . . . . . . . . . . . . . . . . . . . . . . . 50
Avancerad bildbehandling. . . . . . . . . . . . . . . . . . . . . . . . . . . . . . . . . . . . . . . . . . . . . . 51
Färgrekonstruktion . . . . . . . . . . . . . . . . . . . . . . . . . . . . . . . . . . . . . . . . . . . . . . 51
Kornutjämning . . . . . . . . . . . . . . . . . . . . . . . . . . . . . . . . . . . . . . . . . . . . . . . . . 52
Låg- och högdageroptimering . . . . . . . . . . . . . . . . . . . . . . . . . . . . . . . . . . . . . 53
Bildkorrigeringspaletter . . . . . . . . . . . . . . . . . . . . . . . . . . . . . . . . . . . . . . . . . . 54
Oskarp mask . . . . . . . . . . . . . . . . . . . . . . . . . . . . . . . . . . . . . . . . . . . . . . . . . . 55
Tonkurva och histogram. . . . . . . . . . . . . . . . . . . . . . . . . . . . . . . . . . . . . . . . . . 56
Tonkurvor . . . . . . . . . . . . . . . . . . . . . . . . . . . . . . . . . . . . . . . . . . . . . . . . . . . . . 58
Histogram. . . . . . . . . . . . . . . . . . . . . . . . . . . . . . . . . . . . . . . . . . . . . . . . . . . . . 60
Vit-, svart- och gråpunktskorrigering . . . . . . . . . . . . . . . . . . . . . . . . . . . . . . . . 61
Vit- och svartpunktsinställning . . . . . . . . . . . . . . . . . . . . . . . . . . . . . . . . . . . . 62
Paletten för justering av selektiva färger . . . . . . . . . . . . . . . . . . . . . . . . . . . . . 62
Paletten för nyans, färgmättnad och ljusstyrka . . . . . . . . . . . . . . . . . . . . . . . . 63
Ögonblicksbild . . . . . . . . . . . . . . . . . . . . . . . . . . . . . . . . . . . . . . . . . . . . . . . . . 64
Spara bildkorrigeringar. . . . . . . . . . . . . . . . . . . . . . . . . . . . . . . . . . . . . . . . . . . 64
Hämta bildkorrigeringsjobb . . . . . . . . . . . . . . . . . . . . . . . . . . . . . . . . . . . . . . . 64
Färgmatchning. . . . . . . . . . . . . . . . . . . . . . . . . . . . . . . . . . . . . . . . . . . . . . . . . . . . . . . 65
Ställa in utdatafärgrymden. . . . . . . . . . . . . . . . . . . . . . . . . . . . . . . . . . . . . . . . 65
Välj ICC-profil för bildskärmen. . . . . . . . . . . . . . . . . . . . . . . . . . . . . . . . . . . . . 65
Batch Scan Utility (batchskanning) . . . . . . . . . . . . . . . . . . . . . . . . . . . . . . . . . . . . . . . 66

98
Innehåll
Innan du börjar
Tack för att du har valt denna Konica Minolta-produkt. Ta dig tid att läsa igenom
bruksanvisningen, så att du fullt ut kan utnyttja skannerns alla funktioner.
Kontrollera packlistan innan du börjar använda produkten. Om något saknas, kontakta
omedelbart din återförsäljare.
Skanner DiMAGE Scan Elite 5400 II
Diaramshållare SH-M20
35 mm-filmhållare FH-M20
USB-kabel UC-2
Nätadapter
Återställningsverktyg RT-M10
CD-skiva med DiMAGE Scan Elite 5400 II
CD-skiva med Adobe PhotoShop Elements
Bruksanvisning till DiMAGE Scan Elite 5400 II
Konica Minoltas internationella garanti
Nätadapterns utförande varierar för olika länder. AC-U26 är avsedd för Nordamerika, Taiwan och
Japan. AC-U27 är avsedd för europeiska kontinenten och Asien (utom Kina och Hongkong). AC-
U28 är avsedd för Storbritannien och Hongkong. AC-U29 är avsedd för Kina. AC-U30 är avsedd
för Australien.
Denna bruksanvisning ger inga instruktioner om den grundläggande datorhantering eller om
hantering av Windows eller Macintosh; vi hänvisar till den handledning som levererades med din
dator.
I exemplen har Windows XP använts. Skärmbildernas utseende kan variera om Macintosh eller
andra Windows-operativsystem används. Om operativsystemets skärmteckensnitt är inställda på
en stor storlek kommer inte texten i DiMAGE Scan-programmet att visas korrekt. Använd
datorns standardinställningar.
Vi har gjort vårt yttersta för att informationen i denna bruksanvisning ska vara korrekt. Tekniska
data baseras på senast tillgängliga information vid tryckningen. Rätten till ändringar förbehålles.
Konica Minolta ansvarar inte för några förluster eller andra skador som kan orsakas av
användningen av detta program. Bruksanvisningen får inte kopieras varken delvis eller i sin
helhet utan tillstånd från Konica Minolta.
Ta dig tid att registrera PhotoShop Elements hos Adobe. Du kan registrera programmet online,
via fax eller via e-post. Du kan registrera programmet online vid installationen genom att följa
instruktionerna på installationsskärmarna. Om du vill registrera via fax eller e-post, läs instruk-
tionerna i mappen Registration i mappen Technical Information på CD-skivan med Adobe
PhotoShop Elements.
Adobe PhotoShop Elements
Konica Minolta är ett varumärke tillhörande Konica Minolta Holdings, Inc. DiMAGE är ett
varumärke tillhörande Konica Minolta Photo Imaging, Inc. Microsoft, Windows, Windows 98,
Windows Me, Windows 2000 Professional och Windows XP är registrerade varumärken
tillhörande Microsoft Corporation. Macintosh och Apple är registrerade varumärken tillhörande
Apple Computer, Inc. Adobe och Photoshop är registrerade varumärken tillhörande Adobe
Systems Incorporated. Digital ICE
4
, Digital ICE, Digital ROC, Digital GEM och Digital SHO är
varumärken tillhörande Eastman Kodak Company. Corel PHOTO-PAINT är ett varumärke
tillhörande Corel Corporation. Alla övriga märken och produktnamn är varumärken eller
registrerade varumärken tillhörande respektive ägare.
Bilaga 69
Felsökning . . . . . . . . . . . . . . . . . . . . . . . . . . . . . . . . . . . . . . . . . . . . . . . . . . . . 69
Stänga skanners frontlucka . . . . . . . . . . . . . . . . . . . . . . . . . . . . . . . . . . . . . . . 69
Teknisk support . . . . . . . . . . . . . . . . . . . . . . . . . . . . . . . . . . . . . . . . . . . . . . . . 70
Färginställningar. . . . . . . . . . . . . . . . . . . . . . . . . . . . . . . . . . . . . . . . . . . . . . . . 70
Avinstallera DiMAGE Scan. . . . . . . . . . . . . . . . . . . . . . . . . . . . . . . . . . . . . . . . 70
Installerade filer och mappar . . . . . . . . . . . . . . . . . . . . . . . . . . . . . . . . . . . . . . 71
Kontrollera programvaruinstallationen - Windows. . . . . . . . . . . . . . . . . . . . . . 72
Specifikationer . . . . . . . . . . . . . . . . . . . . . . . . . . . . . . . . . . . . . . . . . . . . . . . . . 73
Lista över jobbparametrar . . . . . . . . . . . . . . . . . . . . . . . . . . . . . . . . . . . . . . . . 74

1110
Installation
Systemkrav för DiMAGE Scan
600 MB ledigt hårddiskutrymme på den primära hårddisken
Detta program är inte kompatibelt med funktionen Snabbt användarbyte i Mac OS X.
Användaren måste logga in för att kunna använda programmet. Funktionen Snabbt användarbyte
i kombination med Windows XP kan medföra att programmet inte fungerar korrekt.
Operativsystemets vänte- eller vilolägesfunktion kan medföra att skannerprogrammet låser sig
eller inte fungerar korrekt; stäng därför av denna funktion.
TWAIN-drivrutin som är kompatibel med
Photoshop 6.0.1 och 7.0.1 , CS (8.0.1)
Photoshop Elements 2.0, Paint Shop Pro 8,
CorelPhotoPaint 11.0
USB (2.0 eller 1.1) Rekommenderade USB-
kort Adaptec USB2connect 3100, Adaptec
USB2connect 5100, Adaptec DuoConnect,
Belkin Hi-speed USB 2.0 5-portars PCI-kort,
Belkin USB 2.0 Hi-speed 3-portars PCI-kort
(lågprofil) eller inbyggd USB-port.
Bildskärm med upplösningen 800 x 600 och
16 bitars färg
Upplösningen 1024 x 768 rekommenderas
128 MB RAM
MInst 256 MB rekommenderas
Windows 98, 98SE (Second Edition), 2000
Professional, Me eller XP (Home eller
Professional)
Pentium 166 MHz-processor eller snabbare
Pentium III eller snabbare rekommenderas
Insticksprogram som är kompatibelt med
Photoshop 6.0.1 och 7.0.1, CS (8.0.1)
Photoshop Elements 2.0
Apple USB-port,
Belkin Hi-speed USB 2.0 5-portars PCI-kort,
Belkin USB 2.0 Hi-speed 3-portars PCI-kort
(lågprofil)
Bildskärm med upplösningen 800 x 600 och
32 000 färger
Upplösningen 1024 x 768 rekommenderas
128 MB RAM utöver minne för Mac OS och
program
MInst 256 MB rekommenderas
Mac OS 9.2.2 Mac OS X 10.1.3 ~ 10.1.5,
10.2.1 ~ 10.2.8, 10.3 ~ 10.3.6
PowerPC G3 eller snabbare
PowerPC G4 eller snabbare rekommenderas
Datorn och operativsystemet måste stöda USB. Datorn måste uppfylla följande systemkrav för
att du ska kunna använda skannern:
Minne
16 bitars färgdjup
Mac OS 9.2.2
Stäng av virtuellt minne vid användning av låg- och högdageroptimering. Tilldela minnesmängd
enligt ovan till Easy Scan Utility, DiMAGE Scan Utility eller Batch Scan Utility när programmet
används fristående. När DiMAGE Scan Utility öppnas via ett bildbehandlingsprogram, addera
erfordrad minnesmängd till värdprogrammet.
Vid användning av pixelstädningsfunktionen måste det oanvända minnesblocket vara minst fyra
gånger den skannade bildens filstorlek. När skanningprogrammet används med ett
bildbehandlingsprogram, kontrollera mängden oanvänt minne när bildbehandlingsprogrammet är
igång, men innan skannerprogrammet startas.
Kontrollera den senaste informationen om kompatibilitet på Konica Minoltas webbplats:
Nordamerika: http://kmpi.konicaminolta.us/
Europa: http://www.konicaminoltasupport.com
128 MB RAM
256 MB rekommenderas
Färgrekonstruktion/korn-
utjämning
Pixelstädning
1
Färgrekonstruktion/kornutjäm-
ning med 16 bitars färgdjup
1,8 GB hårddiskutrymme
3,6 GB rekommenderas
3 GB hårddiskutrymme
6 GB rekommenderas
Vid skanning med:
USB (2.0 eller 1.1)
Minnesresidenta program såsom antivirus- eller installationsövervakningsprogram kan
medföra att installationen misslyckas. Ta bort eller inaktivera dessa program innan
DiMAGE Scan Utility installeras. När installationen är klar kan du aktivera eller installera
dessa program igen.
Anslut INTE skannern till en dator innan DiMAGE Scan Utility har installerats.
Förberedelser
Installation
Ställ in virtuellt minne på två gånger den skannade bildens filstorlek Vid användning av
pixelstädning, ställ in virtuellt minne på fyra gånger den skannade bildens filstorlek. Bildstorleken
kan kontrolleras på förskanningsfliken (sidan 32).
1. Med Mac OS 9.2.2 krävs inget ytterligare minne.
2. Med Mac OS 9 och OS X krävs 320 MB RAM.
Vid användning av Macintosh krävs ytterligare minne enligt nedan utöver den minnesmängd som
krävs för operativsystem och program.
Windows XP och 2000
Låg- och
högdageroptimering
2
256 MB RAM
512 MB rekommenderas
1,2 GB hårddiskutrymme
2 GB rekommenderas
Ytterligare minne enligt nedan krävs för vissa funktioner:
Utrymme på primär hårddisk

1312
Installation
Windows
Ett meddelande om att installationen lyckades
visas. Välj alternativet Starta om datorn och klicka
sedan på Slutför. När datorn har startats om är
skannerns drivrutiner klara att användas. Skriv ut
Read Me-filen så att du har den tillhands.
Mappnamnet där programikonerna (genvägarna)
kommer att placeras visas. Installera genvägarna i
denna mapp genom att klicka på Nästa.
För att installera genvägarna i en annan mapp, välj
en av de mappar som visas i rutan. Klicka på
Nästa för att starta installationen.
Välj de komponenter som ska installeras och klicka
sedan på Nästa. Normalt måste TWAIN-datakällan
installeras. Beskrivningen i denna bruksanvisning
utgår från att programmet installerades
tillsammans med TWAIN-datakällan.
TWAIN-drivrutinen gör att skannerprogrammet kan
öppnas direkt från ett bildbehandlingsprogram via
menyalternativet Importera, samt att datorn och
skannern kan kommunicera.
För att installera programmet i standardmappen
(E:\Program\DS_Elite5400_2), klicka på Nästa.
Om du vill installera det i en annan mapp, klicka på
Bläddra för att visa Windows mappdialogruta. Välj
önskad installationsmapp och klicka på OK.
Installationsskärmen visas. Klicka på Next för att
fortsätta.
Sätt i CD-skivan med DiMAGE Scan Elite 5400 II
Utility CD-ROM i CD-enheten. Installationsskärmen
för DiMAGE Scan Elite 5400 II visas.
Klicka på Starting up the DiMAGE Scan Elite 5400
II installer för att starta installationen.
Klicka på Yes för att acceptera licensvillkoren och
fortsätta. Läs igenom licensavtalet noggrant innan
du fortsätter. Om du inte accepterar licensvillkoren,
klicka på Nej för att avbryta installationen.
Slå på datorn för att starta Windows. Om du använder Windows XP eller Windows 2000 loggar
du in som administratör. I exemplet nedan betecknas hårddisken E. Enhetsbokstaven för
enheterna är olika för olika datorer.
Om installationsskärmen inte visas automatiskt kan du starta
installationsprogrammet manuellt. Starta Windows Utforskare,
navigera till CD-enheten, öppna mappen Driver och öppna därefter
mappen English. Dubbelklicka på filen Setup.exe.

1514
Installation
En skärm som bekräftar att installationen lyckades
visas. Klicka på Restart för att avsluta
installationsprogrammet och starta om datorn. Med
Quit avslutar du installationsprogrammet utan att
datorn startas om. För att göra fler installationer,
klicka på Continue.
När Custom installation (anpassad installation) har
valts i menyn längst upp till vänster i
installationsfönstret, markera kryssrutan för de filer
som ska installeras.
Ange längst ned till vänster i fönstret var program-
met ska installeras. För att ändra destination
markerar du listrutan Install location. Du kan välja
en befintlig mapp eller skapa en ny.
Klicka på Install för att starta installationen.
Macintosh
Alla program som är igång måste stängas innan
DiMAGE Scan Utility kan installeras. Klicka på
Continue för att stänga alla aktiva program och
fortsätta installationsproceduren. Med Cancel
avbryter du installationen.
Licensvilkoren för slutanvändare visas. Om du
accepterar villkoren, klicka på knappen Accept för
att fullfölja installationen. Om du inte accepterar
villkoren, klicka på knappen Decline så avbryts
programinstallationen.
Öppna mappen Utility och öppna sedan önskad
språkmapp.
Med Mac OS X loggar du in som administratör. Sätt i CD-skivan med DiMAGE Scan Elite 5400 II
Utility i CD-enheten; en ikon för CD-enheten visas på skrivbordet. Dubbelklicka på ikonen för att
visa innehållet på CD-skivan.
Dubbelklicka på filen DiMAGE Scan Elite 5400II
Installer för att öppna installationsskärmen. Med
Mac OS X måste användarnamn och lösenord
anges innan installationen kan påbörjas.
Driver English
Klicka på Continue i installationsfönstret för att
påbörja installationen.
Efter att datorn startats om, kontrollera att de valda
DiMAGE Scan-programmen har installerats i den
valda mappen. Skriv ut Read Me-filen så att du har
den tillhands.
Om insticksmodulen DS Elite5400 2 har installerats
flyttar eller kopierar du den till det aktuella
bildbehandlingsprogrammets importmapp. Detta
gör att DiMAGE ScanElite 5400 II Utility kan startas
direkt från detta program.
Anmärkning
Med Mac OS X kan DiMAGE Scan-fönstret vara dolt bakom det värdprogram, till exempel
Adobe Photoshop 7.0, Photoshop CS eller Photoshop Elements 2.0, från vilket
skanningprogrammet öppnades. Tryck på Kommando-tangenten och flytta DiMAGE Scan-
fönstret genom att dra fönstrets nedre högra hörn. Du kan dölja paletter och verktygsfält i
Photoshop med Tabb-tangenten innan DiMAGE Scan Utility startas.

1716
Installera skannern
Anslut nätadapterns kabel till skannerns nätadapteruttag (2). Anslut nätadaptern till ett nätuttag.
Sätt i USB-kabelns kontakt ”A” i skannerns USB-port (1), och kontakt ”B” i datorns USB-port.
Skannern bör anslutas direkt till datorn. Om skannern ansluts via en USB-hubb kan det hända
att den inte fungerar korrekt.
Innan skannern ansluts till en dator måste DiMAGE Scan Utility installeras. På sidan 9-14
beskrivs hur du installerar programmet.
Placera skannern på en plan och vibrationsfri yta. Den bör placeras så att den inte
utsätts för direkt solljus, och på en ren, torr och välventilerad plats. Anslut aldrig
skannerkabeln medan data överförs mellan datorn och övriga enheter.
Anslutningsförberedelser
Ansluta skannern
Slå på skannern. Starta datorn.
Slå på skannern
När skannern första gången ansluts till en dator
med Windows XP visas dialogrutan Ny maskinvara
upptäckt. Välj automatisk installation och klicka på
Next.
Avsluta DiMAGE Scan Utility. Kontrollera att aktivitetslampan inte blinkar.
Stäng av skannern och dra ur nätkabeln.
Slå aldrig av skannern när aktivitetslampan blinkar.
Frånkoppla skannern
Installera skannern
Delarnas namn
Frontlucka
Strömbrytare
USB-port
Uttag för nätadapter
Aktivitetslampa
Utmatningsknapp
Fokuseringsreglage
Snabbskanningknapp
Anmärkning
När DiMAGE Scan Utility startas och skannern initieras
blinkar aktivitetslampan. När aktivitetslampan lyser med fast
sken kan skannern användas.
När skannern första gången ansluts till en dator med Windows 98, 98SE eller 2000 Professional
visas skärmen ”Ny maskinvara upptäckt”. Du behöver inte vidta någon åtgärd. I Windows 2000
visas eventuellt meddelandet ”Digital signatur finns inte”. Klicka på Yes för att slutföra
installationen.
Meddelandet ”har inte genomgått Microsofts
testprogram för att verifiera dess kompatibilitet
med Windows XP” visas. Klicka på Fortsätt ändå
för att slutföra installationen.
Aktivitetslampa
1
2

1918
sätta i filmhållare
Filmhantering
På vilken sida är emulsionen?
För bästa möjliga resultat måste filmen och filmhållaren vara fria från damm och smuts. Arbeta
alltid med film i en ren och dammfri miljö. Håll i filmens kanter eller i diaramen för att förhindra att
filmen får fingeravtryck eller repas av smuts. Speciella luddfria handskar, antistatdukar, film-
borstar och blåspenslar för avlägsnande av damm vid filmhantering kan köpas i fotobutiker.
Filmrengöringsvätska kan användas för att avlägsna olja, fett eller smuts från filmytan; följ
noggrant tillverkarens instruktioner och säkerhetsföreskrifter.
När filmen skannas skall filmens emulsionssida vara vänd nedåt i filmhållaren. När du betraktar
bilden på filmen och bilden är rättvänd (ej spegelvänd) är emulsionssidan vänd nedåt. Om bilden
är abstrakt eller symmetrisk, så att det är svårt att avgöra när den är rättvänd, är emulsionen
vänd nedåt om bildnumren och kantmarkeringarna kan läsas korrekt. För monterade dia är
emulsionen vänd åt samma håll som namntrycket på diaramen.
Filmremsor med upp till sex bildrutor kan
sättas i filmhållaren. Öppna hållaren genom
att lyfta upp spärren och öppna locket.
Placera filmen i filmhållaren med
emulsionssidan nedåt och filmremsans
kanter under fixeringsflikarna. Passa in
filmen så att bildrutorna motsvarar
filmhållarens urtag.
Stäng locket försiktigt tills spärren går i lås.
Se till att filmens läge inte rubbas.
Sätta i 35 mm-filmremsor
Sätta i filmhållare
Skjut in filmhållaren i skannern tills pilen på hållaren är i linje med
skannerluckan; hållaren matas därefter in automatiskt i skannern
och en miniatyrbildsskanning påbörjas. Vidrör eller hindra aldrig
filmhållaren efter att den har skjutits in i skannern.
Sätta i och mata ut filmhållare
Installera DiMAGE Scan Utility innan du använder skannern. Starta DiMAGE Scan Utility innan du
sätter i filmhållaren. Sätt inte i hållaren medan programmet startar eller skannern initieras;
aktivitetslampan blinkar under denna fas.
Sätt i filmhållaren i skannern i pilens riktning
när aktivitetslampan lyser med fast sken. Håll
filmhållaren rakt och plant med orienterings-
pilen uppåt.
Sätta i diaramar
Upp till fyra monterade diaramar kan sättas i diaramshållaren. Diaramarna måste vara mellan 1
och 3,2 mm tjocka för att passa i hållaren. Diaramar med glas kan inte användas; glaset bryter
ljuset vilket medför förvrängning och ojämnt belyst skanning.
Placera diaramarna i hållaren med emul-
sionssidan nedåt. Diat måste placeras i
hållarens längdriktning, annars beskärs
bilden i över- och underkant.
Stäng försiktigt locket tills spärrarna går i
lås.
Öppna hållaren genom att lyfta upp
spärrarna och öppna locket.
När diaramshållaren är inskjuten i skannern kan den sista diaramen tas
bort och en ny sättas i utan att hållaren behöver avlägsnas. Var försiktig
så att hållaren inte rubbas när du byter bilder. Om du inte kommer åt
diabilden, tryck en gång på utmatningsknappen så att diaramshållaren
kommer i rätt läge; om du trycker två gånger på knappen matas
hållaren ut. Du bör göra en förskanning varje gång du sätter i en ny bild;
se sidan 29.
Emulsions-
sida
Klicka på utmatningsknappen i DiMAGE Scan Utility, eller tryck på
Eject-knappen på skannern, för att ta ur hållaren. Skannern matar
automatiskt ut hållaren till dess ursprungsläge. Vid användning av
diaramshållaren måste du trycka två gånger på utmatnings-
knappen. Om skannern stängs av innan hållaren har skjutits ut
slår du på skannern igen så att hållaren skjuts ut fullständigt.
Insättningsindikering
Orienteringspil

2120
Dimage Scan Launcher
DiMAGE Scan Launcher
När du trycker på Scan på skannern startas DiMAGE Scan-
programmen. Knappen är inaktiverad när något skannerprogram
redan är igång. Med Mac OS X kan snabbskanningknappen på
skannern användas endast med det konto som har använts vid
installationen.
Via startfönstret kan du direkt öppna ett
bildbehandlingsprogram som skannern ska
användas med.
Du kan starta ett program direkt genom att trycka på skannerns snabbskanningknapp (Scan).
Markera programmet i listrutan längst ned i startfönstret; när du trycker på knappen startas
programmet.
Snabbskanningknapp
Klicka på en av knapparna i fönstret för att
starta önskat program. Ingen hållare får vara
inskjuten i skannern. I följande avsnitt finns
mer information om hur du använder de olika
programmen:
DS Elite 5400 II Utility: sidan 26
Easy Scan Utility: sidan 22
Batch Scan Utility: sidan 66
Starta ett associerat program automatiskt
Namnet på programmet visas i fältet bredvid
knappen View i startfönstret. Klicka på
knappen Other Application för att starta det
valda programmet.
Markera önskat program. Klicka på Open.
Klicka på View om du vill visa fildialogrutan
och specificera ett program.
Anpassa snabbskanningknappen
Anmärkning
Öppna startfönstret via Start-menyn (Windows), eller dubbelklicka på symbolen i mappen
DS Elite 5400 II (Macintosh).

2322
Easy Scan Utility
DiMAGE Scan Easy Scan Utility är ett enkelt och automatiskt skanningprogram för problemfri
skanning. Programmet är fristående och kan inte öppnas via något annat program.
Starta Easy Scan Utility
Starta inte programmet när en
filmhållare finns i skannern.
Easy Scan Utility
Använda Easy Scan Utility
När Easy Scan Utility har startas visas guiden
Easy Scan Wizard. Följ instruktionerna i guiden
för att skanna bilder.
Programmet efterfrågar en filmhållare. Sätt i en
filmhållare enligt instruktionerna på sidorna 18-
19.
Avsluta programmet genom att klicka på Quit;
filmhållaren matas ut automatiskt. På
statusraden överst i fönstret visas information
om det alternativ eller den funktion som
musmarkören pekar på.
Klicka på en knapp för att ange filmtyp; film för
diaramar är positiv, och film för papperskopior
är negativ. Ramen runt den valda knappen
markeras. Klicka på Next för att starta
miniatyrbildsskanning.
Tryck på skannerns Scan-knapp. Klicka på
Easy Scan Utility för att starta programmet.
Anmärkning
Öppna startfönstret via Start-menyn (Windows), eller dubbelklicka på symbolen i mappen
DS Elite 5400 II (Macintosh).
Quit (avsluta)
Miniatyrbilder
Bildjustering
Dammborttagning (s 35)
Pixelstädning (s 36)
Färgrekonstruktion (s 51)
När miniatyrbildsskanningen är klar visas miniatyrer av alla bilderna i hållaren. Klicka på den bild
som ska skannas. Bilden indikeras med en markerad ram. Endast en bild i taget kan markeras.
Välj en bildbehandlingsfunktion eller rotera bilden om så behövs. När en bildbehandlingsfunktion
har valts är den aktiverad tills den inaktiveras. Markera kryssrutan Adjust image för att visa
bildjusteringsfönstret om du vill ändra bildens ljusstyrka, kontrast eller färgmättnad. Klicka på
Next för att fortsätta.
Kornutjämning (s 52)
Låg- och högdageroptimering (s 53)
Statusrad
Knappar för val av filmtyp
Roteringsknappar
Dessa funktioner är
inte tillgängliga för
svartvit film.

2524
Easy Scan Utility
Om kryssrutan Adjust image har markerats visas dialogrutan Adjust image. De automatiska
bildbehandlingsfunktioner som visades i föregående fönster visas även här.
Dra reglagen för ljusstyrka (Brightness),
kontrast (Contrast) och färgmättnad
(Saturation) för att justera bilden; ändringarna
återges i den visade bilden. Alla ändringar av
ljusstyrka, kontrast och färgmättnad kvarstår
tills de ändras eller programmet avslutas. Om
du går tillbaka till föregående fönster och
avmarkerar kryssrutan Adjust image återställs
inte ändringarna.
När alla justeringar av bilden har gjorts klickar
du på Next.
Om du vill skriva ut eller spara den skannade
bilden klickar du på motsvarande flik i
dialogrutan. Ange utdataalternativ för bilden
genom att klicka på motsvarande knapp. Du
kan bara välja ett alternativ.
Klicka på Scan för att fortsätta; dialogrutan
Save as (spara som) öppnas. Om en bild ska
användas på flera sätt, upprepa Easy Scan-
proceduren för varje bildanvändningsområde.
Ange filnamn, filformat samt var bilden ska
sparas. Se sidan 33 för mer information om
bildformat. När JPEG-filer sparas kan du ange
kompressionsgraden.
Markera kryssrutan Scan all images om alla
bilder i filmhållaren ska skannas. Alla
bildbehandlingsåtgärder tillämpas på alla
bilder.
Klicka på Save för att göra den slutliga
skanningen.
När en USB-lagringsenhet används på samma buss som skannern, spara först filen på datorns
hårddisk innan den överförs till lagringsenheten. Om du sparar skannade data direkt på en sådan
enhet kan bilddata skadas.
När skanningen är klar kan bilden användas.
Klicka på lämplig knapp för att fortsätta eller
avsluta programmet. Med Quit avslutar du
Easy Scan Utility och matar ut filmhållaren.
Med Replace film matar du ut hållaren så att
filmen kan bytas. Med Continue kan du skanna
ytterligare bilder i filmhållaren.
Om den skannade bilden ska skrivas ut
öppnas dialogrutan för förhandsvisning, där du
kan välja att skriva ut bilden. Ange antal kopior
i fältet Copies. Uncheck the print-this-image
check box to exclude an image from the print
run.
Klicka på Printer setup om du vill ändra
skrivarinställningarna. De gjorda inställningarna
visas i dialogrutan för förhandsvisning.
Om den inställda sidstorleken inte stöds av
skrivaren återställs sidstorleken automatiskt
och markeras med rött. Med Mac OS 9.2.2
visas inte skrivarnamnet, och antal kopior kan
inte väljas. Klicka på Printer Setup och välj
skrivare och antal kopior i dialogrutan för
skrivarinställningar.
Klicka på Print för att starta utskriften. Klicka
på Cancel om du vill avbryta utskriften; bild-
data är sparade och kan skrivas ut när som
helst.
Skanna alla bilder
Anmärkning
Easy Scan Utility använder 8 bitars färgdjup per kanal. Data sparas med RGB-färgrymd.
Färgmatchning används inte med funktionen för färgrekonstruktion.
Exponeringsautomatik används inte för svartvit positiv film.
Vid utskrift av bilder i format större än B4 med Mac OS 9 krävs 256 MB minne utöver den
minnesmängd som krävs för operativsystem och program.
För att avbryta en miniatyrbildsskanning, förskanning eller slutlig skanning med Macintosh OS
9 när den har påbörjats, håll ned musknappen på Cancel i dialogrutan Progress, eller håll
Kommando- och punkt-tangenten (.) nedtryckta tills Cancel-knappen åter är aktiv.
Nästa bild
Föregående bild
Bild/antal bilder
Förhandsgranskningsområde
Antal kopior
Utskrift av aktuell bild
Ovan visas hur du öppnar dialogrutan för
skrivarinställningar. Dialogrutans utseende
varierar beroende på operativsystem och
skrivare; mer information finns i
dokumentationen till operativsystemet och
skrivaren.

2726
Grundläggande skanning
Grundläggande skanning
Starta DiMAGE Scan Utility
Skanningprocessen
Läs igenom detta avsnitt i sin helhet innan du går vidare till de övriga avsnitten. Innan någon
skanning görs måste filmhållaren laddas med film och sättas in i skannern; en miniatyrbilds-
skanning görs automatiskt. Tre skanningtyper kan göras var för sig eller i kombination, beroende
på arbetsflöde och typ av bildbehandling:
Huvudfönster och miniatyrbildspalett
1. Filmtyp
8. Hjälp
2. Miniatyrbildsskanning (s 28)
3. Förskanning (s 29)
4. Skanning (s 32)
17.Knapp för omvänd bildordning (s 29)
13.Rotering och spegelvändning (s 30)
18.Anpassa till fönster (s 29)
14.Skanninginställningar (s 32, 46)
15.Miniatyrbild
16.Bildnummer
Du kan ändra fönstrets storlek genom att dra i fönsterramen.
Scanning
För förhandsvisning av bilden. Förskanning ger möjlighet att beskära eller
korrigera bilden med hjälp av skannerns bildbehandlingsverktyg.
Förskanning
För att visa miniatyrbilder av bilderna i filmhållaren.
Miniatyrbilds-
skanning
För att spara och exportera en bild. I detta moment specificerar du bildens
storlek, upplösning och filformat.
7. Utmatning
Starta inte programmet när en
filmhållare finns i skannern.
Tryck på på skannerns Scan-knapp. Klicka
på DiMAGE Scan Utility för att starta
programmet. Programmet kan även startas
från ett bildbehandlingsprogram; se
installationsavsnittet för Windows och
Macintosh.
Anmärkning
Starta programmet via Start-menyn (Windows), eller dubbelklicka på symbolen i mappen
DS Elite 5400 II (Macintosh).
5. Automatisk beskärning (s 31)
6. Förskanning av beskuret område (s 31)
9. Visningsområde för förskanning
10.Zoomning (s 30)
11.Handverktyg (s 30)
12.Stängknapp (s 33)

29
28
Grundläggande skanning
Filmtypsinställningar
Innan en skanning görs måste filmtypen anges.
De olika filmtyperna är färg, svartvitt, positiv
och negativ film. Film för papperskopior är
negativ. Film för diaramar är positiv. Välj filmtyp
i listrutan i huvudfönstret.
Miniatyrbildsskanning
När en filmhållare sätts i skannern görs en
miniatyrbildsskanning automatiskt; denna
funktion kan stängas av i dialogrutan
Preferences (sidan 40). Alla bildrutorna i
filmhållaren skannas. Miniatyrbildsskanningens
bildrutenummer överensstämmer med
bildnumren i filmhållaren. Klicka på knappen för
miniatyrbildsskanning för att göra en ny
miniatyrbildsskanning och uppdatera skärmen.
Bilderna kan förskannas eller skannas utan att
en miniatyrbildsskanning görs.
Stäng miniatyrbildspaletten genom att klicka
på stängknappen. När du klickar på knappen
för miniatyrbildsskanning öppnas paletten igen.
Anmärkning
Miniatyrbilderna visas på skärmen tills en ny miniatyrbildsskanning görs. För att initiera
miniatyrbildsvisning och ta bort de befintliga miniatyrbilderna, håll ned Ctrl+Skift+R (Windows)
eller Kommando+Skift+R (Macintosh).
Stängknapp
I fönstret med miniatyrbilder kan du markera en
eller flera bilder för förskanning eller skanning.
Markerade bilder kan även modifieras med till
exempel roteringsknappen. Klicka på en
miniatyrbild för att markera den; ramen blir
mörkare.
Välja ut miniatyrbilder
För att markera flera bilder, håll ned Ctrl- (Windows) eller Kommando-tangenten (Macintosh) och
klicka sedan på de bilder som ska skannas; de valda bilderna visas med en mörk ram. För att
avmarkera en miniatyrbild, klicka på bilden en gång till samtidigt som Ctrl-tangenten (Windows)
eller Kommando-tangenten (Macintosh) hålls nedtryckt. För att markera flera bilder i följd, håll
Skift-tangenten nedtryckt och klicka på den första och den sista bilden i serien. För att markera
alla bilder, håll Ctrl- (Windows) eller Kommando-tangenten (Macintosh) nedtryckt samtidigt som
du trycker på A.
Omvänd ordning
Vissa kameror spolar tillbaka filmen före
exponering så att filmen börjar med den sist
exponerade bildrutan. Vid skanning av sådana
filmremsor kan du vända ordningsföljden för
miniatyrbilderna genom att du klickar på
knappen för omvänd ordningsföljd. Klicka på
knappen igen för att skanna bilderna i
filmhållarens ordningsföljd.
Förskanning
Förskanning är praktiskt både för att
undersöka bilden före den slutliga skanningen
och för olika bildbehandlingsåtgärder.
Autofokus används inte när bilden vias på
förskanningsfliken efter miniatyrbildsskanning;
förskanningsknappen gulmarkeras. Gör en
förskanning så att du kan bedöma bilden.
Markera de bilder som ska förskannas på miniatyrbildspaletten. Klicka på förskanningknappen i
huvudfönstret för att starta förskanningen. Om ingen bild visas i miniatyrbildramen kan du även
dubbelklicka på ramen för att starta förskanningen.
Anpassa till fönster
Normalt visas miniatyrbilder och förskannade
bilder baserat på deras storlek och upplösning.
När miniatyrbilderna eller förskanningsbilden är
större eller mindre än vad som kan visas i vis-
ningsområdet storleksändras bilderna automa-
tiskt så att de anpassas till fönsterstorleken när
du klickar på knappen för fönsteranpassning.
Klicka på knappen en gång till så visas bilderna
i ursprunglig storlek. Zoom- och handverktyget
kan inte användas tillsammans med denna
funktion.

3130
Grundläggande skanning
Spegelvändning och rotering
Ursprunglig bild
Spegelvänd: Spegelvänder
bilden.
Rotera: Knappen för högerrotation vrider bilden
90° medurs, och knappen för vänsterrotation
vrider bilden 90° moturs, varje gång du klickar
på knappen.
Orienteringen av miniatyrbilder och förskannade
bilder kan ändras med knapparna för
spegelvändning och rotering i verktygsfältet.
Handverktyget
Zoomning
Bilden kan förstoras eller förminskas. Klicka på
zoomverktyget i verktygsfältet. Klicka på bilden
för att förstora den. För att förminska bilden, håll
Ctrl- (Windows) eller Alternativ-tangenten
(Macintosh) nedtryckt medan du klickar på den.
När bilden är maximal förstorad eller förminskad
försvinner plus- eller minus-tecknet
förstoringsglaset. Detta verktyg kan inte
användas när funktionen för anpassning till
fönster används (sidan 29).
När en bild är större än visningsområdet kan du
panorera bilden med handverktyget. Klicka på
handverktyget i verktygsfältet. Panorera bilden
genom att dra den i önskad riktning. Detta
verktyg kan inte användas när funktionen för
anpassning till fönster används (sidan 29).
Förstora Förminska
Med automatisk beskärning tas det tomma
utrymmet runt bildytan bort. Klicka på knappen
för automatisk beskärning för att växla mellan
de tre möjliga lägena: beskärning till bildens
ytterkant (A), beskärning till bildens innerkant (B)
samt bibehållande av hela bildytan. Beskär-
ningsramen indikeras med en streckad linje.
Beskärningsytan kan även justeras manuellt
(sidan 46). När verktygen för bildkorrigering
används visas endast den beskurna ytan.
Automatisk beskärning
A
B
C
Klicka på knappen för förskanning av beskuret område. Den beskurna bilden visas i
förskanningsområdet.
Förskanna beskuret område
Anmärkning
Med pilknapparna visar du nästa eller
föregående bild i filmhållaren. Mellan
pilknapparna visas numret på den visade
bilden och totalt antal bilder i filmhållaren.

33
32
Grundläggande skanning
Slutlig skanning
Klicka på jobbhämtningsknappen. Dialogrutan
Job selection öppnas.
Välj en jobbkategori i listrutan.
Innan den slutliga skanningen görs måste du göra indata- och utdatainställningar. Även om du
själv kan ange skanninginställningarna så är det enklare att använda jobbfunktionen i DiMAGE
Scan Utility. Jobb är förinställda skanninginställningar. DiMAGE Scan Utility innehåller mer än 60
förinställda jobbfiler. För att skapa dina egna jobbfiler eller göra manuella skanninginställningar,
se sidan 46. En lista över jobbparametrar finns på sidan 74. Skanninginställningarna görs på
förskanningfliken.
Återställ
Hämta jobb
Filens mått
Skanningens mått och förstoringsgrad
Skanningupplösning
Jobbnamn
Måttenhet
Bildstorleken i totalt antal bildpunkter i bilden kan vara annorlunda än storleken för sparade data,
beroende på vilket filformat som har valts.
Ett filformat som används i Macintosh. Filer med detta filformat kan öppnas i till
exempel programmet Simple Text som medföljer Macintosh OS. Filen kan vara
maximalt 4096 bildpunkter bred.
PICT
Ett filformat som används i Windows. Filer med detta filformat kan öppnas i till
exempel programmet Paint som medföljer Windows.
BMP
Ett punktuppbyggt format med hög upplösning som kan användas med alla
operativsystem. Färgdjupet kan väljas i inställningsdialogrutan (sidan 40).
TIFF
Denna fil kan komprimeras så att filens storlek minskas. Kompressionsgraden
kan väljas när bilden sparas. Ju högre kompressionsgrad, desto mindre blir
filens storlek och desto sämre blir bildkvaliteten.
JPEG
Filens upplösning
Bildstorlek
När jobbfilen har hämtats visas en beskär-
ningsram i bilden. Ramen är proportionell till de
utdatavärden som specificerats för jobbet. Du
kan ändra beskärningsramens storlek genom
att dra ramen, men proportionerna förblir
desamma; in- och utdatavärdena justeras
automatiskt så att de anpassas till den ändrade
beskärningsramen.
Klicka på Scan i huvudfönstret för att starta
skanningen. Om DiMAGE Scan Utility har
startats från ett bildbehandlingsprogram
öppnas den skannade bilden i detta program.
Om programmet används fristående öppnas
dialogrutan Save As (spara som).
Skriv ett filnamn och välj destinationsmapp
samt bildfilens filformat i dialogrutan. Om flera
bilder skannas läggs ett serienummer auto-
matiskt till i filnamnet; skriv det första numret i
serien i fältet Number. När JPEG-filer sparas
måste även kompressionsgraden anges. Klicka
på Save för att göra den slutliga skanningen.
Välj ett jobbfilsnamn. Jobbnamnen kan
sorteras kronologiskt eller alfabetiskt med
knappen Date (datum) eller Name (namn)
längst ned i dialogrutan.
Den valda jobbfilens skanninginställningar visas
till höger i dialogrutan. Klicka på OK för att
tillämpa jobbinställningarna.
Skanningknapp Beskärningsram
Avsluta DiMAGE Scan Utility
Avsluta DiMAGE Scan Utility genom att klicka
på stängknappen i huvudfönstrets övre högra
hörn.
Sorteringsknappar

35
34
Grundläggande bildbehandling
Grundläggande bildbehandling
Huvudfönstret och fliken för bildkorrigering
4. Bildbehandling
12.Jämförelsevisning (s 36)
10.Total återställning (s 39)
9. Gör om (s 39)
8. Ångra (s 39)
7. Variation (s 37)
6. Ljusstyrka, kontrast och färgbalans (s 38)
Detta avsnitt innehåller information om de vanligaste verktygen för bildbehandling. För
beskrivning av de avancerade verktygen, se sidorna 51-64. Den förskannade bilden eller en vald
miniatyrbild visas i bildkorrigeringsfönstret när du klickar på fliken. Gör en förskanning om detta
inte redan har gjorts.
Du kan kan storleksförändra programfönstret genom att dra i fönstrets nedre högra hörn. Om
funktionen för anpassning till fönster är aktiverad justeras den visade bilden automatiskt så att
den ryms i visningsområdet. Om några ändringar av bilden har gjorts med funktionerna på fliken
Image correction rödmarkeras fliken (Windows) eller så visas en asterisk (Macintosh).
2. Pixelstädning; flik (s 36)
1. Dammborttagning (s 35)
3. Pixelstädning; knapp (s 36)
11.RGB-värden
13.Anpassa till fönster (s 29)
Anmärkning
RGB-värdena indikerar färgvärdena för en
specifik punkt i bilden när du placerar
musmarkören på punkten. Det första talet är
det ursprungliga värdet, och det andra talet är
aktuellt värde. Tryck på Skift- (Windows) eller
Kommando-tangenten (Macintosh) för att visa
CMY-värdena.
5. Hjälp
Digital ICE: dammborttagning
Klicka på knappen för dammborttagning (ICE)
för att aktivera funktionen. Klicka på
förskanningsknappen för att granska resultatet.
Dammborttagningsfunktionen används vid varje förskanning och slutlig skanning. Stäng av
funktionen genom att klicka på dammborttagningsknappen (ICE) en gång till. Varje gång du
klickar på knappen gulmarkeras förskanningknappen som indikering på att en ny förskanning
behöver göras.
Ursprunglig bild
Efter användning av dammborttagningsfunktionen
Med dammborttagningsfunktionen minskar du effekten av damm, repor, fingeravtryck, smuts etc
på filen vid skanning. Skanningtiden ökas vid användning av funktionen.
Dammborttagningsfunktionen kan inte användas med Kodak Kodachrome-film eller svartvit
silverhalidfilm.
Anmärkning
Svartvit kromogenisk film som ska framkallas enligt C-41 eller motsvarande färgprocess, till
exempel Kodak T-400CN och Ilford XP2 Super, kan behandlas med funktionen för
dammborttagning, färgrekonstruktion, kornutjämning och låg- och högdageroptimering.
Dessa filmtyper ska skannas med filmtypen inställd på negativ färg (sidan 28). Ställ in
mättnadsnivån på paletten för för nyans, färgmättnad och ljusstyrka på -100 för att eliminera
all färg (sidan 63). De skannade data kan konverteras till gråskala med ett
bildbehandlingsprogram för att minska filstorleken och eliminera färgkanalerna. Resultaten för
andra typer av svartvit film kan inte garanteras.

Med funktionen för pixelstädning kan du göra automatisk eller anpassad bildkorrigering. På
sidan 11 finns information om minneskrav. Pixel Polish kan inte användas för svartvit film, 16-
bitars eller 16-bitars linjärt färgdjup (sidan 40). Skanningstiden blir längre. Effekten av
pixelstädning baseras på den förskannade bildytan. Om bilden beskärs efter att pixelstädning
har använts, klicka på knappen för förskanning av beskuret område (sidan 31) för att visa
resultatet.
3736
Grundläggande bildbehandling
Variationspaletten
Med variationspaletten kan du korrigera en bild genom att jämföra den med ett antal andra, lätt
korrigerade, bilder. Detta är en enkel metod att korrigera bilder för den som är ovan vid
bildbehandling.
Visa paletten genom att klicka på variations-
knappen på fliken Image correction.
Välj den bildparameter som du vill korrigera i
listrutan. Respektive variationspalett visar den
aktuella bilden i mitten samt ett antal
korrigerade bildexempel. Antalet provbilder
varierar beroende på vald bildparameter.
Klicka på den bild som du tycker är bäst
korrigerad. Den markerade bilden blir ny
mittenbild, omgiven av en uppsättning nya
bilder, och ändringen tillämpas på den
förskannade bilden. Denna procedur kan
upprepas tills önskad korrigering har uppnåtts.
Klicka på Reset för att makulera ändringarna.
Om du vill anpassa inställningarna markerar du Custom på fliken Pixel Polish. Klicka på den
beskrivning i listrutorna som bäst beskriver bilden. Avmarkera en beskrivning genom att klicka på
den en gång till (Windows) eller hålla ned Kommando-tangenten samtidigt som du klickar på
beskrivningen (Macintosh). Anpassade inställningar används för enskilda bilder.
Pixelstädning
Knappen för pixelstädning
Fliken för pixelstädning
Skillnaden mellan bildexemplen kan justeras
med skjutregleget eller genom att du skriver ett
värde i textfältet.
Genom att markera kryssrutan Display limit
indikeras när något av bildvärdena överstiger 0
(gränsen för svart) eller 255 (gränsen för vitt) för
komplementfärgen. Om till exempel den blå
kanalen i en bild överstiger dessa värden är
gränsen gulmarkerad.
Klicka på stängknappen för att stänga paletten
och tillämpa alla bildkorrigeringar.
Klicka på pixelstädningsknappen i
huvudfönstret för att automatiskt korrigera
bilderna i filmhållaren; tidigare gjorda
korrigeringar upphävs.
Funktionen förblir aktiverad tills funktionen
inaktiveras genom att du klickar en gång till
på knappen. För att ångra gjorda
bildkorrigeringar, öppna bilden under fliken
Image correction och klicka på Undo.
Jämförelsevisning
När du klickar på knappen för jämförelsevisning på fliken Image correction delas
bildvisningsområder i två delar. Den ursprungliga bilden visas till vänster och den korrigerade
bilden till höger. För att endast visa den korrigerade bilden, klicka en gång till på knappen.
Ursprunglig bild Korrigerad bild
Stängknapp

3938
Grundläggande bildbehandling
Dra skjutreglagen för ljusstyrka, kontrast eller färg, eller ange ett
värde i motsvarande textfält, för att göra korrigeringar. Om du
drar skjutreglagen åt höger eller skriver ett positivt tal i textfältet
ökas ljusstyrkan, kontrasten respektive färgen.
Ändringarna återges i den visade bilden samt i grafen i
palettens överdel. Grafens horisontella axel indikerar de
ursprungliga bildvärdena, och den vertikala axeln de nya
värdena.
Om du klickar på knappen Auto setting korrigeras automatiskt
ljusstyrkan och kontrasten utan att färgbalansen påverkas.
Klicka på Reset om du vill upphäva alla ändringar. Klicka på
stängknappen för att stänga paletten och tillämpa ändringarna.
Visa paletten genom att klicka på knappen för jusstyrka,
kontrast och färgbalans på fliken Image correction.
Paletten för ljusstyrka, kontrast och färgbalans
Är den här bilden för ljus? Justering av ljusstyrka och kontrast
kan vara svårare än det ser ut. Bilden till höger ser för ljus ut,
speciellt bergen i bakgrunden.
Att bara göra hela bilden mörkare med ljusstyrkereglaget skapar
en grumlig bild; snön och himlen blir gråmelerade och det finns
ingen stark svärta.
Genom att öka kontrasten i bilden blir snön ljusare samtidigt
som de mörkare träden framhävs. Den extra kontrasten ger
också ett intryck av att bilden blir skarpare samt att de fina
detaljerna i bilden framhävs.
En introduktion till färg
RÖTT
GRÖNTBLÅTT
CYAN
MAGENTA GULT
Inom fotografin är rött, grönt och blått
primärfärgerna. De sekundära färgerna, cyan,
magenta och gult bildas genom kombinering
av primärfärgerna: cyan = blått + grönt,
magenta = blått + rött, och gult = rött + grönt.
Primär- och sekundärfärgerna grupperas i
komplementärpar: rött och cyan, grönt och
magenta samt blått och gult.
Att känna till komplementfärgerna är viktigt för
att man ska kunna ställa in färgbalansen. För
en bild med ett visst färgstick kan man
antingen minska den färgen eller öka komple-
mentfärgen för att få bilden att se mer naturlig ut. Om en bild till exempel är för röd minskar du
mängden rött; om den är för gul ökar du mängden blått.
Att lägga till eller ta bort lika mycket av rött och grönt och blått påverkar inte färgbalansen.
Däremot kan det förändra bildens totala ljusstyrka och kontrast. Vanligtvis krävs inte fler än två
färgkanaler för att färgbalansera en bild.
Färgbalansering är en färdighet som utvecklas genom övning. Det mänskliga ögat är ett extremt
känsligt verktyg för att upptäcka skillnader mellan bilder, men inte lika bra för exakt
färgbedömning. För det ovana ögat kan det vara mycket svårt att skilja mellan blått och cyan
eller rött och magenta. Justering av fel färgkanal förbättrar aldrig en bild; att minska mängden
blått i en bild som har för mycket cyan gör att bilden får en grön färgton.
Ångra och göra om bildkorrigeringar
Klicka på ångraknappen för att upphäva den senast gjorda
bildkorrigeringsåtgärden. Det antal bildkorrigeringar som kan upphävas
begränsas av datorns minneskapacitet.
Klicka på gör om-knappen för att använda den senaste bildkorrigering som
upphävts med ångraknappen.
Klicka på knappen för återställning av allt för att upphäva alla bildkorrigeringar
som har gjorts på fliken Image correction.
Knapparna för ångra, gör om och återställ allt påverkar bara de verktyg som används på
bildbehandlingsfliken.
Stängknapp
Sidan laddas...
Sidan laddas...
Sidan laddas...
Sidan laddas...
Sidan laddas...
Sidan laddas...
Sidan laddas...
Sidan laddas...
Sidan laddas...
Sidan laddas...
Sidan laddas...
Sidan laddas...
Sidan laddas...
Sidan laddas...
Sidan laddas...
Sidan laddas...
Sidan laddas...
Sidan laddas...
-
 1
1
-
 2
2
-
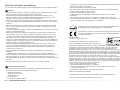 3
3
-
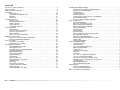 4
4
-
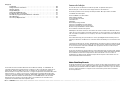 5
5
-
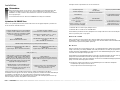 6
6
-
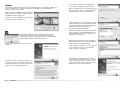 7
7
-
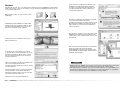 8
8
-
 9
9
-
 10
10
-
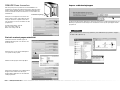 11
11
-
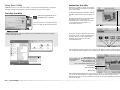 12
12
-
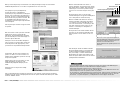 13
13
-
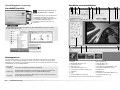 14
14
-
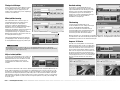 15
15
-
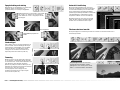 16
16
-
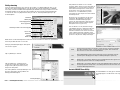 17
17
-
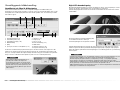 18
18
-
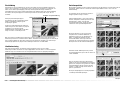 19
19
-
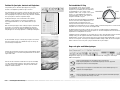 20
20
-
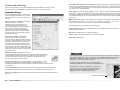 21
21
-
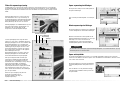 22
22
-
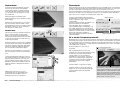 23
23
-
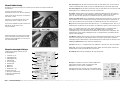 24
24
-
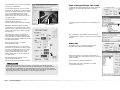 25
25
-
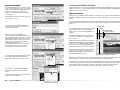 26
26
-
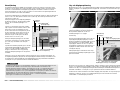 27
27
-
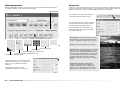 28
28
-
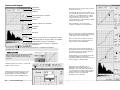 29
29
-
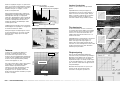 30
30
-
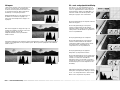 31
31
-
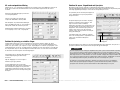 32
32
-
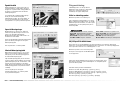 33
33
-
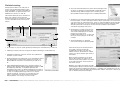 34
34
-
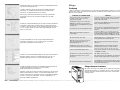 35
35
-
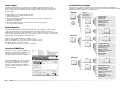 36
36
-
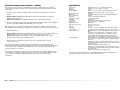 37
37
-
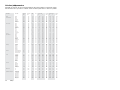 38
38
Konica Minolta ELITE 5400 II Användarmanual
- Kategori
- Brokameror
- Typ
- Användarmanual
Relaterade papper
Andra dokument
-
Minolta S304 Användarmanual
-
Samsung DVD-P380 Bruksanvisning
-
Samsung RTS-HE20 Användarmanual
-
Samsung RTS-HE10 Bruksanvisning
-
HP Compaq Presario,Presario 8075 Datablad
-
Samsung HT-XQ100 Bruksanvisning
-
Samsung MM-DA25 Bruksanvisning
-
Samsung HT-X200 Bruksanvisning
-
Samsung HT-X20 Bruksanvisning
-
 Lennox Hearth 5440 DL Användarmanual
Lennox Hearth 5440 DL Användarmanual