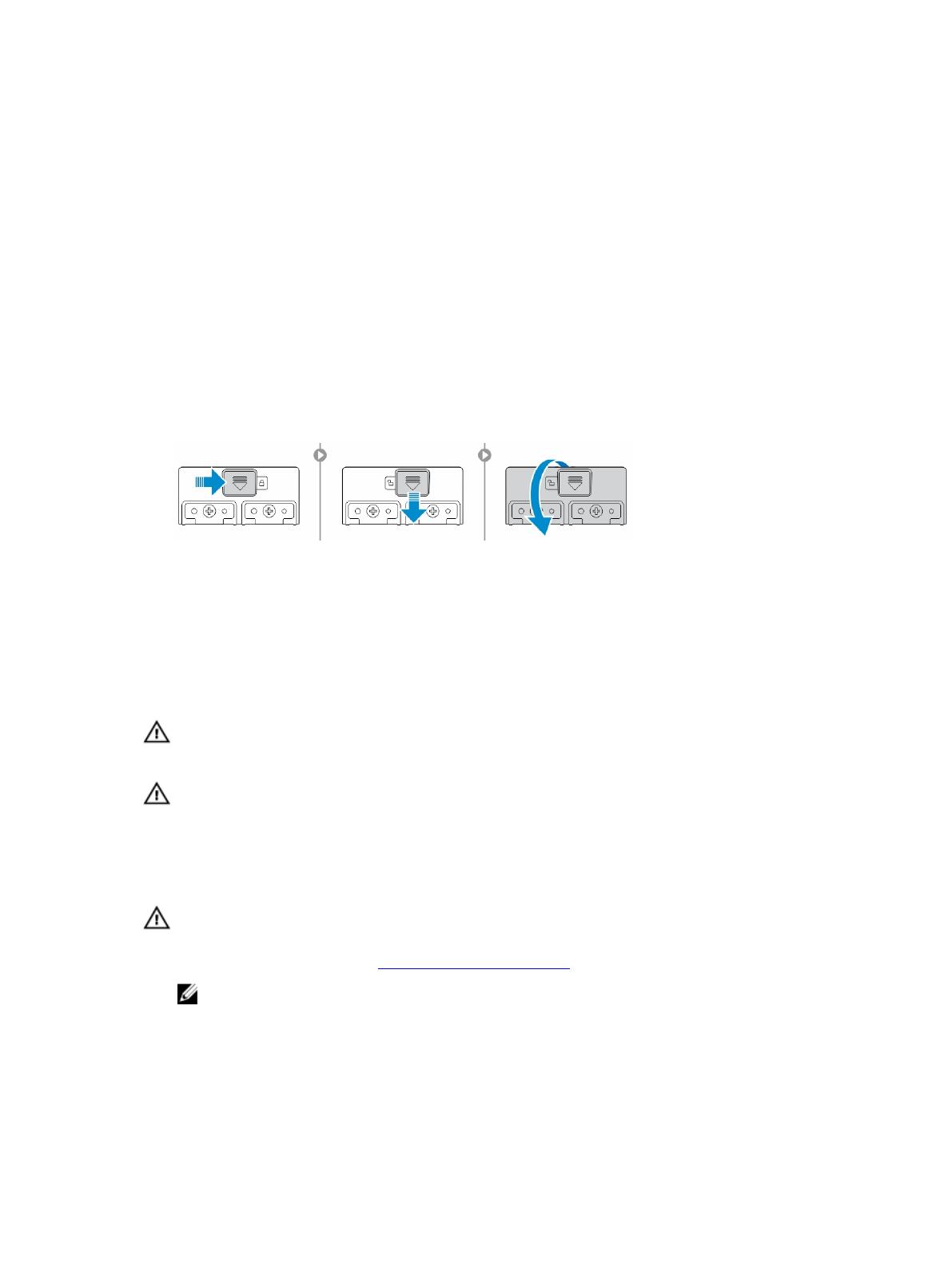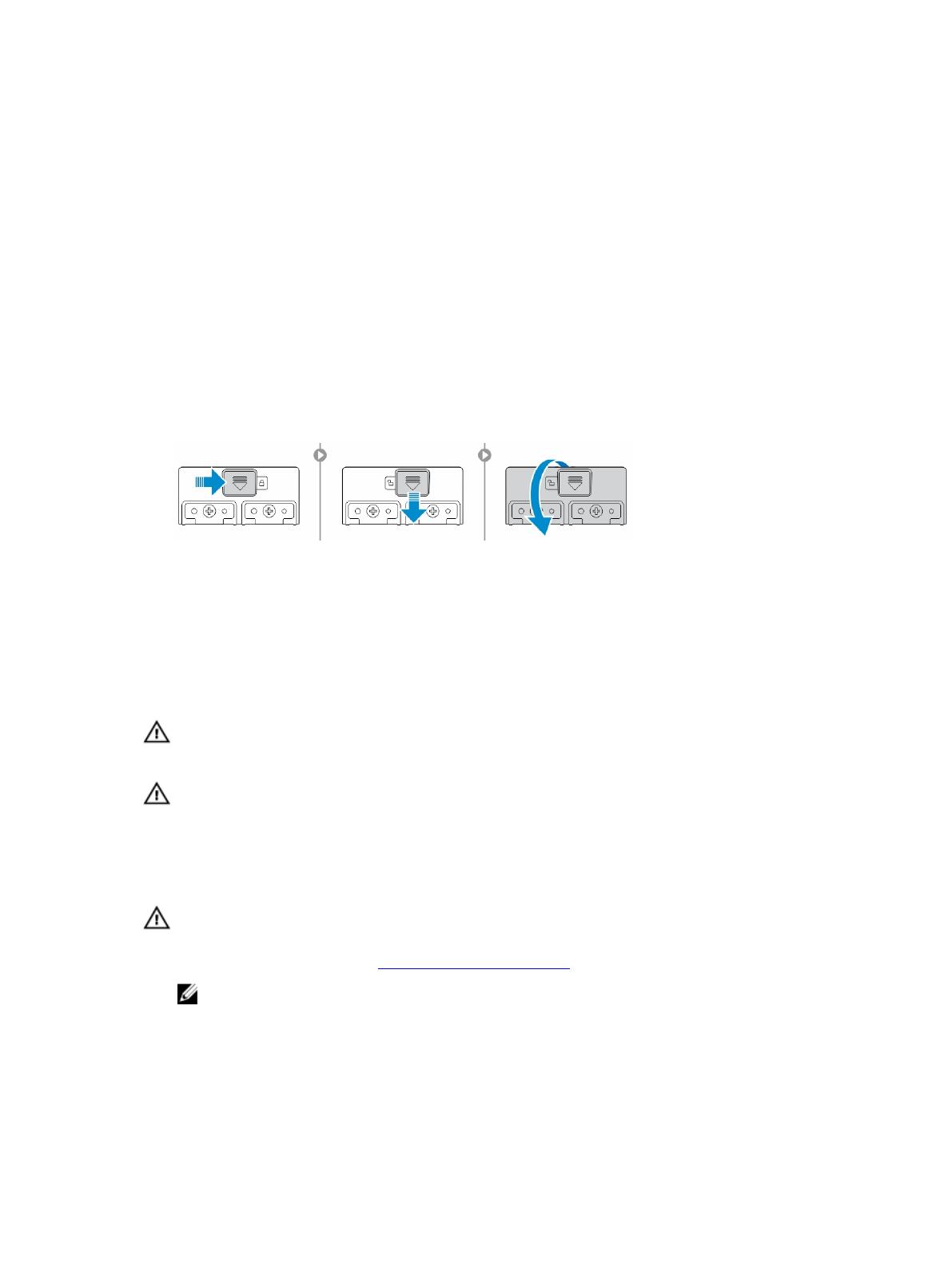
Removing and installing components
This section provides detailed information on how to remove or install the components from your
computer.
Opening the press latch doors
The computer includes eight press latch doors:
• Four on the back of the computer
• Two on the right side of the computer
• Two on the left side of the computer
1. Slide the latch until the unlock icon is visible.
2. Press the latch and open the press latch door in the downward direction.
Closing the press latch doors
1. Close the latch door back by pressing it toward the computer.
2. To lock the latch doors, slide the latch until the lock icon is visible.
Removing the battery
WARNING: Using an incompatible battery may increase the risk of fire or explosion. Replace the
battery only with a compatible battery purchased from Dell. The battery is designed to work with
your Dell computer. Do not use a battery from other computers with your computer.
WARNING: Before removing or replacing the battery:
1. Turn off the computer.
2. Disconnect the AC adapter from the electrical outlet and the computer.
3. Disconnect the modem from the wall connector and computer.
4. Remove any other external cables from the computer.
WARNING: To prevent ignition in a hazardous atmosphere, batteries must only be removed,
changed or charged in an area known to be nonhazardous.
1. Open the press latch door, see Opening the press latch door.
NOTE: The battery is below the press latch door.
2. To unlock the battery, slide the battery release latch to the right.
3. Holding the pull tab, pull the battery out of the computer.
8