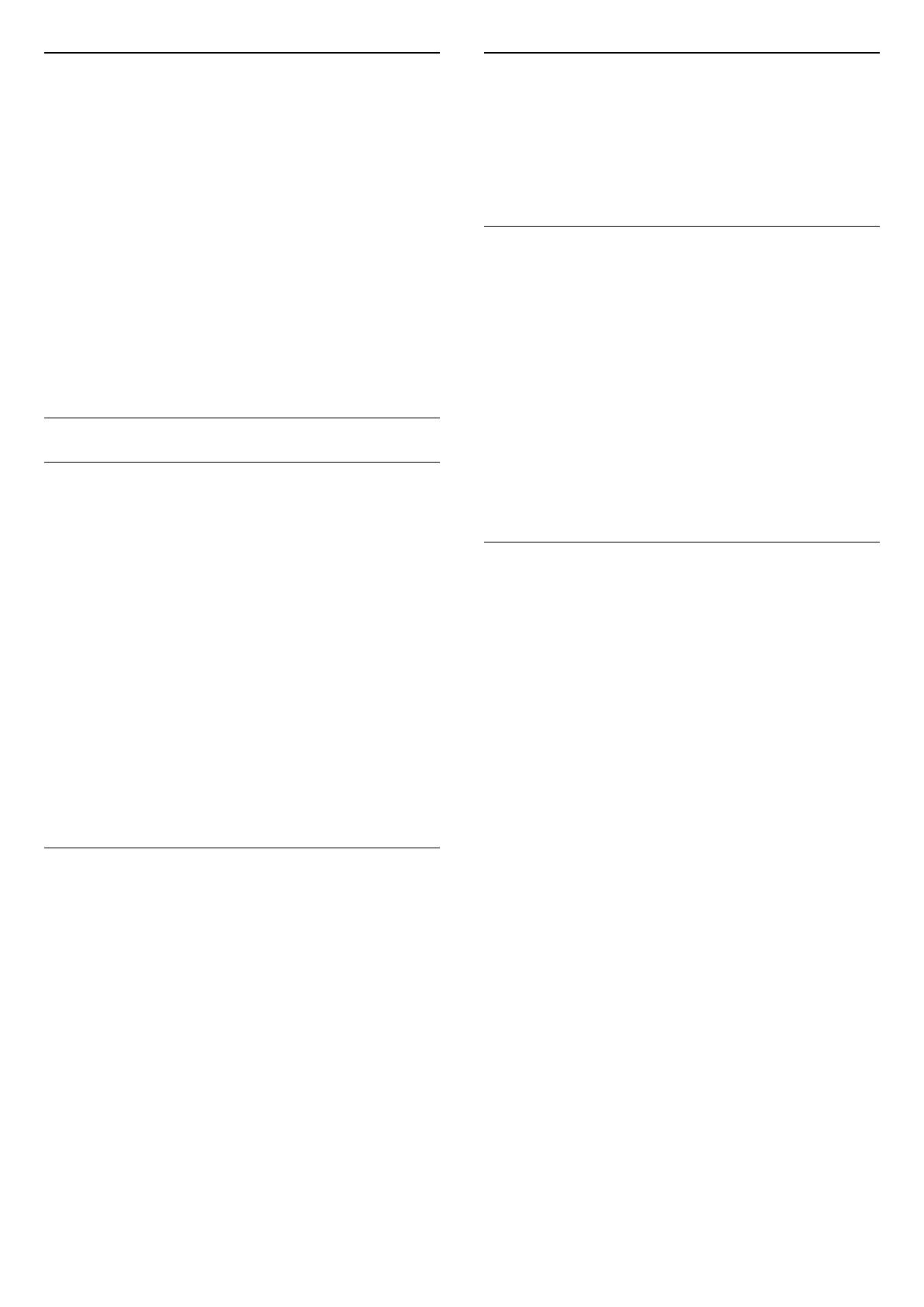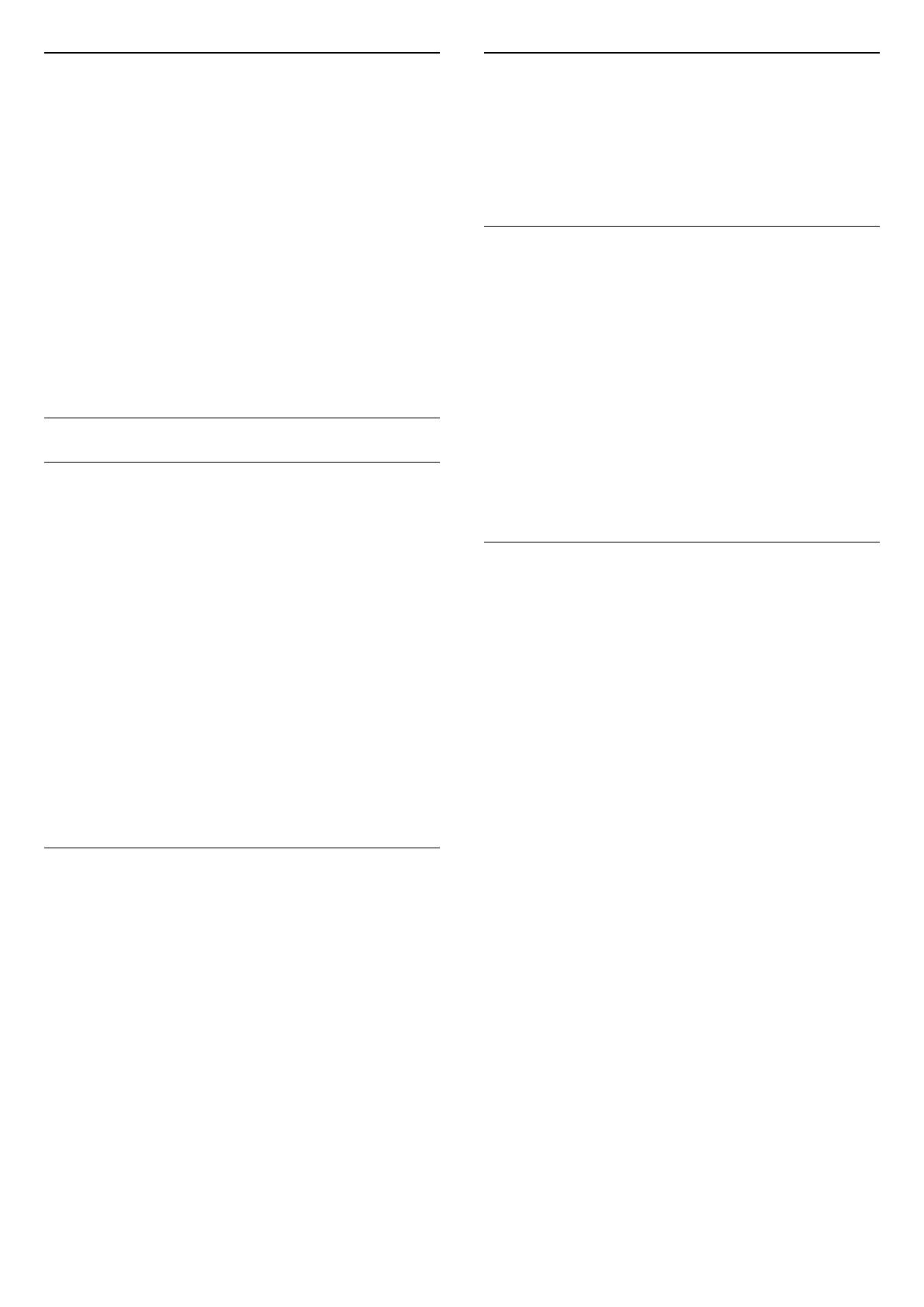
Kanalpaket
Satelliter kan erbjuda kanalpaket med kostnadsfria
kanaler (free-to-air) och erbjuda ett sortiment för ett
visst land. Vissa satelliter har abonnemangspaket –
en samling kanaler som du betalar för.
Om du väljer ett abonnemangpaket kan TV:n be dig
att välja en snabb eller fullständig installation.
Välj Snabb för att bara installera paketets kanaler
eller välj Fullständig för att installera paketet och
alla andra tillgängliga kanaler också. Vi
rekommenderar en Snabb installation för
abonnemangspaket. Om du har extra satelliter som
inte är en del av abonnemangspaketet
rekommenderar vi en Fullständig installation. Alla
installerade kanaler läggs i kanallistan Alla.
Unicable-konfigurering
Unicable-systemet
Du kan använda ett enkabelsystem, MDU- eller
Unicable-system* för att ansluta parabolantennen till
TV-apparaten. Ett enkabelsystem använder en kabel
för att ansluta parabolantennen till alla
satellitmottagare i systemet. Ett enkabelsystem
används ofta i flerfamiljshus. Om du använder ett
Unicable-system blir du ombedd att tilldela ett
användarbandnummer och motsvarande frekvens
under installationen. Du kan installera 1 eller 2
satelliter med Unicable på den här TV-apparaten.
Om kanaler saknas när Unicable har installerats kan
en annan installation ha genomförts samtidigt på
Unicable-systemet. Gör en ny installation för att
installera de kanaler som saknas.
* Obs! stöder endast unicable-systemen EN 50494.
Användarbandnummer
I ett Unicable-system måste varje ansluten
satellitmottagare tilldelas ett nummer (t.ex. 0, 1, 2 eller
3 osv.).
Du hittar tillgängliga användarband och deras
nummer på Unicable-omkopplingsdosan. Ibland
används förkortningen UB för användarband. Det
finns Unicable-omkopplingsdosor med 4 eller 8
användarband. Om du väljer Unicable i inställningarna
kommer TV:n att be dig tilldela det unika
användarbandnumret för varje inbyggd
satellitmottagare. En satellitmottagare kan inte ha
samma användarbandnummer som en annan
satellitmottagare i Unicable-systemet.
Användarfrekvensband
Förutom det unika användarbandnumret behöver
den inbyggda satellitmottagaren frekvensen för det
valda användarbandnumret. Frekvenserna står oftast
bredvid användarbandnumret på en Unicable-
omkopplingsdosa.
Manuell kanaluppdatering
Du kan alltid starta en kanaluppdatering själv.
Starta en kanaluppdatering manuellt ...
1 - Välj Inställningar > Kanaler >
Satellitinstallation och tryck på OK.
2 - Välj Sök efter kanaler och tryck på OK.
3 - Välj Uppdatera kanaler och tryck på OK.
Uppdateringen av TV:n startas. Uppdateringen kan ta
några minuter.
4 - Följ instruktionerna på skärmen. Uppdateringen
kan ta några minuter.
5 - Välj Avsluta och tryck på OK.
Lägga till en satellit
Du kan lägga till ytterligare en satellit i din nuvarande
satellitinstallation. De installerade satelliterna och
deras kanaler påverkas inte. Vissa satellitoperatörer
tillåter inte att man lägger till en satellit.
Den ytterligare satelliten ska ses som en extrasatellit
– inte ditt främsta satellitabonnemang eller den
främsta satelliten vars kanalpaket du använder.
Vanligtvis lägger man till en 4:e satellit när man redan
har 3 installerade satelliter. Om du har 4 installerade
satelliter kan du överväga att ta bort en för att kunna
lägga till en ny satellit.
Konfiguration
Om du för närvarande har 1 eller 2 satelliter
installerade kan det hända att du inte kan lägga till en
extra satellit med de nuvarande
installationsinställningarna. Om du vill ändra
installationsinställningarna måste du göra om hela
satellitinstallationen. Du kan inte använda Lägg till
satellit om inställningarna måste ändras.
Lägga till en satellit ...
1 - Välj Inställningar > Kanaler >
Satellitinstallation och tryck på OK.
2 - Välj Sök efter satelliter och tryck på OK.
3 - Välj Lägg till satellit och tryck på OK. Aktuella
satelliter visas.
4 - Välj Sök och tryck på OK. TV:n söker efter nya
satelliter.
5 - Om TV:n hittar en eller flera satelliter väljer du
Installera och trycker sedan på OK. TV:n installerar då
kanalerna för de hittade satelliterna.
20