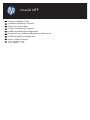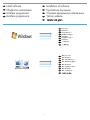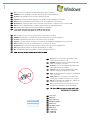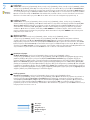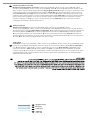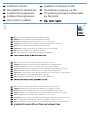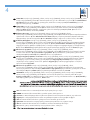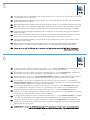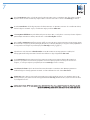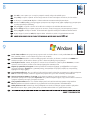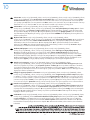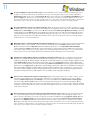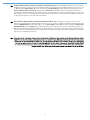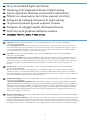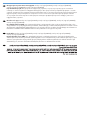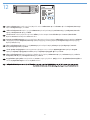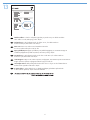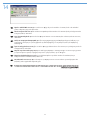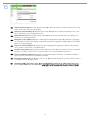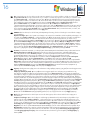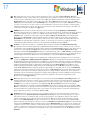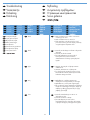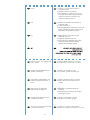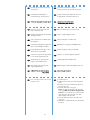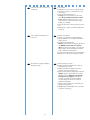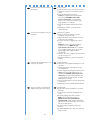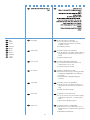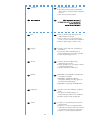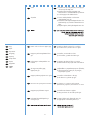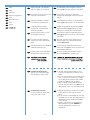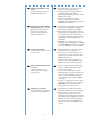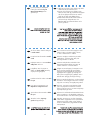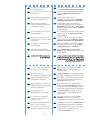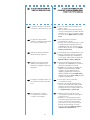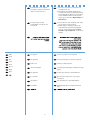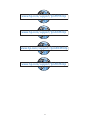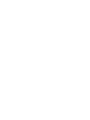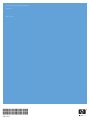HP Color LaserJet CM6049f Multifunction Printer series Installationsguide
- Typ
- Installationsguide

LaserJet MFP
Software Installation Guide
EN
DA
FI
EL
NO
RU
SV
TR
Installationsvejledning til software
Ohjelmiston asennusopas
Οδηγός εγκατάστασης λογισμικού
Installeringsveiledning for programvare
Руководство по установке программного обеспечения
Installationsguide för programvara
Yazılım Yükleme Kılavuzu
HE

Install software
Go to step 1.
Mac: Go to step 3.
EN
EN
EN
Installation af software
Gå til trin 1.
Mac: Gå til trin 3.
DA
DA
DA
Ohjelmiston asentaminen
Siirry vaiheeseen 1.
Mac: Siirry vaiheeseen 3.
FI
FI
FI
Εγκατάσταση λογισμικού
Μεταβείτε στο βήμα 1.
Mac: Μεταβείτε στο βήμα 3.
EL
EL
EL
Installere programvare
Gå til trinn 1.
Mac: Gå til trinn 3.
NO
NO
NO
Установка программного обеспечения
Перейдите к шагу 1.
Mac: Перейдите к шагу 3.
RU
RU
RU
Installera programvara
Gå till steg 1.
Mac: Gå till steg 3.
SV
SV
SV
Yazılım yükleme
1. adıma geçin.
Mac: 3. adıma geçin.
TR
TR
TR
HE
HE
HE

1
Note: Do not connect a USB cable until prompted during the software installation.
Note: HP does not reccomend using USB hubs or USB
cables longer than meters (6.5 ft).
Note: The USB connections does not support the device network features and utilities.
Go to step 2.
EN
EN
EN
EN
BEMÆRK: Tilslut ikke et USB-kabel, før du bliver bedt om det under softwareinstallationen.
BEMÆRK: USB-tilslutningerne understøtter ikke enhedens netværksfunktioner og hjælpeprogrammer.
BEMÆRK: HP anbefaler ikke brug af USB-hubs eller USB-
kabler, der er længere end meter.
Gå til trin 2.
DA
DA
DA
DA
Huomautus: Liitä USB-kaapeli vasta, kun asennusohjelma niin kehottaa.
Huomautus: USB-liitännät eivät tue laitteen verkko-ominaisuuksia ja apuohjelmia.
Huomautus: HP suosittelee käyttämään alle kahden metrin
pituisia USB-kaapeleita ja -keskittimiä.
Siirry vaiheeseen 2.
FI
FI
FI
FI
Σημείωση: Μην συνδέσετε το καλώδιο USB μέχρι να σας ζητηθεί, κατά την εγκατάσταση του λογισμικού.
Σημείωση: Οι συνδέσεις USB δεν υποστηρίζουν τις δυνατότητες και τα βοηθητικά προγράμματα δικτύου της συσκευής.
Σημείωση: Η HP δεν συνιστά τη χρήση διανομέων USB ή
καλωδίων USB με μήκος μεγαλύτερο από 2 μέτρα.
Μεταβείτε στο βήμα 2.
EL
EL
EL
EL
Merk: Ikke koble til USB-kabelen før du får beskjed om det under installeringen av programvaren.
Merk: USB-tilkoblingene støtter ikke nettverksfunksjonene og -verktøyene på enheten.
Merk: HP anbefaler ikke bruk av USB-huber eller USB-kabler
som er over meter.
Gå til trinn 2.
NO
NO
NO
NO
Примечание. Не подключайте USB-кабель до появления соответствующего сообщения в процессе установки ПО.
Примечание. При использовании USB-соединения сетевые функции устройства не поддерживаются.
Примечание. HP не рекомендует использование USB-
концентраторов и USB-кабелей длиной более 2 метров.
Перейдите к шагу 2.
RU
RU
RU
RU
Obs! Anslut inte en USB-kabel förrän du uppmanas att göra det under programvaruinstallationen.
Obs! USB-anslutningarna stödjer inte enhetens nätverksfunktioner och verktyg.
Obs! HP rekommenderar inte användning av USB-nav eller
USB-kablar som är längre än meter.
Gå till steg 2.
SV
SV
SV
SV
Not: Yazılım yükleme sırasında sorulana kadar USB kablosunu bağlamayın.
Not: USB bağlantıları, aygıtın ağ özelliklerini ve yardımcı programları desteklemez.
Not: HP, USB hub’larının ya da 2 metreden (6,5 ft) uzun
USB kablolarının kullanılmasını tavsiye etmemektedir.
2. adıma geçin.
TR
TR
TR
TR
HE
HE
HE
HE

Install software.
Software URLs: www.hp.com/go/ljm9mfp_software, www.hp.com/go/ljm9059mfp_software, www.hp.com/go/cljcm609mfp_software,
www.hp.com/go/ljm509mfp_software A) To access the printer drivers, go to the software URL for your product. B) Select Download drivers
and software. C) Select the model number, the operating system, and the driver (HP recommends the PCL6 driver). D) Click Download. E) If you
see a security warning message, click Run. F) Select Run to install the software. G) Follow the on screen instructions to complete the installation.
H) At the end of the driver install, click Finish. Note: If the installation fails, reinstall the software or see the Solve Problems section of the User
Guide. Go to the software URL for your product. Note
: The IP address can be found on the Conguration Page printed in Step 1.
Go to step 9.
EN
EN
Gå til trin 9.
DA
DA
Installation af softwaren.
Software-URL’er:
www.hp.com/go/ljm9mfp_software, www.hp.com/go/ljm9059mfp_software, www.hp.com/go/cljcm609mfp_
software, www.hp.com/go/ljm509mfp_software A) Gå til software-URL’en for dit produkt for at få adgang til printerdriverne. B) Vælg Hent
drivere og software. C) Vælg modelnummer, operativsystem og driver (HP anbefaler PCL6-driveren). D) Klik på Hent. E) Hvis du får vist en
sikkerhedsadvarsel, skal du klikke på Kør. F) Vælg Kør for at installere softwaren. G) Følg anvisningerne på skærmen for at gennemføre
installationen. H) Når driveren er installeret, skal du klikke på Udfør. BEMÆRK: Hvis installationen mislykkes, skal du installere softwaren
igen eller se afsnittet Løsning af problemer i brugervejledningen. Gå til software-URL’en for dit produkt. BEMÆRK: IP-adressen ndes på den
kongurationsside, du udskrev i trin 1.
Siirry vaiheeseen 9.
FI
FI
Ohjelmiston asentaminen.
Ohjelmiston URL-osoitteet: www.hp.com/go/ljm9mfp_software, www.hp.com/go/ljm9059mfp_software,
www.hp.com/go/cljcm609mfp_software, www.hp.com/go/ljm509mfp_software A) Voit käyttää tulostinohjaimia tuotekohtaisen
ohjelmiston URL-osoitteen avulla. B) Valitse Download drivers and software (Ohjainten ja ohjelmistojen lataaminen). C) Valitse mallinumero,
käyttöjärjestelmä ja ohjain (HP suosittelee PCL6-ohjainta). D) Valitse Download (Lataa). E) Jos näyttöön tulee tietoturvavaroitus, valitse Suorita.
F) Asenna ohjelmisto valitsemalla Suorita. G) Suorita tulostimen asennus loppuun noudattamalla näyttöön tulevia ohjeita. H) Valitse ohjaimen
asennuksen lopuksi Valmis. Huomautus: Jos asennus epäonnistuu, asenna ohjelmisto uudelleen tai katso käyttöoppaan Ongelmanratkaisu-osaa.
Siirry tuotekohtaisen ohjelmiston URL-osoitteeseen. Huomautus: IP-osoite on vaiheessa 1 tulostamallasi asetussivulla.
Μεταβείτε στο βήμα 9.
EL
EL
Εγκαταστήστε το λογισμικό.
Διευθύνσεις URL λογισμικού: www.hp.com/go/ljm4349mfp_software, www.hp.com/go/ljm9059mfp_software,
www.hp.com/go/cljcm6049mfp_software, www.hp.com/go/ljm509mfp_software
Α) Για πρόσβαση στα προγράμματα οδήγησης εκτυπωτή,
μεταβείτε στη διεύθυνση URL λογισμικού για το προϊόν σας. Β) Επιλέξτε Download drivers and software (Λήψη προγραμμάτων οδήγησης και
λογισμικού). Γ) Επιλέξτε τον αριθμό μοντέλου, το λειτουργικό σύστημα και το πρόγραμμα οδήγησης (η HP συνιστά το πρόγραμμα οδήγησης PCL6).
Δ) Κάντε κλικ στο Download (Λήψη). Ε) Εάν εμφανιστεί κάποιο μήνυμα προειδοποίησης ασφαλείας, κάντε κλικ στο Run (Εκτέλεση). Ζ) Επιλέξτε Run
(Εκτέλεση) για να εγκαταστήσετε το λογισμικό. Η) Ακολουθήστε τις οδηγίες στην οθόνη για να ολοκληρώσετε την εγκατάσταση. Θ) Όταν ολοκληρωθεί
η εγκατάσταση του προγράμματος οδήγησης, κάντε κλικ στο Finish (Τέλος). Σημείωση: Εάν η εγκατάσταση αποτύχει, επανεγκαταστήστε το λογισμικό ή
ανατρέξτε στην ενότητα Επίλυση προβλημάτων του Οδηγού χρήσης. Μεταβείτε στη διεύθυνση URL λογισμικού για το προϊόν σας. Σημείωση: Μπορείτε
να βρείτε τη διεύθυνση IP στη σελίδα διαμόρφωσης που εκτυπώσατε στο βήμα 12.
Gå til trinn 9.
NO
NO
Installer programvaren.
URL-adresser for programvare:
www.hp.com/go/ljm9mfp_software, www.hp.com/go/ljm9059mfp_software,
www.hp.com/go/cljcm609mfp_software, www.hp.com/go/ljm509mfp_software
A) Gå til URL-adressen for programvare for produktet for å
få tilgang til skriverdrivere. B) Velg Last ned drivere og programvare. C) Velg modellnummeret, operativsystemet og driveren (HP anbefaler PCL6-
skriveren). D) Klikk på Last ned. E) Klikk på Kjør hvis du ser en sikkerhetsadvarsel. F) Velg Kjør for å installere programvaren. G) Følg instruksjonene
på skjermen for å fullføre installeringen. H) Klikk på Fullfør på slutten av driverinstalleringen. Merk: Hvis installeringen mislykkes, installerer du
programvaren på nytt eller ser delen Problemløsing i brukerhåndboken. Gå til URL-adressen for programvare for produktet. Merk: IP-adressen vises på
kongurasjonssiden som du skriver ut i trinn 1.

5
Перейдите к шагу 9.
RU
RU
Установка программного обеспечения.
URL-адреса загрузки программного обеспечения: www.hp.com/go/ljm4349mfp_software, www.hp.com/go/ljm9059mfp_software,
www.hp.com/go/cljcm6049mfp_software
, www.hp.com/go/ljm509mfp_software А) Чтобы найти драйверы принтера, перейдите по URL-
адресу, который соответствует вашему продукту. Б) Выберите
Загрузка драйверов и ПО. В) Выберите номер модели, операционную систему
и драйвер (HP рекомендует использовать драйвер PCL6). Г) Нажмите Загрузить. Д) Если появится предупреждение системы безопасности,
нажмите Выполнить. Е) Выберите Запуск для установки программного обеспечения. Ж) Завершите установку драйвера принтера, следуя
указаниям на экране компьютера. З) По окончании установки драйвера нажмите Готово. Примечание. Если во время установки произошла
ошибка, переустановите программное обеспечение или обратитесь к разделу “Устранение неисправностей” в документе “Руководство
пользователя”. Перейдите по URL-адресу, который соответствует вашему устройству. Примечание. IP-адрес можно найти на странице
конфигурации, распечатанной во время выполнения шага 12.
Gå till steg 9.
SV
SV
Installera programvaran.
URL-adresser för programvara:
www.hp.com/go/ljm9mfp_software, www.hp.com/go/ljm9059mfp_software,
www.hp.com/go/cljcm609mfp_software, www.hp.com/go/ljm509mfp_software
A) Hämta skrivardrivrutinen genom att gå till URL-adressen
för programvara för din produkt. B) Välj Hämta drivrutiner och programvara. C) Välj modellnummer, operativsystem och drivrutin (HP rekommenderar
PCL6-drivrutinen). D) Klicka på Hämta. E) Om ett säkerhetsvarningsmeddelande visas klickar du på Kör. F) Välj Kör så installeras programvaran.
G) Följ anvisningarna på skärmen för att slutföra installationen. H) När du har installerat drivrutinen klickar du på Slutför. Obs! Om installationen
misslyckas installerar du om programvaran, eller går till avsnittet om problemlösning i användarhandboken. Gå till URL-adressen för programvara för
din produkt. Obs! IP-adressen nns på kongurationssidan som du skriver ut i steg 1.
9. adıma geçin.
TR
TR
Yazılımı yükleyin.
Yazılım URL’leri: www.hp.com/go/ljm4349mfp_software, www.hp.com/go/ljm9059mfp_software, www.hp.com/go/cljcm6049mfp_software,
www.hp.com/go/ljm509mfp_software A) Yazıcı sürücülerine erişmek için, ürününüzün yazılım URL’sine gidin. B) Sürücü ve yazılım yükle’yi
seçin. C) Model numarasını, işletim sistemini ve sürücüyü seçin (HP, PCL6 sürücüsünü önerir). D) Karşıdan Yükle’yi tıklatın. E) Bir güvenlik
uyarısı iletisi görüntülenirse, Çalıştır’ı tıklatın. F) Yazılımı yüklemek üzere Çalıştır’ı seçin. G) Yükleme işlemini tamamlamak için ekrandaki
yönergeleri uygulayın. H) Sürücü yükleme işlemi tamamlandıktan sonra Son’u tıklatın. Not: Yükleme başarısız olursa, yazılımı yeniden yükleyin
veya Kullanım Kılavuzu’ndaki Sorun Çözme bölümüne bakın. Ürününüzün yazılım URL’sine gidin. Not: IP adresi 12. adımda yazdırdığınız
Yapılandırma Sayfası’nda bulunabilir.
HE
HE

6
Note: Do not connect a USB cable until software installation is complete.
Install Mac software
Note: The USB connection does not support the MFP network features and utilities.
Note:
HP does not recommend using USB hubs or USB cables longer than meters (6.5 ft).
EN
EN
EN
EN
Installation af softwaren til Mac
BEMÆRK: Tilslut ikke et USB-kabel, før softwareinstallationen er afsluttet.
BEMÆRK: USB-tilslutningen understøtter ikke MFP'ens netværksfunktioner og hjælpeprogrammer.
BEMÆRK:
HP anbefaler ikke brug af USB-hubs eller USB-kabler, der er længere end meter.
DA
DA
DA
DA
Mac-ohjelmiston asentaminen
Huomautus: Liitä USB-kaapeli vasta, kun ohjelmiston asennus on suoritettu loppuun.
Huomautus: USB-liitännät eivät tue monitoimilaitteen verkko-ominaisuuksia ja apuohjelmia.
Huomautus: HP suosittelee käyttämään alle kahden metrin pituisia USB-kaapeleita ja -keskittimiä.
FI
FI
FI
FI
Εγκατάσταση λογισμικού για Mac
Σημείωση: Μην συνδέσετε το καλώδιο USB μέχρι να ολοκληρωθεί η εγκατάσταση του λογισμικού.
Σημείωση: Η σύνδεση USB δεν υποστηρίζει τις δυνατότητες και τα βοηθητικά προγράμματα δικτύου του MFP.
Σημείωση: Η HP δεν συνιστά τη χρήση διανομέων USB ή καλωδίων USB με μήκος μεγαλύτερο από 2 μέτρα.
EL
EL
EL
EL
Installere Mac-programvare
Merk: Ikke koble til USB-kabelen før programvareinstalleringen er fullført.
Merk: USB-tilkoblingen støtter ikke nettverksfunksjonene og -verktøyene på erfunksjonsenheten.
Merk:
HP anbefaler ikke bruk av USB-huber eller USB-kabler som er over meter.
NO
NO
NO
NO
Установка программного обеспечения
для Macintosh
Примечание. Не подключайте USB-кабель до завершения процесса установки ПО.
Примечание. При использовании USB-соединения сетевые функции устройства и утилиты не поддерживаются.
Примечание. HP не рекомендует использование USB-концентраторов и USB-кабелей длиной более 2 метров.
RU
RU
RU
RU
Installera Mac-programvara
Obs! Anslut inte en USB-kabel förrän installationen har slutförts.
Obs! USB-anslutningen stödjer inte MFP-nätverksfunktioner och verktyg.
Obs!
HP rekommenderar inte användning av USB-nav eller USB-kablar som är längre än meter.
SV
SV
SV
SV
Mac yazılımını yükleme
Not: Yazılım yükleme işlemi tamamlanana kadar USB kablosunu bağlamayın.
Not: HP, USB hub’larının ya da 2 metreden (6,5 ft) uzun USB kablolarının kullanılmasını tavsiye etmemektedir.
Not: USB bağlantısı, MFP ağ özelliklerini ve yardımcı programları desteklemez.
TR
TR
TR
TR
HE
HE
HE
HE

Note: If the Macintosh does not automatically nd and setup the printer please go to step 8.
Software URLs:
www.hp.com/go/ljm9mfp_software, www.hp.com/go/ljm9059mfp_software, www.hp.com/go/cljcm609mfp_software,
www.hp.com/go/ljm509mfp_software A) To download a printer driver, go to the software URL for your product. B) Select Download drivers
and software. C) Select the model number, the operating system, and the driver or Printing System. D) Click Download. E) If you see an
application warning message, click Continue.
EN
EN
BEMÆRK: Hvis Macintosh ikke automatisk nder og installerer printeren, skal du gå til trin 8.
DA
DA
Software-URL’er: www.hp.com/go/ljm9mfp_software, www.hp.com/go/ljm9059mfp_software, www.hp.com/go/cljcm609mfp_
software, www.hp.com/go/ljm509mfp_software A) Gå til software-url’en for dit produkt for at hente en printerdriver. B) Vælg Hent
drivere og software. C) Vælg modelnummer, operativsystem og driver eller udskrivningssystem. D) Klik på Hent. E) Hvis der vises en
programadvarselsmeddelelse, skal du klikke på Fortsæt.
Huomautus: Jos Macintosh-käyttöjärjestelmä ei löydä asennusohjelmaa eikä asenna kirjoitinta automaattisesti, siirry vaiheeseen 8.
FI
FI
Ohjelmiston URL-osoitteet: www.hp.com/go/ljm9mfp_software, www.hp.com/go/ljm9059mfp_software,
www.hp.com/go/cljcm609mfp_software, www.hp.com/go/ljm509mfp_software A) Voit ladata tulostinohjaimen siirtymällä tuotekohtaisen
ohjelmiston URL-osoitteeseen. B) Valitse Download drivers and software (Ohjainten ja ohjelmistojen lataaminen). C) Valitse mallinumero,
käyttöjärjestelmä ja ohjain tai tulostusjärjestelmä. D) Valitse Download (Lataa). E) Jos näyttöön tulee sovelluksen varoitus, valitse Jatka.
Σημείωση: Εάν ο υπολογιστής Macintosh δεν εντοπίσει και εγκαταστήσει αυτόματα τον εκτυπωτή, μεταβείτε στο βήμα 8.
EL
EL
Διευθύνσεις URL λογισμικού: www.hp.com/go/ljm4349mfp_software, www.hp.com/go/ljm9059mfp_software,
www.hp.com/go/cljcm6049mfp_software, www.hp.com/go/ljm509mfp_software Α) Για να κάνετε λήψη ενός προγράμματος οδήγησης
εκτυπωτή, μεταβείτε στη διεύθυνση URL λογισμικού για το προϊόν σας. Β) Επιλέξτε Download drivers and software (Λήψη προγραμμάτων
οδήγησης και λογισμικού). Γ) Επιλέξτε τον αριθμό μοντέλου, το λειτουργικό σύστημα και το πρόγραμμα οδήγησης ή το σύστημα εκτύπωσης.
Δ) Κάντε κλικ στο Download (Λήψη). Ε) Εάν εμφανιστεί κάποιο μήνυμα προειδοποίησης εφαρμογής, κάντε κλικ στο Continue (Συνέχεια).
Merk: Hvis Macintosh-maskinen ikke nner og kongurerer skriveren automatisk, går du til trinn 8.
NO
NO
URL-adresser for programvare: www.hp.com/go/ljm9mfp_software, www.hp.com/go/ljm9059mfp_software,
www.hp.com/go/cljcm609mfp_software, www.hp.com/go/ljm509mfp_software A) Gå til URL-adressen for programvare for produktet
for å laste ned en skriverdriver. B) Velg Last ned drivere og programvare. C) Velg modellnummeret, operativsystemet og driveren eller
utskriftssystemet. D) Klikk på Last ned. E) Klikk på Fortsett hvis det vises en programadvarsel.
Примечание. Если Macintosh не находит программу установки принтера автоматически, перейдите к шагу 8.
RU
RU
URL-адреса загрузки программного обеспечения: www.hp.com/go/ljm4349mfp_software, www.hp.com/go/ljm9059mfp_software,
www.hp.com/go/cljcm6049mfp_software, www.hp.com/go/ljm509mfp_software А) Чтобы загрузить драйвер принтера, перейдите
по URL-адресу, который соответствует вашему устройству. Б) Выберите Загрузка драйверов и ПО. В) Выберите номер модели,
операционную систему и драйвер системы печати. Г) Нажмите Загрузить. Д) При появлении предупреждающего сообщения от
приложения нажмите Продолжить.
Obs! Om en Macintosh-dator inte hittar och kör installationen av skrivaren automatiskt går du till steg 8.
SV
SV
URL-adresser för programvara: www.hp.com/go/ljm9mfp_software, www.hp.com/go/ljm9059mfp_software,
www.hp.com/go/cljcm609mfp_software, www.hp.com/go/ljm509mfp_software A) Hämta skrivardrivrutinen genom att gå till URL-
adressen för programvaran för din produkt. B) Välj Hämta drivrutiner och programvara. C) Välj modellnummer, operativsystem och drivrutin
eller utskriftssystem. D) Klicka på Hämta. E) Om ett programvarningsmeddelande visas klickar du på Fortsätt.
Not: Macintosh, yazıcıyı otomatik olarak bulup sürücüyü yüklemezse, lütfen 8. adıma geçin.
TR
TR
Yazılım URL’leri: www.hp.com/go/ljm4349mfp_software, www.hp.com/go/ljm9059mfp_software, www.hp.com/go/cljcm6049mfp_
software, www.hp.com/go/ljm509mfp_software A) Yazıcı sürücüsünü karşıdan yüklemek için, ürününüzün yazılım URL’sine gidin.
B) Sürücü ve yazılım yükle’yi seçin. C) Model numarasını, işletim sistemini ve sürücüyü ya da Yazdırma Sistemi’ni seçin. D) Karşıdan Yükle’yi
tıklatın. E) Bir uygulama uyarı iletisi görüntülenirse, Devam’ı tıklatın.
HE
HE

6
5
8
To add your new printer, and create a new printer queue, click the ‘+’ icon to launch the Printer Browser. By default, the Printer Browser
shows printers that are connected via USB, Bonjour, Appletalk networking or shared through another Mac.
From Apple System Preferences (available from under the Apple pull-down menu or in the dock), click on the Print & Fax icon, then click
on the Printing tab at the top of the window.
EN
EN
Hvis du vil tilføje en ny printer og oprette en ny printerkø, skal du klikke på ikonet ‘+’ for at starte Printerbrowser. Som standard viser
printerbrowseren printere, der er tilsluttet via USB-, Bonjour-, Appletalk-netværk eller delt via en anden Mac.
DA
Fra Apple-systemindstillinger (tilgængelig på Apples rullemenu eller i docken) skal du klikke på ikonet Udskriv & fax og derefter klikke
på fanen Udskrivning øverst i vinduet.
DA
Lisää uusi kirjoitin ja luo uusi tulostusjono avaamalla Kirjoittimien hakuikkuna osoittamalla “+”-kuvaketta. Oletusarvoisesti Kirjoittimien
hakuikkunassa näkyvät USB-, Bonjour- ja Appletalk-verkkokirjoittimet sekä muiden Mac-koneiden kanssa jaetut kirjoittimet.
FI
Osoita Järjestelmäasetuksissa (omenavalikossa tai Dockissa) Tulosta ja faksaa -kuvaketta ja osoita sitten ikkunan yläreunassa Tulostus-kohtaa.
FI
Για να προσθέσετε το νέο εκτυπωτή και να δημιουργήσετε μια νέα ουρά εκτυπωτή, κάντε κλικ στο εικονίδιο ‘+’ για να εκκινήσετε το
Πρόγραμμα περιήγησης εκτυπωτή. Ως προεπιλογή, το πρόγραμμα περιήγησης εκτυπωτή εμφανίζει τους εκτυπωτές που συνδέονται μέσω
δικτύωσης USB, Bonjour, Appletalk ή είναι κοινόχρηστοι μέσω ενός άλλου Mac.
EL
Από το Apple System Preferences (Προτιμήσεις συστήματος Apple - διαθέσιμο στο αναπτυσσόμενο μενού Apple ή στο σταθμό), κάντε κλικ στο
εικονίδιο Print & Fax (Εκτύπωση και φαξ) και, στη συνέχεια, κάντε κλικ στην καρτέλα Printing (Εκτύπωση) στο επάνω μέρος του παραθύρου.
EL
Hvis du vil legge til den nye skriveren og opprette en ny skriverkø, klikker du på ikonet + for å starte Skriversøkeren. Skriversøkeren
viser som standard skrivere som er koblet til via USB, Bonjour, Appletalk-nettverk, eller som deles via en annen Macintosh-maskin.
NO
Fra Systemvalg (tilgjengelig fra Apple-rullegardinmenyen eller i Dock) klikker du på ikonet Utskrift og faks og deretter på kategorien
Utskrift øverst i vinduet.
NO
Для добавления принтера и создания новой очереди печати щелкните значок "+" для запуска Printer Browser (Браузера
принтеров). По умолчанию браузер принтеров отображает принтеры, которые подключены с помощью USB-кабеля, сетей Bonjour
или Appletalk или доступны для печати через другой компьютер Macintosh.
RU
Из меню Apple System Preferences (Настройки системы) (доступно из всплывающего меню Apple или из меню быстрого запуска),
щелкните значок Print & Fax (Печать и факс), затем щелкните вкладку Printing (Печать) в верхней части окна.
RU
För att lägga till din nya skrivare och skapa en ny utskriftskö klickar du på ikonen ”+” så öppnas Sökfönster för skrivare. Som standard
visar Sökfönster för skrivare skrivare som är anslutna via USB, Bonjour, Appletalk-nätverk eller som delas genom en annan Mac.
SV
Från Apple Systeminställningar (tillgänglig under Apple-menyn eller i Dock), klicka på ikonen Skrivare och fax och klicka sedan på
iken Utskrift högst upp i fönstret.
SV
Yeni yazıcınızı eklemek ve yeni bir yazıcı kuyruğu oluşturmak için, ‘+’ simgesini tıklatarak Printer Browser’ı (Yazıcı Tarayıcısı) başlatın.
Printer Browser’da (Yazıcı Tarayıcısı) varsayılan olarak, USB, Bonjour, Appletalk ağ bağlantıları veya paylaşıma açık başka bir Mac
üzerinden bağlı olan yazıcılar gösterilir.
TR
Apple System Preferences (Apple Sistem Tercihleri) (Apple aşağı açılır menüsünde veya ekrandaki kısayollarda bulunmaktadır),
Print & Fax (Yazıcı ve Faks) simgesini tıklatın ve ardından pencerenin en üst kısmındaki Printing (Yazdırma) sekmesini tıklatın.
TR
HE
HE

9
From the Printer Browser window, select the HP printer from the Printer Name section. For Mac OS X v10.: If HP software is installed,
the printer software should be automatically congured. Make sure that the model name is selected in the Print Using pull down list.
EN
Fra vinduet Printerbrowser skal du vælge HP-printeren fra afsnittet Printernavn. For Mac OS X v10.: Hvis der er installeret HP-software,
skal den kongureres automatisk. Sørg for, at modelnavnet vælges på rullelisten Udskriv med.
DA
Valitse Kirjoittimien hakuikkunan Kirjoitin-kohdasta HP-kirjoitin. Mac OS X v10.: jos HP-ohjelmisto on asennettu, tulostimen ohjelmiston
pitäisi määrittyä automaattisesti. Varmista, että mallin nimi on valittu Tulosta käyttäen -kohdassa.
FI
Από το παράθυρο Printer Browser (Αναζήτηση εκτυπωτή), επιλέξτε τον εκτυπωτή HP από την ενότητα Printer Name (Όνομα εκτυπωτή). Για Mac
OS X v10.4: Εάν το λογισμικό της HP είναι εγκατεστημένο, θα πρέπει να γίνει αυτόματη διαμόρφωση του λογισμικού εκτυπωτή. Βεβαιωθείτε ότι
το όνομα μοντέλου είναι επιλεγμένο στην αναπτυσσόμενη λίστα Print Using (Εκτύπωση με χρήση του).
EL
Velg HP-skriveren under Skrivernavn i Skriversøkervinduet. For Mac OS X v10.: Dersom HP-programvaren er installert, skal
skriverprogramvaren bli kongurert automatisk. Kontroller at modellnavnet er valgt i rullegardinlisten Skriv ut med.
NO
В окне Printer Browser (Браузер принтеров) выберите принтер HP в разделе имени принтера. Для Mac OS X v10.4: Если
установлено программное обеспечение HP, программное обеспечение принтера должно быть настроено автоматически.
Убедитесь, что имя модели выбрано в раскрывающемся списке Print Using (Печатать с помощью).
RU
Från Sökfönster för skrivare väljer du HP-skrivaren från avsnittet Skrivarnamn. För Mac OS X v10.: Om HP-programvaran är
installerad kongureras skrivarprogramvaran automatiskt. Se till att modellnamnet har valts i listrutan Skriv ut med.
SV
Printer Browser (Yazıcı Tarayıcısı) penceresinde, Printer Name (Yazıcı Adı) kısmından HP yazıcısını seçin. Mac OS X v10.4 için: HP
yazılımı yüklenmişse yazıcı yazılımı otomatik olarak yapılandırılmalıdır. Print Using (Kullanılacak Yazıcı) açılan listesinde model adının
seçili olduğundan emin olun.
TR
HE

8
9
10
Click Add to create a printer queue. You may be prompted to manually congure the installable options.
Test the software installation. Print a page from any program to make sure that the software is correctly installed. Note: If the installation
failed, reinstall the software or see the troubleshooting section in the User Guide.
EN
EN
Test softwareinstallationen. Udskriv en side fra et vilkårligt program for at kontrollere, at softwaren er installeret korrekt. BEMÆRK: Hvis
installationen mislykkes, skal du installere softwaren igen eller se afsnittet om fejlnding i brugervejledningen.
DA
DA
Klik på Tilføj for at oprette en printerkø. Du bliver muligvis anmodet om manuelt at kongurere de funktioner, der kan installeres.
Testaa ohjelmiston asennus. Varmista, että ohjelmisto on asennettu oikein, tulostamalla sivu jostakin ohjelmasta. Huomautus: Jos asennus
epäonnistuu, asenna ohjelmisto uudelleen tai katso lisätietoja käyttöoppaan vianmääritysosasta.
FI
FI
Luo tulostusjono osoittamalla Lisää. Ohjelma voi kehottaa valitsemaan asennettavat vaihtoehdot manuaalisesti.
Δοκιμάστε την εγκατάσταση του λογισμικού. Εκτυπώστε μια σελίδα από οποιοδήποτε πρόγραμμα, για να βεβαιωθείτε ότι το λογισμικό
είναι σωστά εγκατεστημένο. Σημείωση: Εάν η εγκατάσταση αποτύχει, επανεγκαταστήστε το λογισμικό ή ανατρέξτε στην ενότητα επίλυσης
προβλημάτων του Οδηγού χρήσης.
EL
EL
Κάντε κλικ στο Add (Προσθήκη) για να δημιουργήσετε μια ουρά εκτυπωτή. Ενδέχεται να σας ζητηθεί να ρυθμίσετε με μη αυτόματο τρόπο
τις επιλογές με δυνατότητα εγκατάστασης.
Test programvareinstallasjonen. Skriv ut en side fra et hvilket som helst program for å kontrollere at programvaren er installert på riktig måte.
Merk: Hvis installeringen mislyktes, installerer du programvaren på nytt. Du kan også se delen om feilsøking i brukerhåndboken.
NO
NO
Klikk på Legg til for å opprette en skriverkø. Du kan bli bedt om å kongurere de installerbare alternativene manuelt.
Проверка установки программного обеспечения. Чтобы убедиться в правильности установки программного обеспечения,
распечатайте страницу из любой программы. Примечание. Если установка завершена неудачно, переустановите ПО или ознакомьтесь
с разделом “Устранение неполадок” руководства пользователя.
RU
RU
Щелкните Add (Добавить) для создания очереди печати. Возможно, понадобится вручную установить параметры установки.
Testa programvaruinstallationen. Skriv ut en sida från valfritt program för att kontrollera att skrivarprogrammet är riktigt installerat.
Obs! Om installationen misslyckades installerar du om programmet eller läser felsökningsavsnittet i användarhandboken.
SV
SV
Klicka på Lägg till för att skapa en utskriftskö. Det kan hända att du uppmanas att kongurera installerbara alternativ manuellt.
Yazılım yüklemesini test edin. Yazılımın doğru olarak yüklendiğinden emin olmak için herhangi bir programı açarak bir sayfa yazdırın.
Not: Yükleme başarısız olduysa, yazılımı yeniden yükleyin veya Kullanım Kılavuzu’ndaki sorun giderme bölümüne bakın.
TR
TR
Bir yazıcı kuyruğu oluşturmak için Add (Ekle) düğmesini tıklatın. Yüklenebilir seçenekleri el ile yapılandırmanız istenebilir.
HE
HE

10
11
Software URLs: www.hp.com/go/ljm9mfp_software, www.hp.com/go/ljm9059mfp_software, www.hp.com/go/cljcm609mfp_software,
www.hp.com/go/ljm509mfp_software Download the Scan Setup Wizard. A) Go to the software URL for your product and select Software
and Driver Downloads. B) Type the product model number in the search box and select the correct product from the search results. C) Select
your operating system. D) Find the Scan Setup Wizard under Utilities under the list of downloads for the product. E) Download the Scan Setup
Wizard and save it on your hard drive. Note: The Scan Setup Wizard is available only for Windows operating systems.
EN
Software-URL’er: www.hp.com/go/ljm9mfp_software, www.hp.com/go/ljm9059mfp_software,
www.hp.com/go/cljcm609mfp_software, www.hp.com/go/ljm509mfp_software Hent guiden Opsætning af scanning. A) Gå til software-
URL’en for dit produkt, og vælg Hentning af software og drivere. B) Skriv produktmodelnummeret i søgefeltet, og vælg det rigtige produkt
fra søgeresultaterne. C) Vælg dit operativsystem. D) Find guiden Opsætning af scanning under Hjælpeprogrammer i listen over downloads
til produktet. E) Hent guiden Opsætning af scanning, og gem den på din harddisk. BEMÆRK: Guiden Opsætning af scanning ndes kun for
Windows-operativsystemer.
DA
Ohjelmiston URL-osoitteet: www.hp.com/go/ljm9mfp_software, www.hp.com/go/ljm9059mfp_software,
www.hp.com/go/cljcm609mfp_software, www.hp.com/go/ljm509mfp_software Lataa ohjattu skannausmääritys. A) Siirry tuotekohtaisen
ohjelmiston URL-osoitteeseen ja valitse Software and Driver Downloads (Ohjelmisto- ja ohjainpäivitykset). B) Kirjoita tuotteen mallinumero
hakukenttään ja valitse oikea tuote hakutuloksista. C) Valitse käyttöjärjestelmä. D) Etsi ohjattu skannausmääritys tuotteen ladattavien
tiedostojen luettelon Utilities (Apuohjelmat) -kohdasta. E) Lataa ohjattu skannausmääritys ja tallenna se kiintolevylle. Huomautus: Ohjattu
skannausmääritys on saatavissa ainoastaan Windows-käyttöjärjestelmiin.
FI
Διευθύνσεις URL λογισμικού: www.hp.com/go/ljm4349mfp_software, www.hp.com/go/ljm9059mfp_software,
www.hp.com/go/cljcm6049mfp_software, www.hp.com/go/ljm509mfp_software Κάντε λήψη του οδηγού ρύθμισης σάρωσης.
Α) Μεταβείτε στη διεύθυνση URL λογισμικού για το προϊόν σας και επιλέξτε Software and Driver Downloads (Λήψεις λογισμικού και
προγραμμάτων οδήγησης). Β) Πληκτρολογήστε τον αριθμό μοντέλου του προϊόντος στο πλαίσιο αναζήτησης και επιλέξτε το σωστό προϊόν
από τα αποτελέσματα αναζήτησης. Γ) Επιλέξτε το λειτουργικό σας σύστημα. Δ) Βρείτε τον Οδηγό ρύθμισης σάρωσης στην ενότητα Utilities
(Βοηθητικά προγράμματα), στη λίστα των λήψεων για το προϊόν. Ε) Κάντε λήψη του Οδηγού ρύθμισης σάρωσης και αποθηκεύστε τον στο
σκληρό σας δίσκο. Σημείωση: Ο οδηγός ρύθμισης σάρωσης είναι διαθέσιμος μόνο για λειτουργικά συστήματα Windows.
EL
URL-adresser for programvare: www.hp.com/go/ljm9mfp_software, www.hp.com/go/ljm9059mfp_software,
www.hp.com/go/cljcm609mfp_software, www.hp.com/go/ljm509mfp_software Last ned veiviseren for skanneoppsett. A) Gå til URL-
adressen for programvare for produktet, og velg Programvare og drivere – nedlasting. B) Skriv inn produktets modellnummer i søkeboksen,
og velg riktig produkt blant søkeresultatene. C) Velg operativsystemet. D) Finn veiviseren for skanneoppsett under Verktøy i listen over
nedlastinger for produktet. E) Last ned veiviseren for skanneoppsett, og lagre den på harddisken. Merk: Veiviseren for skanneoppsett er bare
tilgjengelig for Windows-operativsystemer.
NO
URL-адреса загрузки программного обеспечения: www.hp.com/go/ljm4349mfp_software, www.hp.com/go/ljm9059mfp_software,
www.hp.com/go/cljcm6049mfp_software, www.hp.com/go/ljm509mfp_software Загрузка мастера установки сканера. А) Перейдите
по URL-адресу, который соответствует вашему устройству,и выберите Загрузка драйверов и ПО. Б) Введите номер модели устройства
в поле поиска и выберите правильное устройство в результатах поиска. В) Выберите вашу операционную систему. Г) Найдите мастер
установки сканера в разделе Утилиты, в списке файлов для данного устройства. Д) Загрузите мастер установки сканера и сохраните
его на своем жестком диске. Примечание. Мастер установки сканера доступен только для операционных систем семейства Windows.
RU
URL-adresser för programvara: www.hp.com/go/ljm9mfp_software, www.hp.com/go/ljm9059mfp_software,
www.hp.com/go/cljcm609mfp_software, www.hp.com/go/ljm509mfp_software Hämta installationsguiden för skanning. A) Gå till URL-
adressen för programvaran för din produkt och välj Hämta drivrutiner och programvara. B) Skriv produktens modellnummer i sökrutan och
välj rätt produkt i sökresultatet. C) Välj operativsystem. D) Leta upp Installationsguiden för skanning under Verktyg i listan över hämtningsler
för produkten. E) Hämta installationsguiden för skanning och spara len på din hårddisk. Obs! Installationsguiden för skanning är endast
tillgänglig för Windows-operativsystem.
SV
Yazılım URL’leri: www.hp.com/go/ljm4349mfp_software, www.hp.com/go/ljm9059mfp_software, www.hp.com/go/cljcm6049mfp_software,
www.hp.com/go/ljm509mfp_software Tarama Kurulum Sihirbazı’nı karşıdan yükleyin. A) Ürününüzün yazılım URL’sine gidin ve Yazılım
ve Sürücü Yüklemeleri’ni seçin. B) Arama kutusuna ürün model numarasını yazın ve arama sonuçlarından doğru ürünü seçin. C) İşletim
sisteminizi seçin. D) Ürünle ilgili yüklemeler listesinin altındaki Yardımcı Programlar altında Tarama Kurulum Sihirbazı’nı bulun. E) Tarama
Kurulum Sihirbazı’nı karşıdan yükleyip sabit sürücünüze kaydedin. Not: Tarama Kurulum Sihirbazı yalnızca Windows işletim sistemlerinde
kullanılabilir.
TR
HE

11
1
Use Scan Setup Wizard to set up Send to Folder. A) Open the embedded Web server by opening a Web browser and typing the product
IP address or hostname in the URL window. The IP address can be found on the Conguration Page you printed in Step 1. B) Click the
Digital Sending tab. C) In the left column, click Send to Folder. D) On the Send to Folder page, click the Enable Scan Setup Wizard checkbox.
E) Click the Apply button. F) Select the Scan Setup Wizard in the location that you saved it on your hard drive. G) Follow the steps in the
setup tool. A network folder connected to your device will be created. You are now ready to scan documents to the folder you created. If you
have done this step, you don’t have to use the Embedded Web Server to set up folders unless you desire some advanced features.
EN
Brug guiden Opsætning af scanning for at opsætte Send til mappe. A) Åbn den integrerede webserver ved at åbne en webbrowser og skrive
produktets IP-adresse eller værtsnavn i URL-vinduet. IP-adressen ndes på den kongurationsside, du udskrev i trin 1. B) Klik på fanen Digital
Sending. C) Klik på Send til mappe i den venstre kolonne. D) Marker afkrydsningsfeltet Aktiver guiden Opsætning af scanning på siden Send
til mappe. E) Klik på knappen Anvend. F) Vælg guiden Opsætning af scanning fra det sted, du gemte den på din harddisk. G) Følg trinene
i opsætningsværktøjet. Der vil blive oprettet en netværksmappe i tilknytning til din enhed. Du er nu klar til at scanne dokumenter ind i den
mappe, der er blevet oprettet. Hvis du har udført dette trin, behøver du ikke at anvende den integrerede webserver til at opsætte mapper,
medmindre du ønsker visse avancerede funktioner.
DA
Määritä Lähetys kansioon -vaihtoehto käyttämällä ohjattua skannausmääritystä. A) Avaa Internet-selaimessa sulautettu Web-palvelin kirjoittamalla
URL-kenttään tuotteen IP-osoite tai isäntänimi. IP-osoite on vaiheessa 1 tulostamallasi asetussivulla. B) Valitse Digitaalinen lähetys -välilehti.
C) Valitse vasemmassa sarakkeessa Lähetys kansioon -vaihtoehto. D) Valitse Lähetys kansioon -sivulla Käytä ohjattua skannausmääritystä
-valintaruutu. E) Napsauta Käytä-painiketta. F) Valitse ohjattu skannausmääritys sen tallennuspaikassa kiintolevyllä. G) Seuraa asennusohjelman
ohjeita. Tällöin luodaan verkkokansio, josta on yhteys laitteeseen. Nyt voit skannata asiakirjoja luomaasi kansioon. Jos olet jo suorittanut tämän
vaiheen, kansioita ei tarvitse luoda sulautetun Web-palvelimen välityksellä, ellet halua ottaa käyttöön joitain lisäominaisuuksia.
FI
Χρησιμοποιήστε τον Οδηγό ρύθμισης σάρωσης για να ρυθμίσετε την Αποστολή σε φάκελο. A) Ανοίξτε τον ενσωματωμένο διακομιστή Web,
ανοίγοντας ένα πρόγραμμα περιήγησης Web και πληκτρολογώντας τη διεύθυνση IP ή το όνομα κεντρικού υπολογιστή του προϊόντος στο
παράθυρο της διεύθυνσης URL. Μπορείτε να βρείτε τη διεύθυνση IP στη σελίδα διαμόρφωσης που εκτυπώσατε στο βήμα 12. Β) Κάντε κλικ στην
καρτέλα Digital Sending (Ψηφιακή αποστολή). Γ) Στην αριστερή στήλη, κάντε κλικ στο Send to Folder (Αποστολή σε φάκελο). Δ) Στη σελίδα
Send to Folder (Αποστολή σε φάκελο), κάντε κλικ στο πλαίσιο ελέγχου Enable Scan Setup Wizard (Ενεργοποίηση οδηγού ρύθμισης σάρωσης).
E) Κάντε κλικ στο κουμπί Apply (Εφαρμογή). Ζ) Επιλέξτε τον Οδηγό ρύθμισης σάρωσης από τη θέση όπου τον αποθηκεύσατε στο σκληρό σας
δίσκο. Η) Ακολουθήστε τα βήματα στο εργαλείο ρύθμισης. Θα δημιουργηθεί ένας φάκελος δικτύου συνδεδεμένος στη συσκευή σας. Τώρα
είστε έτοιμοι να σαρώσετε έγγραφα στο φάκελο που δημιουργήσατε. Εάν έχετε εκτελέσει αυτό το βήμα, δεν χρειάζεται να χρησιμοποιήσετε τον
ενσωματωμένο διακομιστή Web για την ρύθμιση φακέλων, εκτός αν επιθυμείτε ορισμένες προηγμένες δυνατότητες.
EL
Bruk veiviseren for skanneoppsett til å kongurere Send til mappe. A) Åpne den innebygde webserveren ved å åpne en webleser og skrive
inn IP-adressen eller vertsnavnet for produktet i URL-vinduet. IP-adressen vises på kongurasjonssiden som du skrev ut i trinn 1. B) Klikk
på kategorien Digital sending. C) Klikk på Send til mappe i den venstre kolonnen. D) Merk av for Aktiver veiviseren for skanneoppsett på
siden Send til mappe. E) Klikk på Bruk. F) Velg veiviseren for skanneoppsett fra plasseringen der du lagret den på harddisken. G) Følg
instruksjonene i kongureringsverktøyet. Det opprettes en nettverksmappe knyttet til enheten. Du er nå klar til å skanne dokumenter til mappen
du opprettet. Hvis du har utført dette trinnet, trenger du ikke bruke den innebygde webserveren til å sette opp mapper, med mindre du ønsker
enkelte avanserte funksjoner.
NO
Использование мастера установки сканера для настройки функции "Отправка в папку". А) Откройте встроенный Web-сервер (для
этого откройте Web-браузер и наберите с клавиатуры IP-адрес или имя хоста для продукта в строке URL-адреса). IP-адрес можно
найти на странице конфигурации, распечатанной во время выполнения шага 12. Б) Щелкните вкладку Цифровая отправка. В) В левой
колонке щелкните Отправка в папку. Г) На странице “Отправка в папку” установите флажок Включить мастер установки сканера.
Д) Нажмите кнопку Применить. Е) Выберите мастер установки сканера в той папке на жестком диске, в которую он был сохранен.
Ж) Следуйте инструкциям мастера установки. Для устройства будет создана сетевая папка. После этого при сканировании документы
можно отправлять в созданную папку. После выполнения этого шага вам не нужно использовать встроенный Web-сервер для настройки
папок, кроме случая, когда вы хотите использовать расширенные функции.
RU

1
Använda installationsguiden för skanning för att kongurera Skicka till mapp. A) Öppna den inbäddade webbservern genom att öppna en
webbläsare och skriva in produktens IP-adress eller värdnamn i URL-fönstret. IP-adressen nns på kongurationssidan som du skriver ut i steg
1. B) Klicka på iken Digital sändning. C) I vänster kolumn, klicka på Skicka till mapp. D) På sidan Skicka till mapp, klicka på kryssrutan
Aktivera installationsguiden för skanning. E) Klicka på knappen Verkställ. F) Välj installationsguiden för skanning på den plats där du
sparade len på din hårddisk. G) Följ stegen i installationsverktyget. En nätverksmapp som är ansluten till enheten skapas. Du kan nu skanna
dokument till den mapp som du har skapat. Om du har gått igenom det här steget behöver du bara använda den inbäddade webbservern
för att kongurera mapparna om du vill ha avancerade funktioner.
SV
Klasöre Gönder özelliğini ayarlamak için Tarama Kurulum Sihirbazı’nı kullanın. A) Bir Web tarayıcısı açıp URL penceresine ürünün IP
adresini veya ana bilgisayar adını yazarak katıştırılmış Web sunucusunu açın. IP adresi 12. adımda yazdırdığınız Yapılandırma Sayfası’nda
bulunabilir. B) Dijital Gönderme sekmesini tıklatın. C) Sol sütunda, Klasöre Gönder’i tıklatın. D) Klasöre Gönder sayfasında, Tarama Kurulum
Sihirbazını Etkinleştir’i tıklatın. E) Uygula düğmesini tıklatın. F) Tarama Kurulum Sihirbazı’nı sabit sürücünüze kaydettiğiniz konumdan seçin.
G) Kurulum aracındaki adımları uygulayın. Bilgisayarınıza bağlı bir ağ klasörü oluşturulacak. Şimdi belgeleri tarayıp oluşturduğunuz klasöre
almaya hazırsınız. Bu adımı tamamladıysanız, bazı gelişmiş özellikleri kullanmayı istemediğiniz sürece klasörleri ayarlamak için Katıştırılmış
Web Sunucusu’nu kullanmanıza gerek yoktur.
TR
HE

1
Set up the embedded digital send features
Support URLs: www.hp.com/support/ljm9mfp, www.hp.com/support/ljm9059mfp, www.hp.com/support/cljcm609mfp,,
www.hp.com/support/ljm509mfp
The HP embedded Web server (EWS) provides an interface to the product that can be used by anyone with a network connected computer
and a standard Web browser. It provides the ability to view the product status, change settings, and manage product supplies. It is also used
to set up the embedded digital send features, such as sending a le to an e-mail address or network folder. For more HP EWS information,
see the Embedded Web Server User Guide or the support URL for your product.
EN
EN
Opsætning af de integrerede funktioner til digital sending
DA
Support-URL’er: www.hp.com/support/ljm9mfp, www.hp.com/support/ljm9059mfp, www.hp.com/support/cljcm609mfp,
www.hp.com/support/ljm509mfp
HP Integreret webserver (EWS) indeholder en brugergrænseade til produktet, der kan bruges, hvis du har en netværkstilsluttet computer og
en standardwebbrowser. Den gør det muligt at få vist produktstatus, ændre indstillinger og administrere produktets forbrugsvarer. Den kan
også bruges til at kongurere de integrerede difunktioner til digital sending, f.eks. til at sende en l til en e-mail-adresse eller netværksmappe.
Du kan få ere oplysninger om HP EWS ved at læse brugervejledningen til den integrerede webserver eller gå til support-URL’en for
produktet.
DA
Sisäisen digitaalisen lähetyksen ominaisuuksien määrittäminen
FI
FI
Tuen URL-osoitteet: www.hp.com/support/ljm9mfp, www.hp.com/support/ljm9059mfp, www.hp.com/support/cljcm609mfp,
www.hp.com/support/ljm509mfp
HP:n sulautettu Web-palvelin (EWS) on laitteen käyttöliittymä, jota voi käyttää kuka tahansa, jolla on käytössä tietokoneen verkkoyhteys
ja tavallinen web-selain. Siinä voidaan tarkastella laitteen tilaa, muuttaa asetuksia ja hallita laitteen tarvikkeita. Lisäksi siinä voi määrittää
laitteen digitaalisen lähetyksen ominaisuuksia, kuten tiedoston lähettäminen sähköpostiosoitteeseen tai verkkokansioon. Lisätietoja HP EWS:sta
on sulautetun Web-palvelimen käyttöoppaassa ja tuotekohtaisella tukisivulla.
Ρύθμιση των ενσωματωμένων δυνατοτήτων ψηφιακής αποστολής
EL
EL
Διευθύνσεις URL υποστήριξης: www.hp.com/support/ljm4349mfp, www.hp.com/support/ljm9059mfp, www.hp.com/support/cljcm6049mfp,
www.hp.com/support/ljm509mfp
Ο ενσωματωμένος διακομιστής Web της HP (EWS) παρέχει μια διασύνδεση για το προϊόν, η οποία μπορεί να χρησιμοποιηθεί από οποιονδήποτε
διαθέτει έναν υπολογιστή που είναι συνδεδεμένος μέσω δικτύου και ένα τυπικό πρόγραμμα περιήγησης Web. Παρέχει τη δυνατότητα προβολής της
κατάστασης του προϊόντος, αλλαγής των ρυθμίσεων και διαχείρισης των αναλωσίμων του προϊόντος. Χρησιμοποιείται επίσης για τη ρύθμιση των
ενσωματωμένων δυνατοτήτων ψηφιακής αποστολής, όπως η αποστολή ενός αρχείου σε μια διεύθυνση ηλεκτρονικού ταχυδρομείου ή έναν φάκελο
δικτύου. Για περισσότερες πληροφορίες σχετικά με τον EWS της HP, ανατρέξτε στον Οδηγό χρήσης του ενσωματωμένου διακομιστή Web ή στη
διεύθυνση URL υποστήριξης για το προϊόν σας.
Kongurere de innebygde funksjonene for digital sending
NO
NO
URL-adresser for kundestøtte: www.hp.com/support/ljm9mfp, www.hp.com/support/ljm9059mfp, www.hp.com/support/cljcm609mfp,
www.hp.com/support/ljm509mfp
Med HPs innebygde webserver (EWS) får produktet et grensesnitt som kan brukes av alle som har en nettverkstilknyttet datamaskin og en vanlig
nettleser. Den gjør det mulig å vise produktstatusen, endre innstillingene og administrere produktrekvisita. Den brukes også til å kongurere de
innebygde funksjonene for digital sending, for eksempel å sende en l til en e-postadresse eller nettverksmappe. Hvis du vil ha mer informasjon om
HPs innebygde webserver, kan du se i brukerhåndboken for den innebygde webserveren eller bruke URL-adressen for kundestøtte for produktet.
Настройка встроенных функций цифровой отправки
RU
Kongurera de inbyggda digitala sändningsfunktionerna
SV
Katıştırılmış dijital gönderme özelliklerini ayarlama
TR
HE

15
RU
URL-адреса для получения технической поддержки: www.hp.com/support/ljm4349mfp, www.hp.com/support/ljm9059mfp,
www.hp.com/support/cljcm6049mfp, www.hp.com/support/ljm509mfp
Встроенный Web-сервер HP (EWS) предоставляет интерфейс для устройства, к которому могут получить доступ все пользователи
компьютеров с сетевым соединением и стандартным Web-браузером. Этот сервер позволяет просматривать информацию о состоянии
устройства, изменять настройки и управлять расходными материалами. Также он используется для настройки таких встроенных функций
цифровой отправки, как пересылка файла по электронной почте или в сетевой каталог. Дополнительную информацию о EWS HP
см. в Руководстве пользователя встроенного Web-сервера на компакт-диске для администраторов или по URL-адресу технической
поддержки вашего устройства.
SV
URL-adresser för support: www.hp.com/support/ljm9mfp, www.hp.com/support/ljm9059mfp, www.hp.com/support/cljcm609mfp,
www.hp.com/support/ljm509mfp
HP:s inbäddade webbserver (EWS) utgör ett gränssnitt till produkten som kan användas av dem som har en nätverksansluten dator och en
vanlig webbläsare. Den ger dig möjlighet att visa produktstatus, ändra inställningar och hantera förbrukningsmaterial. Den används också för
att kongurera de inbyggda digitala sändningsfunktionerna, t.ex. att skicka en l till en e-postadress eller nätverksmapp. Mer information om
HP EWS nns i handboken till den inbäddade webbservern eller på URL-adressen för support för din produkt.
Destek URL’leri: www.hp.com/support/ljm4349mfp, www.hp.com/support/ljm9059mfp, www.hp.com/support/cljcm6049mfp,
www.hp.com/support/ljm509mfp
HP katıştırılmış Web sunucusu (EWS) ürüne, ağ bağlantılı bir bilgisayarı ve standart bir Web tarayıcısı olan herkesin kullanabileceği bir
arabirim sağlar. Ürünün durumunu görüntüleme, ayarları değiştirme ve ürünün sarf malzemelerini yönetme olanakları sağlar. Ayrıca, e-posta
adreslerine veya ağ klasörlerine dosya gönderme gibi yerleşik dijital gönderme özelliklerini ayarlamak için de kullanılır. HP EWS ile ilgili
daha fazla bilgi için, ürününüzün destek URL’sindeki Katıştırılmış Web Sunucusu Kullanım Kılavuzu’na bakın.
TR
HE

1
16
Print a conguration page. From the control panel, A) scroll to and touch Administration. B) Touch Information. C) Touch Conguration/Status Pages.
D) Touch Conguration Page. E) Touch Print.
EN
Udskriv en kongurationsside. A) Rul til, og tryk på Administration på kontrolpanelet. B) Tryk på Information. C) Tryk på Konguration/statussider.
D) Tryk på Kongurationsside. E) Tryk på Udskriv.
DA
Tulosta asetussivu. Selaa ohjauspaneelissa A) kohtaan Hallinta ja kosketa sitä. B) Kosketa Tiedot-kohtaa. C) Kosketa Asetus-/tilasivut-kohtaa.
D) Kosketa Asetussivu-kohtaa. E) Kosketa Tulosta-vaihtoehtoa.
FI
Εκτυπώστε μια σελίδα διαμόρφωσης. Από τον πίνακα ελέγχου, A) εντοπίστε με κύλιση και πατήστε το Administration (Διαχείριση). B) Πατήστε Information
(Πληροφορίες). Γ) Πατήστε Configuration/Status Pages (Σελίδες διαμόρφωσης/κατάστασης). Δ) Πατήστε Configuration Page (Σελίδα διαμόρφωσης).
E) Πατήστε Print (Εκτύπωση).
EL
Skriv ut en kongurasjonsside. A) Bla til og velg Administrasjon på kontrollpanelet. B) Velg Informasjon. C) Velg Kongurasjons-/statussider.
D) Velg Kongurasjonsside. E) Velg Skriv ut.
NO
Печать страницы конфигурации. На панели управления А) Прокрутите список и выберите Администрирование. Б) Выберите Сведения.
В) Выберите Страницы конфигурации/состояния. Г) Выберите Страница конфигурации. Д) Выберите Печать.
RU
Skriv ut en kongurationssida. Från kontrollpanelen A) bläddrar du till och trycker på Administration. B) Tryck på Information. C) Tryck på Sidor för
konguration/status. D) Tryck på Kongurationssida. E) Tryck på Skriv ut.
SV
Bir yapılandırma sayfası yazdırın. Kontrol panelinde, A) Yönetim seçeneğine gelip dokunun. B) Bilgi’ye dokunun. C) Yapılandırma/Durum Sayfaları’na
dokunun. D) Yapılandırma Sayfası’na dokunun. E) Yazdır’a dokunun.
TR
HE

1
1
Find the IP address. Look at the conguration page that you printed in Step 1 to nd the IP address.
The IP address is on the Jetdirect page, under “TCP/IP”.
EN
Find IP-adressen. Se den kongurationsside, du udskrev i trin 1, for at nde IP-adressen.
IP-adressen ndes på Jetdirect-siden under “TCP/IP”.
DA
FI
Etsi IP-osoite. Etsi IP-osoite vaiheessa 1 tulostamaltasi asetussivulta.
IP-osoite on Jetdirect-sivulla otsikon ”TCP/IP” alla.
EL
Βρείτε τη διεύθυνση IP. Αναζητήστε τη διεύθυνση ΙΡ στη σελίδα διαμόρφωσης που εκτυπώσατε στο Βήμα 12.
Η διεύθυνση IP βρίσκεται στη σελίδα του Jetdirect, κάτω από την ένδειξη “TCP/IP”.
NO
Finn IP-adressen. Se på kongurasjonssiden som du skrev ut under trinn 1, for å nne IP-adressen.
IP-adressen er på Jetdirect-siden under TCP/IP.
RU
Поиск IP-адреса. IP-адрес можно найти на странице конфигурации, напечатанной при выполнении шага 12.
IP-адрес указан на странице конфигурации Jetdirect под пунктом "TCP/IP".
SV
Leta rätt på IP-adressen. Titta på kongurationssidan som du skrev ut i steg 1 när du vill hitta IP-adressen.
IP-adressen nns på Jetdirect-sidan under ”TCP/IP”.
IP adresini bulun. IP adresini bulmak için, 12. adımda yazdırdığınız yapılandırma sayfasına bakın.
IP adresi Jetdirect sayfasında, “TCP/IP” bölümünün altındadır.
TR
HE

1
18
Open the embedded Web server. A) Open a web browser. B) Type the product IP address or hostname (found on the embedded
Jetdirect conguration page) in the URL window.
EN
Åbn den integrerede webserver. A) Åbn webbrowseren. B) Indtast produktets IP-adresse eller værtsnavn (ndes på kongurationssiden
til integreret Jetdirect) i URL-vinduet.
DA
FI
Avaa sulautettu Web-palvelin. A) Avaa web-selain. B) Kirjoita laitteen IP-osoite tai isäntänimi (katso sulautetun Jetdirectin asetussivua)
URL-kenttään.
EL
Ανοίξτε τον ενσωματωμένο διακομιστή Web. A) Ανοίξτε ένα πρόγραμμα περιήγησης Web. B) Πληκτρολογήστε τη διεύθυνση IP ή το
όνομα κεντρικού υπολογιστή του προϊόντος (βρίσκεται στη σελίδα διαμόρφωσης του ενσωματωμένου Jetdirect) στο παράθυρο της
διεύθυνσης URL.
NO
Åpne den innebygde webserveren. A) Åpne en nettleser. B) Angi produktets IP-adresse eller vertsnavn (vises på kongurasjonssiden for
innebygd Jetdirect) i adressefeltet.
RU
Открытие встроенного Web-сервера. A) Откройте Web-браузер. Б) Введите с клавиатуры IP-адрес или имя хоста для устройства
(который находится на странице конфигурации встроенного сервера Jetdirect) в строке URL-адреса.
SV
Öppna den inbäddade webbservern. A) Öppna en webbläsare. B) Skriv in produktens IP-adress eller värdnamn (nns på
kongurationssidan för inbäddad Jetdirect) i URL-fönstret.
Katıştırılmış Web sunucusunu açın. A) Bir web tarayıcısı açın. B) URL penceresine ürünün IP adresini veya ana bilgisayarın adını
(katıştırılmış Jetdirect yapılandırma sayfasında) yazın.
TR
HE

15
19
Congure the General Settings. A) Select the Digital Sending tab. B) Complete the information under General Settings: name, e-mail
address, phone number, and location. C) Click Apply.
EN
Kongurer de generelle indstillinger. A) Vælg fanen Digital Sending. B) Udfyld felterne under Generelle indstillinger: Navn, e-mail-
adresse, telefonnummer og placering. C) Klik på Anvend.
DA
FI
Määritä Yleisasetukset. A) Valitse Digitaalinen lähetys -välilehti. B) Täydennä Yleisasetukset-kohdan tiedot: nimi, sähköpostiosoite,
puhelinnumero ja sijainti. C) Valitse Käytä.
EL
Διαμορφώστε τις Γενικές ρυθμίσεις. A) Επιλέξτε την καρτέλα Digital Sending (Ψηφιακή αποστολή). B) Συμπληρώστε τις πληροφορίες
στην ενότητα General Settings (Γενικές ρυθμίσεις): όνομα, διεύθυνση ηλεκτρονικού ταχυδρομείου, αριθμός τηλεφώνου και τοποθεσία.
Γ) Κάντε κλικ στο Apply (Εφαρμογή).
NO
Kongurer de generelle innstillingene. A) Velg kategorien Digital sending. B) Fyll inn opplysningene under Generelle innstillinger:
navn, e-postadresse, telefonnummer og sted. C) Klikk på Bruk.
RU
Настройка общих параметров. А) Перейдите на вкладку “Цифровая отправка”.Б) Заполните сведения в области окна “Общие
параметры”: имя, адрес электронной почты, телефонный номер и местоположение. В) Нажмите “Применить”.
SV
Kongurera de allmänna inställningarna. A) Välj iken för digital sändning. B) Fyll i informationen under Allmänna inställningar:
namn, e-postadress, telefonnummer och plats. C) Klicka på Verkställ.
Genel Ayarlar’ı yapılandırın. A) Dijital Gönderme sekmesini seçin. B) Genel Ayarlar altındaki ad, e-posta adresi, telefon numarası ve
konum bilgilerini doldurun. C) Uygula’yı tıklatın.
TR
HE

16
0
Note: Complete this step only if you did not run the Scan Setup Wizard or if you need to send les to a folder on a network drive.
Set up Send to Folder. A) To set up a Shared folder on your computer or network drive, right click on the folder you would like to share.
Click Sharing and Security… and follow the instructions there. B) Open the embedded Web server by opening a Web browser and
typing the product IP address or hostname in the URL window. The IP address can be found on the Conguration Page you printed in
Step 1. C) Click the Digital Sending tab. D) In the left column, click Send to Folder. E) Click the Enable Send to Folder checkbox.
F)
In the Predened Folder area, click Add and select the Shared folder. G) Click OK. H) In the Folder Path eld, enter
\\MyComputerName\SharedFolderName. (To nd your computer name, right click My Computer in the Windows Start menu and click
Properties. Click the Computer Name tab. Copy the full computer name. Your domain name, which will be used in the next step, can
also be found here.) I) In the Access Credentials list box, select Use Public Credentials. Enter your Windows domain, user name, and
password. J) Click Test Folder Access and then click the Apply button.
EN
BEMÆRK: Udfør kun dette trin, hvis du ikke kørte guiden Opsætning af scanning, eller hvis du har brug for at sende ler til en mappe
på et netværksdrev.
Opsæt Send til mappe. A) Hvis du vil opsætte en Delt mappe i din computer eller netværksdrev, skal du højreklikke på den mappe, som
du vil dele. Klik på Deling og sikkerhed…, og følg anvisningerne der. B) Åbn den integrerede webserver ved at åbne en webbrowser
og skrive produktets IP-adresse eller værtsnavn i URL-vinduet. IP-adressen ndes på den kongurationsside, du udskrev i trin 1.
C) Klik på fanen Digital Sending. D) Klik på Send til mappe i den venstre kolonne. E) Marker afkrydsningsfeltet Aktiver Send til mappe.
F)
I området Foruddeneret mappe skal du klikke på Tilføj og vælge Delt mappe. G) Klik på OK. H) I feltet Mappesti skal du indtaste
\\MyComputerName\SharedFolderName. (Du kan nde navnet på din computer ved at højreklikke på Denne computer i Windows
Start-menuen og vælge Egenskaber. Klik på fanen Computernavn. Kopier hele navnet. Her nder du også dit domænenavn, som skal
bruges i næste trin). I) Marker Brug offentlige legitimationsoplysninger i feltet Adgangsoplysninger. Angiv dit Windows-domæne,
brugernavn og adgangskode. J) Klik på Test adgangsrettigheder til mappe, og klik derefter på knappen Anvend.
DA
Huomautus: Tee tämä vaihe ainoastaan, jos et tehnyt ohjattua skannausmääritystä tai haluat lähettää tiedostoja verkkoaseman kansioon.
Määritä Lähetys kansioon -vaihtoehto. A) Määritä tietokoneellesi tai verkkoresurssiin Jaettu kansio valitsemalla haluttu kansio
hiiren kakkospainikkeella. Valitse Jakaminen ja suojaus… ja noudata ohjeita. B) Avaa Internet-selaimessa sulautettu Web-palvelin
kirjoittamalla URL-kenttään tuotteen IP-osoite tai isäntänimi. IP-osoite on vaiheessa 1 tulostamallasi asetussivulla.
C) Valitse Digitaalinen lähetys -välilehti. D) Valitse vasemmassa sarakkeessa Lähetys kansioon -vaihtoehto. E) Valitse Ota käyttöön
Lähetys kansioon -vaihtoehto. F)
Valitse Esimääritetty kansio -osassa Lisää ja valitse jaettu kansio. G) Napsauta OK.
H) Kirjoita Kansion polku -kenttään \\Oman tietokoneen nimi\Jaetun kansion nimi. (Voit tarkistaa tietokoneen nimen napsauttamalla
Oma tietokone -kohtaa hiiren kakkospainikkeella Windowsin Käynnistä-valikossa ja valitsemalla Ominaisuudet. Valitse Tietokoneen nimi
-välilehti. Kopioi tietokoneen koko nimi. Samasta paikasta voit tarkistaa myös toimialuenimen, jota tarvitaan seuraavassa vaiheessa.)
I) Valitse Sisäänkirjautumistiedot-luetteloruudussa Käytä julkisia käyttötunnuksia. Kirjoita Windows-toimialue, käyttäjätunnus ja
salasana. J) Valitse Testaa kansioon pääsy -vaihtoehto ja napsauta Käytä-painiketta.
FI
Σημείωση: Ολοκληρώστε αυτό το βήμα μόνο αν δεν εκτελέσατε τον Οδηγό ρύθμισης σάρωσης ή αν χρειάζεται να στείλετε αρχεία σε έναν
φάκελο μονάδας δικτύου.
Ρυθμίστε την Αποστολή σε φάκελο. Α) Για να ρυθμίσετε έναν κοινόχρηστο φάκελο στον υπολογιστή ή στη μονάδα δικτύου σας,
κάντε δεξί κλικ στο φάκελο που θέλετε να είναι κοινόχρηστος. Κάντε κλικ στο Sharing and Security... (Κοινή χρήση και ασφάλεια) και
ακολουθήστε τις οδηγίες που εμφανίζονται. Β) Ανοίξτε τον ενσωματωμένο διακομιστή Web, ανοίγοντας ένα πρόγραμμα περιήγησης Web
και πληκτρολογώντας τη διεύθυνση IP ή το όνομα κεντρικού υπολογιστή του προϊόντος στο παράθυρο της διεύθυνσης URL. Μπορείτε
να βρείτε τη διεύθυνση IP στη σελίδα διαμόρφωσης που εκτυπώσατε στο βήμα 12. Γ) Κάντε κλικ στην καρτέλα Digital Sending (Ψηφιακή
αποστολή). Δ) Στην αριστερή στήλη, κάντε κλικ στο Send to Folder (Αποστολή σε φάκελο). E) Κάντε κλικ στο πλαίσιο ελέγχου Enable Send
to Folder (Ενεργοποίηση αποστολής σε φάκελο). Ζ) Στην περιοχή Predefined Folder (Προκαθορισμένος φάκελος), κάντε κλικ στο Add
(Προσθήκη) και επιλέξτε τον κοινόχρηστο φάκελο. Η) Κάντε κλικ στο OK. Θ) Στο πεδίο Folder Path (Διαδρομή φακέλου), πληκτρολογήστε
\\ΌνομαΥπολογιστή\ΌνομαΚοινόχρηστουΦακέλου. [Για να βρείτε το όνομα του υπολογιστή σας, κάντε δεξί κλικ στο My Computer
(Ο Υπολογιστής μου) στο μενού Start (Έναρξη) των Windows και κάντε κλικ στο Properties (Ιδιότητες). Κάντε κλικ στην καρτέλα Computer
Name (Όνομα υπολογιστή). Αντιγράψτε το πλήρες όνομα του υπολογιστή. Εδώ μπορείτε να βρείτε και το όνομα του τομέα σας, που
θα χρησιμοποιηθεί στο επόμενο βήμα]. Ι) Στο πλαίσιο λίστας Access Credentials (Διαπιστευτήρια πρόσβασης), επιλέξτε Use Public
Credentials (Χρήση δημόσιων διαπιστευτηρίων). Εισαγάγετε τον τομέα, το όνομα χρήστη και τον κωδικό πρόσβασης των Windows.
Κ) Κάντε κλικ στο Test Folder Access (Δοκιμή πρόσβασης φακέλου) και, στη συνέχεια, κάντε κλικ στο κουμπί Apply (Εφαρμογή).
EL
Merk: Fullfør dette trinnet bare hvis du ikke kjørte veiviseren for skanneoppsett, eller hvis du må sende ler til en mappe på en
nettverksstasjon.
Kongurer Send til mappe. A) Hvis du vil kongurere en delt mappe på datamaskinen eller nettverksstasjonen, høyreklikker du på
mappen du vil dele. Klikk på Deling og sikkerhet…, og følg instruksjonene som vises. B) Åpne den innebygde webserveren ved å
åpne en webleser og skrive inn IP-adressen eller vertsnavnet for produktet i URL-vinduet. IP-adressen vises på kongurasjonssiden som
du skrev ut i trinn 1. C) Klikk på kategorien Digital sending. D) Klikk på Send til mappe i den venstre kolonnen. E) Merk av for Aktiver
Send til mappe. F) Klikk på Legg til i området for forhåndsdenert mappe, og velg den delte mappen. G) Klikk på OK. H) I feltet
Mappebane skriver du inn \\NavnetPåMinDatamaskin\NavnPåDeltMappe. (Hvis du vil nne datamaskinnavnet, høyreklikker du på
Min datamaskin på Start-menyen i Windows og klikker på Egenskaper. Klikk på kategorien Datamaskinnavn. Kopier det fullstendige
datamaskinnavnet. Du nner også domenenavnet her, som skal brukes i neste trinn.) I) Velg Bruk offentlige påloggingopplysninger
i listen Påloggingsopplysninger for tilgang. Skriv inn Windows-domenet, brukernavn og passord. J) Klikk på Test mappetilgang og
deretter på Bruk.
NO
Sidan laddas ...
Sidan laddas ...
Sidan laddas ...
Sidan laddas ...
Sidan laddas ...
Sidan laddas ...
Sidan laddas ...
Sidan laddas ...
Sidan laddas ...
Sidan laddas ...
Sidan laddas ...
Sidan laddas ...
Sidan laddas ...
Sidan laddas ...
Sidan laddas ...
Sidan laddas ...
Sidan laddas ...
Sidan laddas ...
Sidan laddas ...
Sidan laddas ...
-
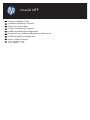 1
1
-
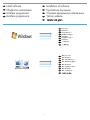 2
2
-
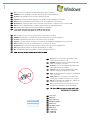 3
3
-
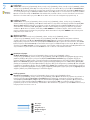 4
4
-
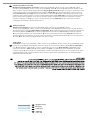 5
5
-
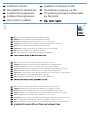 6
6
-
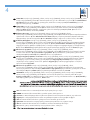 7
7
-
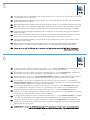 8
8
-
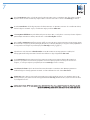 9
9
-
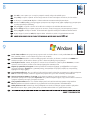 10
10
-
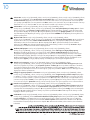 11
11
-
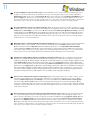 12
12
-
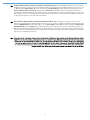 13
13
-
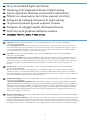 14
14
-
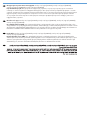 15
15
-
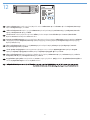 16
16
-
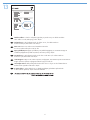 17
17
-
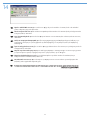 18
18
-
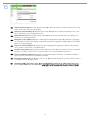 19
19
-
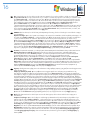 20
20
-
 21
21
-
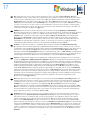 22
22
-
 23
23
-
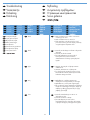 24
24
-
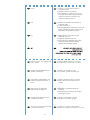 25
25
-
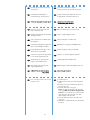 26
26
-
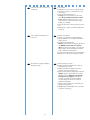 27
27
-
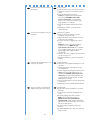 28
28
-
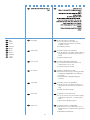 29
29
-
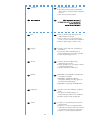 30
30
-
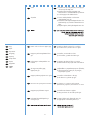 31
31
-
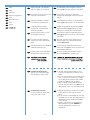 32
32
-
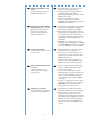 33
33
-
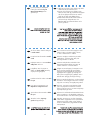 34
34
-
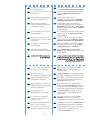 35
35
-
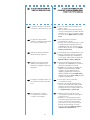 36
36
-
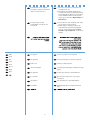 37
37
-
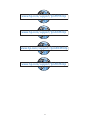 38
38
-
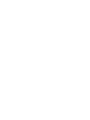 39
39
-
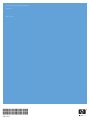 40
40
HP Color LaserJet CM6049f Multifunction Printer series Installationsguide
- Typ
- Installationsguide
på andra språk
- Türkçe: HP Color LaserJet CM6049f Multifunction Printer series Yükleme Rehberi
- English: HP Color LaserJet CM6049f Multifunction Printer series Installation guide
- dansk: HP Color LaserJet CM6049f Multifunction Printer series Installationsvejledning
- русский: HP Color LaserJet CM6049f Multifunction Printer series Инструкция по установке
- suomi: HP Color LaserJet CM6049f Multifunction Printer series Asennusohje
Relaterade papper
-
HP Color LaserJet CM3530 Multifunction Printer series Användarmanual
-
HP LaserJet M9040/M9050 Multifunction Printer series Användarmanual
-
HP Color LaserJet CM6030/CM6040 Multifunction Printer series Snabbstartsguide
-
HP Color LaserJet Enterprise MFP M577 series Installationsguide
-
HP LaserJet Enterprise MFP M527 series Installationsguide
-
HP Color LaserJet Managed E65160 series Installationsguide
-
HP Color LaserJet Enterprise MFP M681 series Installationsguide
-
HP Color LaserJet Managed MFP E67650 series Installationsguide
-
HP Color LaserJet Enterprise M652 series Installationsguide
-
HP Color LaserJet Enterprise M653 series Installationsguide