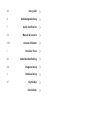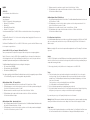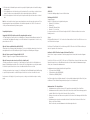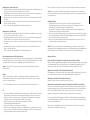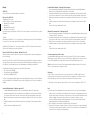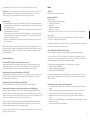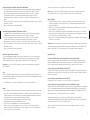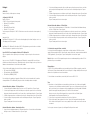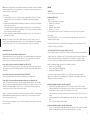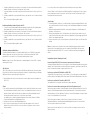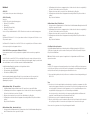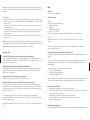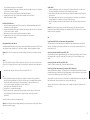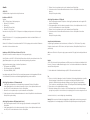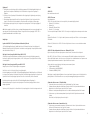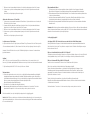User guide
Bedienungsanleitung
Guide d’utilisation
Manual del usuario
Guia do utilizador
Istruzioni d’uso
Gebruikershandleiding
Brugsanvisning
Bruksanvisning
Käyttöohje
Illustrations
UK
D
F
ES
POR
I
NL
DK
S
SF
Sidan laddas...
Sidan laddas...
Sidan laddas...
Sidan laddas...
Sidan laddas...
Sidan laddas...
Sidan laddas...
Sidan laddas...
Sidan laddas...
Sidan laddas...
Sidan laddas...
Sidan laddas...

7 Windows söker nu efter nya drivrutiner på en viss plats. Avmarkera alla rutor. Klicka på Nästa.
8 Guiden talar om att den är klar att installera den bästa drivrutinen för enheten. Klicka på Nästa för att installera
drivrutinen.
Klicka på Slutför när guiden är färdig.
Guiden Lägg till ny maskinvara – USB-ljudenhet
9 Därefter installerar guiden automatiskt USB-ljudenheten. Guiden Lägg till ny maskinvara talar om att den upptäckt USB-
ljudenheten. Klicka på Nästa.
10 Guiden uppmanar dig att söka efter den drivrutin som passar bäst för enheten, eller att välja drivrutin från en lista. Välj
efter Sök efter den bästa drivrutinen för enheten. Klicka på Nästa.
11 Windows söker nu efter nya drivrutiner på en viss plats. Avmarkera alla rutor. Klicka på Nästa.
12 Guiden talar om att den är klar att installera den bästa drivrutinen för enheten. Klicka på Nästa för att installera
drivrutinen.
Klicka på Slutför när guiden är färdig.
Om guiden inte kan hitta drivrutinen
Om guiden Lägg till ny maskinvara inte kan hitta rätt drivrutin, sätt i Windows-CD:n i CD-ROM-enheten. Tryck sedan på
Föregående och markera rutan för CD-ROM-enheten (enhet D på de flesta datorer). Klicka på Nästa. Klicka på Slutför när
guiden är färdig.
Obs: Dra inte ut USB-kabeln ur USB-porten när något program som använder USB är igång. Detta kan nämligen få datorn att
krascha.
Headsets
GN 8110 USB är konstruerad för att fungera tillsammans med GN Netcoms professionella headsets med snabbkontakt (Ouick
Disconnect, QD) som passar i snabbkontaktanslutningen på enheten. Genom att dra ur snabbkontakten kan du lämna datorn
utan att behöva ta av dig headsetet.
13 Anslut snabbkontakten till snabbkontaktanslutningen på GN 8110 USB innan du använder headsetet.
Test
14 För att testa och ställa in högtalarvolymen i headsetet till en bekväm nivå, klicka en gång på högtalarikonen i systemfältet.
Klicka på skjutreglaget för volyminställning för att få systemljud. Justera ljudvolymen till bekväm nivå. I fönstret
Egenskaper för Multimedia kan du göra avancerade inställningar, se avsnittet Volymkontroll i denna handledning.
För att testa mikrofonen, använd ljudinspelaren i Windows. Gå till Start/Program/Tillbehör/Underhållning/Ljudinspelaren.
15 Placera mikrofonen cirka en fingerbredd från din underläpp.
16 Klicka på den röda knappen Spela in och spela in en röstfil. Klicka på knappen Stopp när du är klar. Klicka på knappen
Spela upp för att lyssna på filen. Om du kan höra din röst, har inspelningen lyckats och mikrofonen fungerar som den ska.
Om du inte kan höra din röst, se avsnittet Vanliga frågor i denna handledning.
Varning! GN Netcoms professionella headsets har inbyggt skydd mot skadliga ljudnivåer, men datorer kan generera mycket
kraftiga ljudspikar vid t.ex. modemuppkoppling. Kontrollera därför alltid volyminställningen innan du tar på dig headsetet.
27
Svenska
GN 8110 USB
Vik tillbaka det bakre omslaget så att du kan titta på illustrationerna.
Installation av GN 8110 USB
Systemkrav
GN 8110 USB kräver något av följande operativsystem:
• Windows 98 SE (Second Edition)
• Windows 2000
• Windows ME (Millennium Edition)
• Macintosh OS 9.0.4 eller högre
Datorn måste ha en ledig USB-port. GN 8110 USB fungerar inte under tidigare operativsystemversioner än de ovan angivna.
Allmänt
Windows ME eller Macintosh OS 9.0.4: Ingen ytterligare programvara behöver installeras. Anslut bara USB-kabeln u till
valfri USB-port på datorn.
Windows 98 SE och Windows 2000: Innan du kan använda GN 8110 USB första gången, måste du installera de USB-drivrutiner
datorn behöver för att kunna identifiera enheten.
Anslutning av GN 8110 USB till datorn – Windows 98 SE och 2000
Slå på datorn och vänta tills den avslutat sin startprocedur. Se till att inga program är igång.
Anslut USB-kabeln u från GN 8110 USB till valfri ledig USB-port på datorn. Du behöver inte ansluta headsetet ännu. Första
gången Windows upptäcker att en ny enhet anslutits, startas automatiskt guiden Lägg till ny maskinvara.
Lägg till ny maskinvara startas tre gånger och installerar följande drivrutiner:
• USB Sammansatt enhet (INF\USB\INF)
• USB HID (Human Interface Device) (INF\HIDDEV.INF)
• USB-ljudenhet (INF\WDMA_USB.INF)
Dessa drivrutiner ingår normalt i Windows. Du behöver ingen ytterligare programvara. Om du har uppgraderat till Windows
98 SE eller Windows ME, behöver du eventuellt använda uppgraderingsskivan på nytt under installationen.
Guiden Lägg till ny maskinvara – USB Sammansatt enhet
1 Guiden Lägg till ny maskinvara talar om att den upptäckt den nya sammansatta USB-enheten. Klicka på Nästa.
2 Guiden uppmanar dig att söka efter den drivrutin som passar bäst för enheten, eller att välja drivrutin från den visade
listan. Välj efter Sök efter den bästa drivrutinen för enheten. Klicka på Nästa.
3 Windows söker nu efter nya drivrutiner på en viss plats. Avmarkera alla rutor. Klicka på Nästa.
4 Guiden talar om att den är klar att installera den bästa drivrutinen för enheten. Klicka på Nästa för att installera drivrutinen.
Klicka på Slutför när guiden är färdig.
Guiden Lägg till ny maskinvara – HID (Human Interface Device)
5 Därefter installerar guiden automatiskt USB HID. Guiden Lägg till ny maskinvara talar om att den upptäckt USB HID.
Klicka på Nästa.
6 Guiden uppmanar dig att söka efter den drivrutin som passar bäst för enheten, eller att välja drivrutin från den visade
listan. Välj efter Sök efter den bästa drivrutinen för enheten. Klicka på Nästa.
26

Suomi
GN 8110 USB
Kuvat ovat takakannen taittosivulla.
GN 8110 USB asennus
Järjestelmävaatimukset
GN 8110 USB –laitteen käyttöä varten tietokoneessa pitää olla jokin seuraavista käyttöjärjestelmistä:
• Windows 98 SE (Second Edition)
• Windows 2000
• Windows ME (Millennium Edition)
• Macintosh OS 9.0.4 ja uudempi
Tietokoneessa pitää olla vapaa USB-liitäntä. GN 8110 USB ei toimi kyseisten käyttöjärjestelmien vanhempien versioiden kanssa.
Yleistä
Windows ME tai Macintosh OS 9.0.4: käyttö ei vaadi ohjelmiston asennusta. Kytke vain USB-liitin u tietokoneen vapaaseen
USB-liitäntään.
Windows 98 SE ja Windows 2000: GN 8110 USB –laitteen käyttöä varten tietokoneeseen on asennettava laitteen vaatimat
USB-ohjaimet.
GN 8110 USB –laitteen kytkeminen tietokoneeseen – Windows 98 SE ja 2000
Kytke tietokone päälle ja odota kunnes käynnistyminen on valmis. Varmista, ettei muita sovelluksia ole käynnissä.
Kytke GN 8110 USB –laitteen USB-liitin u tietokoneen vapaaseen USB-liitäntään. Sankaluuria ei tarvitse kytkeä tässä
vaiheessa. Kun Windows havaitsee, että tietokoneeseen on kytketty uusi laite, se määrittää tarvitaanko sen ohjaamiseen uusia
ohjaimia ja käynnistää tarvittaessa automaattisesti Ohjatun uuden laitteen asennuksen.
Ohjattu uuden laitteen asennus käynnistyy kolme kertaa ja asentaa seuraavat ohjaimet:
• USB-yhdistelmälaite (INF\USB\INF)
• USB Human Interface -laite(INF\HIDDEV.INF)
• USB-audiolaite (INF\WDMA_USB.INF)
Nämä ohjaimet on tavallisesti valmiina Windowsissa. Asennus ei vaadi muiden ohjelmien asennusta. Jos käyttöjärjestelmä on
päivitetty Windows 98 SE tai Windows ME -versioon, asennusohjelma saattaa pyytää päivityslevyä asennuksen aikana.
Ohjattu uuden laitteen asennus – USB-yhdistelmälaite
1 Ohjattu uuden laitteen asennus ilmoittaa, että uusi USB-yhdistelmälaite löytyi. Valitse Seuraava.
2 Seuraavassa ikkunassa voidaan valita etsitäänkö paras ohjain kyseiselle laitteelle tai ohjain voidaan valita ikkunassa
näkyvästä luettelosta. Valitse Etsi paras ohjain laitteelle. Valitse Seuraava.
3 Windows etsii uusia ohjaimia määritetystä hakemistosta. Poista kaikkien valintaruutujen valinnat. Valitse Seuraava.
4 Ohjattu asennus on nyt valmis asentamaan parhaan ohjaimen kyseiselle laitteelle. Käynnistä asennus valitsemalla
Seuraava.
Valitse Valmis, kun Ohjattu käynnistys -ikkuna tulee näyttöön.
Ohjattu uuden laitteen asennus – Human Interface -laite
5 Ohjattu asennus asentaa seuraavaksi automaattisesti USB Human Interface -laitteen. Ohjattu uuden laitteen asennus
ilmoittaa, että USB Human Interface –laite löytyi. Valitse Seuraava.
6 Seuraavassa ikkunassa voidaan valita etsitäänkö paras ohjain kyseiselle laitteelle tai ohjain voidaan valita ikkunassa
näkyvästä luettelosta. Valitse Etsi paras ohjain laitteelle. Valitse Seuraava.
29
Volymkontroll
17 Såväl högtalar- som mikrofonvolymen ställs in med hjälp av programvara. Gå till Start/Inställningar/Kontrollpanelen för
öppna fönstret Kontrollpanelen. Dubbelklicka på ikonen för Multimedia för att öppna fönstret Egenskaper för
Multimedia.
18 På fliken Ljud i fönstret Egenskaper för Multimedia kan du ställa in Uppspelning eller högtalarvolym, samt Inspelning
eller mikrofonvolym.
19 Klicka på knappen Uppspelning på fliken Ljud för att öppna fönstret Volymkontroll. I detta fönster kan du ställa in
volymen för olika enheter oberoende av varandra. De flesta nivåerna ställs in med Högtalar- eller Wave-reglage.
20 Klicka på knappen Inspelning på fliken Ljud för att öppna fönstret Inspelningskontroll. Ställ in Volym-skjutreglagen till
önskad nivå.
Obs: Med dessa reglage kan du ställa in volymen, men många tillämpningsprogram har dessutom egna volymreglage. Dessa
egna reglage kan i vissa fall åsidosätta reglagen i Windows och fungera oberoende av volymreglagen i GN 8110 USB. Se
programmets användarhandbok om du undrar över något.
Vanliga frågor
Jag har anslutit GN 8110 USB, men ljudet kommer fortfarande via ljudkortet.
Gå till Start/Inställningar/Kontrollpanelen. Dubbelklicka på ikonen för Multimedia för att öppna fönstret Egenskaper för
Multimedia. Klicka på fliken Ljud. Välj USB-ljudenhet som förvald enhet under Uppspelning och Inspelning. Markera Använd
endast förvalda enheter. Klicka på OK.
Varför går det inte att lyssna på RealAudio-filer med GN 8110 USB?
USB-ljudenheter fungerar inte alltid tillsammans med RealAudio-spelare. Detta beror på hur RealAudio-programmet är
konstruerat. Det går att lyssna på olika typer av ljudfiler, t.ex. MP3 och Wave genom USB, med hjälp av Microsofts MPlayer
och andra ljudspelare.
Varför går det inte att lyssna på musik-CD genom GN 8110 USB?
Vanliga CD-spelare stöder inte USB-ljud utan hjälp av extra programvara.
Varför hörs inte min röst i röstfilen jag försökt spela in med Ljudinspelaren?
Kontrollera högtalarvolymen är rätt inställd. Gå till Start/Inställningar/Kontrollpanelen. Dubbelklicka på ikonen för Multimedia
för att öppna fönstret Egenskaper för Multimedia. Klicka på fliken Ljud. Klicka på knappen Uppspelning för att öppna fönstret
Volymkontroll. Kontrollera att skjutreglaget Volymkontroll står i mitten och att rutan Allt ljud av inte är markerad.
Kontrollera att mikrofonvolymen är rätt inställd. Gå till Start/Inställningar/Kontrollpanelen/Egenskaper för
Multimedia/Ljud/Inspelning för att öppna fönstret Inspelningskontroll. Kontrollera att skjutreglaget Mikrofon står minst
halvvägs upp på skalan.
Spela in en ny röstfil. Spela upp filen. Om du kan höra din röst, har inspelningen lyckats och mikrofonen fungerar som den ska.
28
Sidan laddas...
-
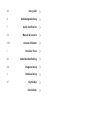 1
1
-
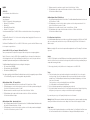 2
2
-
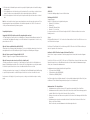 3
3
-
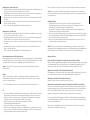 4
4
-
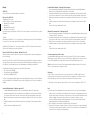 5
5
-
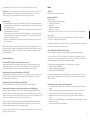 6
6
-
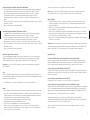 7
7
-
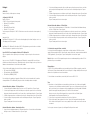 8
8
-
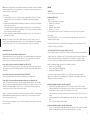 9
9
-
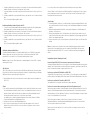 10
10
-
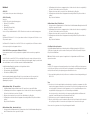 11
11
-
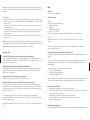 12
12
-
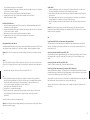 13
13
-
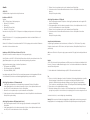 14
14
-
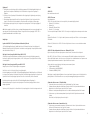 15
15
-
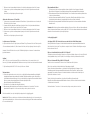 16
16
på andra språk
- italiano: Jabra GN8110 Manuale del proprietario
- español: Jabra GN8110 El manual del propietario
- Deutsch: Jabra GN8110 Bedienungsanleitung
- português: Jabra GN8110 Manual do proprietário
- français: Jabra GN8110 Le manuel du propriétaire
- English: Jabra GN8110 Owner's manual
- dansk: Jabra GN8110 Brugervejledning
- suomi: Jabra GN8110 Omistajan opas
- Nederlands: Jabra GN8110 de handleiding