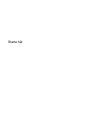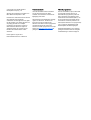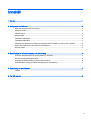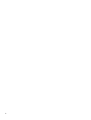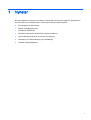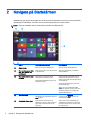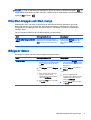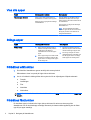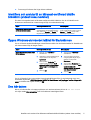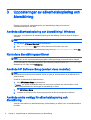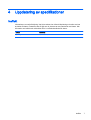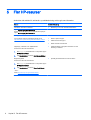HP ProBook 655 G1 Notebook PC Snabbstartsguide
- Typ
- Snabbstartsguide

Starta här

© Copyright 2013 Hewlett-Packard
Development Company, L.P.
Windows är ett registrerat varumärke som
tillhör Microsoft Corporation i USA.
Informationen i detta dokument kan komma
att bli inaktuell utan föregående
meddelande. De enda garantier som gäller
för HP-produkter och -tjänster beskrivs i de
uttryckliga garantier som medföljer
produkterna och tjänsterna. Ingenting i
detta dokument skall anses utgöra en
ytterligare garanti. HP ansvarar inte för
tekniska eller redaktionella fel i detta
dokument.
Första utgåvan: augusti 2013
Dokumentartikelnummer: 740688-101
Produktmeddelande
I den här handboken beskrivs funktioner
som är gemensamma för de flesta
modeller. Vissa funktioner är kanske inte
tillgängliga på din dator.
Alla funktioner är inte tillgängliga i samtliga
utgåvor av Windows 8. För att du ska
kunna dra full nytta av funktionerna i
Windows 8 kan datorn behöva uppgraderas
och/eller det kan krävas maskinvara,
drivrutiner och/eller programvara som köpts
separat. Se
http://www.microsoft.com för
ytterligare information.
Villkor för programvaran
Genom att installera, kopiera, hämta eller
på annat sätt använda något av de
förinstallerade programmen på den här
datorn samtycker du till villkoren i HP:s
licensavtal för slutanvändare (EULA). Om
du inte godtar dessa licensvillkor ska du
returnera den oanvända produkten i sin
helhet (både maskinvara och programvara)
inom 14 dagar för återbetalning enligt
återförsäljarens återbetalningsregler.
Kontakta återförsäljaren om du behöver
ytterligare information eller för att begära
full återbetalning av datorns inköpspris.

Innehåll
1 Nyheter ............................................................................................................................................................. 1
2 Navigera på Startskärmen ................................................................................................................................ 2
Hitta Start-knappen och Start-menyn ................................................................................................... 3
Stänga av datorn .................................................................................................................................. 3
Visa alla appar ...................................................................................................................................... 4
Stänga appar ........................................................................................................................................ 4
Förbättrad sökfunktion .......................................................................................................................... 4
Förbättrad fästfunktion ......................................................................................................................... 4
Identifiera och ansluta till en Miracast-certifierad trådlös bildskärm (endast vissa modeller) ............... 5
Öppna Windows-skrivbordet istället för Startskärmen ......................................................................... 5
Den här datorn ..................................................................................................................................... 5
3 Uppdateringar av säkerhetskopiering och återställning .................................................................................... 6
Använda säkerhetskopiering och återställning i Windows ................................................................... 6
Kontrollera återställningspartitioner ...................................................................................................... 6
Använda HP Software Setup (endast vissa modeller) ......................................................................... 6
Använda andra verktyg för säkerhetskopiering och återställning ......................................................... 6
4 Uppdatering av specifikationer .......................................................................................................................... 7
Ineffekt .................................................................................................................................................. 7
5 Fler HP-resurser ............................................................................................................................................... 8
iii

iv

1Nyheter
Den här handboken beskriver nya funktioner i Windows® och kan delvis utgöra en uppdatering av
den information som medföljde datorn. Dessa nya funktioner omfattar följande:
●
Start-knappen och Start-menyn
●
Enklare avstängningsprocess
●
Förbättrade sökalternativ
●
Förbättrad kapacitet för att fästa flera program på skärmen
●
Valfri inställning för att gå till skrivbordet vid inloggning
●
Information om säkerhetskopiering och återställning
●
Ytterligare driftspecifikationer
1

2 Navigera på Startskärmen
Startskärmen ger dig en central plats där du kan komma åt information och e-post, surfa på webben,
direktuppspela videofilmer, visa foton och komma åt webbplatser för sociala medier.
OBS! Datorns startskärm kan se annorlunda ut jämfört med följande bild.
Åtgärd Med tangentbord och mus Med pekgester
(1) Öppna en app Klicka på en app på Startskärmen. Tryck på en app på Startskärmen.
(2) Visa snabbknapparna (Sök,
Dela, Start, Enheter och
Inställningar)
Peka i det övre eller nedre högra hörnet
av Startskärmen.
Svep från högerkanten på styrplattan
eller pekskärmen.
(3) Visa en lista över alla appar
på datorn
Peka i det övre vänstra hörnet av
Startskärmen och klicka på pilen.
Du återgår till Startskärmen genom att
klicka på pilen igen.
Svep åt vänster på styrplattan eller på
pekskärmen tills pilen visas och tryck
sedan på pilen i det nedre vänstra hörnet
av Startskärmen.
Du återgår till Startskärmen genom att
trycka på pilen igen.
OBS! På vissa pekskärmsmodeller
sveper du uppåt för att visa en lista med
alla appar på datorn och nedåt för att
återgå till Startskärmen.
(4) Visa Start-menyn Peka i det nedre vänstra området av
Startskärmen och högerklicka sedan på
Start-knappen.
Tryck på appen Skrivbord och tryck på
och släpp sedan Start-knappen i det
nedre vänstra hörnet.
(5) Växla mellan öppna appar Peka i det övre vänstra hörnet av
Startskärmen så att en lista med öppna
appar visas och klicka sedan på en
öppen app.
Svep in och ut från vänsterkanten på
styrplattan eller pekskärm så att en lista
med öppna appar visas och tryck sedan
på en öppen app.
2 Kapitel 2 Navigera på Startskärmen

VIKTIGT: Du kan snabbt återgå till Startskärmen genom att trycka på Windows-tangenten på
tangentbordet, eller genom att peka i det nedre vänstra hörnet av Startskärmen och sedan klicka eller
trycka på Start-knappen
.
Hitta Start-knappen och Start-menyn
Startknappen visas i det nedre vänstra hörnet av Windows-skrivbordet. Startmenyn ger snabb
åtkomst till alternativ som används ofta, bland annat Utforskaren, Kontrollpanelen, skrivbordet,
Energialternativ och Stäng av. Mer information hittar du i handboken
Grunderna i Windows
som
medföljer datorn.
Följ anvisningarna nedan för att visa Start-knappen och Start-menyn.
Åtgärd Med tangentbord och mus Med pekgester
Leta rätt på Start-knappen och Start-
menyn
Peka i det nedre vänstra området av
Startskärmen och högerklicka sedan på
Start-knappen för att visa Start-menyn.
Tryck på appen Skrivbord och tryck på
och släpp sedan Start-knappen i det
nedre vänstra hörnet för att visa Start-
menyn.
Stänga av datorn
Du stänger av datorn från Start-menyn enligt anvisningarna nedan.
Åtgärd Med tangentbord och mus Med pekgester
Stänga av datorn. 1. Peka i det nedre vänstra området av
Startskärmen och högerklicka sedan
på Start-knappen för att visa Start-
menyn.
2. Välj Stäng av och sedan Stäng av.
– eller –
1. Peka i det övre eller nedre högra
hörnet av skärmen så att
snabbknapparna visas och klicka
sedan på Inställningar.
2. Klicka på Energi-ikonen och sedan
på Avsluta.
1. Tryck på appen Skrivbord och tryck
på och släpp sedan Start-knappen i
det nedre vänstra hörnet för att visa
Start-menyn.
2. Tryck på Stäng av och sedan på
Stäng av.
– eller –
1. Svep från högerkanten på
styrplattan eller pekskärmen så att
snabbknapparna visas och tryck
sedan på Inställningar.
2. Tryck på Energi-ikonen och sedan
på Avsluta.
Hitta Start-knappen och Start-menyn 3

Visa alla appar
Åtgärd Med tangentbord och mus Med pekgester
Visa alla appar på datorn Peka på den nedre vänstra delen av
Startskärmen och klicka sedan på pilen.
Klicka på pilen en gång till för att återgå
till Startskärmen.
Svep åt vänster på styrplattan eller på
pekskärmen tills pilen visas och tryck
sedan på pilen i det nedre vänstra hörnet
av Startskärmen.
Tryck på pilen en gång till för att återgå
till Startskärmen.
OBS! På vissa pekskärmsmodeller
sveper du uppåt för att visa en lista med
alla appar på datorn och nedåt för att
återgå till Startskärmen.
Stänga appar
Åtgärd Med tangentbord och mus Med pekgester
Stänga en app 1. Peka i det övre vänstra hörnet av
skärmen och flytta sedan pekaren
nedåt längs med skärmens
vänsterkant för att visa alla öppna
appar.
2. Dra en app åt höger och sedan nedåt
till skärmens nederkant, håll kvar tills
appen roterar och släpp sedan appen
för att stänga den.
1. Från det övre vänstra hörnet av
skärmen sveper du inåt och sedan
utåt så att alla öppna appar visas.
2. Dra en app åt höger och sedan
nedåt till skärmens nederkant, håll
kvar tills appen roterar och släpp
sedan appen för att stänga den.
Förbättrad sökfunktion
1. Du söker från Startskärmen genom att börja skriva ett nyckelord.
Sökresultaten visas i en panel på höger sida av skärmen.
2. Om du vill utöka din sökning klickar eller trycker du för att välja något av följande alternativ:
●
Överallt
●
Inställningar
●
Filer
●
Webbilder
●
Webbvideor
OBS! Om det inte är lätt att hitta det du söker skriver du hjälp och söker sedan inom Hjälp och
support.
Förbättrad fästfunktion
Du kan fästa appar på vänster eller höger sida av skärmen för att kunna visa en app från
Startskärmen och en skrivbordsapp samtidigt. Beroende på datorns skärmupplösning kan du fästa
upp till fyra appar samtidigt.
4 Kapitel 2 Navigera på Startskärmen

▲
Dra en app till vänster eller höger sida av skärmen.
Identifiera och ansluta till en Miracast-certifierad trådlös
bildskärm (endast vissa modeller)
Din dator är kompatibel med en Miracast-certifierad trådlös bildskärm. Om du vill identifiera och
ansluta utan att lämna dina nuvarande appar följer du nedanstående steg.
Åtgärd Med tangentbord och mus Med pekgester
Identifiera och anslut till en Miracast-
certifierad trådlös bildskärm
Peka i det övre eller nedre högra hörnet
av Startskärmen så att snabbknapparna
visas, klicka på Enheter och Projekt och
följ sedan anvisningarna på skärmen.
Svep från högerkanten av Startskärmen
så att snabbknapparna visas, tryck på
Enheter och Projekt och följ sedan
anvisningarna på skärmen.
Öppna Windows-skrivbordet istället för Startskärmen
Om du vill ändra standardinställningen så att Windows alltid visar skrivbordet istället för Startskärmen
när datorn startas följer du stegen nedan.
Åtgärd Med tangentbord och mus Med pekgester
Öppna Windows-skrivbordet istället
för Startskärmen
1. Klicka på appen Skrivbord på
Startskärmen.
2. Högerklicka i navigeringsfältet längst
ned på skärmen och välj sedan
Egenskaper.
3. Klicka på fliken Navigering och
markera sedan kryssrutan Gå till
skrivbordet istället för Startskärmen
när jag loggar in eller stänger alla
appar.
4. Klicka på OK.
1. Tryck på appen Skrivbord på
Startskärmen.
2. Tryck och håll kvar fingret på
navigeringsfältet längst ned på
skärmen och välj sedan
Egenskaper.
3. Tryck på fliken Navigering och
markera sedan kryssrutan Gå till
skrivbordet istället för
Startskärmen när jag loggar in
eller stänger alla appar.
4. Tryck på OK.
Om du vill återgå till den ursprungliga inloggningsinställningen följer du anvisningarna ovan, men
avmarkerar kryssrutan Gå till skrivbordet istället för Startskärmen när jag loggar in eller stänger alla
appar och klickar eller trycker sedan på OK.
Den här datorn
När du vill utforska filer och mappar på datorn och anslutna enheter skriver du den här datorn
och väljer sedan Den här datorn. Den här funktionen hette tidigare Dator.
Identifiera och ansluta till en Miracast-certifierad trådlös bildskärm (endast vissa modeller) 5

3 Uppdateringar av säkerhetskopiering och
återställning
Följande procedurer för säkerhetskopiering och återställning ersätter procedurerna i
användarhandboken
för din dator.
Använda säkerhetskopiering och återställning i Windows
Information om funktionerna för säkerhetskopiering och återställning i Windows finns HP Support
Assistant.
OBS! Sökvägen för åtkomst till HP Support Assistant har ändrats.
1. Välj appen HP Support Assistant på Startskärmen.
2. Skriv återställning i Sök-fältet och följ sedan den information som visas.
Om du vill ha mer information om säkerhetskopiering skriver du säkerhetskopiering i fältet Sök .
Kontrollera återställningspartitioner
OBS! Om du behöver kontrollera att HP:s återställningspartition eller Windows-partitionen finns på
datorn innan du utför systemåterställningsuppgifter, ska du gå tillväga på ett annat sätt än tidigare.
För att söka efter HP:s återställningspartition eller Windows-partitionen skriver du utforskaren på
Startskärmen och väljer sedan Utforskaren.
Använda HP Software Setup (endast vissa modeller)
OBS! Om du vill använda HP Software Setup för att installera om drivrutiner eller programvara som
har skadats eller tagits bort från systemet, ska du nu göra på ett annat sätt för att få åtkomst till HP
Software Setup.
Så här får du åtkomst till HP Software Setup:
1. Skriv HP Software Setup på Startskärmen.
OBS! Om appen HP Software Setup inte visas stöder systemet inte denna funktion. Gå till
användarhandboken
för anvisningar om återställning av datorn.
2. Välj HP Software Setup.
3. Installera om drivrutiner eller vissa program genom att följa anvisningarna på skärmen.
Använda andra verktyg för säkerhetskopiering och
återställning
Ytterligare information om säkerhetskopiering och återställning av datorn finns i
användarhandboken
för datorn.
6 Kapitel 3 Uppdateringar av säkerhetskopiering och återställning

4 Uppdatering av specifikationer
Ineffekt
Informationen om strömförsörjning i det här avsnittet visar vilken driftspänning och ström som kan
användas för datorn. Detta kan vara till hjälp om du planerar att resa utomlands med datorn. Mer
information om ineffekt och märkvärden finns i
användarhandboken
för datorn.
Ineffekt Märkvärde
Spänning och ström vid drift 19,5 V dc vid 2,31 A – 45 W
Ineffekt 7

5 Fler HP-resurser
Använd den här tabellen för att hitta bl.a. produktbeskrivning och hur-gör-man-information.
Resurs Innehållsförteckning
Handboken
Grunderna i Windows
●
Beskrivning av hur man använder Windows® 8
Appen Komma igång med Windows 8 på Startskärmen. Du
kommer åt den här appen genom att klicka eller trycka på
appen Komma igång med Windows 8.
●
Video som visar funktioner i Windows 8
HP-support över hela världen
Om du behöver support på ditt eget språk går du till
http://welcome.hp.com/country/us/en/wwcontact_us.html.
●
Chatta med en HP-tekniker online
●
Skicka e-post till support
●
Telefonnummer till support
●
Platser med HP-servicecenter
Reglerings-, säkerhets- och miljöföreskrifter
Så här når du den här informationen:
1. Skriv support på Startskärmen och välj sedan appen
HP Support Assistant.
2. Välj Den här datorn och sedan Användarhandböcker.
●
Viktiga föreskrifter, exempelvis information om rätt
kassering av batterier
Begränsad garanti
Så här når du den här informationen:
1. Skriv support på Startskärmen och välj sedan appen
HP Support Assistant.
2. Välj Den här datorn och sedan Garanti och tjänster.
– eller –
Gå till
http://www.hp.com/go/orderdocuments.
●
Specifik garantiinformation för den här datorn
8 Kapitel 5 Fler HP-resurser
-
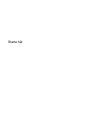 1
1
-
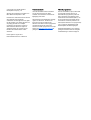 2
2
-
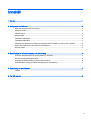 3
3
-
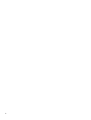 4
4
-
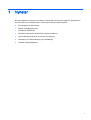 5
5
-
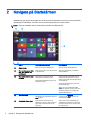 6
6
-
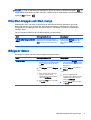 7
7
-
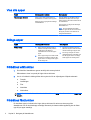 8
8
-
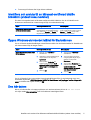 9
9
-
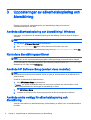 10
10
-
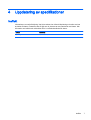 11
11
-
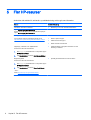 12
12
HP ProBook 655 G1 Notebook PC Snabbstartsguide
- Typ
- Snabbstartsguide
Relaterade papper
-
HP EliteBook Folio 1020 G1 Notebook PC Användarmanual
-
HP Elite x2 1011 G1 Användarmanual
-
HP Pro x2 612 G1 Användarmanual
-
HP EliteBook Folio 1040 G2 Notebook PC Användarmanual
-
HP Pavilion 11-h100 x2 PC Användarmanual
-
HP EliteBook Revolve 810 G3 Tablet Användarmanual
-
HP ZBook 15u G3 Mobile Workstation (ENERGY STAR) Användarmanual
-
HP ProBook 11 EE G1 Användarmanual