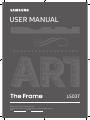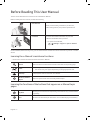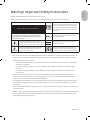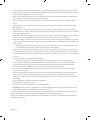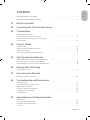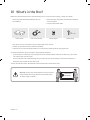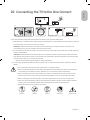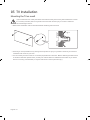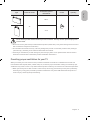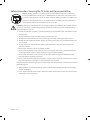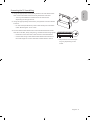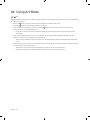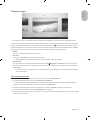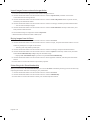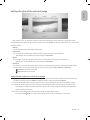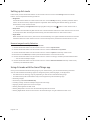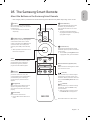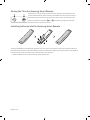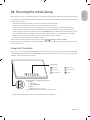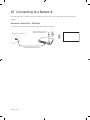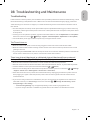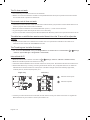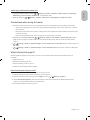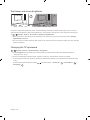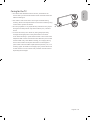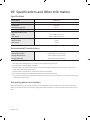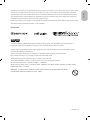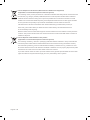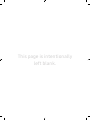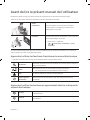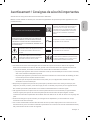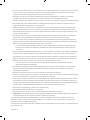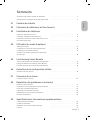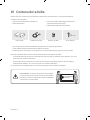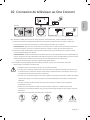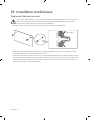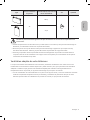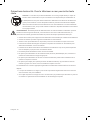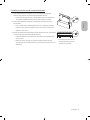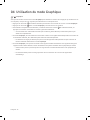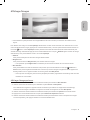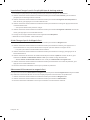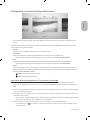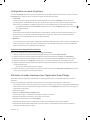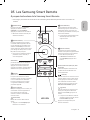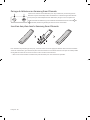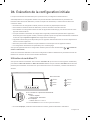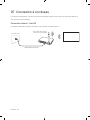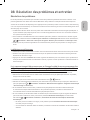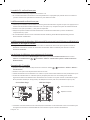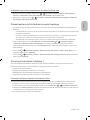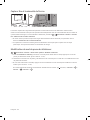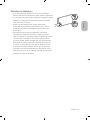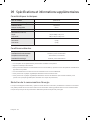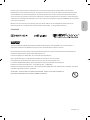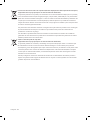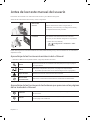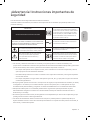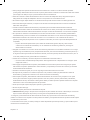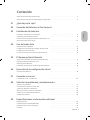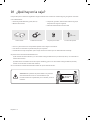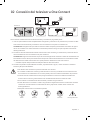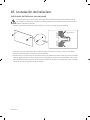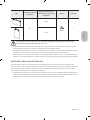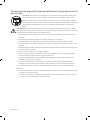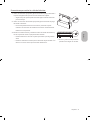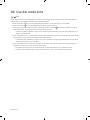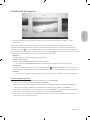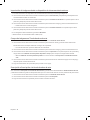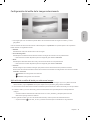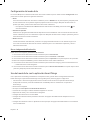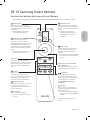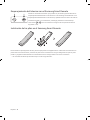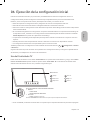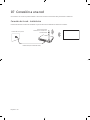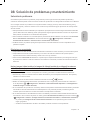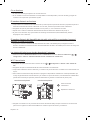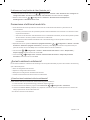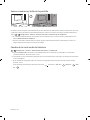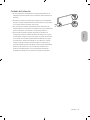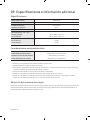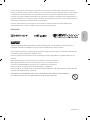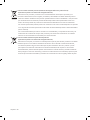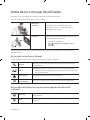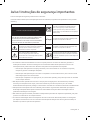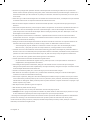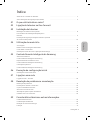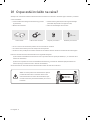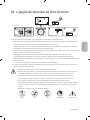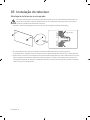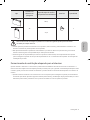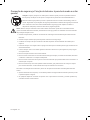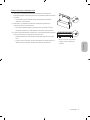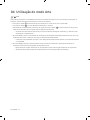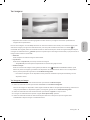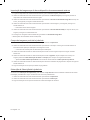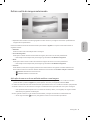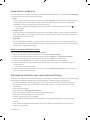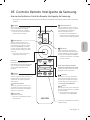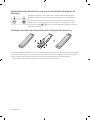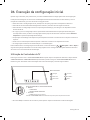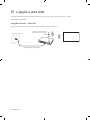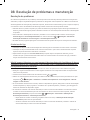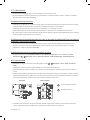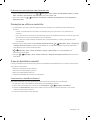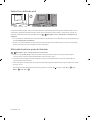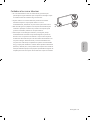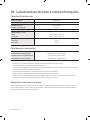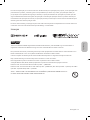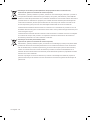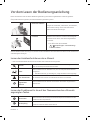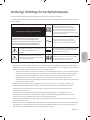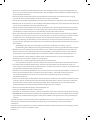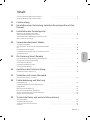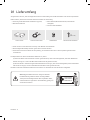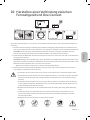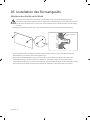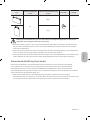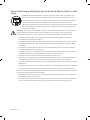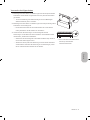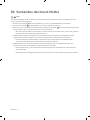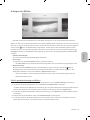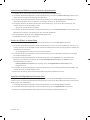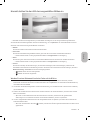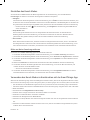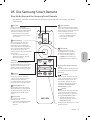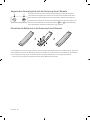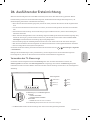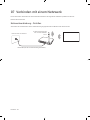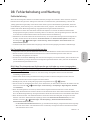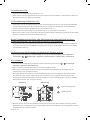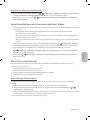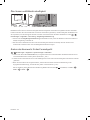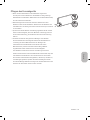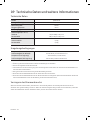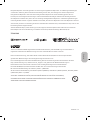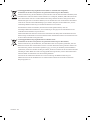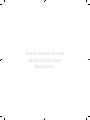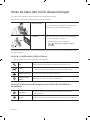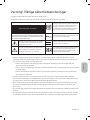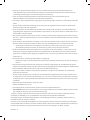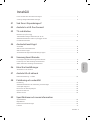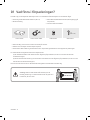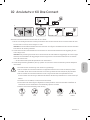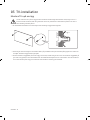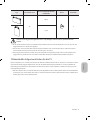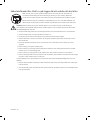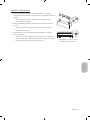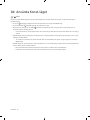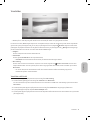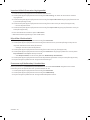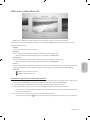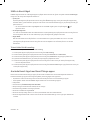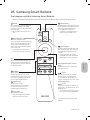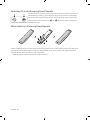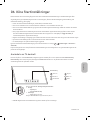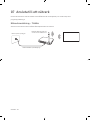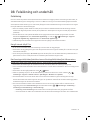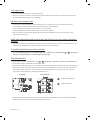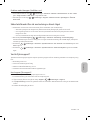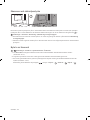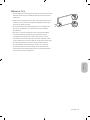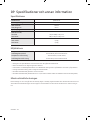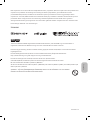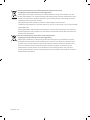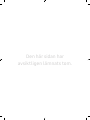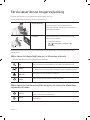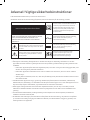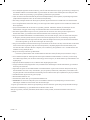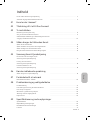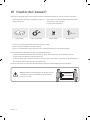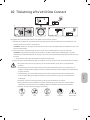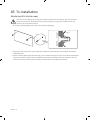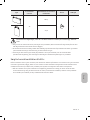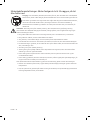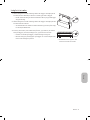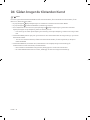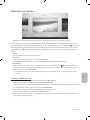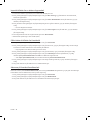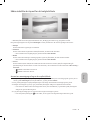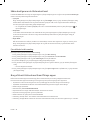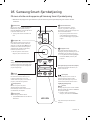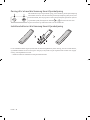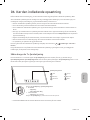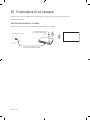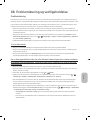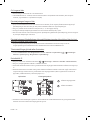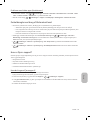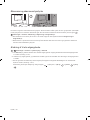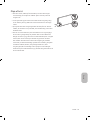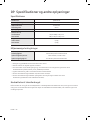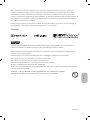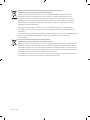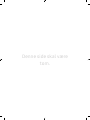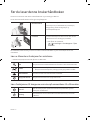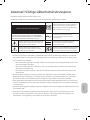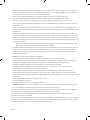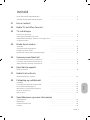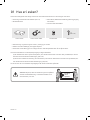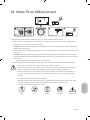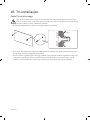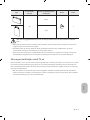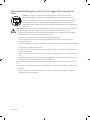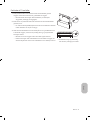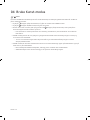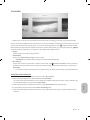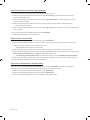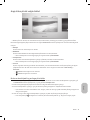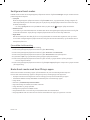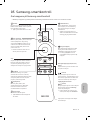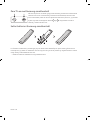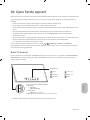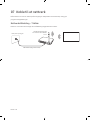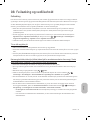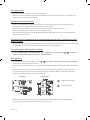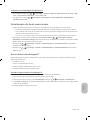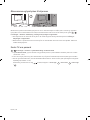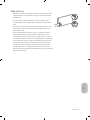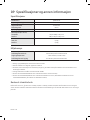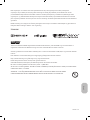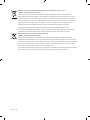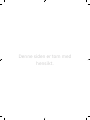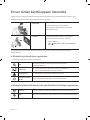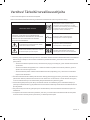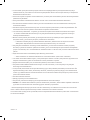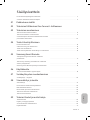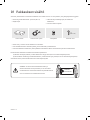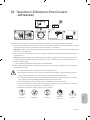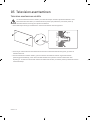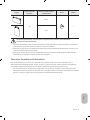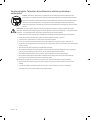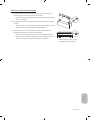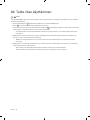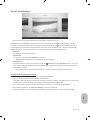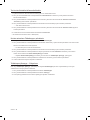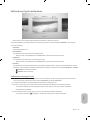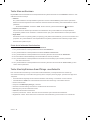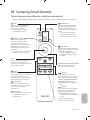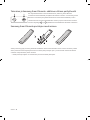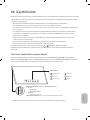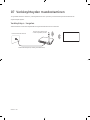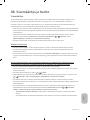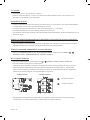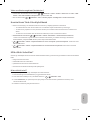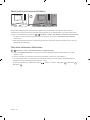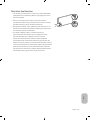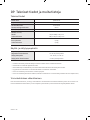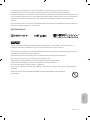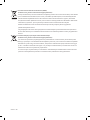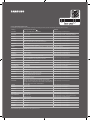Samsung QE32LS03TBK Användarmanual
- Kategori
- LED-TV
- Typ
- Användarmanual

Thank you for purchasing this Samsung product.
To receive more complete service, please register your product at www.samsung.com
Model Serial No.
USER MANUAL
LS03T

Before Reading This User Manual
This TV comes with this user manual and an embedded e-Manual.
Before reading this user manual, review the following:
User Manual
Read this provided user manual to see information
about product safety, installation, accessories,
initial configuration, and product specifications.
e-Manual
For more information about this TV, read the
e-Manual embedded in the product.
To open the e-Manual,
> Settings > Support > Open e-Manual
On the website (www.samsung.com), you can download the manuals and see its contents on your PC or mobile
device.
Learning the e-Manual's assistance functions
Some menu screens cannot be accessed from the e-Manual.
Search
Select an item from the search results to load the corresponding page.
Index
Select a keyword to navigate to the relevant page.
– The menus may not appear depending on the geographical area.
Site Map
It displays the lists for each item in e-Manual.
Recently Viewed
Topics
Select a topic from the list of recently viewed topics.
Learning the functions of the buttons that appear on e-Manual topic
pages
Try Now
Allows you to access the corresponding menu item and try out the feature
right away.
Link
Access an underlined topic referred to on an e-Manual page immediately.
English
English - 2

Warning! Important Safety Instructions
Please read the Safety Instructions before using your TV.
Refer to the table below for an explanation of symbols which may be on your Samsung product.
CAUTION
Class II product: This symbol indicates that a
safety connection to electrical earth (ground)
is not required. If this symbol is not present on
a product with a mains lead, the product MUST
have a reliable connection to protective earth
(ground).
RISK OF ELECTRIC SHOCK. DO NOT OPEN.
CAUTION: TO REDUCE THE RISK OF ELECTRIC SHOCK, DO
NOT REMOVE COVER (OR BACK). THERE ARE NO USER
SERVICEABLE PARTS INSIDE. REFER ALL SERVICING TO
QUALIFIED PERSONNEL.
AC voltage: Rated voltage marked with this
symbol is AC voltage.
This symbol indicates that high voltage is
present inside. It is dangerous to make any kind
of contact with any internal part of this product.
DC voltage: Rated voltage marked with this
symbol is DC voltage.
This symbol indicates that this product has
included important literature concerning
operation and maintenance.
Caution. Consult instructions for use: This
symbol instructs the user to consult the user
manual for further safety related information.
The slots and openings in the cabinet and in the back or bottom are provided for necessary ventilation. To
ensure reliable operation of this apparatus and to protect it from overheating, these slots and openings
must never be blocked or covered.
– Do not place this apparatus in a confined space, such as a bookcase or built-in cabinet, unless proper
ventilation is provided.
– Do not place this apparatus near or over a radiator or heat register, or where it is exposed to direct
sunlight.
– Do not place vessels (vases etc.) containing water on this apparatus, as this can result in a fire or
electric shock.
Do not expose this apparatus to rain or place it near water (near a bathtub, washbowl, kitchen sink, or
laundry tub, in a wet basement, or near a swimming pool, etc.). If this apparatus accidentally gets wet,
unplug it and contact an authorised dealer immediately.
This apparatus uses batteries. In your community, there might be environmental regulations that require
you to dispose of these batteries properly. Please contact your local authorities for disposal or recycling
information.
Do not overload wall outlets, extension cords, or adaptors beyond their capacity, since this can result in fire
or electric shock.
Power-supply cords should be placed so that they are not likely to be walked on or pinched by items placed
upon or against them. Pay particular attention to cords at the plug end, at wall outlets, and at the point
where they exit from the appliance.
English - 3
English

To protect this apparatus from a lightning storm, or when left unattended and unused for long periods of
time, unplug it from the wall outlet and disconnect the antenna or cable system. This will prevent damage
to the set due to lightning and power line surges.
Before connecting the AC power cord to the DC adaptor outlet, make sure that the voltage designation of
the DC adaptor corresponds to the local electrical supply.
Never insert anything metallic into the open parts of this apparatus. This may cause a danger of electric
shock.
To avoid electric shock, never touch the inside of this apparatus. Only a qualified technician should open
this apparatus.
Be sure to plug in the power cord until it is firmly seated. When unplugging the power cord from a wall
outlet, always pull on the power cord's plug. Never unplug it by pulling on the power cord. Do not touch the
power cord with wet hands.
If this apparatus does not operate normally - in particular, if there are any unusual sounds or smells coming
from it - unplug it immediately and contact an authorised dealer or Samsung service centre.
Be sure to pull the power plug out of the outlet if the TV is to remain unused or if you are going to leave the
house for an extended period of time (especially when children, elderly, or disabled people will be left alone
in the house).
– Accumulated dust can cause an electric shock, an electric leakage, or a fire by causing the power cord
to generate sparks and heat or by causing the insulation to deteriorate.
Be sure to contact an authorised Samsung service centre for information if you intend to install your TV in
a location with heavy dust, high or low temperatures, high humidity, chemical substances, or where it will
operate 24 hours a day such as in an airport, a train station, etc. Failure to do so may lead to serious damage
to your TV.
Use only a properly grounded plug and wall outlet.
– An improper ground may cause electric shock or equipment damage. (Class l Equipment only.)
To turn off this apparatus completely, disconnect it from the wall outlet. To ensure you can unplug this
apparatus quickly if necessary, make sure that the wall outlet and power plug are readily accessible.
Store the accessories (batteries, etc.) in a location safely out of the reach of children.
Do not drop or strike the product. If the product is damaged, disconnect the power cord and contact a
Samsung service centre.
To clean this apparatus, unplug the power cord from the wall outlet and wipe the product with a soft, dry
cloth. Do not use any chemicals such as wax, benzene, alcohol, thinners, insecticide, aerial fresheners,
lubricants, or detergents. These chemicals can damage the appearance of the TV or erase the printing on
the product.
Do not expose this apparatus to dripping or splashing.
Do not dispose of batteries in a fire.
Do not short-circuit, disassemble, or overheat the batteries.
CAUTION: There is danger of an explosion if you replace the batteries used in the remote with the wrong
type of battery. Replace only with the same or equivalent type.
* Figures and illustrations in this User Manual are provided for reference only and may differ from the actual
product appearance. Product design and specifications may change without notice.
CIS languages (Russian, Ukrainian, Kazakhs) are not available for this product, since this is manufactured for
customers in EU region.
English - 4

Before Reading This User Manual ---------------------------------------------------------------------------- 2
Warning! Important Safety Instructions
---------------------------------------------------------------------------- 3
01 What's in the Box?
02 Connecting the TV to the One Connect
03 TV Installation
Mounting the TV on a wall ---------------------------------------------------------------------------- 8
Providing proper ventilation for your TV
---------------------------------------------------------------------------- 9
Safety Precaution: Securing the TV to the wall to
prevent falling
---------------------------------------------------------------------------- 10
04 Using Art Mode
Viewing images ---------------------------------------------------------------------------- 13
Setting the style of the selected image
---------------------------------------------------------------------------- 15
Setting up Art mode
---------------------------------------------------------------------------- 16
Using Art mode with the SmartThings app
---------------------------------------------------------------------------- 16
05 The Samsung Smart Remote
About the Buttons on the Samsung Smart Remote ---------------------------------------------------------------------------- 17
Pairing the TV to the Samsung Smart Remote
---------------------------------------------------------------------------- 18
Installing batteries into the Samsung Smart Remote
---------------------------------------------------------------------------- 18
06 Running the Initial Setup
Using the TV Controller ---------------------------------------------------------------------------- 19
07 Connecting to a Network
Network Connection - Wireless ---------------------------------------------------------------------------- 20
08 Troubleshooting and Maintenance
Troubleshooting ---------------------------------------------------------------------------- 21
Precautions when using Art mode
---------------------------------------------------------------------------- 23
What is Remote Support?
---------------------------------------------------------------------------- 23
Eco Sensor and screen brightness
---------------------------------------------------------------------------- 24
Changing the TV’s password
---------------------------------------------------------------------------- 24
Caring for the TV
---------------------------------------------------------------------------- 25
09 Specifications and Other Information
Specifications ---------------------------------------------------------------------------- 26
Environmental Considerations
---------------------------------------------------------------------------- 26
Decreasing power consumption
---------------------------------------------------------------------------- 26
Licences
---------------------------------------------------------------------------- 27
English - 5
English
Contents

01 What's in the Box?
Make sure the following items are included with your TV. If any items are missing, contact your dealer.
Samsung Smart Remote & Batteries (AA x 2)
User Manual
Warranty Card / Regulatory Guide (Not available in
some locations)
One Connect Power Cable
x 2
(M4 x L14)
One Connect One Connect Cable Holder-Cable Stand Screw
The items’ colours and shapes may vary depending on the models.
Cables not included can be purchased separately.
Check for any accessories hidden behind or in the packing materials when opening the box.
An administration fee may be charged in the following situations:
(a) An engineer is called out at your request, but it is found that the product has no defect (i.e., where the
user manual has not been read).
(b) You bring the unit to the Samsung service centre, but it is found that the product has no defect (i.e.,
where the user manual has not been read).
You will be informed of the administration fee amount before a technician visits.
Warning: Screens can be damaged from direct pressure
when handled incorrectly. We recommend lifting the
TV at the edges, as shown.
Do Not Touch
This Screen!
English - 6

02 Connecting the TV to the One Connect
4
3
1 2
10 cm
TV One Connect
To connect the One Connect Cable to the One Connect and your TV, follow these steps:
1. After the TV is completely set up and placed in its final position, connect the One Connect Cable to the One
Connect and the TV as shown in Steps 1 to 3 above.
WARNING: Make sure that both connectors are fully and firmly connected. If either connecter is not
connected properly, there is a danger of severe electric shock.
2. Connect the One Connect AC power cord to the One Connect, and then connect the cord to a wall outlet as
shown in Step 4 above.
WARNING: Follow the directions exactly. Be sure to connect the power cord to the wall outlet as the last
step. Always disconnect the power cord from the wall outlet before disconnecting the One Connect Cable
from the back of the TV or from the One Connect.
– See the illustrated Quick Setup Guide for more information.
3. Connect your peripherals (cable box, Blu-ray player, etc.) to the One Connect. See the Accessory Kit for
details.
Do not use the One Connect in the upside-down or upright position.
When connecting the One Connect Cable, pay attention to the shapes and sizes of its connectors
so that they are connected correctly. Failure to do so may cause product malfunction.
When connecting the One Connect Cable, be careful not to twist the cable of the One Connect
Cable. Failure to do so may cause performance degradation of the TV or damage to the cable.
When arranging the remaining cable, refer to the figure above for the correct arrangement.
Take care not to subject the cable to any of the actions below. The One Connect Cable contains a
power circuit. You could damage the cable and subject yourself to an electric shock.
Handle the One Connect carefully. It is heavy.
Bending Twisting Pulling Pressing on Electric shock
English - 7
English

03 TV Installation
Mounting the TV on a wall
If you mount this TV on a wall, follow the instructions exactly as set out by the manufacturer. Unless
it is correctly mounted, the TV may slide or fall and cause serious injury to a child or adult and
serious damage to the TV.
Refer to the installation manual included with the Samsung wall mount kit.
TV
Samsung is not responsible for any damage to the product or injury to yourself or others if you choose to
install the wall mount on your own.
You can install your wall mount on a solid wall perpendicular to the floor. Before attaching the wall mount
to surfaces other than plaster board, contact your nearest dealer for additional information. If you install
the TV on a ceiling or slanted wall, it may fall and result in severe personal injury.
English - 8

Type TV size in inches
Screw hole specs in
millimetres
Screw Quantity
32
582.2
M4
2
277. 5
Do not install your wall mount kit while your TV is turned on. This may result in personal injury from
electric shock.
Be sure to use only the screws provided with the product. (Otherwise, it may cause damage to the TV or the
wall-mounted TV may fall from the wall.)
Do not fasten the screws too firmly. This may damage the product or cause the product to fall, leading to
personal injury. Samsung is not liable for these kinds of accidents.
Samsung is not liable for product damage or personal injury when a non-specified wall mount is used or
when the consumer fails to follow the product installation instructions.
Providing proper ventilation for your TV
When you install your TV and One Connect, maintain a distance of at least 10 cm between the TV and One
Connect with other objects (walls, cabinet sides, etc.) to ensure proper ventilation. Failing to maintain proper
ventilation may result in a fire or a problem with the product caused by an increase in its internal temperature.
When you install your TV with a stand or a wall mount, we strongly recommend you use parts provided by
Samsung only. Using parts provided by another manufacturer may cause difficulties with the product or
result in injury caused by the product falling.
English - 9
English

Safety Precaution: Securing the TV to the wall to prevent falling
Caution: Pulling, pushing, or climbing on the TV may cause the TV to fall. In particular,
ensure your children do not hang on or destabilise the TV. This action may cause the TV
to tip over, causing serious injuries or death. Follow all safety precautions provided in the
Safety Flyer included with your TV. For added stability and safety, you can purchase and
install the anti-fall device as described on the next page.
WARNING: Never place a television set in an unstable location. The television set may fall, causing
serious personal injury or death. Many injuries, particularly to children, can be avoided by taking
simple precautions such as:
Always use cabinets or stands or mounting methods recommended by the manufacturer of the
television set.
Always use furniture that can safely support the television set.
Always ensure the television set is not overhanging the edge of the supporting furniture.
Always educate children about the dangers of climbing on furniture to reach the television set
or its controls.
Always route cords and cables connected to your television so they cannot be tripped over,
pulled or grabbed.
Never place a television set in an unstable location.
Never place the television set on tall furniture (for example, cupboards or bookcases) without
anchoring both the furniture and the television set to a suitable support.
Never place the television set on cloth or other materials that may be located between the
television set and supporting furniture.
Never place items that might tempt children to climb, such as toys and remote controls, on the
top of the television or furniture on which the television is placed.
If the existing television set is going to be retained and relocated, the same considerations as above
should be applied.
When installed on a stand, the display of this product is tilted slightly backward and its angle
cannot be adjusted.
If any object is placed on the stand or the floor is tilted, the product may fall over, which causes
malfunction or personal injury.
English - 10

Preventing the TV from falling
1. Using the appropriate screws, firmly fasten a set of brackets to the
wall. Confirm that the screws are firmly attached to the wall.
– You may need additional material such as wall anchors
depending on the type of wall.
2. Using the appropriately sized screws, firmly fasten a set of brackets
to the TV.
– For the screw specifications, refer to the Screw part in the table
under "Mounting the TV on a wall".
3. Connect the brackets fixed to the TV and the brackets fixed to the
wall with a durable, heavy-duty string, and then tie the string tightly.
– Install the TV near the wall so that it does not fall backwards.
– Connect the string so that the brackets fixed to the wall are at
the same height as or lower than the brackets fixed to the TV.
The product colour and shape
may vary depending on the
model.
English - 11
English

04 Using Art Mode
> Art
You can use Art mode function to display image content such as artworks or photos when you are not watching
TV in full screen mode.
Press the button on the remote control to switch to TV mode or Art mode.
Press the button in Art mode to switch to TV mode.
To turn off the TV completely, press and hold the button on the remote control, or press the TV
Controller button at the top left of the TV.
– If you use a remote control other than the Samsung Smart Remote, the TV may not be turned off
completely.
In Art mode, the brightness and colour tone of your TV are automatically adjusted depending on the
ambient, and the TV can be automatically turned off.
– The TV is set by default so that the screen turns off automatically when the ambient light dims in Art
mode.
In Art mode, you can connect your mobile device to the TV using the SmartThings app on the mobile device
to view photos on the mobile device.
– This function may not be supported depending on the TV model or mobile device.
– Supported features may differ depending on the version of the SmartThings app.
English - 12

Viewing images
Options+
Recent
Art Store My Collection Settings
The image on your TV may differ from the image above depending on the model and geographical area.
To view an image in Art mode, select one of the menus below. To switch to the sub menu where you can select
images, press the Select button, one of the four directional buttons, or
button in Art mode. Then, use the
directional buttons on the remote control to move to desired image, and then press the Select button.
Set
appears at the top of the selected image, and you can view the selected image in Art mode.
Recent
You can manipulate the last selected images.
Art Store
You can go to Art Store to purchase various images.
– The Art Store may not appear depending on the network connection status.
My Collection
You can view a list of artworks and photos that you set as
Favourite in Favourites. You can also select
the desired ones among the images saved on an external storage device or a mobile device and save them
in My Photos.
– In order to fetch the images from your mobile device, the SmartThings app must have been installed in
your mobile device.
Viewing images by time
1. Use the directional buttons on the remote control to move to My Collection.
2. Use the directional buttons to move to Favourites or My Photos.
To view the images on the mobile device connected via the USB or SmartThings app, select the desired
images on the connected device and then save them into My Photos.
3. Use the directional buttons on the remote control to move to Options+ at the top of the screen.
4. Press the Select button when the Start Slideshow item appears.
5. Use the directional buttons on the remote control to select the time that images will be replaced, and then
press the Select button.
English - 13
English

Import images from an external storage device
1. Connect an external storage device that contains images to the TV.
2. Use the directional buttons on the remote control to move to My Collection, and then move to the
connected external storage device.
3. Use the directional buttons on the remote control to move to Save to My Photos at the top of the screen,
and then press the Select button.
4. Use the directional buttons on the remote control to move to an image, and then press the Select button.
– You can select multiple images.
5. Use the directional buttons on the remote control to move to Save Selected at the top of the screen, and
then press the Select button.
6. The selected image or images are saved in My Photos.
Buying images from Art Store
1. Use the directional buttons on the remote control to move to Art Store.
2. Use the directional buttons on the remote control to move to a topic, and press the Select button. You can
select any subtopics or images on the screen.
– The entry path may differ by each topic.
3. Use the directional buttons on the remote control to move to an image, and press the Select button.
4. Use the directional buttons on the remote control to move to Options+ at the top of the screen, and then
select Get Trial Membership or Buy to buy the selected image.
– Displays Get Trial Membership if you have not joined Art Store Membership.
5. Use the directional buttons on the remote control to select payment methods, and then press the Select
button.
6. Follow the on-screen instructions to procedure payment.
Subscribing to Art Store Membership
When you subscribe to Art Store Membership, you can use Art Store unlimitedly and enjoy various art works by
replacing them with new ones according to your preferences.
1. Use the directional buttons on the remote control to move to Art Store.
2. Use the directional buttons on the remote control to move to Membership.
3. Follow the on-screen instructions to enter your membership information.
English - 14

Setting the style of the selected image
Details
Mount Favourites
Cantemporary
The image on your TV may differ from the image above depending on the model and geographical area.
Use the directional buttons on the remote control to move to Options+ at the top of the screen. You can use the
following menus:
Details
You can find more information about the image.
Photo Filter
You can apply the selected filter's effect to the image according to your preferences.
– This function is only available for saved images on My Photos.
Mount
You can apply various border styles and colours to the image according to your preferences.
– This function is only available for saved images on My Photos.
Favourite
You can set (or not set) an image that you prefer as a favourite item by pressing the Select button on the
remote control. You can view a list of items set as your favourites in My Collection > Favourites.
– Favourite: Not set as a favourite.
– Favourite: Set as a favourite.
Apply a border style and a colour to an image
1. Using the directional buttons on the remote control to move to the image whose border style and colour
you want to change, move to Options+ at the top of the screen, and then select Mount.
2. Use the directional buttons on the remote control to select the border style and colour that you want.
3. Change the border style and colour, and then press the Select button to move the focus to the image.
– If you want to change only either the border style or the colour, change it, and then press the Select
button to save the changes.
4. To save the selected border style and colour, press the Select button again.
– If you press the button to exit, the border style and colour you changed are not saved.
English - 15
English

Setting up Art mode
In Art mode, use the directional buttons on the remote control to move to the Settings menu item at the
bottom. You can adjust the following functions:
Brightness
Use the directional buttons on the remote control to move to Modify at the top, and then press the Select
button. In the next screen, adjust the picture brightness. After selecting the desired settings, press the
Select button on the remote control.
– To immediately set Brightness while enjoying Art mode, press the button on the remote control.
Sleep After
The TV turns off automatically after the set time. Use the directional buttons on the remote control to move
to the top items. After selecting the desired time, press the Select button on the remote control.
Night Mode
When this function is turned on, the TV turns off automatically if no light is detected around the TV. Use the
directional buttons on the remote control to move to the top items, and then turn this function on or off.
Remove images from My Collection
You can remove the saved images from My Collection.
1. Use the directional buttons on the remote control to move to My Collection.
2. Use the directional buttons on the remote control to move to Favourites or My Photos.
3. Use the directional buttons on the remote control to move to Options+ at the top of the screen.
4. Move the focus to Remove, and then press the Select button on the remote control.
5. Use the directional buttons on the remote control to move to an image, and then press the Select button.
– You can select multiple images.
6. Use the directional buttons on the remote control to move to Remove Selected at the top of the screen,
and then press the Select button.
Using Art mode with the SmartThings app
Once you have installed the SmartThings app on your mobile device, you can use the following functions:
You can download the SmartThings app from Google Play Store, Samsung Apps, or the App Store.
– The features or terminology may vary depending on the version of the SmartThings app.
– On tablet devices, Art mode features may not be supported by the SmartThings app.
Selecting images
Subscribing to Art Store Membership
Creating Collage: Combine multiple images into one image.
Applying border styles and colours to images
Setting the brightness for Art mode
Setting Sleep After: The TV turns off automatically after the set time.
Setting Night Mode: Set The Frame to turn off automatically if no light is detected in the room.
English - 16

05 The Samsung Smart Remote
About the Buttons on the Samsung Smart Remote
The images, buttons, and functions of the Samsung Smart Remote may differ depending on the model.
(Power)
When watching TV, press to switch to
Art mode. In Art mode, press to switch
to watching TV.
Press and hold to turn off the TV
completely.
(Number button)
When pressed, a number strip appears
on the bottom of the screen. Select
numbers and then select Done to enter
a numeric value. Use to change the
channel, enter a PIN, enter a ZIP code,
etc.
When pressed for 1 second or more,
the TTX menu appears.
(Return)
Returns to the previous menu. When
pressed for 1 second or more, the
running function is terminated. When
pressed while you are watching a
programme, the previous channel
appears.
(Play/pause)
When pressed, the playback controls
appear. Using these controls, you
can control the media content that is
playing.
(Smart Hub)
Returns to the Home Screen.
Press in Art mode to switch to TV
mode.
(Volume)
Move the button up or down to adjust
the volume. To mute the sound, press
the button. When pressed for 1 second or
more, the Accessibility Shortcuts menu
appears.
(Channel)
Move the button up or down to change
the channel. To see the Guide screen,
press the button.
When pressed for 1 second or more,
the Channel List screen appears.
Press each button to run its function.
Select
Selects or runs a focused item. When
pressed while you are watching a
broadcast programme, detailed
programme information appears.
Directional button (up/down/left/
right)
Moves the focus and changes the values
seen on the TV's menu.
(Voice Assistant)
Runs Voice Assistant. Press and hold
the button, say a command, and
then release the button to run Voice
Assistant.
The supported Voice Assistant's
languages and features may differ by
geographical region.
(Colour button)
Use these coloured buttons to access
additional options specific to the feature
you are using.
To immediately set Brightness while
enjoying Art mode, press the button.
English - 17
English

Pairing the TV to the Samsung Smart Remote
When you turn on the TV for the first time, the Samsung Smart Remote pairs
to the TV automatically. If the Samsung Smart Remote does not pair to the TV
automatically, point it at the remote control sensor of the TV, and then press
and hold the buttons labelled
and as shown in the figure on the left
simultaneously for 3 seconds or more.
Installing batteries into the Samsung Smart Remote
To install the batteries (1.5V AA type), push the rear cover open in the direction of the arrow at the bottom of
the illustration, and then insert the batteries as shown in the figure. Make sure that the positive and negative
ends are facing in the correct direction. Close the rear cover as shown.
Alkaline batteries are recommended for longer battery life.
English - 18

06 Running the Initial Setup
When you turn on your TV for the first time, it immediately starts the Initial Setup. The Initial Setup allows you
to configure the basic settings for the TV to operate, such as broadcast reception, channel search, and network
connection, at one time.
Before starting the Initial Setup, be sure to connect external devices first.
To use the TV's smart features, the TV must be connected to the Internet.
To perform Initial Setup using the SmartThings app, you must connect your mobile device via Wi-Fi.
If the pop-up for setup does not appear automatically in the SmartThings app on your mobile device,
continue setup manually after adding the TV using Add Device on the dashboard of the SmartThings app.
The SmartThings app is available for mobile devices running Android 6.0 or higher or iOS 10 or higher.
Noise may occur temporarily when the TV communicates with mobile devices.
TV setup has been optimised for Landscape mode.
You can also start the Initial Setup using the TV's menu (
> Settings > General > Reset).
Follow the instructions displayed on the Initial Setup screen and configure the TV's basic settings to suit your
viewing environment.
Using the TV Controller
You can turn on the TV with the TV Controller button at the top left of the TV, and then use the Control menu.
The Control menu appears when the TV Controller button is pressed while the TV is On. For more information
about its usage, refer to the figure below.
Control menu
:
Power off
:
Volume Up
:
Channel Up
:
Volume Down
:
Channel Down
:
Source
TV Controller button / Remote control sensor
TV mode
– Press: Move
– Press & Hold: Select
Art mode
– Press: Switch to the TV mode
The TV Controller button is located on the top left of the TV.
In Art mode, the power indicator at the top left of the TV remains off.
English - 19
English

07 Connecting to a Network
Connecting the TV to a network gives you access to online services, such as Smart Hub, as well as software
updates.
Network Connection - Wireless
Connect the TV to the Internet using a wireless access point or modem.
Wireless IP access point or
modem with a DHCP Server
LAN Cable (Not Supplied)
The LAN Port on the Wall
English - 20
Sidan laddas ...
Sidan laddas ...
Sidan laddas ...
Sidan laddas ...
Sidan laddas ...
Sidan laddas ...
Sidan laddas ...
Sidan laddas ...
Sidan laddas ...
Sidan laddas ...
Sidan laddas ...
Sidan laddas ...
Sidan laddas ...
Sidan laddas ...
Sidan laddas ...
Sidan laddas ...
Sidan laddas ...
Sidan laddas ...
Sidan laddas ...
Sidan laddas ...
Sidan laddas ...
Sidan laddas ...
Sidan laddas ...
Sidan laddas ...
Sidan laddas ...
Sidan laddas ...
Sidan laddas ...
Sidan laddas ...
Sidan laddas ...
Sidan laddas ...
Sidan laddas ...
Sidan laddas ...
Sidan laddas ...
Sidan laddas ...
Sidan laddas ...
Sidan laddas ...
Sidan laddas ...
Sidan laddas ...
Sidan laddas ...
Sidan laddas ...
Sidan laddas ...
Sidan laddas ...
Sidan laddas ...
Sidan laddas ...
Sidan laddas ...
Sidan laddas ...
Sidan laddas ...
Sidan laddas ...
Sidan laddas ...
Sidan laddas ...
Sidan laddas ...
Sidan laddas ...
Sidan laddas ...
Sidan laddas ...
Sidan laddas ...
Sidan laddas ...
Sidan laddas ...
Sidan laddas ...
Sidan laddas ...
Sidan laddas ...
Sidan laddas ...
Sidan laddas ...
Sidan laddas ...
Sidan laddas ...
Sidan laddas ...
Sidan laddas ...
Sidan laddas ...
Sidan laddas ...
Sidan laddas ...
Sidan laddas ...
Sidan laddas ...
Sidan laddas ...
Sidan laddas ...
Sidan laddas ...
Sidan laddas ...
Sidan laddas ...
Sidan laddas ...
Sidan laddas ...
Sidan laddas ...
Sidan laddas ...
Sidan laddas ...
Sidan laddas ...
Sidan laddas ...
Sidan laddas ...
Sidan laddas ...
Sidan laddas ...
Sidan laddas ...
Sidan laddas ...
Sidan laddas ...
Sidan laddas ...
Sidan laddas ...
Sidan laddas ...
Sidan laddas ...
Sidan laddas ...
Sidan laddas ...
Sidan laddas ...
Sidan laddas ...
Sidan laddas ...
Sidan laddas ...
Sidan laddas ...
Sidan laddas ...
Sidan laddas ...
Sidan laddas ...
Sidan laddas ...
Sidan laddas ...
Sidan laddas ...
Sidan laddas ...
Sidan laddas ...
Sidan laddas ...
Sidan laddas ...
Sidan laddas ...
Sidan laddas ...
Sidan laddas ...
Sidan laddas ...
Sidan laddas ...
Sidan laddas ...
Sidan laddas ...
Sidan laddas ...
Sidan laddas ...
Sidan laddas ...
Sidan laddas ...
Sidan laddas ...
Sidan laddas ...
Sidan laddas ...
Sidan laddas ...
Sidan laddas ...
Sidan laddas ...
Sidan laddas ...
Sidan laddas ...
Sidan laddas ...
Sidan laddas ...
Sidan laddas ...
Sidan laddas ...
Sidan laddas ...
Sidan laddas ...
Sidan laddas ...
Sidan laddas ...
Sidan laddas ...
Sidan laddas ...
Sidan laddas ...
Sidan laddas ...
Sidan laddas ...
Sidan laddas ...
Sidan laddas ...
Sidan laddas ...
Sidan laddas ...
Sidan laddas ...
Sidan laddas ...
Sidan laddas ...
Sidan laddas ...
Sidan laddas ...
Sidan laddas ...
Sidan laddas ...
Sidan laddas ...
Sidan laddas ...
Sidan laddas ...
Sidan laddas ...
Sidan laddas ...
Sidan laddas ...
Sidan laddas ...
Sidan laddas ...
Sidan laddas ...
Sidan laddas ...
Sidan laddas ...
Sidan laddas ...
Sidan laddas ...
Sidan laddas ...
Sidan laddas ...
Sidan laddas ...
Sidan laddas ...
Sidan laddas ...
Sidan laddas ...
Sidan laddas ...
Sidan laddas ...
Sidan laddas ...
Sidan laddas ...
Sidan laddas ...
Sidan laddas ...
Sidan laddas ...
Sidan laddas ...
Sidan laddas ...
Sidan laddas ...
Sidan laddas ...
Sidan laddas ...
Sidan laddas ...
Sidan laddas ...
Sidan laddas ...
Sidan laddas ...
Sidan laddas ...
Sidan laddas ...
Sidan laddas ...
Sidan laddas ...
Sidan laddas ...
Sidan laddas ...
Sidan laddas ...
Sidan laddas ...
Sidan laddas ...
Sidan laddas ...
Sidan laddas ...
Sidan laddas ...
Sidan laddas ...
Sidan laddas ...
Sidan laddas ...
Sidan laddas ...
Sidan laddas ...
Sidan laddas ...
Sidan laddas ...
Sidan laddas ...
Sidan laddas ...
Sidan laddas ...
Sidan laddas ...
Sidan laddas ...
Sidan laddas ...
Sidan laddas ...
Sidan laddas ...
Sidan laddas ...
Sidan laddas ...
Sidan laddas ...
Sidan laddas ...
Sidan laddas ...
Sidan laddas ...
Sidan laddas ...
Sidan laddas ...
Sidan laddas ...
Sidan laddas ...
Sidan laddas ...
Sidan laddas ...
Sidan laddas ...
Sidan laddas ...
Sidan laddas ...
Sidan laddas ...
Sidan laddas ...
Sidan laddas ...
Sidan laddas ...
Sidan laddas ...
Sidan laddas ...
-
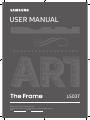 1
1
-
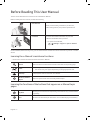 2
2
-
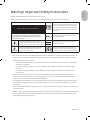 3
3
-
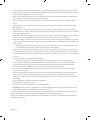 4
4
-
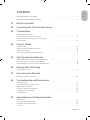 5
5
-
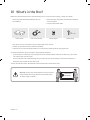 6
6
-
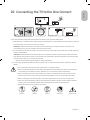 7
7
-
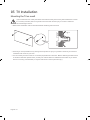 8
8
-
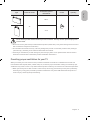 9
9
-
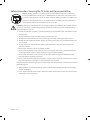 10
10
-
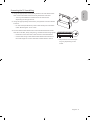 11
11
-
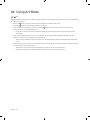 12
12
-
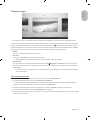 13
13
-
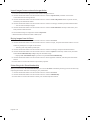 14
14
-
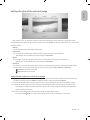 15
15
-
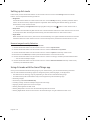 16
16
-
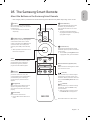 17
17
-
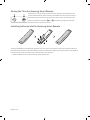 18
18
-
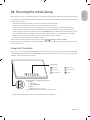 19
19
-
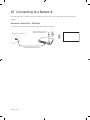 20
20
-
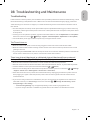 21
21
-
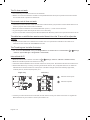 22
22
-
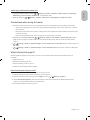 23
23
-
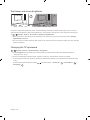 24
24
-
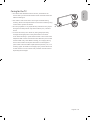 25
25
-
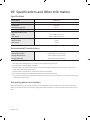 26
26
-
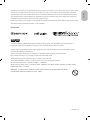 27
27
-
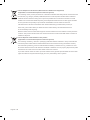 28
28
-
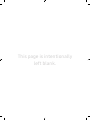 29
29
-
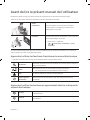 30
30
-
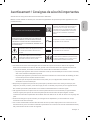 31
31
-
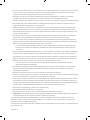 32
32
-
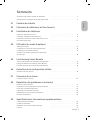 33
33
-
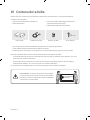 34
34
-
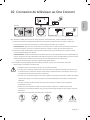 35
35
-
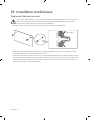 36
36
-
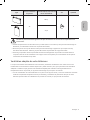 37
37
-
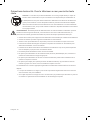 38
38
-
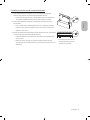 39
39
-
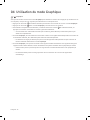 40
40
-
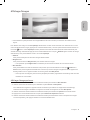 41
41
-
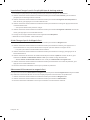 42
42
-
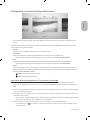 43
43
-
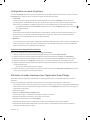 44
44
-
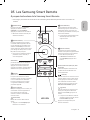 45
45
-
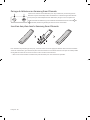 46
46
-
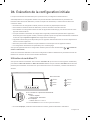 47
47
-
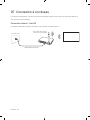 48
48
-
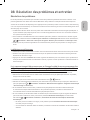 49
49
-
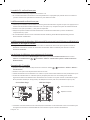 50
50
-
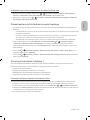 51
51
-
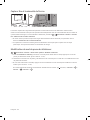 52
52
-
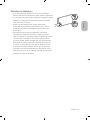 53
53
-
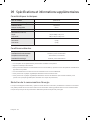 54
54
-
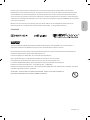 55
55
-
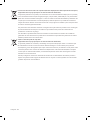 56
56
-
 57
57
-
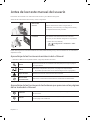 58
58
-
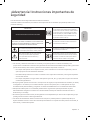 59
59
-
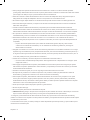 60
60
-
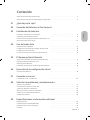 61
61
-
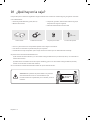 62
62
-
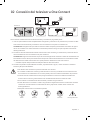 63
63
-
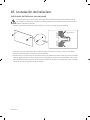 64
64
-
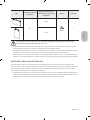 65
65
-
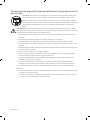 66
66
-
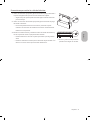 67
67
-
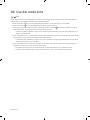 68
68
-
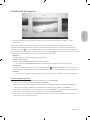 69
69
-
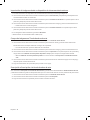 70
70
-
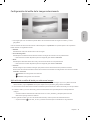 71
71
-
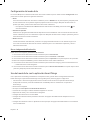 72
72
-
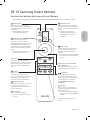 73
73
-
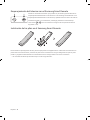 74
74
-
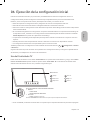 75
75
-
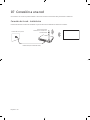 76
76
-
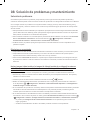 77
77
-
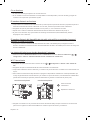 78
78
-
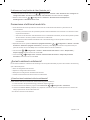 79
79
-
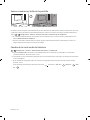 80
80
-
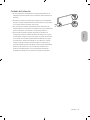 81
81
-
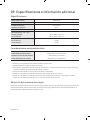 82
82
-
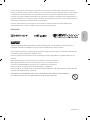 83
83
-
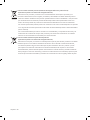 84
84
-
 85
85
-
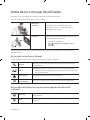 86
86
-
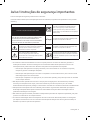 87
87
-
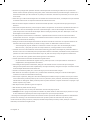 88
88
-
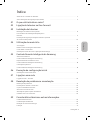 89
89
-
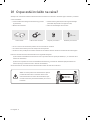 90
90
-
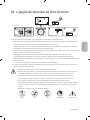 91
91
-
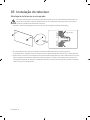 92
92
-
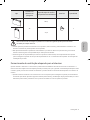 93
93
-
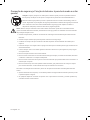 94
94
-
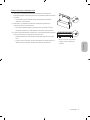 95
95
-
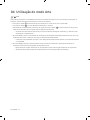 96
96
-
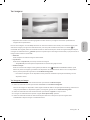 97
97
-
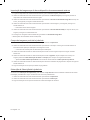 98
98
-
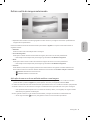 99
99
-
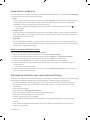 100
100
-
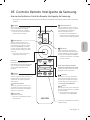 101
101
-
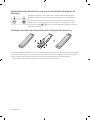 102
102
-
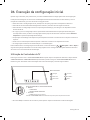 103
103
-
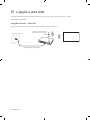 104
104
-
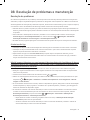 105
105
-
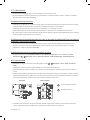 106
106
-
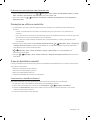 107
107
-
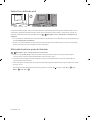 108
108
-
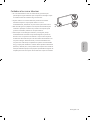 109
109
-
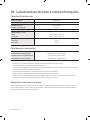 110
110
-
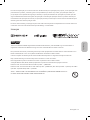 111
111
-
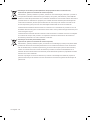 112
112
-
 113
113
-
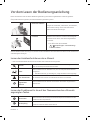 114
114
-
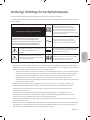 115
115
-
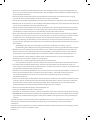 116
116
-
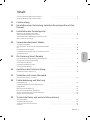 117
117
-
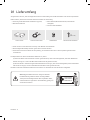 118
118
-
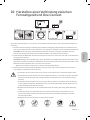 119
119
-
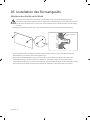 120
120
-
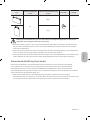 121
121
-
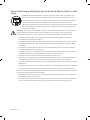 122
122
-
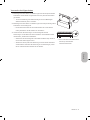 123
123
-
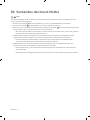 124
124
-
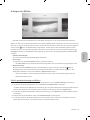 125
125
-
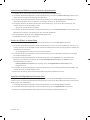 126
126
-
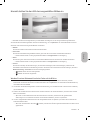 127
127
-
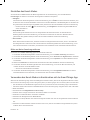 128
128
-
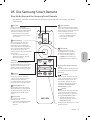 129
129
-
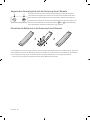 130
130
-
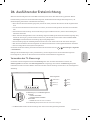 131
131
-
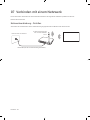 132
132
-
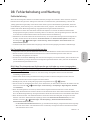 133
133
-
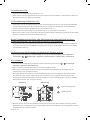 134
134
-
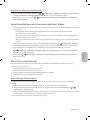 135
135
-
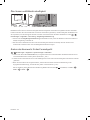 136
136
-
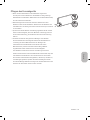 137
137
-
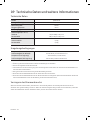 138
138
-
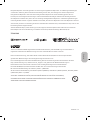 139
139
-
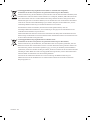 140
140
-
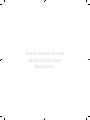 141
141
-
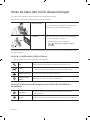 142
142
-
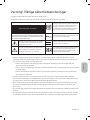 143
143
-
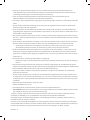 144
144
-
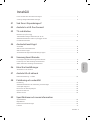 145
145
-
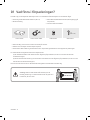 146
146
-
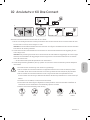 147
147
-
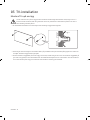 148
148
-
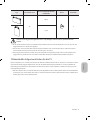 149
149
-
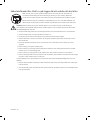 150
150
-
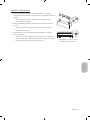 151
151
-
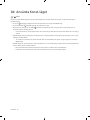 152
152
-
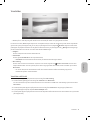 153
153
-
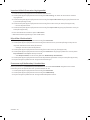 154
154
-
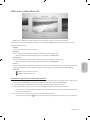 155
155
-
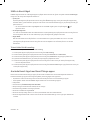 156
156
-
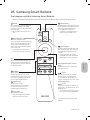 157
157
-
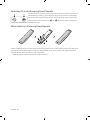 158
158
-
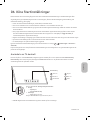 159
159
-
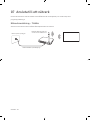 160
160
-
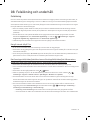 161
161
-
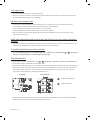 162
162
-
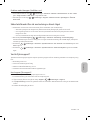 163
163
-
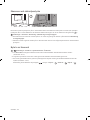 164
164
-
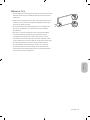 165
165
-
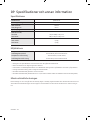 166
166
-
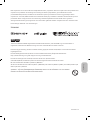 167
167
-
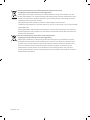 168
168
-
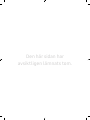 169
169
-
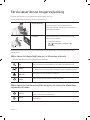 170
170
-
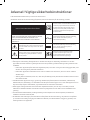 171
171
-
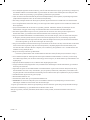 172
172
-
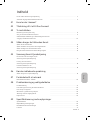 173
173
-
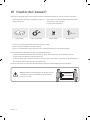 174
174
-
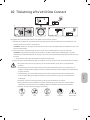 175
175
-
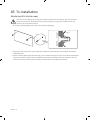 176
176
-
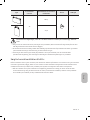 177
177
-
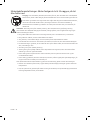 178
178
-
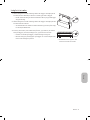 179
179
-
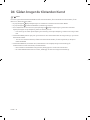 180
180
-
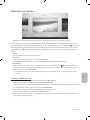 181
181
-
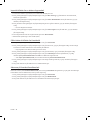 182
182
-
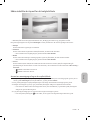 183
183
-
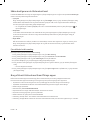 184
184
-
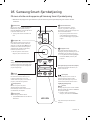 185
185
-
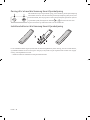 186
186
-
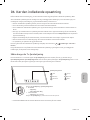 187
187
-
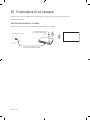 188
188
-
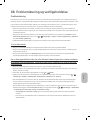 189
189
-
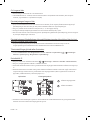 190
190
-
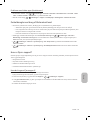 191
191
-
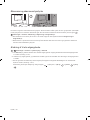 192
192
-
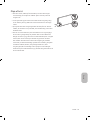 193
193
-
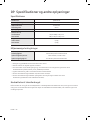 194
194
-
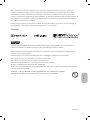 195
195
-
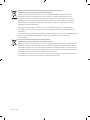 196
196
-
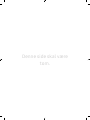 197
197
-
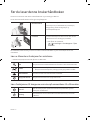 198
198
-
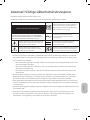 199
199
-
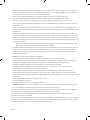 200
200
-
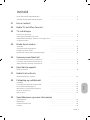 201
201
-
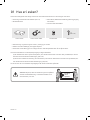 202
202
-
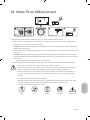 203
203
-
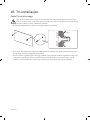 204
204
-
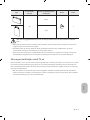 205
205
-
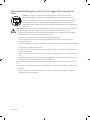 206
206
-
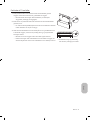 207
207
-
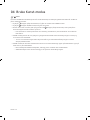 208
208
-
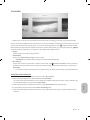 209
209
-
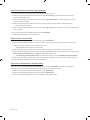 210
210
-
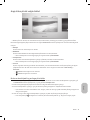 211
211
-
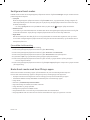 212
212
-
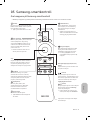 213
213
-
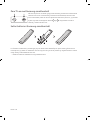 214
214
-
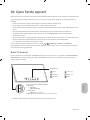 215
215
-
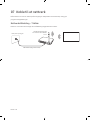 216
216
-
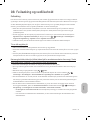 217
217
-
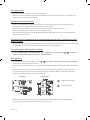 218
218
-
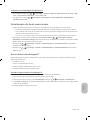 219
219
-
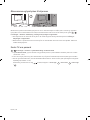 220
220
-
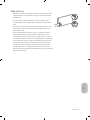 221
221
-
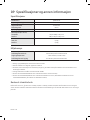 222
222
-
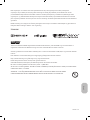 223
223
-
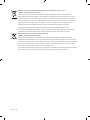 224
224
-
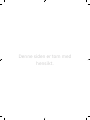 225
225
-
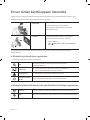 226
226
-
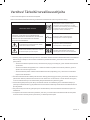 227
227
-
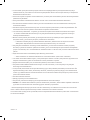 228
228
-
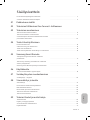 229
229
-
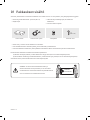 230
230
-
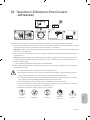 231
231
-
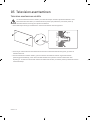 232
232
-
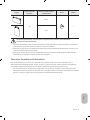 233
233
-
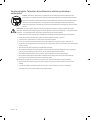 234
234
-
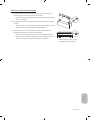 235
235
-
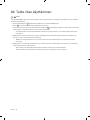 236
236
-
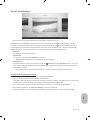 237
237
-
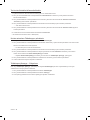 238
238
-
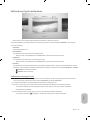 239
239
-
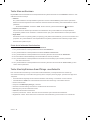 240
240
-
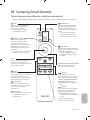 241
241
-
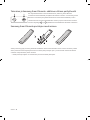 242
242
-
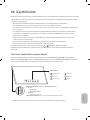 243
243
-
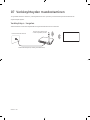 244
244
-
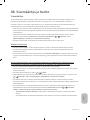 245
245
-
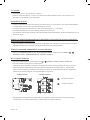 246
246
-
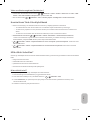 247
247
-
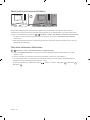 248
248
-
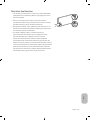 249
249
-
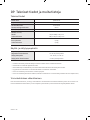 250
250
-
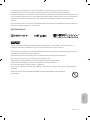 251
251
-
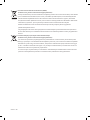 252
252
-
 253
253
-
 254
254
-
 255
255
-
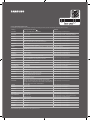 256
256
Samsung QE32LS03TBK Användarmanual
- Kategori
- LED-TV
- Typ
- Användarmanual
på andra språk
- español: Samsung QE32LS03TBK Manual de usuario
- Deutsch: Samsung QE32LS03TBK Benutzerhandbuch
- português: Samsung QE32LS03TBK Manual do usuário
- français: Samsung QE32LS03TBK Manuel utilisateur
- English: Samsung QE32LS03TBK User manual
- dansk: Samsung QE32LS03TBK Brugermanual
- suomi: Samsung QE32LS03TBK Ohjekirja
Relaterade papper
-
Samsung QE43LS03TAU Användarmanual
-
Samsung QE32LS03TBK Användarmanual
-
Samsung QE49LS03RAU Användarmanual
-
Samsung QE65LS03RAU Användarmanual
-
Samsung UE49LS03NAU Användarmanual
-
Samsung UE43LS003AU Användarmanual
-
Samsung UE55LS003AU Användarmanual
-
Samsung BN68-14487E-02 Smart TV Användarmanual
-
Samsung QE43LS05TCU Användarmanual
-
Samsung QE43LS05TAU Användarmanual