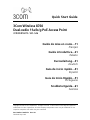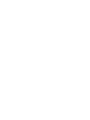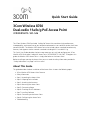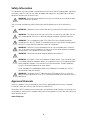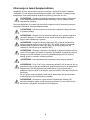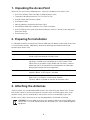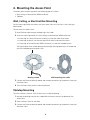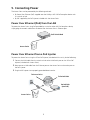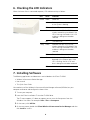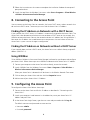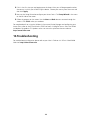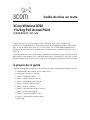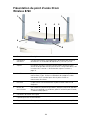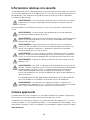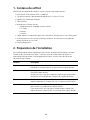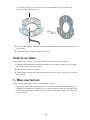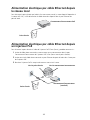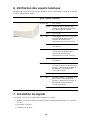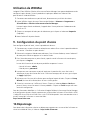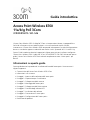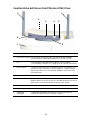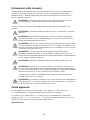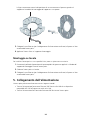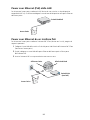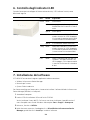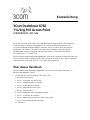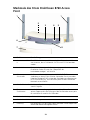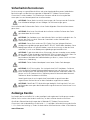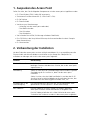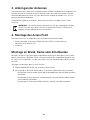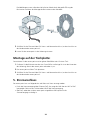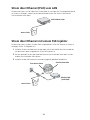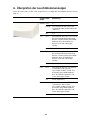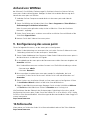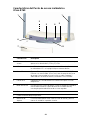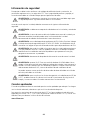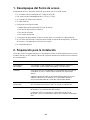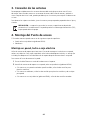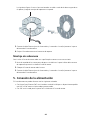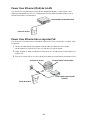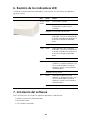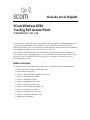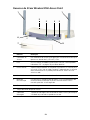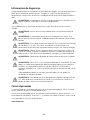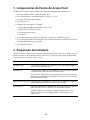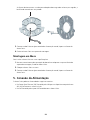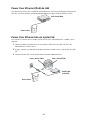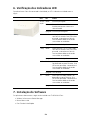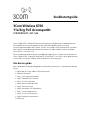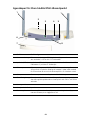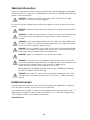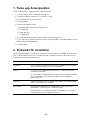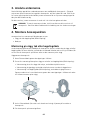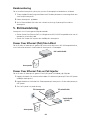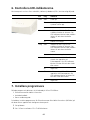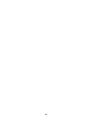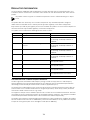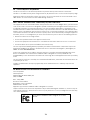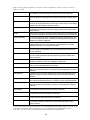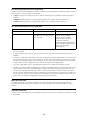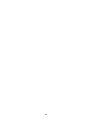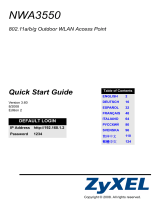3com 7608 Snabbstartsguide
- Kategori
- WLAN-åtkomstpunkter
- Typ
- Snabbstartsguide

Copyright © 2006 3Com Corporation. All rights reserved. 3Com and the 3Com logo are registered
trademarks of 3Com Corporation. All other company and product names may be trademarks of the
respective companies with which they are associated.
Part Number 10015152 Rev. AA
Published May 2006
Quick Start Guide
3Com Wireless 8760
Dual-radio 11a/b/g PoE Access Point
3CRWE876075 / WL-546
Guide de mise en route…11
Français
Guida introduttiva…21
Italiano
Kurzanleitung…31
Deutsch
Guía de inicio rápido…41
Español
Guia de Início Rápido…51
Portuguese
Snabbstartguide…61
Svenska


Quick Start Guide
3Com Wireless 8760
Dual-radio 11a/b/g PoE Access Point
3CRWE876075 / WL-546
The 3Com Wireless 8760 Dual-radio 11a/b/g PoE Access Point combines high-performance,
interoperability, and ease of-use to join isolated wired networks into a cohesive wireless local area
network (WLAN). The Wireless
8760 Access Point also includes robust standards-based security
features, and supports wireless network standards including 802.11a and 802.11g.
This Quick Start Guide describes the basic steps necessary to install and configure your 3Com
Wireless
8760 Dual-radio 11a/b/g PoE Access Point (3CRWE876075 / WL-546). Throughout this
guide the Wireless
8760 Access Point is simply referred to as the Access Point.
Before installing or moving the Access Point you must read the safety information provided in
“Safety Information” on page 3 of this manual.
About This Guide
This guide describes the basic installation of the Access Point. It covers the following topics:
• 3Com Wireless 8760 Access Point Features
• Safety Information
• Step 1: Unpacking the Access Point
• Step 2: Preparing for Installation
• Step 3: Attaching the Antennas
• Step 4: Mounting the Access Point
• Step 5: Connecting Power
• Step 6: Checking the LED Indicators
• Step 7: Installing Software
• Step 8: Connecting to the Access Point
• Step 9: Configuring the Access Point
• Troubleshooting

2
3Com Wireless 8760 Access Point Features
Feature Description
1 Antenna
Connectors
Two RSMA type antenna connectors allow you to connect antennas
that operate in 2.4
GHz and 5.0 GHz bands.
2 LEDs The LEDs indicate power and activity. See “Checking the LED
Indicators” on page 8 for details.
3 Ethernet Port The Ethernet port provides a 10/100BASE-TX Ethernet connection to a
3Com switch. Use a suitable Category 5 cable with straight-through
signaling and standard RJ-45 connectors to connect your Access
Point
to the switch on the network.
4 Serial Port Provides a serial interface to the Access Point for diagnostic use.
5 Reset Button To restore factory settings, press the reset button during power-up by
inserting a pointed object into the reset hole on the back of the
Access
Point and holding for five seconds.
6 Kensington lock connector
7 Detachable rear-panel cover
8 Mounting Bracket The mounting bracket comes attached to the Access Point and allows
the unit to be mounted on a wall or ceiling.
2
6
43
1
5
78
1

3
Safety Information
This equipment must be installed in compliance with local and national building codes, regulatory
restrictions, and FCC rules. For the safety of people and equipment, only professional network
personnel should install the Access
Point.
You must read the following safety information carefully before you install or remove the
unit.
Approved Channels
Use of this product is only authorized for the channels approved by each country. For proper
installation, select your country from the country selection list.
To conform to FCC and other country restrictions your product may be limited in the channels that
are available. If other channels are permitted in your country please visit the 3Com web site for the
latest software version.
www.3Com.com
WARNING: Warnings contain directions that you must follow for your personal safety.
Follow all directions carefully.
WARNING: Exceptional care must be taken during installation and removal of the unit.
WARNING: The socket outlet must be near to the unit and easily accessible. You can
only remove power from the unit by disconnecting the power cord from the outlet.
WARNING: This unit operates under SELV (Safety Extra Low Voltage) conditions
according to IEC
950 / IEC 60950. The conditions are only maintained if the equipment
to which it is connected also operates under SELV conditions.
WARNING: There are no user-replaceable fuses or user-serviceable parts inside the
unit. If you have a physical problem with the unit that cannot be solved with problem
solving actions in this guide, contact your supplier.
WARNING: Disconnect the power adapter before moving the unit.
WARNING: RJ-45 ports. These are shielded RJ-45 data sockets. They cannot be used
as standard traditional telephone sockets, or to connect the unit to a traditional PBX or
public telephone network. Only connect RJ-45 data connectors, network telephony
systems, or network telephones to these sockets.
Either shielded or unshielded data cables with shielded or unshielded jacks can be
connected to these data sockets.
WARNING: To comply with FCC radio frequency (RF) exposure limits, a minimum
body-to-antenna distance of 20 cm (8 in.) must be maintained when the Access
Point is
operational.

4
Informacje na temat bezpieczeñstwa
Urządzenie musi być zamontowane zgodnie z lokalnymi i krajowymi normami, ustawami
i przepisami. W celu zagwarantowania bezpieczeństwa osób i urządzeń, instalację Punktu
dostępowęgo może przeprowadzać wyłącznie wyszkolony fachowiec ds. sieci.
Przed przystąpieniem do montażu lub demontażu urządzenia należy dokładnie przeczytać
następujące informacje dotyczące bezpieczeństwa.
OSTRZEŻENIE: Ostrzeżenia zawierają wskazówki, których należy przestrzegać
w celu zagwarantowania bezpieczeństwa osobistego. Do tych zaleceń należy
stosować się dokładnie.
OSTRZEŻENIE: Podczas montażu lub demontażu urządzenia należy pracować
z wyjątkową uwagą.
OSTRZEŻENIE: Gniazdo sieciowe powinno znajdować się w pobliżu urządzenia
i być łatwo dostępne. Z urządzenia można odciąć zasilanie wyłącznie poprzez
wyjęcie kabla zasilającego z gniazda.
OSTRZEŻENIE: Urządzenie działa w warunkach SELV (obwód bezpiecznego
niskiego napięcia) zgodnie z normą IEC
950 / IEC 60950. Warunki te są jednak
zagwarantowane wyłącznie wtedy, gdy sprzęt, do którego podłączone jest
urządzenie, również pracuje w obwodzie SELV.
OSTRZEŻENIE: Wewnątrz urządzenia nie znajdują się wymienne bezpieczniki lub
części, które mogłyby być oddane do naprawy. W przypadku wystąpienia problemu,
którego nie można rozwiązać za pomocą wskazówek podanych w tej instrukcji
obsługi, prosimy o kontakt z dostawcą produktu.
OSTRZEŻENIE: Przed przeniesieniem urządzenia należy odłączyć zasilacz.
OSTRZEŻENIE: Porty RJ-45. Są to ekranowane gniazda RJ-45 do danych. Nie są
przeznaczone do użycia jako standardowe gniazda telefoniczne lub do podłączenia
urządzenia do PBX lub publicznej sieci telefonicznej. Do tych gniazd wolno
podłączać wyłącznie wtyki RJ-45 danych, systemów telefonii sieciowej lub telefonów
sieciowych.
Do tych gniazd można podłączać kable danych ekranowane lub nieekranowane
z ekranowanymi lub nieekranowanymi wtykami.
OSTRZEŻENIE: W związku w ograniczeniami częstotliwości radiowej (RF),
minimalna odległość między ciałem a anteną wynosząca 20 cm (8 cali) musi być
zachowana w przypadku stosowania Punkt dostępowy.

5
1. Unpacking the Access Point
Make sure that you have the following items, which are included with the Access Point:
• One 3Com Wireless 8760 Dual-radio 11a/b/g PoE Access Point
• Two external dual-band antennas (2.4 GHz and 5.0 GHz)
• One PoE (Power over Ethernet) injector
• One Ethernet cable
• Mounting bracket (attached to the Access Point)
• Four adhesive rubber feet (used for a flat-surface installation).
• One CD-ROM containing the Setup Wizard software, the User’s Manual, and a copy of this
Quick Start Guide.
• One Warranty Flyer
2. Preparing for Installation
It is advisable to connect and check the Ethernet cable and LEDs before installing the Access Point
in a hard-to-reach location. Additionally, observe the following items before mounting or
connecting the Access
Point:
3. Attaching the Antennas
Carefully unpack the standard detachable antennas that came with your Access Point. Thread
each antenna onto an antenna connector on the Access
Point and hand-tighten them. After
network startup, you may need to adjust the antennas to fine-tune coverage in your area.
For best results, adjust the antennas so they are perpendicular to the floor and ceiling.
Feature Description
Switch Port To connect your wireless network to your wired network, you need a
hub or switch connected to the Access
Point.
Cabling Make sure that standard Ethernet cable with straight-through
signaling is installed at the site before you install the Access
Point.
Make sure that the cable is highly flexible and that there is no extra
covering on the RJ-45 connector that could prevent the cable from
being routed through the mounting bracket.
Power Requirement Power is supplied using an 802.3af Power Over Ethernet (PoE)
compliant device. A PoE injector is included.
MAC Address Record the access point MAC address in a safe place before the
Access
Point is installed in a hard-to-reach location.
The MAC address is printed on the back of the Access Point.
CAUTION: Do not handle the antenna tips, especially after they are connected to the
Access
Point. This could lead to electrostatic discharge (ESD), which could damage the
equipment.

6
4. Mounting the Access Point
The access point can be mounted on the following types of surfaces:
• Wall, ceiling, or electrical box (NEMA enclosure)
• Tabletop
Wall, Ceiling, or Electrical Box Mounting
Use the mounting bracket that comes with your Access Point to install it on a wall, ceiling, or
electrical box.
To wall-mount the Access Point:
1 Route Ethernet cable through the opening in the cradle.
2 Screw the mounting bracket to a wall, ceiling, or electrical box (NEMA enclosure):
• If mounting to a solid surface wall or ceiling, use the two sheet metal screws.
• If mounting to drywall, use the two sheet metal screws and two wall anchors.
• If mounting to an electrical box (NEMA enclosure), use the two threaded screws.
The figures below show a cable being routed through the large opening in the cradle and
then the cradle being mounted to a wall.
3 Connect the Ethernet cable (for power and network connection) to the port on the rear of
the Access
Point.
4 Twist the Access Point onto the mounting bracket.
Tabletop Mounting
To install the Access Point on a flat surface such as a table or desktop:
1 Remove the backing from the four rubber feet and attach them on the bottom of the
Access
Point.
2 Place the Access Point on the table.
3 Connect the Ethernet cable (for power and network connection) to the port on the rear of
the Access
Point.
Wall-mounting the cradleRouting a cable

7
5. Connecting Power
The Access Point can be powered by the following methods:
• By Power Over Ethernet (PoE) supplied over the LAN by a 802.3af PoE compliant device such
as a switch or hub.
• By PoE supplied by the PoE injector included with the Access Point.
Power Over Ethernet (PoE) from the LAN
To power the Access Point using PoE provided by a switch or other 802.3af compliant device,
simply plug the network cable from the device into the Access
Point’s Ethernet port.
Power Over Ethernet from a PoE Injector
To power the Access Point using the 3Com PoE Injector (included with the unit), do the following:
1 Connect the LAN cable from the switch or hub to the Hub/Switch port on the 3Com PoE
Injector (included with Access
Point).
2 Next connect a LAN cable from the Ethernet port on the Access Point to the other port on
the PoE injector.
3 Plug the PoE Injector into a properly grounded electric outlet.
PoE Switch/Hub
Access Point
3CRWX120695A
Wir
el
ess
LAN Swit
ch WX1200
3CRWX120695A
Wir
el
ess LAN Swit
ch WX1200
TO ACCESS POINT
TO HUB/SWITCH
Switch/Hub
(non-PoE)
Access Point
To Access Point
To Switch/Hub

8
6. Checking the LED Indicators
When the Access Point is connected to power, LEDs indicate activity as follows:
7. Installing Software
The following applications and documents are included on the 3Com CD-ROM:
• Wireless Infrastructure Device Manager
• User manual
• This Quick Start Guide
You need to install the Wireless Infrastructure Device Manager software (WIDMan) on your
computer to discover and configure the Access
Point.
1 Turn on your computer.
2 Insert the 3Com Installation CD into the CD-ROM drive.
The CD menu appears. If it does not appear, you can start the Setup menu from the
Windows Start menu. For example: Start > Run > d:setup.exe.
3 On the menu, click Utilities.
4 On the next screen, double-click 3Com Wireless Infrastructure Device Manager and then
click Install to install it.
LED Color Indicates
Power Green Power On
Amber Flashing indicates a hardware failure,
or the system is booting.
Off Power Off
11a Green Indicates that 802.11a 5.0 GHz
wireless networking is enabled. If the
LED is flashing, the wireless link is OK
and data is being transmitted or
received.
Off The radio is off
11b/g Green Indicates that 802.11g 2.4 GHz
wireless networking is enabled. If the
LED is flashing, the wireless link is OK
and data is being transmitted or
received.
Off The radio is off
LAN Green Indicates a 10/100Base-T network is
detected at the Ethernet port. If the
LED is flashing, the link is OK and
data is being transmitted or received.
Off No link

9
5 Follow the instructions on the screens to complete the installation. Reboot the computer if
prompted to do so.
6 Launch the tool from the Windows Start menu: select Start > Programs > 3Com Wireless
> Wireless Infrastructure Device Manager.
8. Connecting to the Access Point
You can connect to the Access Point on networks that have a DHCP server, and on networks that
do not have a DHCP server. To connect you must find the Access
Point’s IP address.
Finding the IP Address on Networks with a DHCP Server
If your network has a DHCP server, an IP address is automatically assigned to the Access Point. The
Access
Point takes between one and two minutes to detect a DHCP server on the network. Use
WIDMan to locate the Access
Point on the network and view its IP address (see “Using WIDMan”).
Next enter that IP address into a web browser on a computer on the same subnet to view the
Access
Point’s system status or change its configuration.
Finding the IP Address on Networks without a DHCP Server
If your network does not have a DHCP server, the Access Point uses a default factory-assigned IP
address (169.254.2.1).
Using WIDMan
3Com WIDMan (Wireless Infrastructure Device Manager) software lets you discover and configure
your Access
Point. Follow these steps to use WIDMan to determine the Access Point’s IP address.
1 Connect your computer to the Access Point either directly, or over the network.
2 Launch WIDMan from the Windows Start menu: Start > Programs > 3Com Wireless >
Wireless Infrastructure Device Manager.
When your Access Point is detected it will be shown in the Wireless Network Tree screen.
3 Click to select your Access Point and then click the Properties button.
4 Make a note of your Access Point’s IP Address.
9. Configuring the Access Point
To configure the Access Point follows these steps:
1 Connect to the Access Point and find its IP Address as described in “Connecting to the
Access Point”.
2 Launch your computer’s web browser. In the address bar, enter your Access Point’s IP
Address and press Enter.
3 At the Access Point Login Screen, type the user name and password and click Log On.
The default username and password are case-sensitive:
• Username: admin
• Password: password

10
4 If this is the first time you are logging onto the Access Point you will be prompted to select
the country in which you will be using the device. Choose your country from the menu and
then click Apply.
5 Next use the Setup Wizard to configure your Access Point. Click Setup Wizard in the menu
on the left side of the screen.
6 Follow the prompts on the screen. Use the Next and Back buttons to move through the
screens. Click Finish when you are done.
For complete details on using the Wireless Infrastructure Device Manager and configuring your
Access
Point, refer to the 3Com Wireless 8760 Dual-radio 11a/b/g PoE Access Point User Guide
included on the product CD. Updates to the user manual may be found on our website:
http://www.3Com.com.
10.Troubleshooting
For troubleshooting information please refer to your User's Guide or visit 3Com’s World Wide
Web site:
http://www.3Com.com.

Guide de mise en route
3Com Wireless 8760
11a/b/g PoE Access Point
3CRWE876075 / WL-546
Le point d’accès sans fil 3Com Wireless 8760 11a/b/g PoE Access Point associe hautes
performances, interopérabilité et simplicité d’utilisation pour englober des réseaux câblés isolés
dans un seul et même réseau local sans fil. Point d'accès sans fil 8760 propose également de
puissantes fonctions de sécurité, et répond aux normes de réseau standard comme 802.11a et
802.11g.
Le présent guide de mise en route indique la procédure à suivre pour installer et configurer votre
point d’accès 3Com Wireless
8760 11a/b/g PoE Access Point (3CRWE876075 / WL-546). Par souci
de clarté, le point d’accès Wireless
8760 Access Point est désigné par point d’accès dans ce guide.
À propos de ce guide
Le présent guide décrit les étapes d’installation du point d’accès. Il comprend les sections suivantes :
• Présentation du point d’accès 3Com Wireless 8760
• Informations relatives à la sécurité
• Étape 1 : Contenu du coffret
• Étape 2 : Préparation de l’installation
• Étape 3 : Raccordement des antennes
• Étape 4 : Fixation du point d’accès
• Étape 5 : Mise sous tension
• Étape 6 : Vérification des voyants lumineux
• Étape 7 : Installation du logiciel
• Étape 8 : Connexion au point d’accès
• Étape 9 : Configuration du point d’accès
• Dépannage

12
Présentation du point d’accès 3Com
Wireless
8760
Fonction Description
1 Connecteurs
d’antenne
Ces deux connecteurs RSMA permettent de brancher des antennes
fonctionnant sur les bandes de fréquences 2,4
GHz et 5,0 GHz
2 Voyants Les voyants lumineux s’allument lorsque le point d’accès est sous
tension et lorsque des activités sont en cours. Pour plus de détails, voir
la section
Voir la section « Vérification des voyants lumineux »,
page 18.
3 Port Ethernet Ce port permet d’établir une connexion Ethernet 10/100BASE-TX à un
commutateur 3Com. Utilisez un câble droit de catégorie 5 et des
connecteurs RJ45 standard pour relier le point
d’accès au
commutateur du réseau.
4 Port série Ce port fournit une interface série au point d’accès à des fins de
diagnostic.
5 Bouton de
réinitialisation
Pour rétablir les paramètres par défaut, exercez une pression pendant
deux à cinq secondes sur ce bouton, placé à l’arrière du point
d’accès,
à l’aide d’un objet pointu.
6 Connecteur de verrou Kensington
7 Capot du panneau arrière amovible
8 Support de fixation Ce support permet de fixer le point d’accès sur un mur ou au plafond.
2
6
43
1
5
78
1

13
Informations relatives à la sécurité
Cet équipement doit être installé conformément aux normes de construction locales et nationales,
aux restrictions réglementaires et au règlement du FCC. Pour garantir la sécurité des personnes et
des équipements, seul le personnel chargé de la gestion du réseau est autorisé à procéder à
l’installation du point
d’accès.
Lisez attentivement les informations de sécurité suivantes avant d’installer ou de désinstaller
l’unité.
Canaux approuvés
Ce produit peut être utilisé uniquement sur une plage limitée de canaux, propre à chaque pays.
Pour assurer une installation correcte, sélectionnez votre pays dans la liste.
Conformément aux dispositions relatives à l’utilisation des canaux du règlement FCC, seuls les
canaux de la plage 1-11 sont disponibles par défaut. Si l’utilisation des canaux de la plage 1-13 est
autorisée dans votre pays, visitez le site Web de 3Com pour obtenir la dernière version du logiciel.
www.3Com.com
AVERTISSEMENT : Ces avertissements contiennent des instructions que vous devez
impérativement suivre pour votre propre sécurité. Respectez strictement toutes les
instructions.
AVERTISSEMENT : Faites preuve de la plus grande attention lors des opérations
d’installation et de désinstallation de l’unité.
AVERTISSEMENT : La prise de courant à laquelle vous branchez l’unité doit être facile
d’accès. Le seul moyen de mettre l’unité hors tension est de débrancher le cordon
d’alimentation de la prise.
AVERTISSEMENT : Cette unité fonctionne en très basse tension, et respecte les
normes IEC
950 / IEC 60950 de la Commission électrotechnique internationale. Ces
normes sont respectées uniquement si l’équipement auquel elle est connectée
fonctionne également en très basse tension.
AVERTISSEMENT : L’unité ne contient ni fusibles, ni pièces nécessitant un entretien
particulier. Si vous rencontrez un problème que vous ne parvenez pas à résoudre en
suivant les mesures correctives proposées dans ce guide, contactez votre fournisseur.
AVERTISSEMENT : Débranchez le bloc d’alimentation de la prise secteur avant de
déplacer l’unité.
AVERTISSEMENT : Ports RJ45. Il s’agit de prises RJ45 blindées pour transmission de
données. Ces prises ne peuvent en aucun cas être utilisées comme prises de téléphone
standard, ou pour connecter l’unité à un autocommutateur privé classique ou un
réseau téléphonique public. Branchez uniquement des connecteurs RJ-45 pour
transmission de données, des systèmes de téléphonie en réseau ou des téléphones en
réseau à ces prises.
Il est possible de brancher des câbles de données blindés ou non blindés équipés de
prises jack blindées ou non blindées à ces prises de transmission de données.
AVERTISSEMENT : Conformément aux dispositions relatives à l’exposition aux
radiofréquences du règlement du FCC, il convient de se tenir à une distance minimale
de 20 cm de l’antenne lorsque le point
d’accès est en fonctionnement.

14
1. Contenu du coffret
Vérifiez que vous disposez des éléments suivants, fournis avec le point d’accès :
• Point d’accès 3Com Wireless 8760 11a/b/g PoE
• 2 antennes externes à deux bandes de fréquences (2,4 GHz et 5,0 GHz)
• Injecteur PoE (Power over Ethernet)
• Câble Ethernet
• Matériel pour la fixation murale :
• Support de fixation (assemblé au point d’accès)
• 2 vis à tôle
• 2 boulons
• 2 chevilles
• 4 pieds adhésifs en caoutchouc (pour une installation à l’horizontale sur une surface plane)
• CD-ROM contenant l’Assistant d’installation, le Manuel de l’utilisateur et une copie du
présent Guide de mise en route.
• Certificat de garantie
2. Préparation de l’installation
Il est recommandé de mettre l’équipement sous tension, de vérifier le branchement du câble
Ethernet et de s’assurer que les voyants s’allument avant d’installer le point
d’accès à un
emplacement difficile d’accès. Vérifiez également les points suivants avant de fixer ou de
connecter le point
d’accès :
Fonction Description
Port du commutateur Pour relier votre réseau sans fil à votre réseau câblé, vous devez
connecter un concentrateur ou un commutateur au point
d’accès.
Câblage Vérifiez que le site est équipé d’un câble droit Ethernet standard avant
d’installer le point
d’accès.
Assurez-vous qu’il s’agit d’un câble très souple et que le connecteur
RJ45 passe sans encombre dans l’encoche du support de fixation.
Alimentation électrique L’alimentation électrique par câble Ethernet (PoE) est assurée par un
dispositif répondant à la norme 802.3af. Un injecteur PoE est fourni.
Adresse MAC Notez l’adresse MAC pour référence ultérieure avant d’installer le
point
d’accès à un emplacement difficile d’accès.
Cette adresse MAC est imprimée à l’arrière du point d’accès. Des
étiquettes portant l’adresse MAC sont fournies avec le point
d’accès.

15
3. Raccordement des antennes
Déballez soigneusement les antennes amovibles standard fournies avec le point d’accès. Insérez
les deux antennes dans les connecteurs du point
d’accès et redressez-les. Après le démarrage du
réseau, il vous faut régler les antennes pour optimiser la zone de couverture.
Pour des résultats satisfaisants, orientez les antennes de façon qu’elles soient perpendiculaires au
sol et au plafond.
4. Fixation du point d’accès
Vous pouvez installer le point d’accès à plusieurs emplacements :
• Mur, plafond ou armoire électrique normalisée
• Table
Fixation au mur, au plafond ou dans une armoire
électrique
Utilisez le support de fixation fourni avec le point d’accès pour l’installer sur un mur, au plafond ou
dans une armoire électrique. Pour une sécurité optimale, utilisez la tige de verrouillage et un
cadenas (non fourni) pour verrouiller le point
d’accès au socle dans le cas d’une installation
murale.
Pour fixer le point d’accès au mur :
1 Faites passer le câble Ethernet dans la plus grosse encoche du support.
2 Vissez le support au mur, au plafond ou dans l’armoire électrique normalisée.
• Pour une fixation sur un mur plein ou au plafond, utilisez les deux vis à tôle.
• Pour une fixation sur une cloison, utilisez les deux vis à tôle et les deux chevilles.
• Pour une fixation dans une armoire électrique normalisée, utilisez les deux boulons.
ATTENTION : Veillez à ne pas toucher aux extrémités des antennes, particulièrement
lorsque celles-ci sont raccordées au point
d’accès. Cela peut en effet entraîner une
décharge électrostatique (ESD), ce qui peut endommager l’équipement.

16
Les schémas ci-dessous illustrent comment passer le câble dans la grosse encoche et
comment fixer le support au mur.
3 Insérez le câble Ethernet (alimentation et connexion au réseau) dans le port placé à l’avant du
point
d’accès.
4 Assemblez le point d'accès au support de fixation..
Fixation sur table
Pour installer le point d’accès sur une surface plane, comme une table ou un bureau :
1 Décollez la bande de protection des quatre pieds en caoutchouc et collez-les sur le support
de fixation assemblé au point
d’accès.
2 Placez le point d’accès sur la table.
3 Insérez le câble Ethernet (alimentation et connexion au réseau) dans le port placé à l’avant du
point
d’accès.
5. Mise sous tension
Le point d’accès peut être alimenté par les méthodes suivantes :
• Alimentation électrique par câble Ethernet assurée à partir du réseau local par le biais d’un
dispositif PoE répondant à la norme 802.3af, comme un commutateur ou un concentrateur.
• Alimentation électrique par câble Ethernet assurée par le biais de l’injecteur PoE fourni avec
le point
d’accès.

17
Alimentation électrique par câble Ethernet depuis
le réseau local
Pour alimenter le point d’accès par le biais d’un commutateur ou d’un autre dispositif répondant à
la norme 802.3af, il suffit de brancher le câble réseau du dispositif dans le port Ethernet du
point
d’accès.
Alimentation électrique par câble Ethernet depuis
un injecteur PoE
Pour alimenter le point d’accès à l’aide de l’injecteur PoE 3Com (fourni), procédez comme suit :
1 Insérez le câble réseau connecté au commutateur ou au concentrateur dans le port
Concentrateur/Commutateur de l’injecteur PoE 3Com (fourni avec le point
d’accès).
2 Insérez ensuite le câble réseau connecté au port Ethernet du point d’accès dans l’autre port
de l’injecteur PoE.
3 Branchez l’injecteur PoE à une prise de courant avec mise à la terre.
Commutateur/Concentrateur PoE
Point d’accès
3CRWX120695A
Wirel
ess LAN Swit
ch WX1200
3CRWX120695A
Wir
el
ess LAN Swit
ch WX1200
TO ACCESS POINT
TO HUB/SWITCH
Commutateur/Concentrateur
(non PoE)
Point d’accès
Vers le point d’accès Vers le commutateur/concentrateur

18
6. Vérification des voyants lumineux
Lorsque le point d’accès est sous tension, différents voyants s’allument pour indiquer les activités
en cours, répertoriées ci-dessous :
7. Installation du logiciel
Le CD-ROM 3Com inclut les applications et documents suivants :
• Wireless Infrastructure Device Manager (Gestionnaire de périphériques pour infrastructure
sans fil)
• Manuel de l’utilisateur
• Guide de mise en route
Voyan
t
Couleur Indication
Marche Vert Sous tension
Orange Lorsque le voyant clignote, cela
indique une défaillance du matériel
ou le démarrage du système.
Éteint Hors tension
11a Vert La connexion 802.11a 5,0 GHz sans
fil est établie. Lorsque le voyant
clignote, des données sont
actuellement transmises ou reçues.
Éteint La transmission radio est
interrompue.
11b/g Vert La connexion 802.11g 2,4 GHz sans
fil est établie. Lorsque le voyant
clignote, des données sont
actuellement transmises ou reçues.
Éteint La transmission radio est
interrompue.
LAN Vert Un réseau 10/100Base-T est détecté
sur le port Ethernet. Lorsque le voyant
clignote, la connexion est établie, et
des données sont actuellement
transmises ou reçues.
Éteint Aucune connexion
10 Vert Un réseau 10Base-T est détecté sur le
port Ethernet. Lorsque le voyant
clignote, la connexion est établie, et
des données sont actuellement
transmises ou reçues.
Éteint Aucune connexion
Sidan laddas...
Sidan laddas...
Sidan laddas...
Sidan laddas...
Sidan laddas...
Sidan laddas...
Sidan laddas...
Sidan laddas...
Sidan laddas...
Sidan laddas...
Sidan laddas...
Sidan laddas...
Sidan laddas...
Sidan laddas...
Sidan laddas...
Sidan laddas...
Sidan laddas...
Sidan laddas...
Sidan laddas...
Sidan laddas...
Sidan laddas...
Sidan laddas...
Sidan laddas...
Sidan laddas...
Sidan laddas...
Sidan laddas...
Sidan laddas...
Sidan laddas...
Sidan laddas...
Sidan laddas...
Sidan laddas...
Sidan laddas...
Sidan laddas...
Sidan laddas...
Sidan laddas...
Sidan laddas...
Sidan laddas...
Sidan laddas...
Sidan laddas...
Sidan laddas...
Sidan laddas...
Sidan laddas...
Sidan laddas...
Sidan laddas...
Sidan laddas...
Sidan laddas...
Sidan laddas...
Sidan laddas...
Sidan laddas...
Sidan laddas...
Sidan laddas...
Sidan laddas...
Sidan laddas...
Sidan laddas...
Sidan laddas...
Sidan laddas...
Sidan laddas...
Sidan laddas...
-
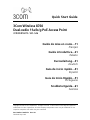 1
1
-
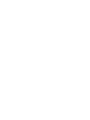 2
2
-
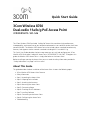 3
3
-
 4
4
-
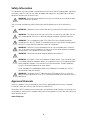 5
5
-
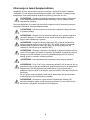 6
6
-
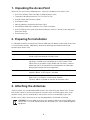 7
7
-
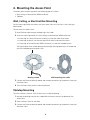 8
8
-
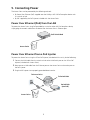 9
9
-
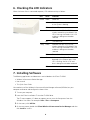 10
10
-
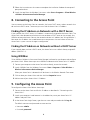 11
11
-
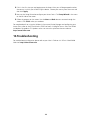 12
12
-
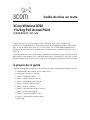 13
13
-
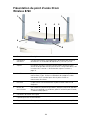 14
14
-
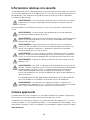 15
15
-
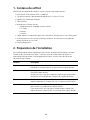 16
16
-
 17
17
-
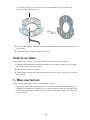 18
18
-
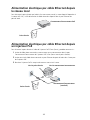 19
19
-
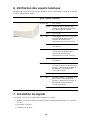 20
20
-
 21
21
-
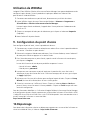 22
22
-
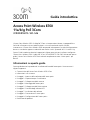 23
23
-
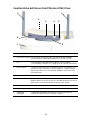 24
24
-
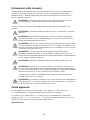 25
25
-
 26
26
-
 27
27
-
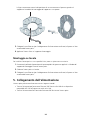 28
28
-
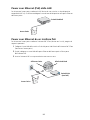 29
29
-
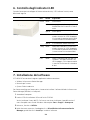 30
30
-
 31
31
-
 32
32
-
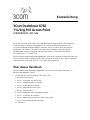 33
33
-
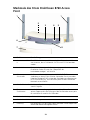 34
34
-
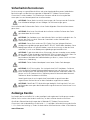 35
35
-
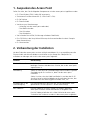 36
36
-
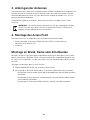 37
37
-
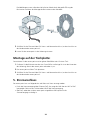 38
38
-
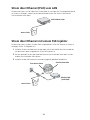 39
39
-
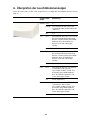 40
40
-
 41
41
-
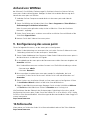 42
42
-
 43
43
-
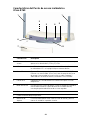 44
44
-
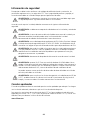 45
45
-
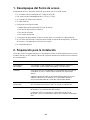 46
46
-
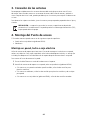 47
47
-
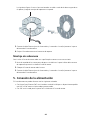 48
48
-
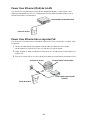 49
49
-
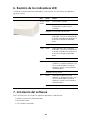 50
50
-
 51
51
-
 52
52
-
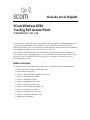 53
53
-
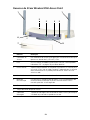 54
54
-
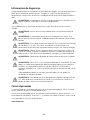 55
55
-
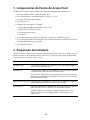 56
56
-
 57
57
-
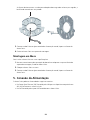 58
58
-
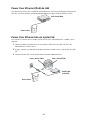 59
59
-
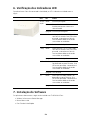 60
60
-
 61
61
-
 62
62
-
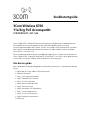 63
63
-
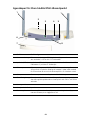 64
64
-
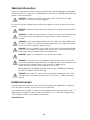 65
65
-
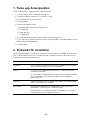 66
66
-
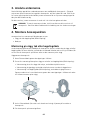 67
67
-
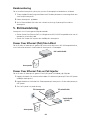 68
68
-
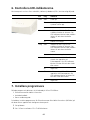 69
69
-
 70
70
-
 71
71
-
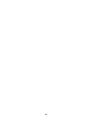 72
72
-
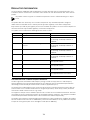 73
73
-
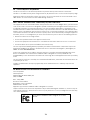 74
74
-
 75
75
-
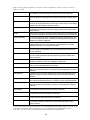 76
76
-
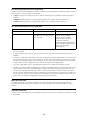 77
77
-
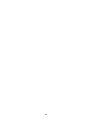 78
78
3com 7608 Snabbstartsguide
- Kategori
- WLAN-åtkomstpunkter
- Typ
- Snabbstartsguide
på andra språk
- italiano: 3com 7608 Guida Rapida
- español: 3com 7608 Guía de inicio rápido
- Deutsch: 3com 7608 Schnellstartanleitung
- português: 3com 7608 Guia rápido
- français: 3com 7608 Guide de démarrage rapide
- English: 3com 7608 Quick start guide
Relaterade papper
-
3com AP7760 Snabbstartsguide
-
3com 3CRUSB10075 Bruksanvisning
-
3com OFFICECONNECT WL-524 Användarmanual
-
3com OFFICECONNECT WL-524 Bruksanvisning
-
3com OfficeConnect 3CRWDR101A-75 Installationsguide
-
3com Saw 3CRWDR200A-75 Användarmanual
-
3com 3CRWDR101E-75 Bruksanvisning
-
3com 3CRWER200-75 Användarmanual
-
3com WL-602 Installationsguide
Andra dokument
-
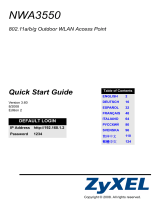 ZyXEL Communications NWA3550 Bruksanvisning
ZyXEL Communications NWA3550 Bruksanvisning
-
D-Link DES-1008P Bruksanvisning
-
LevelOne FEP-1611 Quick Installation Manual
-
LevelOne POR-0222 Installationsguide
-
LevelOne POR-0103 Installationsguide
-
ZyXEL Communications NWA-3160 Användarmanual
-
Repotec RP-PEG048IB Bruksanvisning
-
LevelOne POI-3000 Quick Installation Manual
-
TP-LINK TL-WA5210G V2 Bruksanvisning
-
TP-LINK tp-link Outdoor Access Point Installationsguide