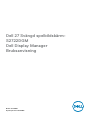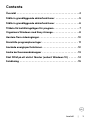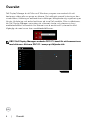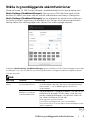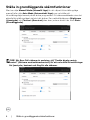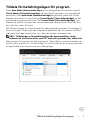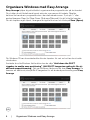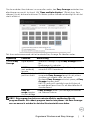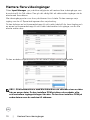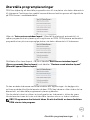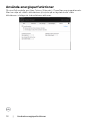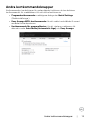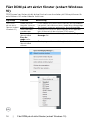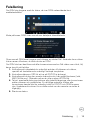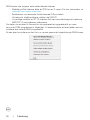Modell: S2722DGM
Regleringsmodell: S2722DGMt
Dell 27 Svängd spelbildskärm-
S2722DGM
Dell Display Manager
Bruksanvisning

OBS! OBS! indikerar viktig information som hjälper dig att använda din
dator bättre.
Copyright © 2021 Dell Inc. eller dess dotterföretag. Med ensamrätt. Dell, EMC och andra varumärken
är varumärken som tillhör Dell Inc. eller dess dotterföretag. Andra varumärken kan vara varumärken som
tillhör respektive ägare.
2021 – 05
Rev. A00

Contents
Översikt ..........................................4
Ställa in grundläggande skärmfunktioner ................5
Ställa in grundläggande skärmfunktioner ................6
Tilldela förinställningslägen för program .................7
Organisera Windows med Easy Arrange..................8
Hantera flera videoingångar ..........................10
Återställa programplaceringar ........................11
Använda energisparfunktioner ........................12
Andra kortkommandoknappar ........................13
Fäst DDM på ett aktivt fönster (enbart Windows 10) ......14
Felsökning .......................................15
Innehåll | 3

4 | Översikt
Översikt
Dell Display Manager är ett Microsoft Windows-program som används för att
hantera en skärm eller en grupp av skärmar. Det möjliggör manuell justering av den
visade bilden, tilldelning av automatiska inställningar, energihantering, organisering av
fönster, bildrotering och andra funktioner på vissa Dell-modeller. Efter installationen,
kör Dell Display Manager varje gång när systemet startar, och placera sin ikon i
meddelandefältet. Information om skärmar som är anslutna till systemet är alltid
tillgänglig när man hovrar över meddelandefältikonen.
OBS! Dell Display Manager använder DDC/CI-kanal för att kommunicera
med skärmen. Aktivera DDC/CI i menyn på följande sätt.
Dell 27 Gaming Monitor
S2722DGM
Menu
Personalize
Others
Brightness/Contrast
Game
Display
Input Source
Audio
DDC/CI
Display Info
LCD Conditioning
On
Firmware
Service Tag
Reset Others
Factory Reset

Ställa in grundläggande skärmfunktioner | 5
Ställa in grundläggande skärmfunktioner
Klicka på ikonen för Dell Display Managers meddelandefält för att öppna dialogrutan
Quick Settings (Snabbinställningar). När mer än en Dell-bildskärm med stöd är
ansluten till datorn, kan man välja en speciell målbildskärm med menyn. Dialogrutan
Quick Settings (Snabbinställningar) ger dig möjlighet att enkelt justera skärmens
ljusstyrka, kontrast, upplösning, fönsterlayout osv. Du kan också aktivera automatisk
växling mellan förinställningslägen eller välja ett förinställningsläge manuellt.
Dialogrutan Quick Settings (Snabbinställningar) ger också åtkomst till Dell Display Managers avancerade
användargränssnitt, som används för att justera grundfunktioner, konfigurera automatiskt läge och åtkomst
till andra funktioner.
OBS!
Egenskap Funktion Beskrivning
Snabb DDM-åt-
komst
Kortkommando för
att ringa upp DDM UI
• Ctrl+Shift+D
• Använd knappen Page Up/Page Down (Sida upp/Sida ned)
eller klicka på ”>” för att bläddra igenom alla Easy Ar-
range-layouter.
Kontrollera individuell
bildskärm i installation
med era bildskärmar
• Välj bildskärmen i rullgardinsmenyn.Om mer än en
bildskärm är ansluten till din dator, visas en ikon
på den valda bildskärmen i en sekund, så att du
vet vilken bildskärm du har valt.
• Utför skärmens självtestfunktion.
• Flytta DDM UI till bildskärmen som ska kontrolleras.
• Tryck på Ctrl+Shift+D för att öppna minianvändargränssnittet
under muspekaren.

6 | Ställa in grundläggande skärmfunktioner
Ställa in grundläggande skärmfunktioner
Man kan välja Manual Mode (Manuellt läge) för att välja ett förinställningsläge
manuellt eller välja Auto Mode (Automatiskt läge) som verkställer ett
förinställningsläge baserat på det aktiva programmet. Ett skärmmeddelande visar det
aktuella förinställningsläget närhelst det ändras. Den valda bildskärmens Brightness
(Ljusstyrka) och Contrast (Konstrast) kan även justeras direkt från fliken Basic
(Grundläggande).
OBS! När era Dell-skärmar är anslutna, välj ”Enable display matrix
control” (Aktivera matrisskärmskontroll) för att verkställa förinställningar
för ljusstyrka, kontrast och färg för alla skärmar.

Tilldela förinställningslägen för program | 7
Tilldela förinställningslägen för program
Fliken Auto Mode (Automatiskt läge) ger dig möjlighet att associera ett specifikt
Preset Mode (Förinställningsläge) med ett specifikt program, och verkställa det
automatiskt. När Auto Mode (Automatiskt läge) är aktiverat, växlar Dell Display
Manager automatiskt till motsvarande Preset Mode (Förinställningsläge) när det
associerade programmet aktiveras. Det Preset Mode (Förinställningsläge) som
tilldelats ett specifikt program kan vara detsamma på varje ansluten skärm, eller kan
det skifta från skärm till skärm.
Dell Display Manager är förkonfigurerat för många populära program. För att lägga till
ett nytt program i tilldelningslistan, drag bara programmet från skrivbordet, Windows
startmeny eller någon annan plats, och släpp den på den nuvarande listan.
OBS! Tilldelningar av förinställningsläge för kommandoler, skript,
inläsare och icke körbara ler som ZIP-arkiv eller packade ler, stöds inte.
Man kan även konfigurera förinställningsläge för Game (Spel), som kan användas när
ett Direct3D-program körs i helskärmsläge. För att förhindra att ett program använder
ett läge tilldelar man det ett annat förinställningsläge.

8 | Organisera Windows med Easy Arrange
Organisera Windows med Easy Arrange
Easy Arrange hjälper dig att effektivt organisera dina programfönster på skrivbordet.
Först väljer du ett fördefinierat layout-mönster som passar ditt arbete. Därefter
behöver du bara dra in programfönstren i den definierade zonen. Tryck på ”>” eller
använd knappen Page Up/Page Down (Sida upp/Sida ned) för att hitta fler layouter.
För att skapa en egen layout, arrangera de öppna fönstren och klicka på Save (Spara).
För Windows 10 kan du använda olika fönster-layouter för vart och ett av de virtuella
skrivborden.
Använder du ofta Windows fästfunktion kan du välja “Hold down the SHIFT
riggekey to enable zone positioning” (Håll SHIFT-tangenten nedtryckt för att
aktivera zonpositionering). Det ger Windows-fäste prioritet över Easy Arrange. Du
kommer att behöva trycka på Shift-tangenten för att använda positionering med Easy
Arrange.

Organisera Windows med Easy Arrange | 9
Om du använder flera skärmar i en array eller matris, kan Easy Arrange användas över
alla skärmarna som ett skrivbord. Välj “Span multiple displays” (Sträck över flera
skärmar) för att aktivera funktionen. Du måste justera skärmarna ordentligt för att det
ska bli effektivt.
Det finns andra avancerade sätt att använda Easy Arrange. Se tabellen nedan.
Egenskap Funktion Beskrivning
Utökad Easy
Arrange
Egna layouter • Spara och namnge 5 egna Easy Arrange-möns-
ter.
• Kongurera x*y-mönster.
5 MRU (se-
nast använda)
layouter
• Tryck på Ctrl+Shift+Home för att köra igenom de
senaste 5 MRU-layouterna.
Ändra storlek på
partition direkt
• Håll Ctrl nedtryckt när du ändrar storleken på
nuvarande Easy Arrange-layout för att justera
storleken och antalet celler i en layout.
• Nyskapat Easy Arrange-mönster sparas på Easy
Arrange-ikonens plats.
• Håll Ctrl nedtryckt samtidigt som du klickar på
en modierad layout-ikon för att återställa den till
standardlayout.
Easy Ar-
range-layouter
för porträttläge
• Easy Arrange-ikoner i porträttläge presenteras
när skärmen roteras.
OBS! Ett program kan kräva en minsta eektiv upplösning för sitt
programfönster. Ett sådant program kanske inte passar i en Ease Arrange-
zon om zonen är mindre än det den fönsterstorlek som krävs.

10 | Hantera flera videoingångar
Hantera flera videoingångar
Fliken Input Manager ger praktiska möjligheter att hantera flera videoingångar som
är anslutna till din Dell-skärm. Den gör det väldigt lätt att växla mellan ingångar när du
arbeta med flera datorer.
Alla videoingångsportar som finns på skärmen finns listade. Du kan namnge varje
ingång som du vill. Spara ändringarna efter varje ändring.
Du kan definiera en kortkommandoknapp för att snabbt växla till din favoritingång och
en annan kortkommandoknapp för att snabbt växla mellan två ingångar, om du ofta
arbetar mellan dem.
Du kan använda rullgardinsmenyn för att växla till någon annan ingångskälla.
OBS! DDM kommunicerar med din skärm även när skärmen visar en video
från en annan dator. Du kan installera DDM på datorn du använder ofta,
och kontrollera ingångsväxlingen från den. Du kan även installera DDM på
andra datorer som är anslutna till skärmen.

Återställa programplaceringar | 11
Återställa programplaceringar
DDM kan hjälpa dig att återställa programfönstren till sina platser när datorn återansluts
till skärmarna. Funktionen kan snabbt komma åt denna funktion genom att högerklicka
på DDM-ikonen i meddelandefältet.
Väljer du ”Auto-restore window layout” (Återställ fönsterlayout automatiskt) så
spåras programfönstrets placering och registreras av DDM. DDM placerar automatiskt
programfönstren på sina ursprungliga platser när datorn återansluts till skärmarna.
Gå tillbaka till en favoritlayout, välj först därefter”Save current window layout”
(Spara nuvarande fönsterlayout) och därefter ”Restore saved window layout”
(Återställ sparad fönsterlayout).
Du kan använda skärmarna med olika modeller eller upplösningar i din dagliga rutin,
och kan använda olika fönsterlayouter på dem. DDM kan känna av vilken skärm du har
återanslutit, och återställa programmens placering därefter.
Om du måste byta ut en skärm i en konfiguration av skärmmatris, så kan du spara
fönsterlayouten innan du byter och återställer layouten när en ny skärm installeras.
OBS! Programmen ska fortsatt köras för att dra fördel av denna funktion.
DDM startar inte program.

12 | Använda energisparfunktioner
Använda energisparfunktioner
På vissa Dell-modeller ger fliken Options (Alternativ) PowerNap energisparalternativ.
Man kan välja att ställa in bildskärmens ljusstyrka på en lägstanivå eller ställa
bildskärmen i viloläge när skärmsläckaren aktiveras.

Andra kortkommandoknappar | 13
Andra kortkommandoknappar
Kortkommandon kan definieras för nedanstående funktioner, du kan definiera
kortkommandot för snabbåtkomst för att utföra funktionerna:
• Programkortkommando: snabböppna dialogrutan Quick Settings
(Snabbinställningar).
• Easy Arrange MRU-kortkommando: för att snabbt verkställa de 5 senast
använda fönsterlayouterna.
• Kortkommando för programfönster: för att starta en snabbmeny för
alternativ under Auto Mode (Automatiskt läge) och Easy Arrange.

14 | Fäst DDM på ett aktivt fönster (enbart Windows 10)
Fäst DDM på ett aktivt fönster (enbart Windows
10)
DDM-ikonen kan fästas på det aktiva fönstret som du arbetar på. Klicka på ikonen för
enkel åtkomst till nedanstående funktioner.
Egenskap Funktion Beskrivning
Fäst DDM
på ett aktivt
fönster (enbart
Windows 10)
Ändra förinställ-
ning eller fästa på
andra partitioner
• DDM-ikonen fästs på ett aktivt fönster, och användaren
kan enkelt växla fönstrets plats, ändra förinställningsläge
för färg och associera automatiskt förinställningsläge.
Utlösa kortkom-
mandoknapp
• Tryck på Ctrl+Shift+Ins på ett fönster för en app som
körs utlöser också den anslutna DDM-menyn.
Flytta program-
fönster bland
Easy Ar-
range-celler
• Skicka programfönstret till föregående/nästa Easy
Arrange-cell.
Flytta program-
fönster bland
skärmar
• Skicka programfönstret till föregående/nästa skärm.

Felsökning | 15
Felsökning
Om DDM inte fungerar med din skärm, så visar DDM nedanstående ikon i
meddelandefältet.
Klicka på ikonen, DDM visas som ett mer detaljerat felmeddelande.
Observera att DDM bara fungerar med skärmar av märket Dell. Använder du en skärm
från en annan tillverkare, så stöds de inte av DDM.
Om DDM inte kan identifiera och/eller kommunicera med en Dell-skärm som stöds, följ
dessa steg för att felsöka:
1. Kontrollera att videokabeln är ordentligt ansluten till skärmen och datorn,
speciellt att kontakterna är ordentligt isatta på sina platser.
2. Kontrollera skärmens OSD för att se att DDC/CI är aktiverat.
3. Kontrollera att du har den senaste skärmdrivrutin från graktillverkaren (Intel,
AMD, NVidia osv.). Skärmdrivrutinen är ofta orsaken till DDM-fel.
4. Ta bort eventuella dockningsstationer eller kabelförlängningar eller konverterare
mellan skärmen och grakporten. En del billiga extendrar, hubbar eller
konverterare kanske inte har ordentligt stöd för DDC/CI och DDM fungerar
inte. Uppdatera drivrutinen för en sådan enhet om den senaste versionen är
tillgänglig.
5. Starta om datorn:

16 | Felsökning
DDM kanske inte fungerar med nedanstående skärmar:
• Modeller på Dell-skärmar äldre än 2013 och av D-serien. För mer information, se
www.dell.com/support/monitors.
• Spelskärmar som använder Nvidia-baserad G-Sync-teknik
• Virtuella och trådlösa skärmar stödjer inte DDC/CI
• Vissa tidiga modeller av DP 1.2-skärmar. Det kan vara nödvändigt att inaktivera
MST/DP 1.2 med skärmens skärmmeny
Om datorn är ansluten till Internet blir du uppmanad att uppgradera till en nyare
version av DDM-programmet är tillgängligt. Vi rekommenderar att man laddar ned och
installerar det senaste DDM-programmet.
Du kan även kontrollera om det finns ny version genom att högerklicka på DDM-ikonen.
-
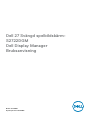 1
1
-
 2
2
-
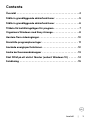 3
3
-
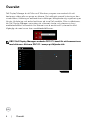 4
4
-
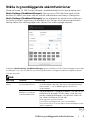 5
5
-
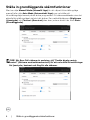 6
6
-
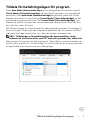 7
7
-
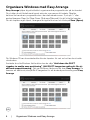 8
8
-
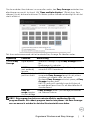 9
9
-
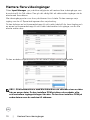 10
10
-
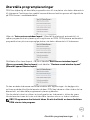 11
11
-
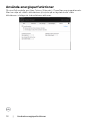 12
12
-
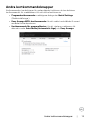 13
13
-
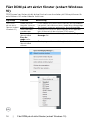 14
14
-
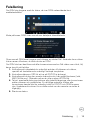 15
15
-
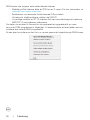 16
16