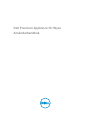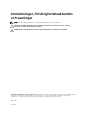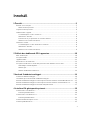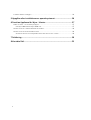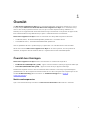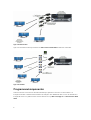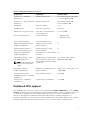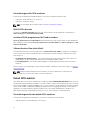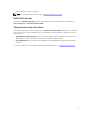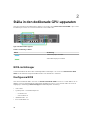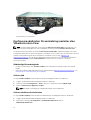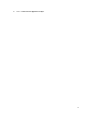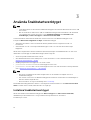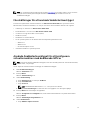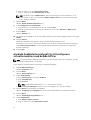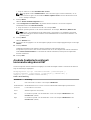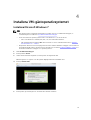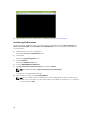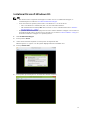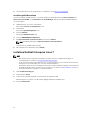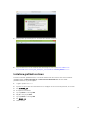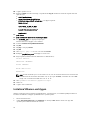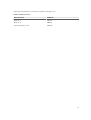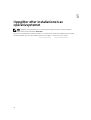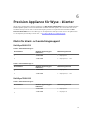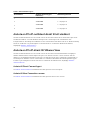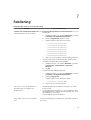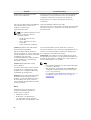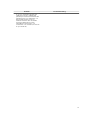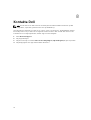Dell Precision Appliance för Wyse
Användarhandbok

Anmärkningar, försiktighetsbeaktanden
och varningar
OBS: Obs! ger viktig information som kan hjälpa dig att få ut mer av datorn.
VIKTIGT!: VIKTIGT! Indikerar risk för skada på maskinvaran eller förlust av data, samt ger
information om hur du undviker problemet.
VARNING: En varning signalerar risk för egendomsskada, personskada eller dödsfall.
Copyright © 2016 Dell Inc. Med ensamrätt. Denna produkt skyddas av amerikanska och internationella immaterialrätt.
Dell
™
och Dell-logotypen är varumärken som tillhör Dell Inc. i USA och/eller andra jurisdiktioner. Alla övriga
varumärken och namn som nämns häri kan vara varumärken som tillhör respektive företag.
2016 - 02
Rev. A01

Innehåll
1 Översikt...................................................................................................................5
Översikt över lösningen.........................................................................................................................5
Maskinvarukomponenter.................................................................................................................5
Programvarukomponenter................................................................................................................... 6
Dedikerad GPU-apparat........................................................................................................................ 7
Förutsättningarna för GPU-maskinen............................................................................................ 8
NVIDIA GPU-drivrutin......................................................................................................................8
Installera PCoIP-programvaran för Teradici värdkort....................................................................8
VMware Horizon View-bitar (tillval)................................................................................................ 8
Delad GPU-maskin................................................................................................................................8
Förutsättningarna för den delade GPU-maskinen......................................................................... 8
NVIDIA GPU-drivrutin......................................................................................................................9
VMware Horizon View-bitar (tillval)................................................................................................ 9
2 Ställa in den dedikerade GPU-apparaten.......................................................10
BIOS-inställningar............................................................................................................................... 10
Konfigurera BIOS.................................................................................................................................10
Uppdatera BIOS....................................................................................................................................11
Ansluta GPU:er till värdkorten............................................................................................................. 11
Konfigurera värdkorten för användning med eller utan VMware Horizon View...............................12
Nödvändiga förhandsåtgärder...................................................................................................... 12
Aktivera ljud....................................................................................................................................12
Aktivera värddrivrutinsfunktionen................................................................................................. 12
3 Använda Snabbstartsverktyget........................................................................ 14
Installera Snabbstartsverktyget........................................................................................................... 14
Förutsättningar för att använda Snabbstartsverktyget....................................................................... 15
Använda Snabbstartsverktyget för att konfigurera virtuella maskiner med dedikerade GPU:er...... 15
Använda Snabbstartsverktyget för att konfigurera virtuella maskiner med delade GPU:er............. 16
Använda Snabbstartsverktyget i kommandoradsgränssnittet............................................................17
4 Installera VM-gästoperativsystemet............................................................... 19
Installera Microsoft Windows 7...........................................................................................................19
Installera grafikdrivrutinen............................................................................................................ 20
Installera Microsoft Windows 8.1........................................................................................................21
Installera grafikdrivrutinen.............................................................................................................22
Installera RedHat Enterprise Linux 7...................................................................................................22
Installera grafikdrivrutinen.................................................................................................................. 23
3

Installera VMware-verktygen..............................................................................................................24
5 Uppgifter efter installationen av operativsystemet..................................... 26
6 Precision Appliance för Wyse - klienter......................................................... 27
Matris för klient- och anslutningssupport.......................................................................................... 27
Dell Wyse 5020-P25Dell Wyse 7020-P45....................................................................................27
Ansluta en PCoIP-nollklient direkt till ett värdkort............................................................................ 28
Ansluta en PCoIP-klient till VMware View..........................................................................................28
Ansluta till Direct Connect AgentAnsluta till View Connection-servern.................................... 28
7 Felsökning............................................................................................................29
8 Kontakta Dell.......................................................................................................32
4

1
Översikt
Det Dell Precision Appliance för Wyse är en förkonfigurerad maskin med 2 Rack-enheter (2U), som är
konfigurerad på Dell Precision Rack 7910. Dell Precision Appliance för Wyse är en certifierad lösning
från en oberoende programleverantörer (ISV) som ger en flexibel implementering, skalbarhet och
hantering av en högpresterande virtuell arbetsstationsmiljö. Med den här lösningen kan du uppnå mobil,
behovsbaserad åtkomst till grafikintensiva program och data tillsammans med säkerhet.
Dell Precision Appliance för Wyse stöder för närvarande två olika grafikkonfigurationsalternativ:
• Dedikerad (vDGA) - Använder NVIDIA Quadro-grafikkorten och Teradici-korten.
• Delad (NVIDIA vGPU) - Använder NVIDIA GRID K2A-grafikkortet
Valet av grafikalternativ beror på datormiljön, programvaran och verksamhetskrav samt fallstudier.
När du har installerat Dell Precision Appliance för Wyse kan du starta systemet, ansluta systemet till
nätverket, konfigurera virtuella maskiner (VM:ar) och fjärransluta från din användarändpunkt.
Översikt över lösningen
Dell Precision Appliance för Wyse består av två alternativ för maskinvarukonfiguration:
• Dedikerad GPU (NVIDIA Quadro-grafik) - upp till 3 virtuella maskiner (VM:ar) per apparat i detta läge.
• Delad GPU (NVIDIA GRID K2A-grafik) - upp till 4 eller 8 VM:ar per apparat i detta läge.
Maskinvarukonfigurationerna för dessa två alternativ liknar varandra och de skiljer sig huvudsakligen i
grafikalternativ. För att konfigurera de virtuella maskinerna för din lösning kan du konfigurera genom att
använda Snabbstartsverktyg. Mer information om Snabbstartsverktyget finns i Använda
Snabbstartsverktyget.
Maskinvarukomponenter
Figur 1 visar maskinvarukomponenterna för Dell Precision Rack 7910s dedikerade GPU-alternativ:
5

Figur 1. Dedikerad GPU
Figur 2 visar maskinvarukomponenterna för Dell Precision Rack 7910s delade GPU-alternativ.
Figur 2. Delad GPU
Programvarukomponenter
Tabell 1 beskriver versionerna av drivrutin/firmware/programvara som krävs för att installera och
konfigurera ett GPU-aktiverat virtuellt skrivbord; antingen i den dedikerade GPU:n eller i de delade GPU-
konfigurationerna. Programvaruversionerna i tabellen finns på Dell.com/support för Dell Precision Rack
7910.
6

Tabell 1. Nödvändig programvara och version
Programvara Beskrivning $$$Version$$$
Serverns OS — Dedikerad
grafikversion
VMware vSphere ESXi Dells anpassade bild: 6.0 Update
1 - version 3029758; A00
Serverns OS — vGPU eller delad
grafikversion
VMware vSphere ESXi Dells anpassade bild: 6.0 -
version 2494585; A00
R7910 BIOS BIOS för maskinen 1.4.3
R7910 Firmware Firmware för maskinen 2.21.21.21
IDRAC med Lifecycle Controller Server Out of Band-hantering
och konfiguration
2.21.21.21; A00
OS för virtuellt skrivbord Microsoft Windows
• Windows 7 x64
• Windows 8.1 x64
OS för virtuellt skrivbord Red Hat Enterprise Linux 7
VMware VM Maskinvaruversion -
Dedikerad grafikversion
Maskinvaruversion för den
virtuella maskinen
11
VMware Maskinvaruversion -
vGPU eller delad grafikversion
Maskinvaruversion för den
virtuella maskinen
11
VMware VM Startalternativ -
Dedikerad grafikversion
Starta Firmware för den virtuella
maskinen
EFI
NVIDIA GPU-drivrutin - vGPU
eller delad grafikversion.
OBS: Snabbstartsverktyget
provisionerar VIB till ESXi-
värden.
Värddrivrutinen för NVIDIA GRID
vGPU för VMware vSphere ESXi
6.0 och klientdrivrutiner för Win7
och Win8.1
Host_Driver_346.42-1OEM.
600.0.0.2159203; A00
NVIDIA GPU-drivrutin -
Dedikerad grafikversion
NVIDIA GPU-klientdrivrutiner för
Win 7 och Win8.1
Video_Driver_H3KDT_WN_9.18.1
3.4066; A00
Teradici PCoIP firmware
(inbäddad på kortet) - Dedikerad
grafikversion
Tera2-värdkort firmware 4.7.0; A00
Klientprogram - Dedikerad
grafikversion
Teradici PCoIP Programklient 4.2.2; A00
Dedikerad GPU-apparat
Den dedikerade GPU-versionen av maskinen är försedd med tre Quadro K4200 GPU:er och tre Teradici-
värdkort. Den här versionen av maskinen ger högpresterande kodning av PCoIP-visningsprotokollet. Som
en användare av apparaten får du en dedikerad GPU, ett värdkort, och en del av R7910-processorn,
minnet och diskutrymmet. Snabbstartsverktyget ger administratören möjlighet att ställa in och
konfigurera apparaten och slutanvändarens virtuella maskinresurser, till exempel dedikerad GPU, värdkort
och gästoperativsystemets virtualiserade resurser (processor, minne, nätverk, och diskutrymme).
7

Förutsättningarna för GPU-maskinen
Innan du kan konfigurera den dedikerade GPU-versionen av maskinen måste du veta:
• Hypervisor-användarnamn och -lösenord
• Hypervisor-värdlicens (tillval)
OBS: De förutsättningar som krävs anges i Använda Snabbstartsverktyget.
NVIDIA GPU-drivrutin
Installation av NVIDIA-drivrutinen krävs på varje virtuell maskin. Du kan hämta GPU-drivrutinen på
Dell.com/support för Dell Precision Rack 7910
Installera PCoIP-programvaran för Teradici värdkort
PCoIP-programvaran för Teradici värdkort måste installeras på varje virtuell maskin för den dedikerade
GPU-maskinen. Du kan hämta PCoIP-programvaran för Teradici värdkort på Dell.com/support för Dell
Precision Rack 7910.
VMware Horizon View-bitar (tillval)
De virtuella maskinerna som har konfigurerats för Dell Precision Rack 7910 kan integreras i en VMware
Horizon View-miljö. Det huvudsakliga syftet för integrering av virtuella maskiner i VMware Horizontal
View-miljön är:
• Tillgänglighet via fjärranslutning - Gör så att du kan fjärransluta till målsystemets minne, CPU och
diskutrymme och gör så att du kan få åtkomst till andra fjärranvändares data.
• Förmedlingstjänster - Gör att du kan tillhandahålla förmedlingstjänster till målsystemets virtuella
maskiner.
Mer information om integreringen av den virtuella maskinen i VMware Horizon View-miljön, se VMware-
dokumentationen.
OBS: VMware-dokumentationen har information om PCoIP-värdkorten. Du kan ignorera
informationen som inte är relevant för PCoIP-värdkorten.
Delad GPU-maskin
Den delade GPU-versionen av maskinen är försedd med dubbla NVIDIA GRID K2A-GPU:er. GPU:erna är
virtualiserade med användning av VMware och vGPU-teknik. Totalt 4 eller 8 VM:ar kan ta emot en virtuell
GPU med en K280Q- respektive K260Q-profil. Processorn, minnet och diskutrymmet är jämnt fördelade
mellan 4eller 8 VM:ar. Snabbstartsverktyget ger administratören möjlighet att ställa in och konfigurera
apparaten och slutanvändarens virtuella maskinresurser, till exempel dedikerad GPU, värdkort och
gästoperativsystemets virtualiserade resurser (processor, minne, nätverk, och diskutrymme).
Förutsättningarna för den delade GPU-maskinen
Innan du kan konfigurera den delade GPU-versionen av maskinen, måste du veta:
• vSphere hypervisor användarnamn och lösenord
8

• vSphere hypervisor-värdlicens (tillval)
OBS: De förutsättningar som krävs anges i Använda Snabbstartsverktyget.
NVIDIA GPU-drivrutin
Installation av NVIDIA-drivrutinen krävs på varje virtuell maskin. Du kan hämta GPU-drivrutinen på
Dell.com/support för Dell Precision Rack 7910
VMware Horizon View-bitar (tillval)
De virtuella maskinerna som har konfigurerats för Dell Precision Rack 7910 kan integreras i en VMware
Horizon View-miljö. Det huvudsakliga syftet för integrering av virtuella maskiner i VMware Horizontal
View-miljön är:
• Tillgänglighet via fjärranslutning - Gör så att du kan fjärransluta till målsystemets minne, CPU och
diskutrymme och gör så att du kan få åtkomst till andra fjärranvändares data.
• Förmedlingstjänster - Gör att du kan tillhandahålla förmedlingstjänster till målsystemets virtuella
maskiner.
För mer information om hur du skapar den manuella skrivbordspoolen, se VMware-dokumentation.
9

2
Ställa in den dedikerade GPU-apparaten
Den här lösningen är utrustad med tre värdkort och tre GPU:er på Dell Precision Rack 7910. I figur 3 visas
installationsprocessen för hur man ansluter GPU:er till värdkorten:
Figur 3. Dedikerad GPU-apparat
Tabell 2. Beskrivning av kablar
Kablar Beskrivning
Primära DisplayPort-kablar
Sekundära DisplayPort-kablar
BIOS-inställningar
Vi rekommenderar att du har den nödvändiga BIOS-inställningen och versionen i Dell Precision Rack
7910, för att effektivt konfigurera dedikerad GPU eller delade GPU-maskiner.
Konfigurera BIOS
Den rekommenderade BIOS-versionen för Dell Precision Rack 7910 är version 1.4.3. Om BIOS är av en
tidigare version är det lämpligt att regelbundet uppdatera till version 1.4.3. Den här BIOS-versionen är
tillgänglig för hämtning på Dell.com/support. Nödvändig BIOS-inställning:
• USB 3.0: Av
• Systemprofile = Prestanda/Anpassad
– C-tillstånd: På
– C1E-tillstånd: På
• Inbäddad video: På
• Över 4 GB MMIO: På
10

Uppdatera BIOS
Om BIOS kräver en uppdatering kan du använda BIOS Update-verktyget som är åtkomligt från Boot
Manager. Mer information finns under Uppdatera BIOS-versionen i Dell Precision Rack 7910
bruksanvisningen.
Ansluta GPU:er till värdkorten
Kablarna måste dras på Dell Precision Rack 7910 i följande ordning:
Tabell 3. GPU till värdkortet
Värdkort GPU:er
PCI-kortplats 1 <—> PCI-kortplats 4
PCI-kortplats 2 <—> PCI-kortplats 5
PCI-kortplats 3 <—> PCI-kortplats 6
1. Anslut Mini DisplayPort till DisplayPort-kablarna från port 2 på GPU:erna till port 1 på värdkorten.
2. Anslut Mini DisplayPort till DisplayPort-kablarna från port 3 på GPU:erna till port 2 på värdkorten.
3. Kontrollera att alla kablarna är ordentligt ikopplade.
11

Systemet kan nu konfigureras.
Konfigurera värdkorten för användning med eller utan
VMware Horizon View
OBS: Det här avsnittet gäller bara om du har köpt Dell Precision Rack 7910 med värdkorten och
GPU. Det här avsnittet kan även vara fördelaktigt om du inte använder
VMware Horizon View.
Du ska utföra dessa steg innan du använder Dell Precision Rack 7910s Snabbstartsverktyg. Dessa steg
konfigurerar värdkorten för att kunna integrera i en VMware Horizon View-miljö. Dessutom finns det vissa
fördelar med följande steg när de inte integreras i en VMware Horizon-miljö. Aktivering av
värddrivrutinsfunktionen gör att du eller administratören kan logga in på en av de virtuella maskinerna
och komma åt den tillhörande Teradici värdkortsinformationen, t.ex. IP-adresser och PCoIP-
sessionsinformation.
Nödvändiga förhandsåtgärder
• IP-adresser ska tilldelas varje Teradici-värdkort med användning av antingen DHCP eller statiskt
inställt.
• Innan du använder Snabbstartsverktyetg, följ anvisningarna på Aktivera värddrivrutinsfunktionen och
Installera PCoIP-värd-drivrutinen på en värddator.
Aktivera ljud
För varje Teradici-värdkort måste du aktivera ljudet via webbgränssnittet för värdkortet.
1. Logga in på det administrativa webbgränssnittet för värdkortet.
2. På menyn, markera Konfiguration > Audio- menyn och markera kryssrutan Aktivera ljud.
3. Starta om Dell Precision Appliance för Wyse.
OBS: Omstarten senareläggs tills värddrivrutinsfunktionen har aktiverats.
Aktivera värddrivrutinsfunktionen
För varje Teradici-värdkort måste du aktivera värddrivrutinen via webbgränssnittet för värdkortet.
1. Logga in på det administrativa webbgränssnittet för värdkortet.
2. Från menyn, välj menyn Konfiguration > Värddrivrutinsfunktionen, aktivera
Värddrivrutinsfunktionen.
12

3. Starta om Dell Precision Appliance för Wyse.
13

3
Använda Snabbstartsverktyget
OBS:
• Förutsättningarna för att installera Snabbstartsverktyget är att installera Microsoft .Net version 4.0
eller senare.
• Om du använder en äldre version (1.0) av Snabbstartsverktyget rekommenderar vi att du hämtar
och installerar den senaste versionen (1.1) av Snabbstartsverktyget från Drivrutiner och
nedladdningar på Dell.com/support för Dell Precision Rack 7910.
Vi rekommenderar starkt att du använder den senaste versionen av Snabbstartsverktyget för att
konfigurera Dell Precision Appliance för Wyse. Snabbstartsverktyget:
• Säkerställer att värden och de resulterande virtuella gästdatorerna konfigureras korrekt och
konsekvent.
• Automatiserar en svår och komplicerad aktiveringsprocedur och förkortar den till bara några
knappklick.
När du har konfigurerat de virtuella maskinerna (VM:arna) (antingen med dedikerade GPU:er eller med
delade GPU:er) med hjälp av Snabbstartsverktyget, kräver varje VM:
• Versionen på VM-maskinvaran måste vara 11.
• VM-startalternativet ska vara inställd på EFI. För mer information om EFI-startalternativet finns i
VMware-dokumentationen - 28494.
• GK104 ljudstyrenheten ska läggas till som en PCI-enhet.
• pciPassthru6.msiEnabled=FALSE måste läggas till i vmx-filen.
• pciPassthru.use64bitMMIO=TRUE måste läggas till i vmx-filen. Mer information denna parameter
finns i
VMware-dokumentationen — KB 2139299.
OBS:
• Alla dessa förutsättningar är endast obligatoriska om du använder en tidigare version av
Snabbstartsverktyget.
• Den senaste versionen av Snabbstartsverktyget automatiseras med alla dessa förutsättningar för
VM:arna under konfigurationen.
• Mer information om varje förutsättning finns i Felsökning.
Med Snabbstartsverktyget kan du ställa in och konfigurera virtuella maskiner för den Dell Precision Rack
7910 som redan har monterats, kabelanslutits och slagits på.
Installera Snabbstartsverktyget
När du har hämtat ned Snabbstartsverktyget från Dell.com/support för Dell Precision Rack 7910,
dubbelklicka på den körbara filen och följ instruktionerna på skärmen för att slutföra
installationsprocessen.
14

OBS: För eventuella problem hänvisas till avsnittet Felsökning för möjliga orsaker och provisoriska
lösningar. Alla felsökningsanvisningarna kanske inte är tillämpliga för äldre versioner av
Snabbstartsverktyget.
Förutsättningar för att använda Snabbstartsverktyget
Innan du konfigurerar den virtuella maskinen för Dell Precision Rack 7910, ska systemet monteras,
kabelanslutas, anslutas till nätverket, och slås på. Dessutom rekommenderas det att vi får följande:
• Hanterings-IP-adressen för Dell Precision Rack 7910
• Användarnamn och lösenord för Dell Precision Rack 7910
• IP-adresser för upp till två NTP-servrar (tillval)
• Värdlicens (tillval)
• Värdnamn för virtuella datorer
• Val av operativsystem för de virtuella datorerna. Operativsystemet kan vara:
– Windows 7
– Windows 8.1
– Red Hat Enterprise Linux 7
• Installationsmedia för operativsystemet
Använda Snabbstartsverktyget för att konfigurera
virtuella maskiner med dedikerade GPU:er
OBS: Innan du använder Snabbstartsverktyget, kontrollera att målsystemet är anslutet till nätverket,
kabelanslutet, och påslaget.
Så här skapar du virtuella maskiner med hjälp av Snabbstartsverktyget:
1. Starta Snabbstartsverktyget.
Skärmen Välkommen visas.
2. Klicka på Nästa.
Skärmen Värdanslutning visas.
3. Under Värdanslutning:
a. Ange Hanterings-IP. Till exempel: 10.10.1.11
b. Ange användarnamn.
c. Ange lösenord.
OBS: Standardanvändarnamnet är root och inget lösenord krävs.
d. Klicka på Testa anslutningen för att kontrollera om uppgifter som du angav är giltiga.
4. Klicka på Nästa när anslutningen är upprättad.
Skärmen Konfiguration av värdgrafik visas, med antalet installerade GPU:er på din arbetsstation.
5. Klicka på Nästa.
Skärmen Värdkonfigureringsskärmen visas.
6. Under Värdalternativ:
a. Ange VMware vSphere-licensen.
15

b. Ange IP-adressen för den primära NTP-servern.
c. Ange IP-adressen för den sekundära NTP-servern.
OBS: Uppgifterna under Värdalternativ är valfria. Du kan hoppa över dessa alternativ, om så
önskas. Om du hoppar över alternativet VMware vSphere-licens kommer arbetsstationen att
köras i testläge i 60 dagar.
7. Klicka på Nästa.
Skärmen Virtuell maskinkonfiguration visas.
8. Under Konfiguration av virtuell maskin:
a. Ange ett namn för önskad virtuell maskin. Till exempel: VM1
b. Markera operativsystemet för de virtuella maskinerna. Till exempel: Windows 7, Windows 8.1
9. Klicka på Nästa.
Skärmen Granska visas.
10. Kontrollera att alla uppgifter som du har angett är giltiga. Du kan redigera uppgifterna genom att välja
Tillbaka.
11. Klicka på Avsluta.
Snabbstartsverktyget börjar skapa de virtuella maskinerna. När verktyget slutför
konfigurationsprocessen för den virtuella maskinen kan du se de konfigurerade virtuella maskinerna
under Starta virtuella maskiner. För att starta de virtuella maskinerna, klicka på de konfigurerade
virtuella maskinerna.
12. Klicka på Klar.
Använda Snabbstartsverktyget för att konfigurera
virtuella maskiner med delade GPU:er
OBS: Innan du använder Snabbstartsverktyget, kontrollera att målsystemet är konfigurerat, anslutet
till nätverket, kabelanslutet, och påslaget.
Så här skapar du virtuella maskiner med hjälp av Snabbstartsverktyget:
1. Starta Snabbstartsverktyget.
Skärmen Välkommen visas.
2. Klicka på Nästa.
Skärmen Värdanslutning visas.
3. Under Värdanslutning:
a. Ange Hanterings-IP. Till exempel: 10.10.1.11
b. Ange användarnamn.
c. Ange lösenord.
OBS: Standardanvändarnamnet är root och inget lösenord krävs.
d. Klicka på Testa anslutningen för att kontrollera om uppgifter som du angav är giltiga.
4. Klicka på Nästa när anslutningen är upprättad.
Skärmen Konfiguration av värdgrafik visas, med antalet installerade GPU:er på din arbetsstation.
5. Klicka på Nästa.
Skärmen Värdkonfigureringsskärmen visas.
6. Under Värdalternativ:
a. Ange VMware vSphere-licensen.
b. Ange IP-adressen för den primära NTP-servern.
16

c. Ange IP-adressen för den sekundära NTP-servern.
OBS: Uppgifterna under Värdalternativ är valfria. Du kan hoppa över dessa alternativ, om så
önskas. Om du hoppar över alternativet VMware vSphere-licens kommer arbetsstationen att
köras i testläge i 60 dagar.
7. Klicka på Nästa.
Skärmen Virtuell maskinkonfiguration visas.
8. Under Konfiguration av värdmaskin, välj antalet virtuella maskiner som du vill konfigurera.
Standardalternativet är 4 virtuella maskiner.
a. Ange ett namn för önskad virtuell maskin. Till exempel: VM1
b. Markera operativsystemet för de virtuella maskinerna. Till exempel: Windows 7, Windows 8.1
OBS: Du kan också avmarkera Vill du skapa VM:ar och gå vidare. Som standard konfigurerar
snabbstartverktyget 4 virtuella maskiner med standardalternativ för virtuella maskinnamn och
operativsystem.
9. Klicka på Nästa.
Skärmen Granska visas.
10. Kontrollera att alla uppgifter som du har angett är giltiga. Du kan redigera uppgifterna genom att välja
Tillbaka.
11. Klicka på Avsluta.
Snabbstartsverktyget börjar skapa de virtuella maskinerna. När verktyget slutför
konfigurationsprocessen för den virtuella maskinen kan du se de konfigurerade virtuella maskinerna
under Starta virtuella maskiner. För att starta de virtuella maskinerna, klicka på de konfigurerade
virtuella maskinerna.
12. Klicka på Klar.
Använda Snabbstartsverktyget i
kommandoradsgränssnittet
Du kan konfigurera virtuella maskiner med hjälp av kommandoradsgränssnittet. Kommandot du behöver
ange i kommandopromptläge är:
DellWyseQST.exe -ip=<ip> -username=<username> -password=<pwd> [-
license=<license>] [-ntp1=<ntp1>] [-ntp2=<ntp2>] [-vmname=<vm>] [-
osType=<0,1,2>] [-numVGPU=<numberofVGPUs>]
Tabell 4. CLI-beskrivning
Kommando Beskrivning
IP Dell-målserverns IP-adress. Till exempel: 10.10.11.21
användarnamn Användarnamnet för rot-kontot som har administratörsbehörighet på målservern.
lösenord Lösenordet för rot-kontot.
licens VMware vSphere licens (tillval).
ntp1 IP-värden för primär och sekundär NTP-server. Till exempel: 10.10.11.11 ELLER
test.abc.com. (valfritt)
ntp2 IP-värden för primär och sekundär NTP-server. Till exempel: 10.10.11.11 ELLER
test.abc.com. (valfritt)
17

Kommando Beskrivning
vmnamn Namnet på den virtuella maskinen som skapas (tillval). Standardvalet för virtuell maskin
namn är VM<n>. Du kan ange det anpassade virtuella maskinnamnet med användning
av en kommaavgränsad lista. Till exempel: vmname=TESTVM1,TESTVM2,TESTVM3,
osv.
numVGPU Antalet virtuella maskiner som ska skapas (tillval). Giltiga värden är 0, 4 och 8. Standard
numVGPUär 4, om inte annat anges. Detta värde gäller endast om systemet är utrustat
med tillvalet Delad vGPU-grafik.
osType Operativsystemet för den virtuella maskinen som skapas (tillval). OsType-värden skall
skiljas åt med ett kommatecken. Standard-OsType är Windows 7 x64 för alla VM som
skapas. Det totala antalet
OsTypes ska stämma med numVGPU-värden. OsType-
värden ska vara antingen 0, 1 eller 2.
• osType 0=Windows 7 x64
• osType 1=Windows 8.1 x64
• osType 2=RHEL x64
När du har skrivit kommandot, tryck på Retur för att konfigurera de virtuella maskinerna. Det visas ett
meddelande om det förekommer fel i kommandot.
För att kontrollera om den virtuella maskinen är konfigurerad, starta VMware vSphere-klienten, ange IP-
adressen som du använde vid konfigureringen, och klicka på Anslut.
18

4
Installera VM-gästoperativsystemet
Installera Microsoft Windows 7
OBS:
• Om VM:arna har konfigurerats med hjälp av en äldre version av Snabbstartsverktyget, se
förutsättningarna för VM:arna i Använda Snabbstartsverktyget.
• Innan du installerar operativsystemet Microsoft Windows 8.1, se till att du har:
– Microsoft Windows 8.1 bildfil (ISO), CD, USB, eller nätverksinstallation.
– VM-startalternativet inställt på EFI. Mer information om EFI-startalternativet finns i VMware-
dokumentationen — 28494.
• Muspekaren kanske inte är mottaglig förrän du har installerat VMware-verktygen. Du kan behöva
använda tangentbordet för att genomföra följande steg. Se ämnet Installera VMware-verktyg för
att installera VMware-verktygen för operativsystemet.
1. Starta Snabbstartsverktyget.
2. Klicka på fliken Slutför.
3. Under Virtuell maskinkonfiguration, klicka på den konfigurerade VM.
VMware Fjärrkonsol öppnas och dialogrutan Ogiltigt säkerhetscertifikatet visas.
4. Klicka på Anslut ändå.
5. Klicka på den gröna triangeln för att starta den virtuella maskinen.
19

6. Följ instruktionerna för att installera Microsoft Windows 7 på Microsofts webbplats.
Installera grafikdrivrutinen
Innan du installerar grafikdrivrutinen, se till att du hämtar ner grafikdrivrutinen på Dell.com/support för
Dell Precision Rack 7910 under Drivrutiner och nedladdningar. När du har hämtat grafikdrivrutinerna,
följ anvisningarna:
1. Dubbelklicka på .exe-filen för drivrutinen.
Dialogrutan Kontroll av användarkonto visas.
2. Klicka på Ja.
Dialogrutan Uppdateringspaket visas.
3. Klicka på INSTALL.
Dialogrutan NVIDIA Installer visas.
4. Klicka på GODKÄNN OCH FORTSÄTT.
5. Välj Expressinstallation (rekommenderas) och klicka på NÄSTA.
OBS: Standardinställningen är Expressinstallation (rekommenderas).
Installationen av grafikdrivrutinerna börjar.
6. När installationen är klar, klicka på STARTA OM NU.
OBS: Efter omstarten kommer standardkonsolen att vara NVIDIA GPU. VMware-fjärrkonstolen
(VMRC) visar en tom skärm. För att se skrivbordet, tryck på Windows-tangenten + P + vänsterpil
och tryck sedan på Enter.
20
Sidan laddas...
Sidan laddas...
Sidan laddas...
Sidan laddas...
Sidan laddas...
Sidan laddas...
Sidan laddas...
Sidan laddas...
Sidan laddas...
Sidan laddas...
Sidan laddas...
Sidan laddas...
-
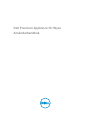 1
1
-
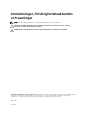 2
2
-
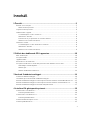 3
3
-
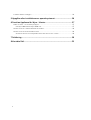 4
4
-
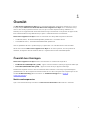 5
5
-
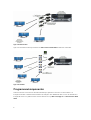 6
6
-
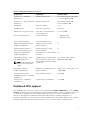 7
7
-
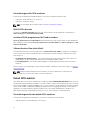 8
8
-
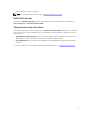 9
9
-
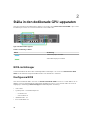 10
10
-
 11
11
-
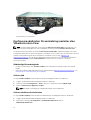 12
12
-
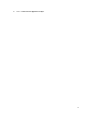 13
13
-
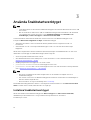 14
14
-
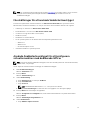 15
15
-
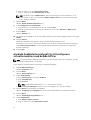 16
16
-
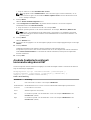 17
17
-
 18
18
-
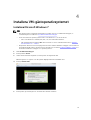 19
19
-
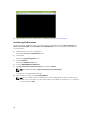 20
20
-
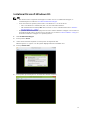 21
21
-
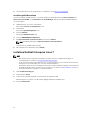 22
22
-
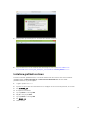 23
23
-
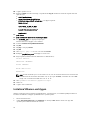 24
24
-
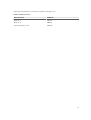 25
25
-
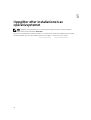 26
26
-
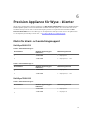 27
27
-
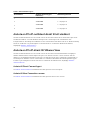 28
28
-
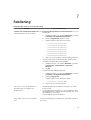 29
29
-
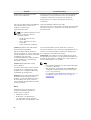 30
30
-
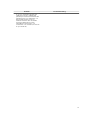 31
31
-
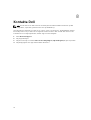 32
32
Relaterade papper
-
Dell Precision 5820 Tower Snabbstartsguide
-
Dell Precision Tower 7810 Snabbstartsguide
-
Dell Precision 7920 Tower Bruksanvisning
-
Dell Precision 7820 Tower Bruksanvisning
-
Dell Precision 7820 Tower Bruksanvisning
-
Dell Precision 5820 Tower Bruksanvisning
-
Dell Precision 7920 Rack Bruksanvisning
-
Dell Precision 7920 Rack Bruksanvisning
-
Dell Precision Rack 7910 Snabbstartsguide