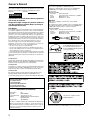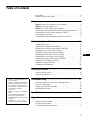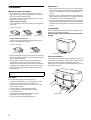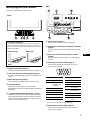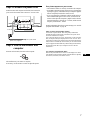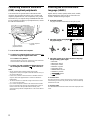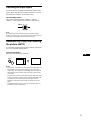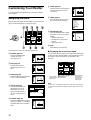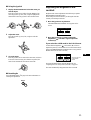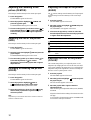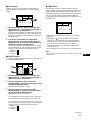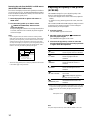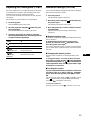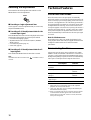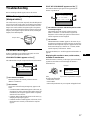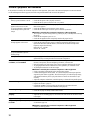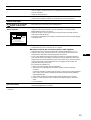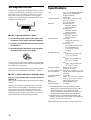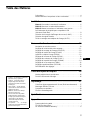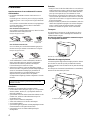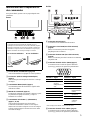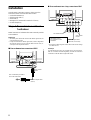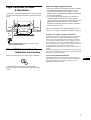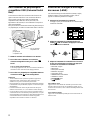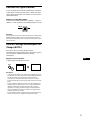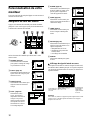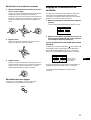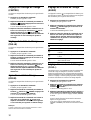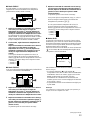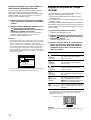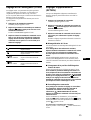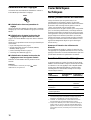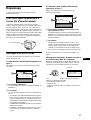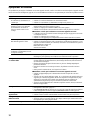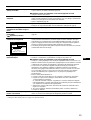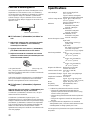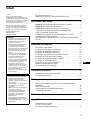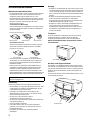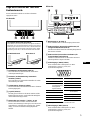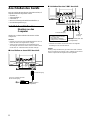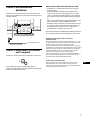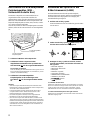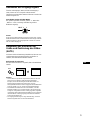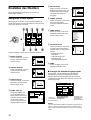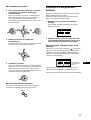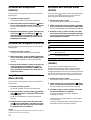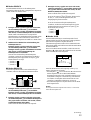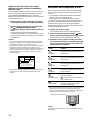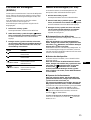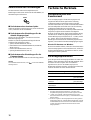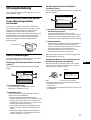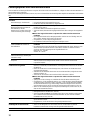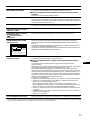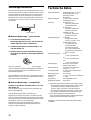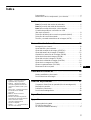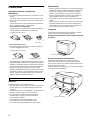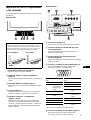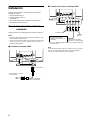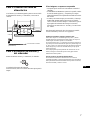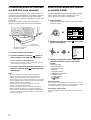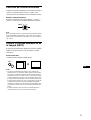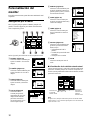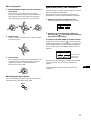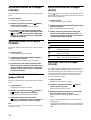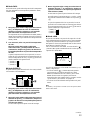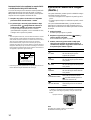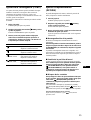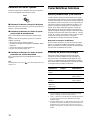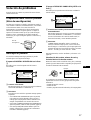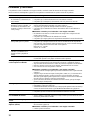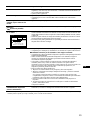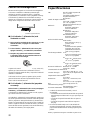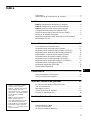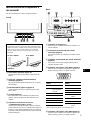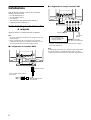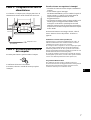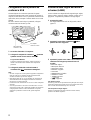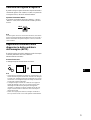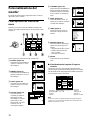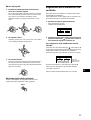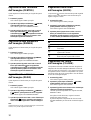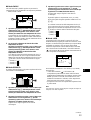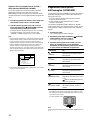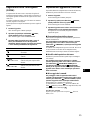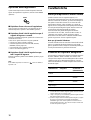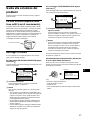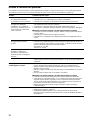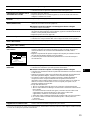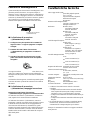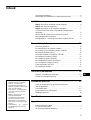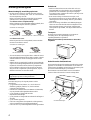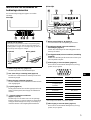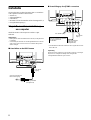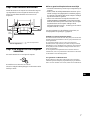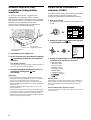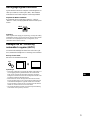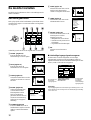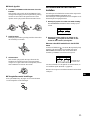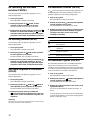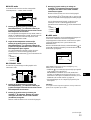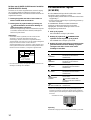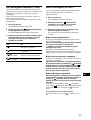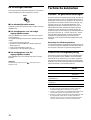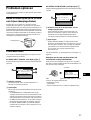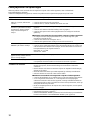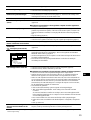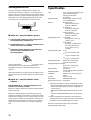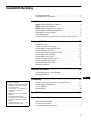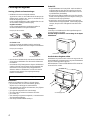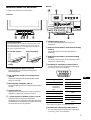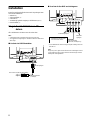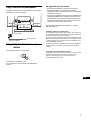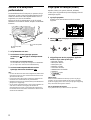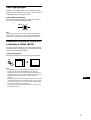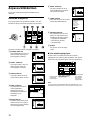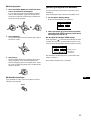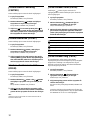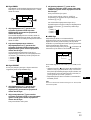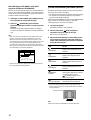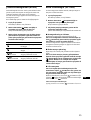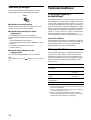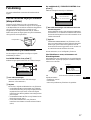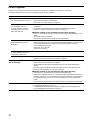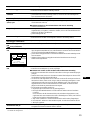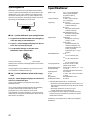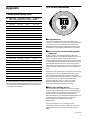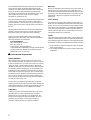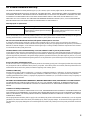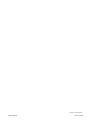Sidan laddas ...
Sidan laddas ...
Sidan laddas ...
Sidan laddas ...
Sidan laddas ...
Sidan laddas ...
Sidan laddas ...
Sidan laddas ...
Sidan laddas ...
Sidan laddas ...
Sidan laddas ...
Sidan laddas ...
Sidan laddas ...
Sidan laddas ...
Sidan laddas ...
Sidan laddas ...
Sidan laddas ...
Sidan laddas ...
Sidan laddas ...
Sidan laddas ...
Sidan laddas ...
Sidan laddas ...
Sidan laddas ...
Sidan laddas ...
Sidan laddas ...
Sidan laddas ...
Sidan laddas ...
Sidan laddas ...
Sidan laddas ...
Sidan laddas ...
Sidan laddas ...
Sidan laddas ...
Sidan laddas ...
Sidan laddas ...
Sidan laddas ...
Sidan laddas ...
Sidan laddas ...
Sidan laddas ...
Sidan laddas ...
Sidan laddas ...
Sidan laddas ...
Sidan laddas ...
Sidan laddas ...
Sidan laddas ...
Sidan laddas ...
Sidan laddas ...
Sidan laddas ...
Sidan laddas ...
Sidan laddas ...
Sidan laddas ...
Sidan laddas ...
Sidan laddas ...
Sidan laddas ...
Sidan laddas ...
Sidan laddas ...
Sidan laddas ...
Sidan laddas ...
Sidan laddas ...
Sidan laddas ...
Sidan laddas ...
Sidan laddas ...
Sidan laddas ...
Sidan laddas ...
Sidan laddas ...
Sidan laddas ...
Sidan laddas ...
Sidan laddas ...
Sidan laddas ...
Sidan laddas ...
Sidan laddas ...
Sidan laddas ...
Sidan laddas ...
Sidan laddas ...
Sidan laddas ...
Sidan laddas ...
Sidan laddas ...
Sidan laddas ...
Sidan laddas ...
Sidan laddas ...
Sidan laddas ...
Sidan laddas ...
Sidan laddas ...
Sidan laddas ...
Sidan laddas ...
Sidan laddas ...
Sidan laddas ...
Sidan laddas ...
Sidan laddas ...
Sidan laddas ...
Sidan laddas ...
Sidan laddas ...
Sidan laddas ...
Sidan laddas ...
Sidan laddas ...
Sidan laddas ...
Sidan laddas ...
Sidan laddas ...
Sidan laddas ...
Sidan laddas ...
Sidan laddas ...
Sidan laddas ...
Sidan laddas ...
Sidan laddas ...
Sidan laddas ...
Sidan laddas ...
Sidan laddas ...
Sidan laddas ...
Sidan laddas ...
Sidan laddas ...
Sidan laddas ...

3
Innehållsförteckning
• Trinitron
är ett registrerat varumärke
för Sony Corporation.
• Windows
och MS-DOS är registrerade
varumärken för Microsoft Corporation i
USA och andra länder.
• VESA och DDC
är varumärken för
Video Electronics Standard
Association.
•
E
NERGY
S
TAR är ett US- registrerat
varumärke.
• Alla andra produktnamn i detta
dokument kan vara varumärken eller
registrerade varumärken för respektive
företag.
• Dessutom nämns inte “
” och “
” vid
alla tillfällen i denna handbok.
SE
Försiktighetsåtgärder . . . . . . . . . . . . . . . . . . . . . . . . . . . . . . . . . . . . 4
Identifiera delar och kontroller . . . . . . . . . . . . . . . . . . . . . . . . . . . . . 5
Installation . . . . . . . . . . . . . . . . . . . . . . . . . . . . . . . . . . . . .6
Steg 1:
Anslut bildskärmen till datorn. . . . . . . . . . . . . . . . . . . . . . . . 6
Steg 2:
Ansluta strömsladden . . . . . . . . . . . . . . . . . . . . . . . . . . . . . 7
Steg 3:
Slå på bildskärmen och datorn . . . . . . . . . . . . . . . . . . . . . . 7
Ansluta USB-kompatibla periferienheter. . . . . . . . . . . . . . . . . . . . . . 8
Välja språk för menyer (LANG). . . . . . . . . . . . . . . . . . . . . . . . . . . . . 8
Välja ingångssignal. . . . . . . . . . . . . . . . . . . . . . . . . . . . . . . . . . . . . . 9
Automatisk ändring av storlek och centrering av bilden (AUTO) . . . 9
Anpassa bildskärmen . . . . . . . . . . . . . . . . . . . . . . . . . . .10
Använda menyerna. . . . . . . . . . . . . . . . . . . . . . . . . . . . . . . . . . . . . 10
Justera ljusstyrka och kontrast . . . . . . . . . . . . . . . . . . . . . . . . . . . . 11
Justera bildens centrering (CENTER) . . . . . . . . . . . . . . . . . . . . . . 12
Justera bildstorlek (STORL.) . . . . . . . . . . . . . . . . . . . . . . . . . . . . . 12
Förstora eller förminska bilden (ZOOM) . . . . . . . . . . . . . . . . . . . . . 12
Justera bildens form (GEOM). . . . . . . . . . . . . . . . . . . . . . . . . . . . . 12
Justera bildens färg (FÄRG). . . . . . . . . . . . . . . . . . . . . . . . . . . . . . 12
Justera kvaliteten på bilden (BILD). . . . . . . . . . . . . . . . . . . . . . . . . 14
Justera konvergensen (KONV.) . . . . . . . . . . . . . . . . . . . . . . . . . . . 15
Extra inställningar (OPTION) . . . . . . . . . . . . . . . . . . . . . . . . . . . . . 15
Återställa justeringar. . . . . . . . . . . . . . . . . . . . . . . . . . . . . . . . . . . . 16
Tekniska funktioner. . . . . . . . . . . . . . . . . . . . . . . . . . . . .16
Förinställda lägen och användarlägen . . . . . . . . . . . . . . . . . . . . . . 16
Strömsparfunktioner . . . . . . . . . . . . . . . . . . . . . . . . . . . . . . . . . . . . 16
Felsökning . . . . . . . . . . . . . . . . . . . . . . . . . . . . . . . . . . . .17
Om du ser tunna linjer på skärmen (dämpartrådar) . . . . . . . . . . . . 17
Meddelanden på bildskärmen. . . . . . . . . . . . . . . . . . . . . . . . . . . . . 17
Fel och åtgärder . . . . . . . . . . . . . . . . . . . . . . . . . . . . . . . . . . . . . . . 18
Självdiagnostik . . . . . . . . . . . . . . . . . . . . . . . . . . . . . . . . . . . . . . . . 20
Specifikationer. . . . . . . . . . . . . . . . . . . . . . . . . . . . . . . . .20
Appendix. . . . . . . . . . . . . . . . . . . . . . . . . . . . . . . . . . . . . . . i
Preset mode timing table . . . . . . . . . . . . . . . . . . . . . . . . . . . . . . . . . .i
TCO’99 Eco-document . . . . . . . . . . . . . . . . . . . . . . . . . . . . . . . . . . . .i
HP General Hardware Warranty. . . . . . . . . . . . . . . . . . . . . . . . . . . .iii

4
Försiktighetsåtgärder
Varning gällande strömanslutningar
• Bildskärmen levereras med följande nätkablar:
Typen för 220 - 240 V AC är avsedd för bruk i hela Europa; den
nätkabel som är avsedd för 100 - 120 V AC använder du i alla
länder där nätspänningen är 120 V.
Om du använder bildskärmen i andra områden måste du se till
att du använder en lämplig strömförsörjning.
Engelska användare
Om du använder bildskärmen i Storbritannien måste du
använda strömsladden som följde med skärmen.
För kunder i USA
Om du inte använder rätt nätkabel uppfyller inte den här
bildskärmen de obligatoriska kraven enligt FCC-standarderna.
• Innan du drar ur nätkabeln bör du vänta minst 30 sekunder efter
du har stängt av bildskärmen så att den statiska elektriciteten
kan laddas ur.
• När strömmen slås på demagnetiseras (degauss) bildskärmen i
ungefär 3 sekunder. Detta genererar ett starkt magnetiskt fält
runt skärmen som kan påverka data på magnetband eller
disketter i närheten av bildskärmen. Se till så att du inte har
magnetiska band, disketter eller inspelningsutrustning i
närheten av bildskärmen.
Installation
Installera inte bildskärmen på någon av följande platser:
• på ytor (mattor, filtar, etc) eller nära material (gardiner,
draperier etc) som kan täppa för ventilationshålen
• nära värmekällor som element och lufttrummor, eller på platser
som träffas av direkt solljus
• på en plats där temperaturen kan variera kraftigt
• på en plats som kan utsättas för vibrationer eller stötar
• på en ostabil yta
• nära utrustning som genererar magnetfält, t ex transformatorer
eller högspänningsledningar
• nära eller på elektriskt laddade metallytor
Underhåll
• Rengör bildskärmen med en mjuk duk. Om du använder en
rengöringsvätska för glas måste du kontrollera att den inte
innehåller några antistatmedel eller andra tillsatser som kan
repa bildskärmens ytbehandling.
• Rör eller knacka aldrig på skärmen med vassa eller slipande
föremål som kulspetspennor eller skruvmejslar. Denna typ av
kontakt kan orsaka repor på bildröret.
• Rengör höljet, panelen och kontrollerna med en mjuk duk
fuktad med ett milt rengöringsmedel. Använd aldrig slipande
svampar, skurpulver eller lösningsmedel som alkohol eller
bensin.
Transport
Vid transport av bildskärmen ska alltid orginalkartongen och
förpackningsmaterial användas.
Använd aldrig kontrollstav som handtag när du flyttar
bildskärmen.
Använda det svängbara stödet
Bildskärmen kan justeras inom de vinklar som anges nedan. Du
hittar bildskärmens vridcentrum genom att justera bildskärmens
mitt mot centreringspunkterna på foten.
Håll bildskärmen i botten med båda händerna då du vänder den
horisontellt eller vertikalt.
Utrustningen bör installeras så nära ett vägguttag som möjligt.
Exempel på olika kontakter
för 100 till 120 V AC för 200 till 240 V AC endast för 240 V AC
Exempel på kontakttyper
för 100 till 120 V AC
för 200 till 240 V AC
Kontrollstav
165°
5°
165°
15°
Centreringspunkter

5
SE
Identifiera delar och kontroller
Se sidorna inom parenteser för mer information.
1 Återställningsknapp (RESET) (sidan 16)
Med denna knapp kan du återställa justeringarna till
fabriksinställningarna.
2 ASC (automatisk storlek och centrering) knapp
(sidan 9)
Med den här knappen kan du automatiskt justera bildens
storlek och centrering.
3 INPUT (ingång) omkopplare (sidan 9)
Den här omkopplaren ställer om videosignalen mellan HD15
och BNC.
4 Styrspak (sidan 11)
Med styrspaken visar du menyerna och utför justeringar för
bildskärmen, inställning av ljusstyrka och kontrast.
5 ! (ström) brytare och indikator (sidorna 7, 16, 20)
Med denna knapp slår du på och av bildskärmen.
Strömindikatorn lyser med grönt sken då bildskärmen slås på.
När bildskärmen är i strömsparläge lyser lampan med orange
eller omväxlande orange och grönt sken.
6 Strömanslutning (sidan 7)
Via denna anslutning kopplar du in strömmen till
bildskärmen.
7 USB (Universal Serial Bus) downstream-anslutning
(sidan 8)
Via den här kontakten ansluter du USB-tillbehör till
bildskärmen.
8 USB (Universal Serial Bus) upstream-anslutnnig
(sidan 8)
Via den här kontakten kopplar du ihop bildskärmen med en
dator som har USB-anslutning.
9 Anslutning för videoingång 1 (HD15) (sidan 6)
Via denna anslutning kan du använda RGB videosignaler
(0,700 Vp-p, positiv) och synksignaler.
* DDC (Display Data Channel) är en standard för VESA.
q; Anslutning för videoingång 2 (BNC) (sidan 6)
Via denna anslutning kan du använda RGB videosignaler
(0,700 Vp-p, positiv) och synksignaler.
Använda kontrollstav
Den här bildskärmen har en cylindrisk, vridbar kontrollstav. När du
vill använda kontrollerna vrider du knappen till vänster nedåt. Då
visas kontrollknapparna. När du inte längre behöver dem döljer du
dem genom att vrida knappen uppåt.
När den inte används Under användning
MENU
INPUTASCRESET 21
Framsida
,
Knapp
AC IN
RGBHDVD
21
Baksida
baksida
framsida
baksida
framsida
5 4 3 2
1
678910
1112131415
Stift nr. Signal
1Röd
2 Grön
(Sammansatt
synksignal på
grön)
3Blå
4 ID (jordning)
5 DDC-jord*
6 Röd jordning
7 Grön jordning
Stift nr. Signal
8Blå jordning
9 DDC + 5 V*
10 Jordning
11 ID (jordning)
12 Dubbelriktad data
(SDA)*
13 H. Synk
14 V. Synk
15 Dataklocka
(SCL)*

6
Installation
Kontrollera att följande tillbehör finns med i förpackningen innan
du använder bildskärmen:
• Nätkabel (2)
• Videosignalkabel (1)
• USB-kabel (1)
• Anmärkningar gällande rengöring av bildskärmens yta (1)
• Denna handbok (1)
Steg 1:Anslut bildskärmen till
datorn
Slå av bildskärmen och datorn innan du ansluter dem.
Obs!
• Vidrör aldrig stiften i kontakten då de kan böjas mycket lätt.
• Var noggrann med inpassningen av kontakten. Sätter du in
den
fel kan
stiften böjas.
x
Ansluta via HD15-kontakten
x
Ansluta de fem BNC-anslutningarna
* Anslut kablarna från vänster till höger i följande ordning: Röd-Grön-
Blå-HD-VD.
Obs!
Plug & Play (DDC) gäller inte för
de
fem BNC-anslutningarna. Om du
vill använda Plug & Play ansluter du datorn till anslutningen med den
medföljande videosignalkabeln.
AC IN
RGBHDVD
21
till en dator med HD15-videoutgång
till
HD15-ingången
Videosignalkabel
(medföljer)
AC IN
RGBHDVD
21
till R/G/B-ingången
videosignalkabel
(SMF-400, medföljer ej)
*
Föregående exempel visar
hur du ansluter datorn.
till HD/VD-
ingången

7
SE
Steg 2:Ansluta strömsladden
Med datorn och bildskärmen avstängda sätter du först i sladden i
bildskärmen och sedan i vägguttaget.
Steg 3:Slå på bildskärmen och
datorn
Slå på bildskärmen först och sedan datorn.
Installationen av bildskärmen är klar.
Om nödvändigt kan du justera bilden med bildskärmens
kontroller.
Om ingen bild visas på skärmen
• Kontrollera att bildskärmen är riktigt ansluten till datorn.
• Om INGEN SIGNAL visas på skärmen kan du ändra
ingångssignal (sidan 9) och kontrollera att datorns grafikkort är
ordentligt isatt i rätt plats.
• Om du byter ut en gammal skärm mot denna och meddelandet EJ
I FREKVENSOMFÅNG visas på skärmen kopplar du in den
gamla bildskärmen igen. Justera sedan datorns grafikkort så att
den horisontella frekvensen är mellan 30 och 121 kHz och den
vertikala frekvensen är mellan 48 och 160 Hz.
Mer information om meddelanden på skärmen, se “Fel och
åtgärder” på sidan 18.
Installation under olika operativsystem
Den här bidskärmen uppfyller kraven enligt standarden “DDC” Plug & Play,
så att bildskärmsinformationen automatiskt kan identifieras. Därför behöver
du inte installera någon speciell drivrutin på datorn.
När du startar datorn för första gången efter att ha anslutit bildskärmen kan det
hända att en installationsguide visas på skärmen. Följ anvisningarna i guiden
och klicka på knappen “Next” tills guiden avslutas och bildskärmen är vald
som standardbildskärm för datorn.
Om du märker att datorn eller grafikkortet har svårt att hantera bildskärmen
hämtar du den drivrutin som behövs från operativsystetmets tillverkares
webbplats.
För kunder som använder Windows NT4.0
För bildskärmar som kopplas till en dator med Windows NT4.0 används
inte bildskärmsdrivrutinen. Mer information om hur du ställer in
upplösning, uppdateringsfrekvenser och antalet färger finns i
handledningen till Windows NT4.0.
AC IN
RGBHDVD
21
till
strömingången
till ett strömuttag
nätkabel (medföljer)

8
Ansluta USB-kompatibla
periferienheter
Den här bildskärmen har två USB-portar, en upstream och fyra
downstream. Via dem och med en standard USB-kabel kan du
snabbt och enkelt ansluta USB-kompatibla tillbehör som t.ex.
tangentbord, mus, skrivare och bildläsare.
Principen för hur du gör anslutningarna, om du vill använda
bildskärmen som en hubb för tillbehör, framgår av nedanstående
illustration.
1
Slå på bildskärm och dator.
2
Anslut datorn till den fyrkantiga upstream-
anslutningen med hjälp av medföljande USB-
kabel.
För de kunder som använder Windows
Om ett meddelande visas följer du anvisningarna som meddelandet
ger, och väljer Generic USB Hub som standardinställning.
3
Anslut de USB-kompatibla tillbehören till de
fyrkantiga downstream-kontakterna .
Obs!
• Det är inte alla datorer som stöder USB-konfigurationer; likadant är det
med operativsystemen. Se efter i dokumentationen till datorn om det
går att ansluta USB-enheter.
• I de flesta fall måste USB-drivrutiner installeras på värddatorn. Mer
information finns i dokumentationen till periferienheterna.
• Bildskärmen kan fungera som USB-hubb så länge som bildskärmen är
påslagen eller i energisparläge.
• Om du ansluter ett tangentbord eller en mus till USB-kontakterna och
sedan startar om datorn för första gången kan det hända att
periferienheterna inte fungerar. I så fall kopplar du tangentbord och
mus direkt till datorn och installerar USB-enheterna. Därefter kan du
ansluta dem till bildskärmen.
Välja språk för menyer (LANG)
Engelska, franska, tyska, spanska, italienska, holländska,
svenska, ryska och japanska menyer finns tillgängliga. Förvald
inställning är engelska.
1
Tryck på styrspaken.
På sidan 11 finns mer information om hur du använder
styrspaken.
2
Markera LANG med hjälp av styrspaken och tryck
sedan på den igen.
3
Välj språk genom att röra styrspaken uppåt eller
nedåt och tryck sedan på den igen.
• ENGLISH: engelska
• FRANÇAIS: Franska
• DEUTSCH: Tyska
• ESPAÑOL: Spanska
• ITALIANO: Italienska
• NEDERLANDS: Holländska
• SVENSKA
• : Ryska
• : Japanska
Stänga menyn
När du vill komma tillbaka till huvudmenyn trycker du en gång på
styrspaken; om du vill komma tillbaka till det normala visningsläget
trycker du två gånger på den. Om du inte trycker på någon knapp stängs
menyn automatiskt efter ungefär 30 sekunder.
Om du vill återställa till engelska
Tryck på RESET när menyn LANGUAGE visas på skärmen.
till USB-kompatibla
tillbehör
till en USB-kompatibel
dator
MENU
MENU
SLUTA
CENTER
STORL.
GEOM
BILD
FÄRG
LANG
KONV.
OPTION
OK
b
ENGL I SH
FRANÇA I S
DEUTSCH
ESPAÑOL
ITALIANO
NEDERLANDS
SVENSKA
LANGUAGE
b
b

9
SE
Välja ingångssignal
Med hjälp av videoingång 1 (HD15) och videoingång 2 (BNC)
kan du ansluta den här skärmen till två datorer. Du växlar mellan
de båda datorerna med omkopplaren INPUT.
Ställ om INPUT-omkopplaren.
Den aktuella anslutningen (“INPUT 1” : HD15 eller “INPUT 2” :
BNC) visas på skärmen under några sekunder.
Obs!
Om ingen signal kommer fram till vald anslutning visas meddelandet
INGEN SIGNAL på skärmen. Efter några sekunder sätts bildskärmen i
strömsparläge. Om detta inträffar byter du till den andra anslutningen.
Automatisk ändring av storlek och
centrering av bilden (AUTO)
Genom att trycka på knappen ASC (Auto Sizing and Centering,
automatisk storlek och centrering), kan du på ett enkelt sätt ställa
in bilden så att den fyller hela skärmen.
Tryck på knappen ASC.
Bilden ställs automatiskt in så att den fyller upp hela skärmen.
Obs!
• Den här funktionen är avsedd att användas med en dator som kör
Windows eller ett liknande användargränssnitt som skapar en
fullskärmsbild. Det är inte säkert att den fungerar helt tillförlitligt om
bakgrunden är mörk eller om den bild som datorn genererar inte fyller
bildskärmen ända ut till kanterna (som exempelvis MS-DOS-
prompten).
• Bilden fyller ut hela skärmen bara om bildens proportioner är 16:10 och
signalen finns med i listan över förinställda signaler i Appendix. Bilder
som har andra proportioner än 16:10 visas i sin naturliga upplösning,
men fyller inte skärmen ända ut till kanterna.
• Bilden rör sig under någon sekund medan funktionen utförs. Detta är
emellertid inte något fel.
INPUT 21
ASC

10
Anpassa bildskärmen
Du kan göra en mängd justeringar för bildskärmen med
menyerna.
Använda menyerna
Tryck på styrspaken så att huvudmenyn (MENU) visas. Mer
information om hur du använder styrspaken finns på sidan 11.
Välj någon av följande menyer med hjälp av styrspaken.
x
Visa aktuell ingångssignal
De horisontella och vertikala frekvenserna hos aktuell
ingångssignal visas under huvudmenyn(MENU). Om signalen
matchar ett av de förinställda lägena visas även upplösningen.
Obs!
Det kan under vissa omständigheter hända att upplösningen, även om
insignalen har formatet 4:3 eller 5:4, visas i formatet 16:10 eller 16:9.
1 CENTER (sidan 12)
Välj CENTER-menyn om du vill
ställa in bildens centrering eller
förstoringsgrad (zoomning).
2 STORL. (sidan 12)
Välj menyn STORL. om du vill
ställa in bildens storlek eller
förstoringsgrad (zoomning).
3 GEOM (sidan 12)
Välj menyn GEOM när du vill
justera bildens rotation och form.
4 FÄRG (sidan 12)
Välj menyn FÄRG när du vill
justera bildskärmens
färgtemperatur. Du kan
använda detta för att kalibrera
bildskärmen mot en
färgutskrift.
5 BILD (sidan 14)
Välj BILD-menyn för att justera
bildens kvalitet. Du kan justera
färgavvikelser i hörnen (landing)
och moaréupphävningen.
MENU
MENU
SLUTA
CENTER
STORL.
GEOM
BILD
FÄRG
LANG
KONV.
OPTION
OK
b
26
STORL. /CENTER
2626
STORL. /CENTER
26
GEOMETR I
ENKEL EXPERT s BGR
5000K 6500K 930 K0
50 K00
FÄRGRESET
PÅ
FÄRG
HÖRNFÄRG
26
BILD
6 KONV. (sidan 15)
Välj menyn KONV. när du vill
justera bildskärmens horisontella
och vertikala konvergens.
7 LANG (sidan 8)
Välj LANG-menyn om du vill ställa
in språk för bildskärmsmenyn.
8 OPTION (sidan 15)
Välj OPTION-menyn om du vill
ställa in de olika alternativen för
bildskärmen. Här kan du ställa in:
• avmagnetisera bildskärmen
• ändra menyns placering
• låsa kontrollerna
9 SLUTA
Välj SLUTA när du vill stänga
menyn.
TOP
BOT
26
KONVERGENS
ENGL I SH
FRANÇA I S
DEUTSCH
ESPAÑOL
ITALIANO
NEDERLANDS
SVENSKA
LANGUAGE
DEGAUSS
PÅ
OPT ION
MENU
MENU
SLUTA
CENTER
STORL.
GEOM
BILD
FÄRG
LANG
KONV.
OPTION
OK
107.1kHz/ 85Hz
1920
1200
de horisontella
och vertikala
frekvenserna
hos aktuell
ingångssignal
upplösninge
n
hos aktuell
ingån
gssignal

11
SE
x
Med styrspaken
1
Visa huvudmenyn (MENU) och markera den meny
som du vill använda för justeringarna.
Tryck en gång på styrspaken så att huvudmenyn (MENU)
visas. För sedan styrspaken uppåt, nedåt, åt höger eller åt
vänster för att markera den önskade menyn. Bekräfta valet
genom att trycka på styrspaken.
2
Gör inställningen.
Utför justeringen genom att föra styrspaken uppåt, nedåt, åt
höger eller åt vänster.
3
Stäng menyn.
När du vill komma tillbaka till huvudmenyn trycker du en
gång på styrspaken; om du vill komma tillbaka till det
normala visningsläget trycker du två gånger på den. Om du
inte trycker på någon knapp stängs menyn automatiskt efter
ungefär 30 sekunder.
x
Återställa justeringar
Tryck på RESET. Se sidan 16 för mer information om hur du
återställer olika justeringar.
Justera ljusstyrka och kontrast
Ljusstyrka och kontrast justeras med en separat meny LJUS/
KONTRAST.
De här inställningarna lagras i minnet för de ingångar du valt.
1
För styrspaken i lämplig riktning.
Menyn LJUS/KONTRAST visas på skärmen.
2
Ställ in ljusstyrkan ( ) genom att föra styrspaken
uppåt eller nedåt; ställ in kontrasten genom att föra
den åt höger eller vänster (
6
).
Om du väljer sRGB-läget i FÄRG-menyn
Se till att ljusstyrka ( ) och kontrast (
6
) är ställda på de värden
för sRGB-läget som visas i LJUS/KONTRAST-menyn. Om de
inte är det trycker du på återställningsknappen (högst 2 sekunder).
Mer information om sRGB-läget finns i “Justera bildens färg
(FÄRG)” på sidan 12.
Menyn stängs automatiskt efter ca 3 sekunder.
b
b
RESET
26 26
LJUS/ KONTRAST
56 76
sRGB : 56 76
LJUS/ KONTRAST
Värden som du
ska ställa in i
sRGB-läget

12
Justera bildens centrering
(CENTER)
Denna inställning sparas i minnet för aktuell ingångssignal.
1
Tryck på styrspaken.
Huvudmenyn (MENU) visas på skärmen.
2
Markera alternativet CENTER med hjälp av
styrspaken och tryck sedan på den igen.
Menyn STORL./CENTER visas på skärmen.
3
Välj först för horisontell justering eller för
vertikal justering genom att föra styrspaken uppåt
eller nedåt. Justera sedan centreringen genom att
föra styrspaken åt vänster eller höger.
Justera bildstorlek (STORL.)
Denna inställning sparas i minnet för aktuell ingångssignal.
1
Tryck på styrspaken.
Huvudmenyn (MENU) visas på skärmen.
2
Markera alternativet STORL. med hjälp av
styrspaken och tryck sedan på den igen.
Menyn STORL./CENTER visas på skärmen.
3
Välj först för horisontell justering eller för
vertikal justering genom att föra styrspaken uppåt
eller nedåt. Därefter ställer du in storleken genom
att föra styrspaken åt vänster eller åt höger.
Förstora eller förminska bilden
(ZOOM)
Denna inställning sparas i minnet för aktuell ingångssignal.
1
Tryck på styrspaken.
Huvudmenyn (MENU) visas på skärmen.
2
Markera alternativet STORL. eller CENTER
med hjälp av styrspaken och tryck sedan på den
igen.
Menyn STORL./CENTER visas på skärmen.
3
Välj (zoom) genom att föra styrspaken uppåt
eller nedåt och förstora eller förminska sedan bilden
genom att föra styrspaken åt vänster eller åt höger.
Obs!
Justeringen stoppas när horisontell eller vertikal storlek har nått sitt
minimi eller maximivärde.
Justera bildens form (GEOM)
Inställningen (rotation) lagras i minnet för alla
ingångssignaler. Alla andra inställningar sparas i minnet för
aktuell ingångssignal.
1
Tryck på styrspaken.
Huvudmenyn (MENU) visas på skärmen.
2
Markera alternativet GEOM med hjälp av
styrspaken och tryck sedan på den igen.
Menyn GEOMETRI öppnas på skärmen.
3
Markera först det alternativ som du tänker justera
genom att föra styrspaken uppåt eller nedåt. Gör
sedan själva justeringen genom att föra styrspaken
åt vänster eller åt höger.
Justera bildens färg (FÄRG)
Med inställningarna i FÄRG kan du justera bildens
färgtemperatur genom att ändra färgnivån på det vita färgfältet.
Färgerna kan se rödaktiga ut om temperaturen är låg och
blåtonade om den är hög. Här kan du kalibrera bildskärmens
färger mot färgerna på en utskrift.
1
Tryck på styrspaken.
Huvudmenyn (MENU) visas på skärmen.
2
Markera alternativet FÄRG med hjälp av
styrspaken och tryck sedan på den igen.
FÄRG-menyn visas på skärmen.
3
Välj justeringsläge genom att föra styrspaken åt
vänster eller åt höger.
Det finns tre olika justeringslägen: ENKEL, EXPERT och
sRGB.
Justera det valda läget enligt instruktionerna på nästa sida.
Du kan ställa in färgtemperaturen i något av lägena ENKEL
eller EXPERT för var och en av videoingångarna.
Välj För att
rotera bilden
expandera eller dra ihop bildens sidor
flytta bildens sidor till vänster eller höger
justera bildens bredd längst upp på skärmen
flytta bildens övre del till vänster eller höger

13
SE
x
Läget ENKEL
I läget ENKEL kan du finstämma färgtemperaturen genom att
ändra någon av de tre förinställda temperaturerna — 5000K,
6500K eller 9300K.
1
Välj färgtemperatur rad 1 genom att föra
styrspaken uppåt eller nedåt. Välj sedan
färgtemperatur genom att föra styrspaken åt
vänster eller åt höger.
De förinställda färgtemperaturerna är 5000K, 6500K och
9300K. Standardinställningen är 9300K. Vita fäger ändras
från en blåaktig till till en rödaktig när temperaturen sänks till
6500K och 5000K.
2
Finjustera färgtemperaturen vid behov.
Välj färgtemperatur rad 2 genom att föra
styrspaken uppåt eller nedåt. Finjustera sedan
färgtemperaturen genom att föra styrspaken åt
vänster eller åt höger.
Om du fininställer färgtemperaturen lagras de nya
färginställningarna i minnet för alla tre färgtemperaturerna
och alternativ 1 på skärmmenyn ändras på följande sätt.
• [5000K]
t
[1]
• [6500K]
t
[2]
• [9300K]
t
[3]
x
Läget EXPERT
Du kan göra ytterligare justeringar av färgerna med större
noggrannhet genom att välja EXPERT-läget.
1
Välj färgtemperatur rad 1 genom att föra
styrspaken uppåt eller nedåt. Välj sedan
färgtemperatur genom att föra styrspaken åt
vänster eller åt höger.
2
Välj justeringsalternativ 2 genom att föra
styrspaken uppåt eller nedåt. Justera sedan BIAS
(grad av svärta) genom att föra styrspaken åt
vänster eller åt höger.
Detta justerar bildens mörka partier.
3
Välj justeringsalternativ 3 genom att föra
styrspaken uppåt eller nedåt. Justera sedan GAIN
(vitbalansen) genom att föra styrspaken åt vänster
eller åt höger.
Detta justerar bildens ljusa partier.
Du kan justera de röda (R), gröna (G) och blå (B)
komponenterna av insignalen när du gör ändringar för
alternativen 2 och 3.
Om du fininställer färgtemperaturen lagras de nya
färginställningarna i minnet för samtliga tre färgtemperaturer
samtidigt som alternativ 1 i skärmmenyn ändras enligt
följande.
• [5000K]
t
[1]
• [6500K]
t
[2]
• [9300K]
t
[3]
x
sRGB-läge
Färginställningen sRGB är en industristandard för
färgrymdsprotokoll som har utvecklats för att kalibrera de visade
färgerna mot utskrifter på datorutrustning som följer sRGB-
standarden. Du justerar färgerna till sRGB-profilen genom att helt
enkelt välja sRGB-läget i FÄRG-menyn.
Om du väljer sRGB-läget, ställs ljusstyrka ( ) och kontrast (
6
)
automatiskt in på de värden som ska användas i sRGB-läget.
För att sRGB-färgerna ska visas korrekt (
γ
= 2,2, 6500K) ser du
till att:
• värdena för ljusstyrka ( ) och kontrast (
6
) är inställda på den
värden som visas i LJUS/KONTRAST-menyn. Om de inte är
det trycker du på återställningsknappen (högst 2 sekunder). För
mer information om hur du ändrar ljusstyrka och kontrast, se
“Justera ljusstyrka och kontrast” på sidan 11.
• färginställningarna på datorn är inställda i överensstämmelse
med sRGB-profilen.
Obs!
Datorn och eventuell annan ansluten utrustning (som t.ex. skrivare) måste
vara sRGB kompatibel.
ENKEL EXPERT s BGR
5000K 6500K 930 K0
50 K00
FÄRGRESET
PÅ
FÄRG
ENKEL EXPERT s BGR
5000K 6500K 930 K0
R BIAS 05
G BIAS 05
B BIAS 05
RGAIN 05
GGAIN 05
BGAIN 05
FÄRG
ENKEL EXPERT s BGR
:56 :76 FÖR s BGR
FÄRGRESET
PÅ
FÄRG
(forts.)

14
Återställa färgerna från ENKEL- eller sRGB-
menyerna (Funktionen FÄRGRESET)
Efter flera års användning brukar färgerna hos de flesta bildskärmar
mattas av. Med funktionen FÄRGRESET som du hittar i ENKEL-
och sRGB-menyerna kan du återställa färgerna till den kvalitetsnivå
de hade när skärmen lämnade fabriken.
1
Välj något av lägena ENKEL eller sRGB genom att
föra styrspaken åt vänster eller åt höger.
2
Välj först (FÄRGRESET) genom att föra
styrspaken uppåt eller nedåt. För sedan styrspaken
åt höger.
Bilden försvinner medan färgerna återställs (tar ungefär 2
sekunder). När färgerna är återställda visas bilden på skärmen
igen.
Obs!
• Innan du använder den här funktionen måste skärmen först ha varit
påslagen i normalt läge (den gröna strömindikatorn lyser) under
åtminstone 30 minuter. Om skärmen dessförinnan växlar över till
energisparläge måste du först återställa den till normalt läge och sedan
vänta 30 minuter innan den är redo för färgåterställning. Du kan
eventuellt behöva justera datorns energisparfunktion så att skärmen
håller sig kvar i normalt läge under 30 minuter. Om skärmen inte är klar
för färgåterställning visas följande meddelande.
• Skärmen förlorar gradvis sin möjlighet att utföra den här funktionen.
Det beror på bildrörets naturliga åldrande.
Justera kvaliteten på bilden (BILD)
Med BILD-inställningarna kontrollerar du kvaliteten på bilden
genom att justera moarén och landing.
• Om färgerna i skärmens hörn inte stämmer justerar du landing.
• Om elliptiska eller vågformade mönster syns på skärmen
justerar du moaréupphävningsnivån.
Inställningarna ELIMINERA MOARE och JUSTERA MOARE
lagras i minnet för den aktuella insignalen. Alla andra
inställningar lagras i minnet för alla insignaler.
1
Tryck på styrspaken.
Huvudmenyn (MENU) visas på skärmen.
2
Markera alternativet BILD med hjälp av
styrspaken och tryck sedan på den igen.
BILD-menyn visas på skärmen.
3
Markera först det alternativ som du tänker justera
genom att föra styrspaken uppåt eller nedåt. Gör
sedan själva justeringen genom att föra styrspaken
åt vänster eller åt höger.
* Moaré är en naturlig störning som skapar mjuka vågmönster på
skärmen. Den kan uppstå p.g.a. samspel mellan bilden och skärmens
fosforpunktmönster.
Obs!
Bilden kan bli suddig när ELIMINERA MOARE är ställd på PÅ.
ENKEL EXPERT s BGR
5000K 6500K 930 K0
50 K00
FÄRGRESET
TILLGÅNG
EFTER UPPVÄRM .N
FÄRG
Välj För att
HÖRNFÄRG
reducera färgoregelbundenheter i
skärmens övre vänstra hörn till ett
minimum.
HÖRNFÄRG
reducera färgoregelbundenheter i
skärmens övre högra hörn till ett
minimum.
HÖRNFÄRG
reducera färgoregelbundenheter i
skärmens undre vänstra hörn till ett
minimum.
HÖRNFÄRG
reducera färgoregelbundenheter i
skärmens undre högra hörn till ett
minimum.
ELIMINERA
MOARE
*
aktivera eller avaktivera
moaréupphävningsfunktionen genom
att ställa den på PÅ eller AV.
(JUSTERA MOARE) visas i
menyn när du valt PÅ.
JUSTERA MOARE
justera moaréupphävningsnivån tills
moaréeffekten nått ett minimum.
Exempel på moaré

15
SE
Justera konvergensen (KONV.)
Med inställningarna för KONV. kan du justera bildens kvalitet
genom att justera konvergensen. Konvergens är samma som
justeringen emellan de röda, gröna och blå signalerna.
Om röda eller blå skuggor uppstår runt tecken eller linjer ska
konvergensen justeras.
Dessa inställningar sparas i minnet för alla ingångssignaler.
1
Tryck på styrspaken.
Huvudmenyn (MENU) visas på skärmen.
2
Markera alternativet KONV. med hjälp av
styrspaken och tryck sedan på den igen.
Menyn KONVERGENS öppnas på skärmen.
3
Markera först det alternativ som du tänker justera
genom att föra styrspaken uppåt eller nedåt. Gör
sedan själva justeringen genom att föra styrspaken
åt vänster eller åt höger.
Extra inställningar (OPTION)
Du kan avmagnetisera skärmen manuellt, ändra placeringen av
menyerna och låsa kontrollerna.
1
Tryck på styrspaken.
Huvudmenyn (MENU) visas på skärmen.
2
Markera alternativet OPTION med hjälp av
styrspaken och tryck sedan på den igen.
Menyn OPTION öppnas på skärmen.
3
Välj önskat justeringsalternativ genom att föra
styrspaken uppåt eller nedåt.
Justera valda inställningar enligt nedanstående instruktioner.
x
Avmagnetisering av skärmen
Bildskärmen avmagnetiseras automatiskt då den slås på.
Om du vill avmagnetisera skärmen manuellt väljer du
först (DEGAUSS) genom att föra styrspaken uppåt
eller nedåt. För sedan styrspaken åt höger.
Skärmen avmagnetiseras i ungefär 3 sekunder. Om du behöver
avmagnetisera skärmen ytterligare en gång bör du vänta minst
20 minuter för bästa resultat.
x
Ändra menyns placering
Flytta menyn till en annan plats på skärmen om den skymmer
bilden.
Om du vill ändra menyns placering på bildskärmen
flyttar du först styrspaken uppåt eller nedåt för att välja
(H POS MENY) om du vill flytta menyn i sidled, eller
(V POS MENY) om du vill flytta den i höjdled.
Därefter flyttar du menyn genom att föra styrspaken åt
vänster eller åt höger.
x
Låsa menyerna
Om du vill skydda dina inställningar kan du låsa
kontrollerna. Välj då (KONTROLL LÅS) genom att
föra styrspaken uppåt eller nedåt och välj sedan läget
PÅ genom att föra den åt höger.
Endast ! (strömbrytaren), SLUTA och (KONTROLL LÅS)
på menyn OPTION kan användas. Om du har markerat några
andra alternativ visas på skärmen.
Om du vill avbryta kontrollåsningen
Upprepa proceduren ovan och ställ in
(KONTROLL LÅS) till AV.
Välj För
horisontell förskjutning av röda eller
blå skuggor
vertikal förskjutning av röda eller blå
skuggor
TOP
V KONV. TOPP
vertikal förskjutning av röda eller blå
skuggor på skärmens övre del
BOT
V. KONV. BOTTEN
vertikal ändring av röda eller blå
skuggor på skärmens undre del

16
Återställa justeringar
Du kan återställa bildskärmen på följande tre sätt. Använd
knappen RESET när du vill återställa gjorda justeringar.
x
Återställa en enskild justering
Använd styrspaken för att markera det alternativ som du vill
återställa och tryck sedan på knappen RESET.
x
Återställa alla justeringar för aktuell
ingångssignal
Tryck på RESET när ingen meny visas på skärmen.
Observera att följande inställningar inte återställs med denna
metod:
• språk för bildskärmsmenyerna (sidan 8)
• justeringsläge i FÄRG-menyn (ENKEL, EXPERT och sRGB)
(sidan 12)
• placering av bildskärmsmenyerna (sidan 15)
• kontrollås (sidan 15)
x
Återställa alla justeringar för alla
ingångssignaler
Tryck och håll ned knappen RESET i mer än 2 sekunder.
Obs!
Knappen RESET fungerar inte då
(
KONTROLL LÅS
) är ställt på
PÅ
.
Tekniska funktioner
Förinställda lägen och
användarlägen
När bildskärmen tar emot en signal matchas den automatiskt mot
de förinställda lägen som finns lagrade i bildskärmens minne för
att visa en bild av högsta kvalitet mitt på skärmen. (Se Appendix
för en lista med förinställda lägen.) För signaler som inte matchar
någon av de förvalda lägena använder sig bildskärmen av digital
Multiscan-teknik för att garantera att en bra bild visas på skärmen
oavsett timingen i bildskärmens frekvensområde (horisontellt;
vågrätt: 30 – 121 kHz, vertikalt: 48 – 160 Hz). Om bilden justeras
kommer justeringarna att lagras i ett användarläge och
automatiskt återkallas när samma ingångssignal tas emot senare.
Speciellt för Windows
Om du använder Windows hittar du mer information i handboken
för ditt grafikkort, eller med hjälp av tillbehörsprogrammet som
följde med ditt grafikkort, om hur du väljer högsta möjliga
uppdateringsfrekvens för bästa bild på bildskärmen.
Strömsparfunktioner
Denna bildskärm uppfyller kraven på strömbesparande åtgärder
som satts upp av VESA,
E
NERGY
S
TAR och NUTEK. Om
bildskärmen är ansluten till en dator eller ett grafikkort som är
kompatibelt med DPMS (Display Power Management Signaling)
minskar bildskärmen automatiskt strömförbrukningen enligt
följande tre steg.
* Siffrorna visar effektförbrukningen när inga USB-kompatibla enheter
har anslutits till bildskärmen.
** “Vila” och “strömsparläge” är strömsparfunktioner som definierats
av Environmental Protection Agency.
*** När datorn växlar till energisparläge bryts insignalen och INGEN
SIGNAL visas på skärmen innan skärmen växlar över till passivt läge.
Efter några få sekunder går skärmen in i energisparläge.
RESET
Strömläge Strömförbrukning*
! (ström) indikator
normal
användning
≤
160 W grön
1 standby
≤
15 W växlar mellan grönt
och orange
2 paus
(vila)**
≤
15 W växlar mellan grönt
och orange
3 ej aktiv***
(strömsparläge)*
*
≤
1 W orange
avstängd 0 W av

17
SE
Felsökning
Läs igenom nedanstående avsnitt innan du kontaktar teknisk
support.
Om du ser tunna linjer på skärmen
(dämpartrådar)
Linjerna du ser på skärmen är en del av konstruktionen av
Trinitron-skärmarna och innebär inte något fel. De är skuggorna
av de dämpartrådar som används för att stabilisera skuggmasken
och syns mest när bakgrunden är ljus (särskilt mot vitt).
Skuggmasken är det viktigaste elementet som gör Trinitron
bildrör unika genom att släppa igenom mer ljus till bildskärmen,
vilket ger klarare och skarpare bilder.
Meddelanden på bildskärmen
Om det är något fel på insignalen visas något av följande
meddelanden på skärmen.
Om INGEN SIGNAL visas på rad
1
Indikerar att ingen signal kommer från den valda anslutningen.
Om meddelande EJ I FREKVENSOMFÅNG visas
på rad
1
Indikerar att insignalen inte stödjs av bildskärmen.
För mer information, se “Fel och åtgärder” på sidan 18.
Visa bildskärmens namn, serienummer och
tillverkningsdatum.
När bildskärmen tar emot videosignaler kan du visa bildskärmens
informationsruta. Tryck då på styrspaken och håll den nedtryckt
under mer än 5 sekunder.
Om felet kvarstår kontaktar du en serviceverkstad och meddelar
följande information.
• Modellnamn: A7217A
• Serienummer
• Namn och specifikationer på din dator och grafikkort.
2 Den valda anslutningen
Det här meddelandet visar den valda anslutningen
(INSIGNA 1 eller INSIGNA 2).
3 Åtgärder
Ett eller fler av följande meddelanden kan visas på skärmen.
• Om meddelandet DEN VIA DATORN visas på skärmen
kan du försöka med att trycka på någon tangent på datorns
tangentbord eller röra på musen. Om det inte fungerar
kontrollerar du att datorns grafikkort sitter stadigt anslutet
på sin kortplats.
• Om KONTROLLERA INGÅNG visas på skärmen kan du
försöka byta insignal (sida 9).
• Om SE OM KABELSIGNAL visas på skärmen
kontrollerar du att skärmen är korrekt ansluten till datorn
(sida 6).
Dämpartrådar
SKÄRMEN ÄR PÅ
INSIGNA1
:
INGEN SIGNAL
DEN V I A DATORN
KONTROLLERA INGÅNG
SE OM KABELS ANGI
WH I T E
RED
GREEN
BLUE
INFORMATION
L
2 Den valda anslutningen och frekvenserna för den
aktuella insignalen
Detta meddelande visar den valda anslutningen (INSIGNA 1
eller INSIGNA 2). Om skärmen kan identifiera frekvenserna
hos den aktuella insignalen visas även de horisontella och de
vertikala frekvenserna.
3 Åtgärder
ÄNDRA BILDFREKVENSEN visas på skärmen. Om du
byter ut en gammal skärm mot denna ansluter du den gamla
skärmen igen. Justera sedan datorns grafikkort så att de
horisontella frekvenserna ligger mellan 30 och 121 kHz och
de vertikal frekvenserna mellan 48 och 160 Hz.
SKÄRMEN ÄR PÅ
INSIGNA1
:
130.0kHz/ H57
EJ I FREKVENSOMF GNÅ
ÄNDRA B I LDFREKVENSEN
WH I T E
RED
GREEN
BLUE
INFORMATION
z
Exempel
b
SER NO
:
1234567
MODEL
:
A7217A
MANUFACTURED
: 2001-52
INFORMATION

18
Fel och åtgärder
Om felet beror på datorn eller annan utrustning hittar du mer information i handboken för den aktuella utrustningen.
Använd självdiagnosfunktionen (sidan 20) om följande åtgärder inte löser problemet.
Symptom Kontrollera följande
Ingen bild
Om ! (ström) indikatorn inte lyser • Kontrollera att nätkabeln är ordentligt isatt.
• Kontrollera att ! (ström) brytaren är i läge “på”.
Om meddelandet INGEN SIGNAL
visas på skärmen, eller om
! (ström) indikatorn lyser med
orange sken eller växlar mellan
orange och grönt sken
• Kontrollera att videosignalkabeln är korrekt ansluten och att alla kontakter sitter som de
ska (sidan 6).
• Kontrollera att brytarinställningarna för INPUT är korrekt inställda (sidan 9).
• Kontrollera att stiften i kontakten inte är böjda eller inskjutna.
xProblem orsakade av den anslutna datorn eller annan utrustning
• Datorn är i strömsparläge. Försök att trycka på någon knapp på tangentbordet eller rör på
musen.
• Kontrollera att datorn är påslagen.
• Kontrollera att grafikkortet är ordentligt isatt i korrekt kortplats.
Om meddelandet EJ I
FREKVENSOMFÅNG visas på
bildskärmen
xProblem orsakade av den anslutna datorn eller annan utrustning
• Kontrollera att frekvensen är inom angivna begränsningar för bildskärmen. Om du byter ut
en gammal bildskärm mot denna ansluter du den gamla bildskärmen och justerar
frekvensområdet enligt följande.
Horisontellt: 30 och 121 kHz
Vertikalt: 48 och 160 Hz
Om inget meddelande visas och
! (ström) indikatorn visar grönt
eller blinkande orange sken
• Använd självdiagnosfunktionen (sidan 20).
Om du använder Windows 95/98 • Om du märker att datorn eller grafikkortet har svårt att hantera bildskärmen hämtar du den
drivrutin som behövs från Microsoft Corporations webbplats.
Bilder flimrar, hoppar, oscillerar
eller är förvrängd
• Isolera och ta bort alla möjliga källor till magnetiska fält som andra bildskärmar,
laserskrivare, lysrör, TV-apparater eller elfläktar.
• Flytta bildskärmen längre ifrån strömkablarna eller placera en magnetsköld bredvid
skärmen.
• Försök att koppla in bildskärmen till ett annat uttag, helst på en annan säkring (propp).
• Försök att vrida bildskärmen 90
°
till vänster eller höger.
xProblem orsakade av den anslutna datorn eller annan utrustning
• Se handboken för ditt grafikkort för korrekta bildskärmsinställningar.
• Kontrollera att grafikläget (VESA, etc.) och frekvensen på ingångssignalen stöds av denna
bildskärm (Appendix). Även om frekvensen är inom angivet område kan en del grafikkort
ha en synkroniseringspuls som är för kort för att bildskärmen ska kunna synkroniseras
korrekt.
• Justera datorns uppdateringsfrekvens (vertikal frekvens) för att erhålla bästa möjliga bild.
Bilden är suddig • Justera ljusstyrka och kontrast (sidan 11).
• Avmagnetisera bildskärmen* (sidan 15).
• Om ELIMINERA MOARE är PÅ kan bilden bli suddig. Minska moaréupphävningen
eller ställ ELIMINERA MOARE på AV (sidan 14).

19
SE
* Om du behöver demagnetisera skärmen ytterligare en gång bör du vänta minst 20 minuter för bästa resultat. Ett surrande läte kan höras. Detta är normalt
och innebär inte att något är fel.
Bilden har skuggor • Undvik användning av förlängningssladdar och/eller omkopplingsboxar på videokabeln.
• Kontrollera att alla kontakter är ordentligt anslutna.
Bilden är i fel storlek eller inte
centrerad
• Tryck på knappen ASC (sidan 9).
• Justera bildens storlek eller centrering (sidan 12). Observera att en del videolägen inte
fyller ut skärmen ända ut till kanterna.
Kanterna på bilden är inte raka • Justera bildens geometri (sidan 12).
Vågformat eller elliptiskt mönster
(moire) syns
• Ställ ELIMINERA MOARE på PÅ och justera moaréupphävningsfunktionen tills moarén
nått ett minimum (sidan 14).
xProblem orsakade av den anslutna datorn eller annan utrustning
• Ändra skrivbordsmönster.
Färgen är ojämn • Avmagnetisera bildskärmen* (sidan 15). Om du placerar utrustning som utstrålar
magnetiska fält, t ex högtalare, i närheten av skärmen, eller om du vrider bildskärmen kan
färgen bli fel på delar av bildskärmen.
• Justera landing (sidan 14).
Vitt ser inte riktigt vitt ut • Justera färgbalansen (sidan 12).
• Kontrollera att de fem BNC-anslutningarna är anslutna i rätt ordning (sidan 6).
Bokstäver och linjer har röda eller
blåa skuggor runt kanterna
• Justera konvergensen (sidan 15).
Bildskärmsknapparna fungerar
inte
( visas på skärmen)
• Om kontrolllåsningen är PÅ ställer du den på AV (sidan 15).
FÄRGRESET-funktionen fungerar
inte
• Innan du använder den här funktionen måste skärmen först ha varit påslagen i normalt
läge (den gröna strömindikatorn lyser) under åtminstone 30 minuter. För mer information
om hur du använder FÄRGRESET-funktionen, se sidan 14.
• Justera datorns energisparfunktion så att skärmen bibehåller det normala arbetsläget under
minst 30 minuter.
• Skärmen förlorar gradvis sin möjlighet att utföra den här funktionen. Det beror på
bildrörets naturliga åldrande.
USB-anslutna enheter fungerar
inte
• Kontrollera att de aktuella USB-kontakterna sitter stadigt förankrade (sidan 8).
• Kontrollera att strömbrytaren ! (ström) är påslagen.
xProblem som orsakas av den anslutna datorn eller annan utrustning
• Kontrollera att strömmen till de eventuella USB-enheter som har egen strömförsörjning är
påslagen.
• Installera den senaste versionen av drivrutinen. Kontakta återförsäljaren av enheten så får
du information om vilken drivrutin du behöver.
• Om du har ett USB-tangentbord eller en USB-mus som du inte får att fungera ansluter du
dem direkt till datorn, startar om den och gör sedan de nödvändiga justeringarna av USB-
inställningarna. Därefter kan du ansluta dem till bildskärmen igen. Om du ansluter ett
tangentbord eller en mus till USB-kontakterna och sedan startar om datorn för första
gången kan det hända att periferienheterna inte fungerar.
• För de kunder som använder Windows 95
1. Högerklicka på Den här datorn och välj sedan Egenskaper.
2. Klicka på fliken Enhetshanteraren och rulla nedåt och markera Universal Serial Bus
Controller.
Om du inte finner det här alternativet behöver du en diskett med programvara (USB
supplement disk). Mer information kan du få av återförsäljaren av datorn, som också bör
kunna förse dig med den nödvändiga disketten.
3. Välj Generic USB Device i listan med USB-kontroller. Klicka sedan på Egenskaper.
4. Om rutan intill “Inaktivera i denna maskinvaruprofil” är förbockad avmarkerar du den.
5. Klicka på Uppdatera.
Ett surrande läte hörs direkt efter
att strömmen slås på
• Detta är det ljud som uppstår vid avmagnetiseringen. När du slår på strömmen
avmagnetiseras skärmen automatiskt under 3 sekunder.
Symptom Kontrollera följande
ENKEL EXPERT s BGR
5000K 6500K 930 K0
50 K00
FÄRGRESET
TILLGÅNG
EFTER UPPVÄRM .N
FÄRG

20
Självdiagnostik
Bildskärmen är utrustad med en självdiagnostisk testfunktion.
Om det är problem med bildskärmen eller datorn/datorerna blir
skärmen blank och ! (ström) indikatorn lyser med grönt sken
eller blinkar med orange sken. Om ! (ström) indikatorn lyser
med orange sken är datorn i strömsparläge. Försök att trycka på
någon knapp på tangentbordet eller rör på musen.
x
Om
!
(ström) indikatorn lyser med grönt sken
1
Koppla bort eventuella kontakter från videoingång 1
och 2 eller stäng av datorn/datorerna.
2
Tryck på ! (ström) knappen två gånger för att först
slå av den och sedan på den igen.
3
För styrspaken åt höger
i 2 sekunder innan
bildskärmen sätts i strömsparläge.
Om du ser alla fyra färgfälten (vit, röd, grön, blå) fungerar
skärmen korrekt. Återanslut videoingångskabeln och kontrollera
datorn/datorerna.
Om inga färgfält syns kan bildskärmen vara trasig. Tala om för
serviceteknikern hur bildskärmen beter sig.
x
Om
!
(ström) indikatorn blinkar med orange
sken
Tryck på ! (ström) knappen två gånger för att först slå
av den och sedan på den igen.
Om ! (ström) indikatorn lyser med grönt sken fungerar
bildskärmen korrekt.
Om ! (ström) indikatorn fortfarande blinkar kan bildskärmen
vara trasig. Räkna antalet sekunder mellan de oranga
ljusglimtarna på ! (ström) indikatorn och informera
serviceteknikern om vad du kom fram till. Var noga och notera
modellnamn och serienummer på din bildskärm. Notera även din
dators modell och grafikkort.
Specifikationer
Bildrör (CRT) 0,23 – 0,27 mm skuggmask
24 tum uppmätt diagonalt
90 graders avböjning
FD Trinitron
Verklig bildstorlek ca. 482,1
×
308,2 mm (b/h)
22,5" visningsyta
Upplösning Max (16:10)
horisontellt: 2304 punkter
vertikalt: 1440 linjer
Max (4:3)
horisontellt: 2048 punkter
vertikalt: 1536 linjer
Rekommenderad (16:10)
horisontellt: 1920 punkter
vertikalt: 1200 linjer
Insignalnivåer Videosignal
Analog RGB: 0,700 Vp-p
(positiv), 75 ohm
SYNC-signal
Separata horisontella och
vertikala synksignaler eller
sammansatt synksignal: TTL
2 kohm, fri polaritet
Synkning på grön: 0,3 Vp-p
(negativ)
Standardbildstorlek 16:10
Ca. 474
×
296 mm (b/h)
4:3
Ca. 395
×
296 mm (b/h)
5:4
Ca. 370
×
296 mm (b/h)
Avböjningsfrekvens* horisontellt: 30 till 121 kHz
vertikalt: 48 till 160 Hz
Strömspänning/styrka 100 till 240 V, 50/60 Hz, 2,2 – 1,2 A
Strömförbrukning Ca. 160 W
(när inga USB-enheter är anslutna)
Driftstemperatur 10°C till 40°C
Storlek ca. 571,5
×
500
×
522,5 mm (b/h/d)
Vikt ca. 42 kg
Plug and Play DDC2B/DDC2Bi, GTF**
Medföljande tillbehör Se sidan 6
* Rekommenderad horisontell och vertikal timing
• Horisontell synkroniseringsbredd ska vara mer än 4,8 % av
den totala horisontella tiden eller 0,8 µs; det största av dessa
båda värden.
• Horisontell släcktid ska vara mer än 2,3 µsec.
• Vertikal släcktid ska vara mer än 450 µsec.
** Om insignalen är GTF-kompatibel (Generalized Timing
Formula) skapar GTF-funktionen automatiskt en optimal
bildkvalitet för skärmen.
Utformning och specifikationer kan ändras utan föregående
meddelande.
MENU
INPUTASCRESET 21
!
(ström) indikator
Sidan laddas ...
Sidan laddas ...
Sidan laddas ...
Sidan laddas ...
-
 1
1
-
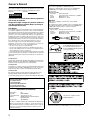 2
2
-
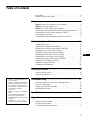 3
3
-
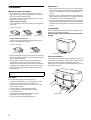 4
4
-
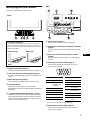 5
5
-
 6
6
-
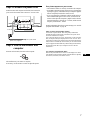 7
7
-
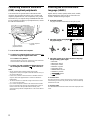 8
8
-
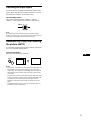 9
9
-
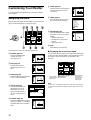 10
10
-
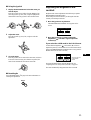 11
11
-
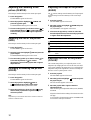 12
12
-
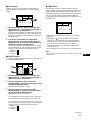 13
13
-
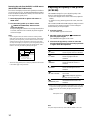 14
14
-
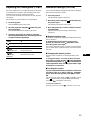 15
15
-
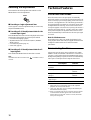 16
16
-
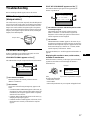 17
17
-
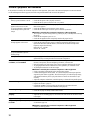 18
18
-
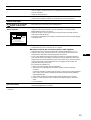 19
19
-
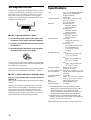 20
20
-
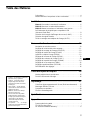 21
21
-
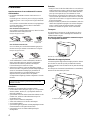 22
22
-
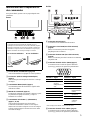 23
23
-
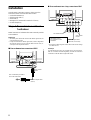 24
24
-
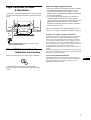 25
25
-
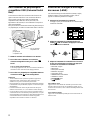 26
26
-
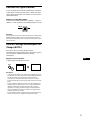 27
27
-
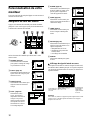 28
28
-
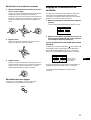 29
29
-
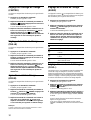 30
30
-
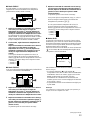 31
31
-
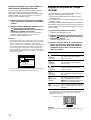 32
32
-
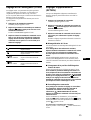 33
33
-
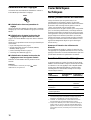 34
34
-
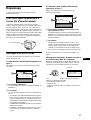 35
35
-
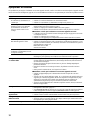 36
36
-
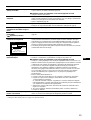 37
37
-
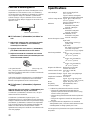 38
38
-
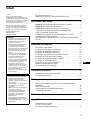 39
39
-
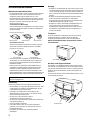 40
40
-
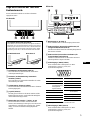 41
41
-
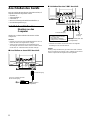 42
42
-
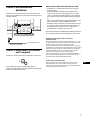 43
43
-
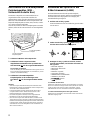 44
44
-
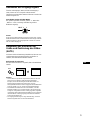 45
45
-
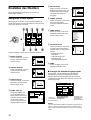 46
46
-
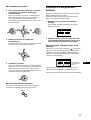 47
47
-
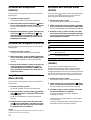 48
48
-
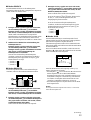 49
49
-
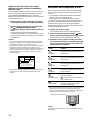 50
50
-
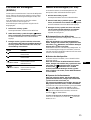 51
51
-
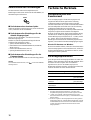 52
52
-
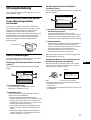 53
53
-
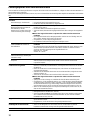 54
54
-
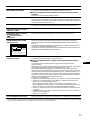 55
55
-
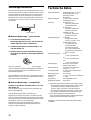 56
56
-
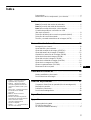 57
57
-
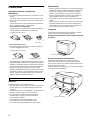 58
58
-
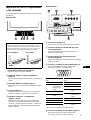 59
59
-
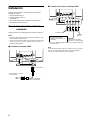 60
60
-
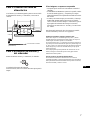 61
61
-
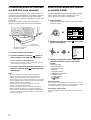 62
62
-
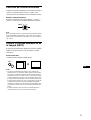 63
63
-
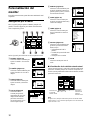 64
64
-
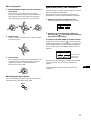 65
65
-
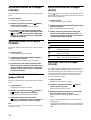 66
66
-
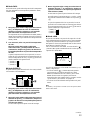 67
67
-
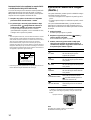 68
68
-
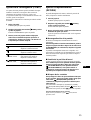 69
69
-
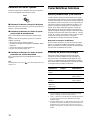 70
70
-
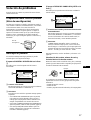 71
71
-
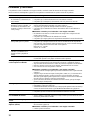 72
72
-
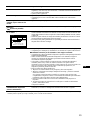 73
73
-
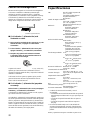 74
74
-
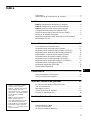 75
75
-
 76
76
-
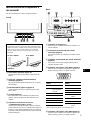 77
77
-
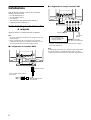 78
78
-
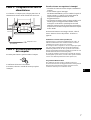 79
79
-
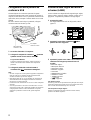 80
80
-
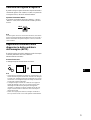 81
81
-
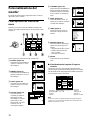 82
82
-
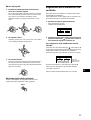 83
83
-
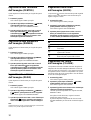 84
84
-
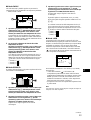 85
85
-
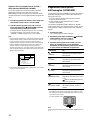 86
86
-
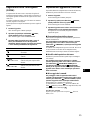 87
87
-
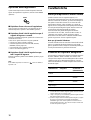 88
88
-
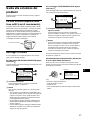 89
89
-
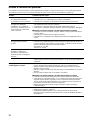 90
90
-
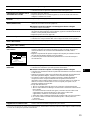 91
91
-
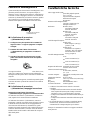 92
92
-
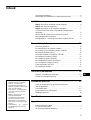 93
93
-
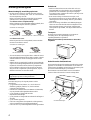 94
94
-
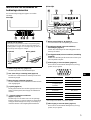 95
95
-
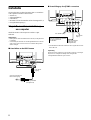 96
96
-
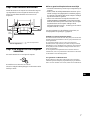 97
97
-
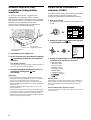 98
98
-
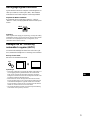 99
99
-
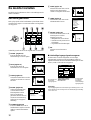 100
100
-
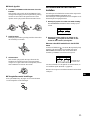 101
101
-
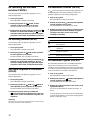 102
102
-
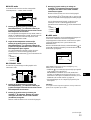 103
103
-
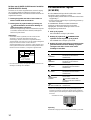 104
104
-
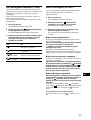 105
105
-
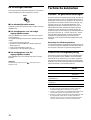 106
106
-
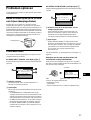 107
107
-
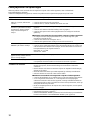 108
108
-
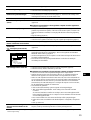 109
109
-
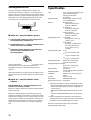 110
110
-
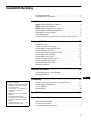 111
111
-
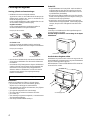 112
112
-
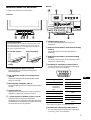 113
113
-
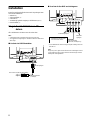 114
114
-
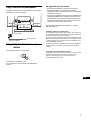 115
115
-
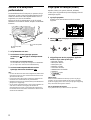 116
116
-
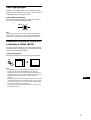 117
117
-
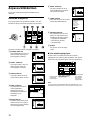 118
118
-
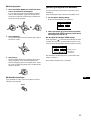 119
119
-
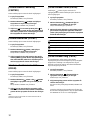 120
120
-
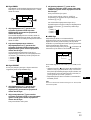 121
121
-
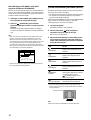 122
122
-
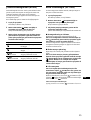 123
123
-
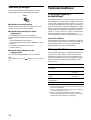 124
124
-
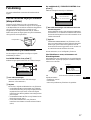 125
125
-
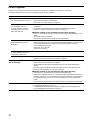 126
126
-
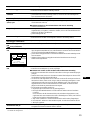 127
127
-
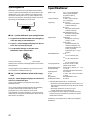 128
128
-
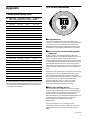 129
129
-
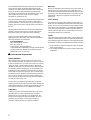 130
130
-
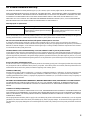 131
131
-
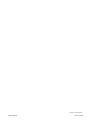 132
132
på andra språk
- italiano: HP A7217A Manuale utente
- español: HP A7217A Manual de usuario
- Deutsch: HP A7217A Benutzerhandbuch
- français: HP A7217A Manuel utilisateur
- English: HP A7217A User manual
- Nederlands: HP A7217A Handleiding
Andra dokument
-
Sony CPD-G500J Användarmanual
-
Sony GDM-F520 Bruksanvisningar
-
Sony Trinitron CPD-E500E Användarmanual
-
Sony CPD-E400E Användarmanual
-
Sony CPD-E430 Användarmanual
-
Samsung 171P Användarmanual
-
Samsung PS-42P2ST Bruksanvisning
-
Sony SDM-HS74 Bruksanvisning
-
iiyama LM704UT Användarmanual
-
Samsung SYNCMASTER 760VTFT Användarmanual