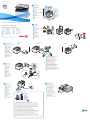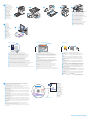607E04460 Rev B
© 2014 Xerox Corporation. All Rights Reserved. Xerox
®
, Xerox and Design
®
, and WorkCentre
®
are trademarks of Xerox Corporation in the United States and/or other countries.
16.6 kg
36 lb.
USB
Ethernet
Wi-Fi
USB – Windows
A/B USB
RJ-45
5.1
5.2
5.3
www.xerox.com/rrr
10 cm
(3.9 in.)
11.4 cm
(4.5 in.)
10 cm
(3.9 in.)
11.4 cm
(4.5 in.)
76.2 cm
(30 in.)
110.5 cm
(43.5 in.)
86.4 cm
(34 in.)
Xerox WorkCentre 6027
Color Multifunction Printer
Imprimante multifonction couleur
Xerox
®
WorkCentre
®
6027
Installation Guide
Guide d'installation
Italiano
Deutsch
Español
Português
Nederlands
Svenska
Norsk
Dansk
Suomi
Guida all'installazione
Installationsanleitung
Guía de instalación
Guia de instalação
Installatiehandleiding
Installationshandledning
Installasjonsveiledning
Installationsvejledning
Asennusopas
IT
DE
ES
PT
NL
SV
DA
NO
FI
7
Select Location
Choisissez l'emplacement
Scegliere l'ubicazione
Aufstellungsort auswählen
Seleccione la ubicación
Escolha o local
Bepaal waar u de printer gaat plaatsen
Välj plats
Velg plassering
Vælg placering
Valitse sijoituspaikka
Zvolte umístění přístroje
Wybierz miejsce
Válassza ki a nyomtató helyét
Выберите место
Yer Seçin
Επιλέξτε θέση για τον εκτυπωτή
ﻊﻗﻭﻣﻟﺍ ﺩﺩﺣ
Unpack Printer
Déballez l'imprimante
Disimballare la stampante
Drucker auspacken
Desembale la impresora
Desembale a impressora
Haal de printer uit de verpakking
Packa upp skrivaren
Pakk ut skriveren
Pak printeren ud
Pura tulostimen pakkaus
Vybalte tiskárnu
Rozpakuj drukarkę
Csomagolja ki a nyomtatót
Распакуйте принтер
Yazıcıyı Kutudan Çıkarın
Βγάλτε τον εκτυπωτή από τη συσκευασία του
ﺓﻭﺑﻌﻟﺍ ﻥﻣ ﺔﻌﺑﺎﻁﻟﺍ ﺝﺭﺧﺃ
Select Printer Connection
Choisissez une connexion d'imprimante
Scegliere la connessione della stampante
Druckeranschluss wählen
Elija la conexión de la impresora
Escolha a conexão da impressora
Kies de printerverbinding
Välj skrivaranslutning
Velg skrivertilkopling
Vælg printerforbindelse
Valitse tulostinliitäntä
Zvolte připojení tiskárny
Wybierz połączenie drukarki
Válassza ki a nyomtató csatlakozását
Выберите тип подключения принтера
Yazıcı Bağlantısını Seçin
Επιλέξτε σύνδεση για τον εκτυπωτή
ﺔﻌﺑﺎﻁﻟﺍ ﻝﻳﺻﻭﺗ ﺔﻘﻳﺭﻁ ﺩﺩﺣ
Use Ethernet hub and RJ-45 cables
Utilisez un concentrateur Ethernet et des câbles RJ-45
Utilizzare un hub Ethernet e cavi RJ-45
Ethernet-Hub und RJ-45-Kabel verwenden
Utilice un concentrador Ethernet y cables RJ-45
Use hub Ethernet e cabos RJ-45
Gebruik een Ethernet-hub en RJ-45-kabels
Använd Ethernet-hubb och RJ-45-kablar
Bruk Ethernet-hub og RJ-45-kabler
Anvend Ethernet-hub og RJ-45-kabler
Käytä Ethernet-keskitintä ja RJ-45-kaapeleita
Použijte ethernetový rozbočovač a kabely RJ-45
Użyj koncentratora Ethernet i kabli RJ-45
Használjon Ethernet-elosztót és RJ-45 kábelt
Используйте концентратор Ethernet и кабели RJ-45
Ethernet hubı ve RJ-45 kablolar kullanın
Χρησιµοποιήστε διανοµέα (hub) Ethernet και καλώδια RJ-45
RJ-45
ﺕﻼﺑﺎﻛﻭ
Ethernet
ﻝﺻﻭ ﺔﺣﻭﻟ ﻡﺩﺧﺗﺳﺍ
Connect Fax Line
Connectez la ligne de fax
Connettere la linea fax
Faxkabel anschließen
Conecte la línea de fax
Conecte a linha de fax
Sluit de faxlijn aan
Anslut till faxlinje
Kople til fakslinjen
Tilslut faxlinje
Kytke faksilinja
Připojte faxovou linku
Podłącz linię faksu
Csatlakoztassa a faxvonalat
Подсоедините линию факса
Faks Hattını Bağlayın
Συνδέστε τη γραµµή του φαξ
ﺱﻛﺎﻓ ﻁﺧ ﻝﻳﺻﻭﺗﺑ ﻡﻗ
Connect Power
Branchez sur la prise
Connettere il cavo di alimentazione
Netzkabel anschließen
Conecte la alimentación eléctrica
Conecte a alimentação
Sluit de stroom aan
Anslut till eluttag
Kople til strømmen
Sæt netledning i stikkene
Kytke virta
Zapojte napájení
Podłącz zasilanie
Csatlakoztassa a készüléket az
elektromos hálózathoz
Подключите питание
Fişi Prize Takın
Συνδέστε το καλώδιο τροφοδοσίας
ﺔﻗﺎﻁﻟﺍ ﻝﻳﺻﻭﺗﺑ ﻡﻗ
If the Found New Hardware Wizard appears after you turn on the printer, click Cancel.
Si l'Assistant Nouveau Matériel Détecté apparaît après la mise sous tension de l'imprimante, cliquez sur Annuler.
Se quando si accende la stampante viene visualizzata l'Installazione guidata nuovo hardware, fare clic su Annulla.
Wird nach Einschalten des Druckers der Assistent für das Suchen neuer Hardware eingeblendet, auf Abbrechen klicken.
Si aparece el Asistente para hardware nuevo encontrado después de encender la impresora, haga clic en Cancelar.
Se o Assistente para novo hardware encontrado for exibido depois que você ligar a impressora, clique em Cancelar.
Als de wizard Nieuwe hardware gevonden verschijnt nadat u de printer hebt ingeschakeld, klikt u op Annuleren.
Om guiden Ny maskinvara visas när du har slagit på skrivaren ska du klicka på Avbryt.
Hvis veiviseren for funnet maskinvare vises etter at du har slått på skriveren, klikker du på Avbryt.
Hvis Guiden Ny hardware fundet vises, når du tænder for printeren, skal du klikke på Annuller.
Jos tietokoneen näyttöön tulee viesti Ohjattu uuden laitteiston asennus, kun tulostimeen on kytketty virta, valitse Peruuta.
Pokud se po zapnutí tiskárny zobrazí Průvodce nově rozpoznaným hardwarem, klepněte na tlačítko Storno.
Jeśli po włączeniu drukarki zostanie wyświetlone okno Kreator znajdowania nowego sprzętu, kliknij przycisk Anuluj.
Ha a nyomtató bekapcsolása után megjelenik az Új hardver varázsló, kattintson a Mégse gombra.
Если после включения принтера появится окно мастера установки нового оборудования, нажмите кнопку Отменить.
Yazıcıyı açtıktan sonra Yeni Donanım Bulundu Sihirbazı görüntülenirse, İptal'i tıklatın.
Εάν εµφανιστεί ο "Οδηγός εύρεσης νέου υλικού" µετά την ενεργοποίηση του εκτυπωτή, κάντε κλικ στο πλήκτρο Ακύρωση.
.(ءﺎﻐﻟﺇ)
Cancel
ﻕﻭﻓ ﺭﻘﻧﺍ ،ﺔﻌﺑﺎﻁﻟﺍ ﻝﻳﻐﺷﺗ ﺩﻌﺑ (ﺓﺩﻳﺩﺟ ﺓﺯﻬﺟﺃ ﻰﻠﻋ ﺭﻭﺛﻌﻟﺍ ﺞﻟﺎﻌﻣ)
Found New Hardware Wizard
ﺭﻭﻬﻅ ﺔﻟﺎﺣ ﻲﻓ
Follow Onscreen Prompts
Suivez les invites affichées à l'écran
Seguire le istruzioni sullo schermo
Aufforderungen am Display befolgen
Siga las indicaciones de la pantalla
Siga as instruções na tela
Volg de aanwijzingen op het scherm
Följ anvisningarna på skärmen
Følg instruksjonene på skjermen
Følg meddelelserne på skærmen
Noudata näyttöön tulevia ohjeita
Postupujte podle pokynů na obrazovce
Postępuj zgodnie z instrukcjami na ekranie
Kövesse a képernyőn megjelenő utasításokat
Следуйте указаниям на экране
Ekrandaki istemleri izleyin
Ακολουθήστε τις προτροπές της οθόνης
ﺔﺷﺎﺷﻟﺍ ﻰﻠﻋ ﺔﺿﻭﺭﻌﻣﻟﺍ ﺕﺎﺑﻟﺎﻁﻣﻟﺍ ﻊﺑﺗﺍ
Čeština
Polski
Magyar
Русский
Türkçe
Ελληνικά
ﺔﻳﺑﺭﻌﻟﺍ
Instalační příručka
Instrukcja instalacji
Telepítési útmutató
Руководство по установке
Kurulum Kılavuzu
Εγχειρίδιο εγκατάστασης
ﺕﻳﺑﺛﺗﻟﺍ ﻝﻳﻟﺩ
RU
TU
EL
CZ
PO
HU
AR
1
EN
NL
SV
NO
DA
FI
FR
IT
DE
ES
PT
RU
CZ
PO
HU
TU
EL
AR
2
EN
NL
SV
NO
DA
FI
FR
IT
DE
ES
PT
RU
CZ
PO
HU
TU
EL
AR
3
NL
SV
NO
DA
FI
FR
IT
DE
ES
PT
RU
CZ
PO
HU
TU
EL
EN
AR
4
EN
NL
SV
NO
DA
FI
FR
IT
DE
ES
PT
RU
CZ
PO
HU
TU
EL
AR
NL
SV
NO
DA
FI
FR
IT
DE
ES
PT
RU
CZ
PO
HU
TU
EL
EN
AR
5
EN
NL
SV
NO
DA
FI
FR
IT
DE
ES
PT
RU
CZ
PO
HU
TU
EL
AR
EN
NL
SV
NO
DA
FI
FR
IT
DE
ES
PT
RU
CZ
PO
HU
TU
EL
AR
NL
SV
NO
DA
FI
FR
IT
DE
ES
PT
RU
CZ
PO
HU
TU
EL
6
EN
AR

www.xerox.com/office/6027supportwww.xerox.com/office/6027support
7.5
8.1
8.2 8.2 8.2 8.3 8.4
Macintosh
Windows - USB
Windows - Ethernet/WiFi
www.xerox.com/office/6027docs
Xerox
®
WorkCentre
®
6027
Color Multifunction Printer
Imprimante multifonction couleur
User Guide
Guide d'utilisation
7.1
7.2
7.3
7.4
Install Drivers
Installez les pilotes
Installare i driver
Treiber installieren
Instale los controladores
Instale os drivers
Installeer de stuurprogramma's
Installera drivrutiner
Installer drivere
Installer drivere
Asenna ajurit
Nainstalujte ovladače
Zainstaluj sterownik
Telepítse az illesztőprogramokat
Установите драйверы
Sürücüleri yükleyin
Εγκαταστήστε τους οδηγούς
ﻝﻳﻐﺷﺗﻟﺍ ﺞﻣﺍﺭﺑ ﺕﻳﺑﺛﺗﺑ ﻡﻗ
Load Paper Tray
Chargez le bac d'alimentation
Caricare il cassetto della carta
Papier einlegen
Coloque papel en la bandeja de papel
Abasteça a bandeja de papel
Plaats het papier in de papierlade
Fyll på pappersmagasin
Fyll papir i magasinet
Læg papir i magasin
Täytä paperialusta
Naplňte zásobník papíru
Załaduj podajnik papieru
Helyezzen papírt a papírtálcába
Вложите бумагу в лоток
Kağıt Kasetini Takın
Τοποθετήστε το δίσκο χαρτιού
ﻕﺭﻭﻟﺍ ﺝﺭﺩ ﻝﻳﻣﺣﺗﺑ ﻡﻗ
Confirm or change size and type settings
Confirmez ou modifiez les paramètres de format et de type du support
Confermare o modificare le impostazioni di formato e tipo
Einstellung von Papierformat/-art prüfen und ggf. ändern.
Confirme o modifique las opciones de tamaño y tipo
Confirme ou altere as configurações de tamanho e tipo
Bevestig of wijzig de instellingen voor papierformaat en -soort
Kontrollera eller ändra inställningar av pappersformat och papperstyp
Bekreft eller endre innstillinger for format og type
Bekræft eller skift indstillinger for papirformat og -type
Vahvista koko ja tyyppi tai muuta niitä
Potvrďte nebo změňte nastavení formátu a typu
Potwierdź lub zmień ustawienia rozmiaru i typu
Hagyja jóvá a méretet és a típust, vagy adjon meg új beállításokat
Подтвердите или измените настройки формата и типа бумаги
Boyutu ve tür ayarlarını onaylayın veya değiştirin
Επιβεβαιώστε ή αλλάξτε τις ρυθµίσεις µεγέθους και είδους
ﺎﻫﺭﻳﻳﻐﺗ ﻭﺃ ﻉﻭﻧﻟﺍﻭ ﻡﺟﺣﻟﺍ ﺕﺍﺩﺍﺩﻋﺇ ﻰﻠﻋ ﺩﻳﻛﺄﺗﻟﺍ ﻡﻗ
When the Found New Hardware Wizard appears during installation, click OK.
Si l'Assistant Nouveau Matériel Détecté apparaît pendant l'installation, cliquez sur OK.
Se durante l'installazione viene visualizzata l'Installazione guidata nuovo hardware, fare clic su OK.
Wird der Assistent für das Suchen neuer Hardware eingeblendet, auf OK klicken.
Si aparece el Asistente para hardware nuevo encontrado durante la instalación, haga clic en OK.
Se o Assistente para novo hardware encontrado for exibido durante a instalação, clique em OK.
Als de wizard Nieuwe hardware gevonden tijdens de installatie verschijnt, klikt u op OK.
Om guiden Ny maskinvara visas under installationen ska du klicka på OK.
Hvis veiviseren for funnet maskinvare vises under installasjonen, klikker du på OK.
Hvis Guiden Ny hardware fundet vises under installation, skal du klikke på Næste.
Jos tietokoneen näyttöön tulee viesti Ohjattu uuden laitteiston asennus asennuksen aikana, napsauta OK.
Pokud se během instalace zobrazí Průvodce nově rozpoznaným hardwarem, klepněte na tlačítko OK.
Jeśli podczas instalacji sterownika zostanie wyświetlone okno Kreator znajdowania nowego sprzętu, kliknij przycisk OK.
Ha a telepítés alatt megjelenik az Új hardver varázsló, kattintson az OK gombra.
Если в процессе установки появится окно мастера установки нового оборудования, нажмите кнопку OK.
Sürücü yükleme işlemi sırasında Yeni Donanım Bulundu Sihirbazı görüntülenirse, OK düğmesini tıklatın.
Εάν εµφανιστεί ο "Οδηγός εύρεσης νέου υλικού" κατά την εγκατάσταση, κάντε κλικ στο πλήκτρο OK.
.(ﻕﻓﺍﻭﻣ)
OK
ﻕﻭﻓ ﺭﻘﻧﺍ ،ﺕﻳﺑﺛﺗﻟﺍ ءﺎﻧﺛﺃ (ﺓﺩﻳﺩﺟ ﺓﺯﻬﺟﺃ ﻰﻠﻋ ﺭﻭﺛﻌﻟﺍ ﺞﻟﺎﻌﻣ)
Found New Hardware Wizard
ﺭﻭﻬﻅ ﺩﻧﻋ
User Guide
Guide de l'utilisateur
Guida per l'utente
Benutzerhandbuch
Guía del usuario
Guia do Usuário
Handleiding voor de gebruiker
Användarhandbok
User Guide (brukerhåndbok)
Betjeningsvejledning
User Guide (Käyttöopas)
Uživatelská příručka
Przewodnik użytkownika
Felhasználói útmutató
Руководство пользователя
Kullanım Kılavuzu
Οδηγός χρήσης
ﻡﺩﺧﺗﺳﻣﻟﺍ ﻝﻳﻟﺩ
7
NL
SV
NO
DA
FI
FR
IT
DE
ES
PT
RU
CZ
PO
HU
TU
EL
EN
AR
8
EN
NL
SV
NO
DA
FI
FR
IT
DE
ES
PT
RU
CZ
PO
HU
TU
EL
AR
NL
SV
NO
DA
FI
FR
IT
DE
ES
PT
RU
CZ
PO
HU
TU
EL
EN
AR
EN
NL
SV
NO
DA
FI
FR
IT
DE
ES
PT
RU
CZ
PO
HU
TU
EL
AR
EN
NL
SV
NO
DA
FI
FR
IT
DE
ES
PT
RU
CZ
PO
HU
TU
EL
AR
EN
NL
SV
NO
DA
FI
FR
IT
DE
ES
PT
RU
CZ
PO
HU
TU
EL
AR
EN
NL
SV
NO
DA
FI
FR
IT
DE
ES
PT
RU
CZ
PO
HU
TU
EL
AR
To install the network scan driver, select the default scanner checkbox.
Pour installer le pilote de numérisation réseau, sélectionnez la case du scanner par défaut.
Per installare il driver di scansione di rete, selezionare la casella di controllo dello scanner predefinito.
Zum Installieren des Netzwerk-Scantreibers das Standardscanner-Kontrollkästchen auswählen.
Para instalar el controlador de escaneado de red, seleccione la casilla de verificación del escáner
prefijado..
Para instalar o driver de digitalização em rede, selecione a caixa de verificação de scanner padrão.
Om het netwerkscanstuurprogramma te installeren, schakelt u het selectievakje voor de
standaardscanner in.
Markera kryssrutan för grundinställd skanner om du vill installera drivrutinen för nätverksskanning.
Når du skal installere driveren for nettverksskanning, merker du av for standard skanner.
For at installere netværksscanningsdriveren skal du markere afkrydsningsfeltet for standardscanneren.
Verkkoskanneriajurin asennusta varten valitse oletusskannerin valintaruutu.
Pro instalaci ovladače snímání v síti zaškrtněte políčko pro výchozí skener.
Aby zainstalować sterownik skanowania sieciowego, zaznacz pole wyboru domyślnego skanera.
A hálózati szkenner illesztőprogramjának telepítéséhez jelölje be az alapértelmezett szkenner
jelölőnégyzetét.
Для установки драйвера сетевого сканирования установите флажок для использования сканера по
умолчанию.
Ağ tarama sürücüsünü yüklemek için, varsayılan tarayıcı onay kutusunu seçin.
Για την εγκατάσταση του οδηγού σάρωσης δικτύου, επιλέξτε το πλαίσιο ελέγχου του προεπιλεγµένου σαρωτή.
ﺔﻳﺿﺍﺭﺗﻓﻻﺍ ﺔﻳﺋﻭﺿﻟﺍ ﺔﺣﺳﺎﻣﻟﺍ ﺭﺎﻳﺗﺧﺍ ﺔﻧﺎﺧ ﺩﺩﺣ ،ﺔﻛﺑﺷﻟﺍ ﺭﺑﻋ ﻲﺋﻭﺿﻟﺍ ﺢﺳﻣﻟﺍ ﻝﻳﻐﺷﺗ ﺞﻣﺎﻧﺭﺑ ﺕﻳﺑﺛﺗﻟ
After installing drivers, click System Preferences > Print and Fax to set up the print queue.
Une fois les pilotes installés, cliquez sur Préférences Système > Imprimantes et fax pour configurer
la file d'impression.
Dopo aver installato i driver, selezionare Preferenze di Sistema > Stampa e Fax per impostare la coda
di stampa.
Nach der Treiberinstallation mit Systemeinstellungen > Drucken & Faxen die Druckwarteschlange
einrichten.
Después de instalar los controladores, haga clic en Preferencias del sistema > Impresión y fax para
configurar la cola de impresión.
Após instalar os drivers, clique em Preferências do sistema > Impressão e Fax para configurar a fila
de impressão.
Na het installeren van de stuurprogramma's klikt u op Systeemvoorkeuren > Afdrukken en Faxen om de
afdrukwachtrij in te stellen.
Efter att ha installerat drivrutinerna klickar du på Systeminställningar > Skrivare och fax för att
ställa in utskriftskön.
Når du har installert driverne, klikker du på Systemvalg > Utskrift og faks for å konfigurere utskriftskøen.
Efter installation af drivere skal du klikke på Systemindstillinger > Print and Fax for at indstille printkøen.
Ajurien asennuksen jälkeen aseta tulostusjono osoittamalla Järjestelmäasetukset > Tulosta ja faksaa.
Po instalaci ovladačů klikněte na položku System Preferences > Print and Fax (Předvolby systému > Tisk a
fax) a nastavte tiskovou frontu.
Po zainstalowaniu sterowników kliknij pozycję Preferencje systemu > Drukowanie i faksowanie, aby
skonfigurować kolejkę drukowania.
Az illesztőprogramok telepítése után kattintson a System Preferences (Rendszertulajdonságok) > Print and
Fax (Nyomtatás és faxolás) elemre a nyomtatási sor beállításához.
После установки драйверов выберите System Preferences (Параметры системы) > Print and Fax (Печать и
факс) для настройки очереди печати.
Sürücüleri yükledikten sonra, yazdırma kuyruğunu kurmak için Sistem Tercihleri > Yazdır ve Faks Gönder
öğesini tıklatın.
Μετά την εγκατάσταση των οδηγών, κάντε κλικ στις επιλογές Προτιµήσεις συστήµατος > Print and Fax
Εκτύπωση και Φαξ για τη ρύθµιση της ουράς εκτυπώσεων.
Print and Fax
< (ﻡﺎﻅﻧﻟﺍ ﺕﻼﻳﺿﻔﺗ)
System Preferences
ﻕﻭﻓ ﺭﻘﻧﺍ ،ﻝﻳﻐﺷﺗﻟﺍ ﺞﻣﺍﺭﺑ ﺕﻳﺑﺛﺗ ﺩﻌﺑ
.ﺔﻋﺎﺑﻁﻟﺍ ﺭﺎﻅﺗﻧﺍ ﺔﻣﺋﺎﻗ ﺩﺍﺩﻋﻹ (ﺱﻛﺎﻔﻟﺍﻭ ﺔﻋﺎﺑﻁﻟﺍ)
To set up Scanning, and for additional details on installation and setup, see: User Guide > Installation and Setup.
Pour configurer la fonction de numérisation et obtenir des informations supplémentaires sur l'installation et la
configuration, voir le Guide de l'utilisateur > Installation et configuration.
Per impostare la scansione e per informazioni aggiuntive sull'installazione e l'impostazione, vedere: Guida per l'utente >
Installazione e impostazione.
Zur Einrichtung des Scanbetriebs siehe: Benutzerhandbuch > Installation und Einrichtung.
Para configurar el escaneado y obtener más información sobre la instalación y configuración, consulte la Guía del usuario >
Instalación y configuración.
Para configurar a digitalização, e para obter detalhes adicionais sobre instalação e configuração, consulte: Guia do Usuário
> Instalação e Configuração.
Zie voor het configureren van de scanfunctie en voor meer informatie over installatie en configuratie: Handleiding voor de
gebruiker > Installatie en configuratie.
Information om hur du ställer in skanning samt mer information om installation och konfiguration: Användarhandbok >
Installation och konfiguration.
Hvis du konfigurere skanning eller ha mer informasjon om installering og konfigurering, kan du se Brukerhåndbok >
Installasjon og oppsett.
For at konfigurere Scanning og for yderligere oplysninger om installation og konfiguration skal du se Betjeningsvejledning >
Installation og konfiguration.
Lisätietoja skannauksen asetusten määrityksestä sekä asennuksesta ja asetusten määrityksestä on kohdassa Käyttöopas >
Asennus ja asetusten määritys.
Pokyny k nastavení snímání a další podrobnosti k instalaci a nastavení viz: Uživatelská příručka > Instalace a nastavení.
Aby skonfigurować skanowanie i uzyskać szczegółowe informacje o instalacji i konfiguracji, patrz Przewodnik użytkownika >
Instalacja i konfiguracja.
A szkennelés beállításával, valamint a telepítés és beállítás további részleteivel kapcsolatban lásd: Felhasználói útmutató >
Telepítés és beállítás.
Дополнительные инструкции по настройке сканирования приведены в Руководство пользователя > Установка и
настройка
Tarama ayarları ve kurulum ve ayarlar hakkında ek ayrıntılar için bkz.: Kullanım Kılavuzu > Kurulum ve Ayarlar.
Για τη ρύθµιση της λειτουργίας Σάρωση και για περισσότερες λεπτοµέρειες σχετικά µε την εγκατάσταση και τη ρύθµιση,
ανατρέξτε στα εξής: Οδηγός χρήσης > Εγκατάσταση και ρύθµιση.
< ﻡﺪﺨﺘﺴﳌﺍ ﻞﻴﻟﺩ :ﻊﺟﺍﺭ ،ﺩﺍﺩﻋﻹﺍﻭ ﺕﻳﺑﺛﺗﻟﺍ ﻝﻭﺣ ﺔﻳﻓﺎﺿﺇ ﻝﻳﺻﺎﻔﺗ ﻰﻠﻋ ﻝﻭﺻﺣﻠﻟ ﻭﺃ ﻲﺋﻭﺿﻟﺍ ﺢﺳﻣﻟﺍ ﺩﺍﺩﻋﻹ
.ﺩﺍﺪﻋﻹﺍﻭ ﺖﻴﺒﺜﺘﻟﺍ
9
EN
NL
SV
NO
DA
FI
FR
IT
DE
ES
PT
RU
CZ
PO
HU
TU
EL
AR
-
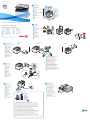 1
1
-
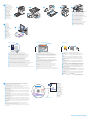 2
2
Xerox 6027 Bruksanvisning
- Typ
- Bruksanvisning
- Denna manual är också lämplig för
på andra språk
- English: Xerox 6027 Owner's manual
- Nederlands: Xerox 6027 de handleiding
Relaterade papper
-
Xerox 6025 Bruksanvisning
-
Xerox 3052 Bruksanvisning
-
Xerox WorkCentre 6655 Bruksanvisning
-
Xerox WorkCentre 3655 Bruksanvisning
-
Xerox 3025 Bruksanvisning
-
Xerox 3215 Bruksanvisning
-
Xerox Phaser 6022 Bruksanvisning
-
Xerox 6020 Bruksanvisning
-
Xerox PHASER 3020 Bruksanvisning
-
Xerox WORKCENTRE 3655I Bruksanvisning