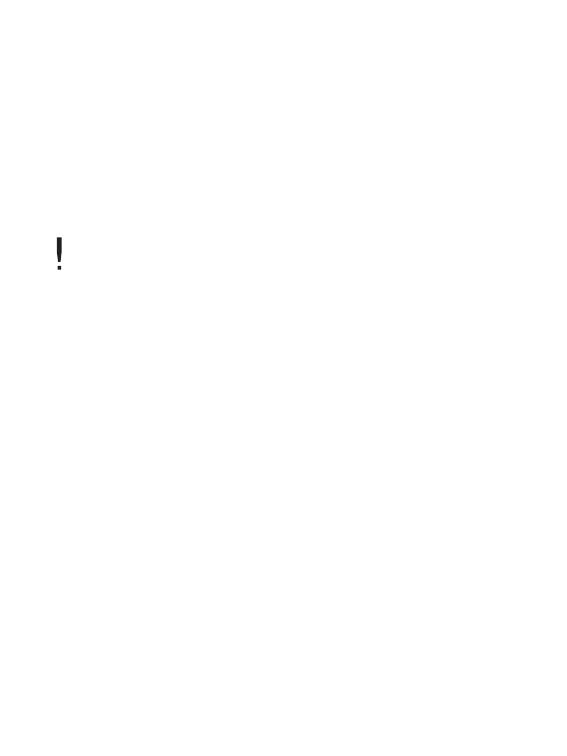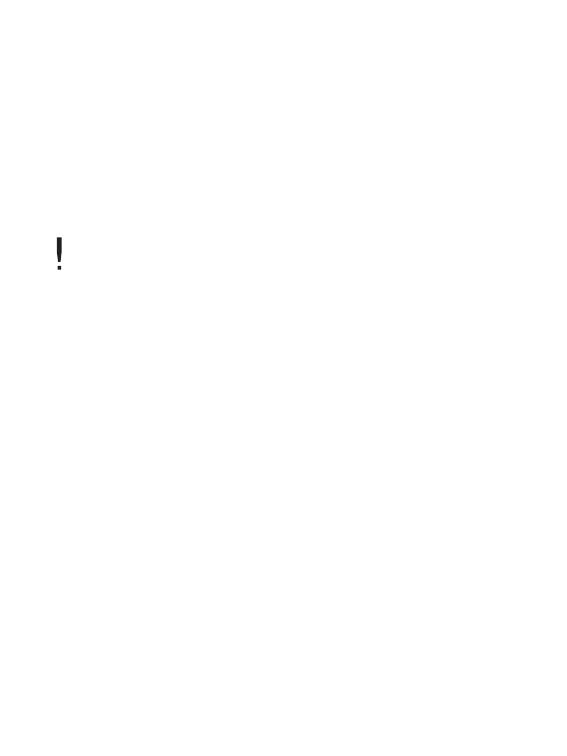
Komma igång
06
1. Öppna locket längst ner på produkten.
2. Sätt på datorn och anslut produkten till datorn. Det interna batteriet
laddar automatiskt.
Ladda batteriet genom att använda datorn
Speltid
- Oavbruten bokspeltid: Max. 11 000 sidvisningar
- Oavbruten musikspeltid: Max. 30 timmar (baserat på MP3 128 Kbps, 44,1
KHz, Volym 10, EQ Normal).
När uppladdningen är klar stängs uppladdning LED av.
Använd inga andra kablar än den medföljande USB-kabeln. Det kan göra att
den inte fungerar.
Kontrollera att produkten är ansluten till en högeffekts USB 2.0-port. Vissa
lågeffekts USB-portar som byggts in i viss kringutrustning, t.ex. vissa
keyboards och USB-hubbar utan intern strömförsörjning, kan sakna den ström
som behövs för att ladda. När datorn står i standby-läge, får inte produkten
laddas.
Stäng av produkten eller växla till standby-läge vid laddning. Om den laddas
när strömmen är på, kan det ta längre tid.
Ladda och förvara endast produkten i rumstemperatur. Produkten får inte
laddas på mycket varma eller kalla platser. Det omladdningsbara batteriet är en
förbrukningsvara. Användningstiden generellt för ett laddat batteri blir kortare
allteftersom.
Batteriet är fulladdat inom cirka 5 timmar.
(Baserat på helt urladdat, ström AV).
Laddningstiden kan utökas om du använder produkten när du laddar.
Om batteriet är helt urladdat och inte använts under lång tid, kommer inte
strömmen igång igen innan det har laddats i minst tio minuter.
Om du laddar batteriet med en adapter, ger vi inga garantier för andra adaptrar
än de som iriver har sålt.
Ladda batteriet