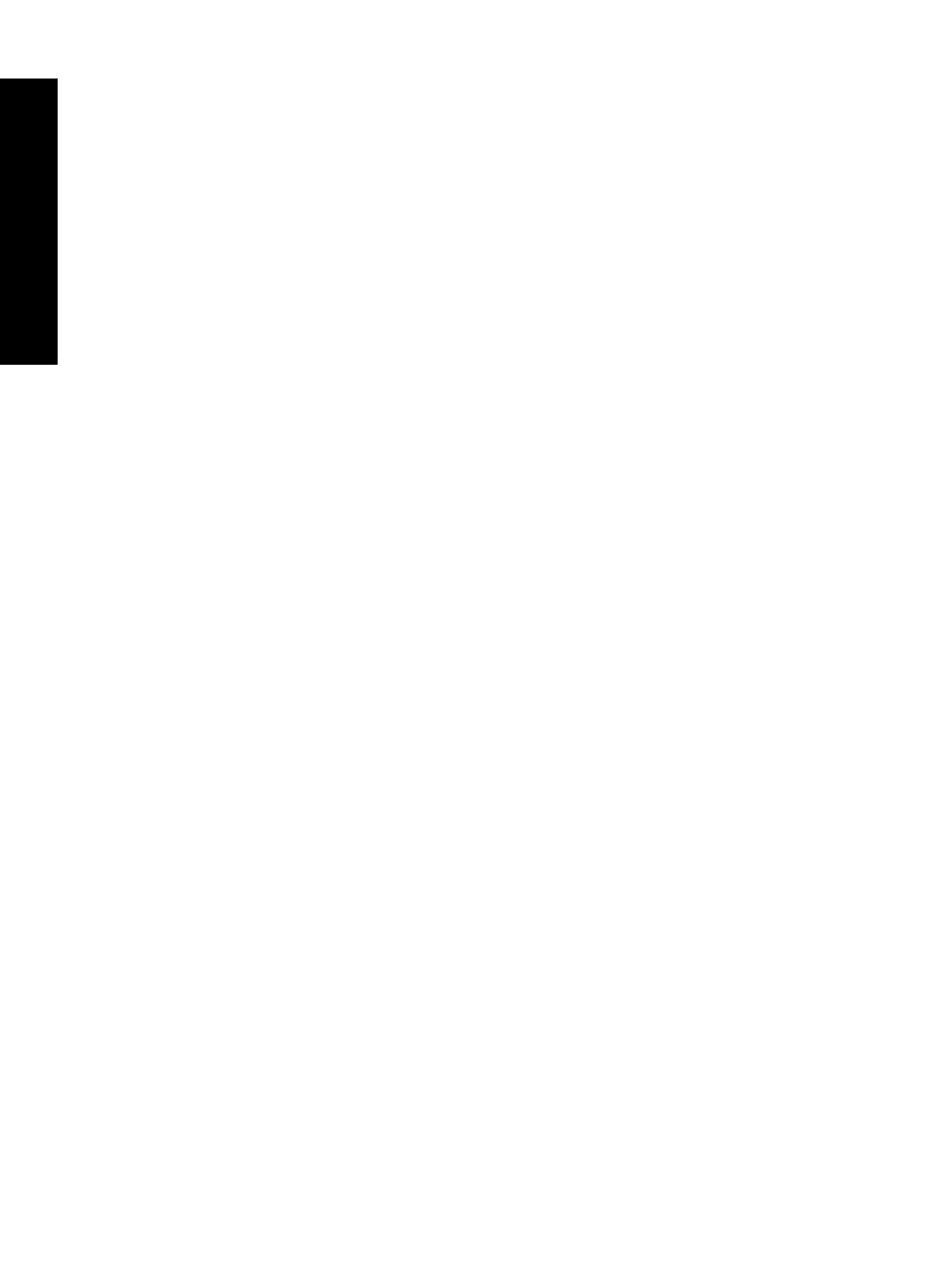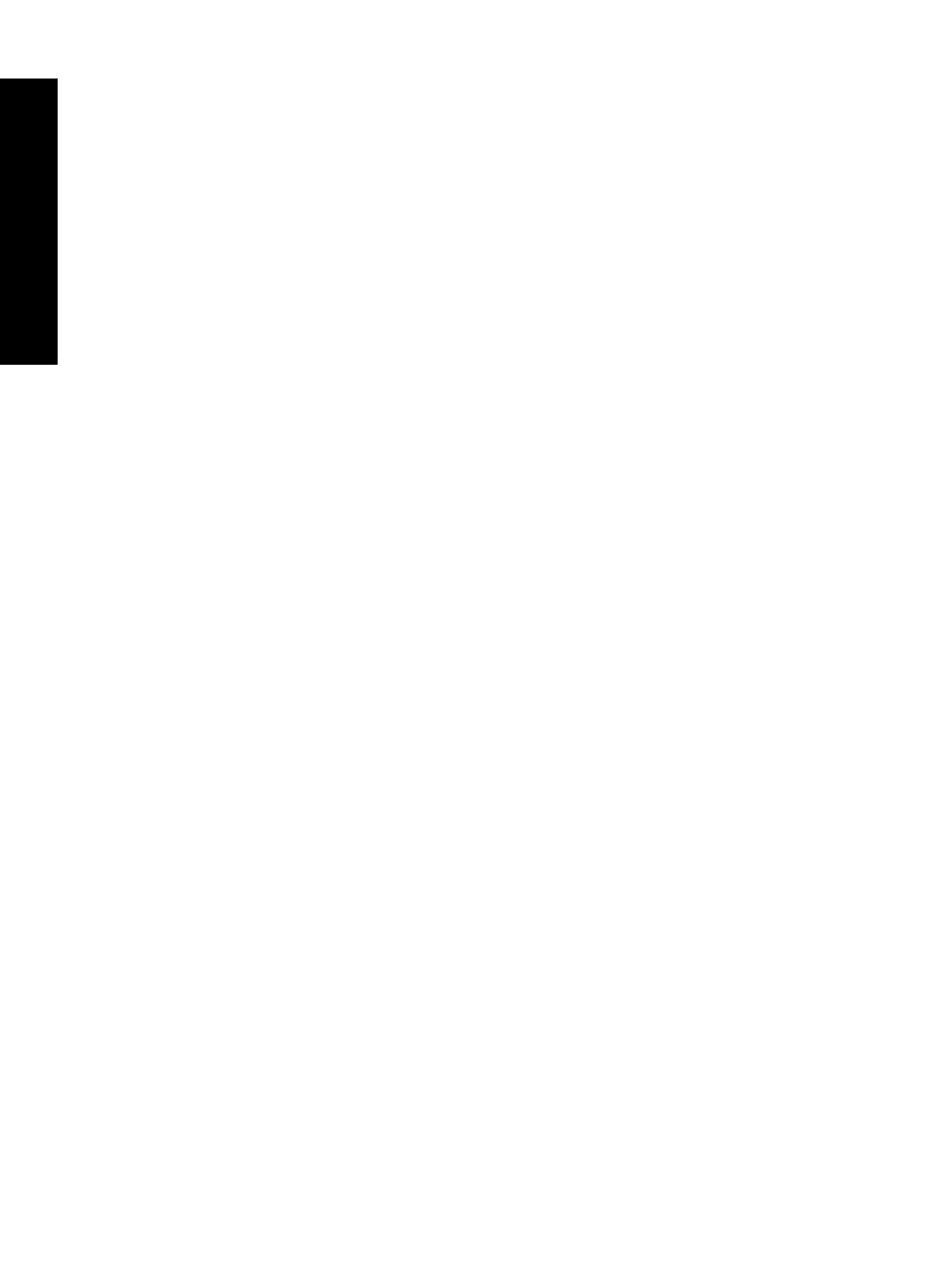
Lägga till ramar...................................................................................................................32
Lägga till bildtexter..............................................................................................................32
Rita på foton.......................................................................................................................34
Lägga till Clip Art-bilder......................................................................................................35
Använda Design Gallery.....................................................................................................36
Specialutskrifter .................................................................................................................36
Skapa album.................................................................................................................37
Skapa gratulationskort..................................................................................................38
Passfoton .....................................................................................................................39
Panoramafoton ............................................................................................................40
Fotoetiketter .................................................................................................................41
Skapa fotolayouter........................................................................................................41
Utskrift av videobildruta................................................................................................42
Förbättra eller redigera dina foton............................................................................................42
Använda Fotokorrigering....................................................................................................42
Beskära ett foto .................................................................................................................43
Ta bort röda ögon från fotona.............................................................................................43
Korrigera ögonreflexer på djur............................................................................................44
Justera ljusstyrka i foton.....................................................................................................44
Retuschera ett foto.............................................................................................................44
Skapa och visa bildspel ...........................................................................................................44
6 Skriva ut från en dator
Skrivarprogram.........................................................................................................................47
Överföra foton till en dator........................................................................................................47
Förbättra dina foton..................................................................................................................49
Ändra inställningarna för utskriften...........................................................................................49
Ändra utskriftskvaliteten ....................................................................................................50
Ändra papperstyp ..............................................................................................................50
Ändra pappersstorlek.........................................................................................................51
Skriva ut foton...........................................................................................................................51
Skriva ut ramlösa foton.......................................................................................................51
Skriva ut foton med ram......................................................................................................53
Skriva ut panoramafoton....................................................................................................53
Skriva ut registerkort och andra små utskriftsmaterial........................................................54
7 Underhåll
Justera bläckpatronen .............................................................................................................57
Rengöra bläckpatronen automatiskt.........................................................................................57
Visa beräknade bläcknivåer ....................................................................................................58
Visa skrivarstatus................................................................................................................58
Sätta i eller byta ut bläckpatronen............................................................................................58
Visa information om beställning av bläckpatroner....................................................................60
Skriva ut en testsida ................................................................................................................61
Skriva ut en provsida ...............................................................................................................61
Förvaring av skrivaren och bläckpatronen................................................................................61
Förvara skrivaren................................................................................................................61
Förvara bläckpatronen........................................................................................................61
Ta bort bläck från hud eller kläder............................................................................................62
2
Innehåll