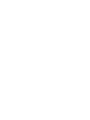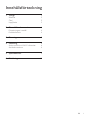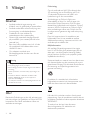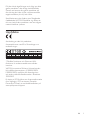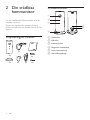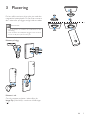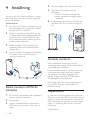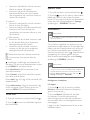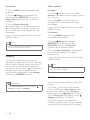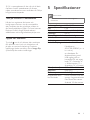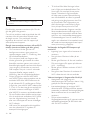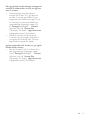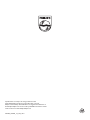www.philips.com/welcome
Användarhandbok
Alltid redo att hjälpa till
Registrera din produkt och få support på
M100D
M100G
Frågor?
Kontakta
Philips


2 SV
1 Viktigt!
Säkerhet
• Använd endast kringutrustning och
tillbehör som är godkända av leverantören.
• Använd endast den strömförsörjning som
nnsangivenianvändarhandboken.
• Produkten får inte utsättas för
vattendroppar eller vattenstrålar.
• Placera inga potentiellt skadliga föremål
på produkten (t.ex. vattenfyllda kärl eller
levande ljus).
• Barn kan svälja smådelar som hör till den
här produkten. Håll sådana delar utom
räckhåll för barn.
• Om adaptern används som
frånkopplingsenhet ska den vara lätt att
komma åt.
Varning
• Ta aldrig bort höljet från produkten.
• Smörj aldrig någon del av produkten.
• Placera aldrig produkten ovanpå någon annan elektrisk
utrustning.
• Skydda produkten mot direkt solljus, öppna lågor och
värme.
• Se till att du alltid har nätsladden, kontakten eller
adaptern lättillgänglig så att du kan koppla bort
apparaten från eluttaget.
• Om adaptern används som frånkopplingsenhet ska den
vara lätt att komma åt.
Obs!
Eventuella förändringar av den här enheten som
inte uttryckligen har godkänts av Philips WOOX
Innovations kan frånta användaren rätten att
använda utrustningen.
Friskrivning
Om du använder ett Wi-Fi-fjärrnätverk eller
3G-anslutning kan en fördröjning på 10 till
15 sekunder förekomma vid video- och
ljudströmning till din smarttelefon.
Användningen av Philips In.Sight, som
tillhandahålls av Yoics Inc., sker på egen risk.
Koninklijke Philips Electronics N.V. och dess
dotterbolag (individuellt och kollektivt "Philips")
ansvarar inte för funktionen av Philips In.Sight
eller användningen därav, och Philips ska inte
ha något ansvar gentemot dig med anknytning
till det.
Den här hemmonitorn är avsedd som ett
hjälpmedel. Den är inte avsedd att ersätta
säkerhetsövervakning i hemmet, och bör inte
användas på ett sådant sätt.
Miljöinformation
Allt onödigt förpackningsmaterial har tagits
bort. Vi har försökt göra paketeringen lätt att
dela upp i tre olika material: kartong (lådan),
polystyrenskum (buffert) och polyeten (påsar,
skyddande skumskiva).
Systemet består av material som kan återvinnas
och återanvändas om det monteras isär av ett
specialiserat företag. Följ de lokala föreskrifterna
för kassering av förpackningsmaterial och
gammal utrustning.
Produkten är utvecklad och tillverkad av
högkvalitativa material och komponenter som
både kan återvinnas och återanvändas.
När den här symbolen med en överkryssad
papperskorg visas på produkten innebär det att
produkten omfattas av det europeiska direktivet
2002/96/EG.
Ta reda på var du kan hitta närmaste
återvinningsstation för elektriska och
elektroniska produkter.

3SV
Följ den lokala lagstiftningen och släng inte dina
gamla produkter i det vanliga hushållsavfallet.
Genom att kassera dina gamla produkter på
rätt sätt kan du bidra till att minska eventuella
negativa effekter på miljö och hälsa.
Specikationernakanändrasutanföregående
meddelande. WOOX förbehåller sig rätten att
när som helst ändra produkter utan att tidigare
material behöver justeras.
Uppfyllelse
Användning av den här produkten
överensstämmer med EU:s förordningar om
radiostörningar.
* Trådlösa funktioner och Ethernet LAN-
funktioner är endast avsedda att användas
inomhus.
WOOX Innovations förklarar härmed att den
här trådlösa hemmonitorn (M100/M100D/
M100/M100D) uppfyller alla väsentliga krav
och andra relevanta bestämmelser i direktivet
1999/5/EG.
En kopia av EG-försäkran om överensstämmelse
nnstillgängligiPDF-versionen(Portable
Document Format) av användarhandboken på
www.philips.com/support.

4 SV
2 Din trådlösa
hemmonitor
Läs det medföljande säkerhetsbladet innan du
använder monitorn.
Genom att registrera din produkt på www.
philips.com/welcome kan du dra nytta av Philips
support.
Förpackningens innehåll
2x
2x
2x 2x 6x
6x
2x
Produktöversikt
a Kameralins
b Mikrofon
c Indikatorlampa
d Magnetisk bottenplatta
e Likströmsanslutning
f Återställningsknapp
a
b
c
d
f
e

5SV
3 Placering
Du kan ställa monitorn på en plan yta med den
magnetiska bottenplattan. Du kan även montera
den i taket eller på väggen, enligt bilderna nedan:
Kommentar
• Innan du placerar ut monitorn ser du till att den är nära
ett eluttag.
• Innan du fäster de medföljande pluggarna och skruvarna
borrar du hål på en plan och hård yta.
Montera på vägg
Montera i tak
Om du monterar enheten i taket väljer du
Image Flip (Vänd bild) i monitorns Inställningar
( ).

6 SV
4 Inställning
Du kan se och höra vad som händer i rummet
från vilken plats som helst i världen med hjälp
av en smarttelefon.
Vad du behöver
1 Se till att Wi-Fi-routern är påslagen och att
din smarttelefon eller surfplatta är trådlöst
ansluten till Wi-Fi-nätverket.
2 Ha Wi-Fi-nätverksnamnet (SSID) och Wi-
Fi-nätverkslösenordet tillgängliga eftersom
du behöver fylla i dessa. Du kan slå upp
Wi-Fi-nätverksnamnet i inställningarna för
telefonen eller surfplattan.
3 Ladda ned appen "Philips In.Sight" från
Apple App Store. eller Android Market
(Google Play).
4 Anslut monitorn till eluttaget. När enheten
är ansluten väntar du tills lampan på
monitorn blinkar gult.
Anslut monitorn till Wi-Fi-
nätverket
1 Se till att din smarttelefon eller surfplatta är
ansluten till Wi-Fi-nätverket.
2 Starta appen.
3 Logga in med ditt Philips In.Sight-konto –
eller skapa ett nytt konto om du inte har
något.
1
2
3
4 Följ anvisningarna för appen på skärmen.
5 Ange ditt Wi-Fi-lösenord när det
efterfrågas.
• Om du vill installera ytterligare en
monitor upprepar du stegen under 4
– Inställning.
6 In.Sight-appen genererar en QR-kod, som
du håller cirka 15 cm framför monitorns
lins.
Använda monitorn
Efter installationen är monitorn klar för
användning. Starta appen Philips In.Sight på din
smarttelefon eller surfplatta.
Du kan använda monitorn när den är ansluten
till ditt eget eller något annat Wi-Fi-nätverk.
OmdetintennsnågottillgängligtWi-Fi-
nätverk fungerar den över 3G. Tänk på att
3G-dataavgifter kan förekomma.
Efter inloggningen ser du en miniatyröversikt
av monitorn. Tryck på miniatyrbilden för
helskärmsvisning.
Programöversikt
: Monitorns anslutningsstatus. lyser grönt när
monitorn är ansluten till Wi-Fi och kan strömma
video. Se i så fall till att monitorn är ansluten till
Wi-Fi-nätverket, och upprepa vid behov stegen
under 4 – Inställning, eller läs mer i avsnittet
Felsökning.
: Rörelselarm:

7SV
• Ikonen blir alltid blå. Blir röd när monitorn
känner av rörelse. (för Apple)
• Ikonen blir blå/grå när rörelselarmet
aktiveras/avaktiveras och visas med ett
rött utropstecken när monitorn känner av
rörelse. (för Android)
: Ljudlarm:
• Ikonen blir alltid blå. Blir röd när monitorn
känner av ljud. (för Apple)
• Ikonen blir blå/grå när ljudlarmet aktiveras/
avaktiveras och visas med ett rött
utropstecken när monitorn känner av ljud.
(för Android)
: Dela monitor:
• Ikonen blir blå när du delar monitorn med
en vän. Ikonen döljs när du avaktiverar
delningsfunktionen. (för Apple)
• Ikonen blir blå när du delar monitorn
med en vän. Blir grå när du avaktiverar
delningsfunktionen (för Android).
: Monitorlista: lista över alla dina monitorer.
: Larmlista: lista över alarmen från din
monitor.
: Inställningar: inställningar och alternativ för
monitorn. Om du har en Android-enhet trycker
du på MENU för att öppna menyn.
Fliken My Monitors (Mina monitorer): Lista
över dina monitorer.
Fliken Friends's (Väns): Visa video från monitor
som delas av dina vänner.
Fliken Add(Läggtill):Läggtillermonitorer.(för
Apple-enheter)
Fliken Add monitors (Lägg till monitorer): Lägg
tillermonitorer.Öppnamenyngenomatt
trycka på MENU. (för Android-enheter)
Ta ett foto
1)Tryckpåmonitornsminiatyrbildpåiken .
2) Tryck på för att ta en bild. Bilden lagras på
din smarttelefon.
Spela in video
1)Tryckpåmonitornsminiatyrbildpåiken .
2) Tryck på om du vill spela in video. Videon
laddas upp direkt till ditt privata Dropbox-
konto. Du kan registrera dig för ett kostnadsfritt
konto eller fylla i kontouppgifterna i Settings
(Inställningar) – GENERAL (Allmänt).
Rörelselarm
Kommentar
• Innan du ställer in rörelse- och ljudlarm måste du skapa
ett Dropbox-konto.
Om monitorn upptäcker en rörelse inom ett
speciceratområdespelasen30sekunderlång
video in på ditt Dropbox-konto, och du får ett
larm från din smarttelefon eller surfplatta. En
översiktöverallalarmnnsi -listan. Aktivera
uppladdning till Dropbox genom att fylla i
dina Dropbox-kontouppgifter under Settings
(Inställningar) GENERAL (Allmänt).
Kommentar
• Dukanrensalarm,tabortlarmochltreralarmvia
monitorns namn om din smarttelefon eller surfplatta är
kopplad till ett Dropbox-konto (endast för Android).
• Se till att Alerts enabled (Larm på) är aktiverat i
Settings (Inställningar) – MONITOR.
Kongurerarörelselarm:
FörApple:
1) Tryck på ochväljenmonitorpåiken
Monitors (Monitorer). Aktivera rörelselarm
genom att trycka på .
2) Tryck på Motion (Rörelse) för att ställa
in känslighet. Dra och ändra storlek på
skärmvisningen för att välja det område som
ska övervakas. Ställ in en känslighetsnivå med
skjutreglaget.
Logga in på ditt Dropbox-konto för att se den
inspelade videon.

8 SV
FörAndroid:
1) Tryck på MENU på din smarttelefon eller
surfplatta.
2) Tryck på Settings (inställningar,välj en
monitorpåiken MONITOR och tryck på
Motion alert (Rörelselarm) för att aktivera
rörelselarm.
3) Tryck på Motion Sensitivity
(Rörelsekänslighet). Dra och ändra storlek på
skärmvisningen för att välja det område som
ska övervakas. Ställ in en känslighetsnivå med
skjutreglaget.
Logga in på ditt Dropbox-konto för att se den
inspelade videon.
Tips
• Om du väljer låg känslighet utlöses rörelsesensorn inte
lika lätt och kan ignorera små rörelser.
Ljudlarm
Om monitorn upptäcker ett ljud inom ett
speciceratområdespelasen30sekunderlång
video in på ditt Dropbox-konto, och du får ett
larm från din smarttelefon eller surfplatta. En
översiktöverallalarmnnsi -listan. Aktivera
uppladdning till Dropbox genom att fylla i
dina Dropbox-kontouppgifter under Settings
(Inställningar) GENERAL (Allmänt).
Kommentar
• Se till att Alerts enabled (Larm på) är aktiverat i
Settings (Inställningar) – MONITOR.
StällainLjudlarm:
FörApple:
1) Tryck på ochväljenmonitorpåiken
Monitors (Monitorer). Aktivera ljudlarm genom
att trycka på .
2) Tryck på Audio (Ljud) för att ställa in
känslighet. Ställ in en känslighetsnivå med
skjutreglaget.
Logga in på ditt Dropbox-konto för att se den
inspelade videon.
FörAndroid:
1) Tryck på MENU-knappen på din
smarttelefon eller surfplatta.
2) Tryck på Settings (Inställningar) –
MONITOR,väljenmonitorpåiken
MONITOR och tryck på Audio alert
(Ljudlarm) för att aktivera ljudlarm.
3) Tryck på Audio Sensitivity (Ljudkänslighet)
och använd skjutreglaget för att ställa in
känslighetsnivå.
Logga in på ditt Dropbox-konto för att se den
inspelade videon.
Tips
• Om du väljer låg känslighet utlöses ljudsensorn inte lika
lätt och kan ignorera låga ljud.
Dela din monitor
Dela monitorns video med familj, vänner eller
kolleger.
1) Tryck på på monitorns översiktssida.
Du kan också aktivera Share Monitor (dela
monitor) och sedan trycka på Sharing list
(delningslista) under Settings (för Android).
Tryck på Sharing list (delningslista) under
Settings (inställningar) (för Apple)).
2) Se till att vännens smarttelefon eller
surfplatta har appen Philips In.Sight installerad
och att ett Philips In.Sight-konto har skapats.

9SV
3) Fyll i e-postadressen till den vän du vill dela
monitorn med. E-postadressen till vännen
måste vara densamma som användes när Philips
In.Sight-kontot skapades.
Titta på monitorn i webbläsaren
När du har registrerat ditt konto och
kongureratmonitornviadinsmarttelefon
eller surfplatta, kan du också titta på den via
din favoritwebbläsare (Safari, Chrome, Internet
Explorer, Firefox). Ange följande adress i
webbläsaren: www.insightwebview.philips.com.
Öppnaeralternativ
Tryck på om du vill aktivera eller avaktivera
eralternativsomljud-ochrörelselarm,slå
på eller av monitorns belysning, Dropbox-
inställningar, ändra monitorns namn, Image Flip
(Vänd bild) eller andra inställningar.
5 Specifikationer
Kommentar
• Specikationernakanändrasutanföregående
meddelande.
Utdataupplösning VGA, QVGA
Lins F2,8
Bildrutefrekvens 30 fps på VGA, QVGA
Fokusläge 0,4 m
Fokuseringsavstånd 1 m till oändligt
Videoformat H.264
Anslutningar Wi-Fi
Strömförsörjning Likström 5 V, 600 mA
Modellnamn:
ASUC30z-050060 (z = a,
b, c och e)
en nätadapter för
direktanslutning med
USB-utgång och en
kontakttyp för ett annat
land ("a" = Amerika, "b"
= Storbritannien, "c" =
Australien, "e" = Europa)
Mått (b x h x d) 35,9 x 83,8 x 34,3 mm
Nettovikt cirka 52 g
Driftstemperatur 0 till 40 grader Celsius
Programvara som
kan användas
iOS 4.3, iPhone 3GS och
senare, 4:e generationens
iPod Touch eller senare
Android 2.2 eller senare

10 SV
6 Felsökning
Varning
• Risk för elektriska stötar. Ta aldrig bort höljet från
monitorn.
Försök aldrig reparera monitorn själv. Om du
gör det gäller inte garantin.
Om du har problem med att använda den här
monitorn kan du kontrollera följande innan
du begär service. Om problemet kvarstår
registrerar du monitorn och får support på
www.philips.com/support.
Det går inte att ansluta monitorn till ett Wi-Fi-
nätverk (monitorn blinkar gult eller grönt).
• Om monitorn blinkar gult kan du
kongureramonitornigengenomatt
upprepa stegen under 4 – Inställning i den
här användarhandboken.
• Om monitorn ändå inte fungerar eller
blinkar grönt eller gult kanske du måste
återställa monitorn genom att trycka på
återställningsknappen med ett smalt objekt
(t.ex. ett gem) på baksidan av monitorn.
Håll knappen intryckt i minst 4 sekunder.
Upprepa därefter stegen under 4 –
Inställning i den här användarhandboken.
• Philips In.Sight har stöd för WEP, WPA
och WPA2. Philips rekommenderar att du
använder WPA eller WPA2 eftersom de
är de säkraste Wi-Fi-inställningarna. Philips
In.Sight har inte stöd för WEP-undernyckel
2, 3 och 4. Om det inte går att ansluta bör
du ändra routerns inställningar till WPA
eller WPA2. Se routerns användarhandbok.
• För att förbättra den trådlösa anslutningen
bör du undvika att använda en Wi-Fi-kanal
som har hög belastning (t.ex. kanal 11)
eller som överlappar ett annat närbeläget
Wi-Fi-nätverk.
• Håll borta från potentiella störningskällor
som kan påverka Wi-Fi-signalen, till
exempel mikrovågsugnar.
• Till skillnad från äldre lösningar kräver
inte In.Sight portvidarebefordran. Det
nnsingenriskmedattlämnaportar
öppna i nätverket. In.Sight använder
en säker peer to peer-nätverkslösning
som tillhandahåller en säker, krypterad
anslutning varje gång kameran visas från
en fjärrposition. Mer information om
säkra anslutningar med Philips In.Sight
nnspåhttp://www.yoics.com.Den
här nätverksmetoden fungerar med de
estastandardrouterinställningarochär
vanligtvisävenkompatibelmeddeesta
antivirus- och internetsäkerhetsprogram.
Onlinetestdiagnosnnstillhandsföratt
avgöra om nätverket är kompatibelt med
de moderna internetprogrammen: http://
www.yoics.com/yp_diags.php
Vad betyder de färgade LED-lamporna på
monitorn?
• Ingenting lyser: ingen ström levereras till
monitorn
• Fast gult sken: Monitorn håller på att
startas
• Blinkar gult: Monitorn är klar att installera.
Följ anvisningarna för appen på skärmen
(se 4 – Inställning)
• Blinkar grönt: Monitorn ansluter till Wi-Fi-
nätverket
• Fast grönt sken: Monitorn är ansluten till
Wi-Fi-nätverket och klar att använda
Videoströmningen är långsam eller fördröjd.
• Hastigheten vid inloggning och
videomatningen från monitorn beror i hög
grad på din anslutningshastighet.
• Internethastigheten via antingen Wi-Fi-
nätverket eller 3G/Edge påverkar appens
prestanda. Ju snabbare anslutningshastighet,
desto snabbare kan du se videon från
monitorn.
• Philips rekommenderar
höghastighetsanslutning till internet med en
uppladdningshastighet på 800 kbit/s eller
mer för Wi-Fi-routern.

11SV
När jag använder ett fjärrnätverk (antingen ett
annat Wi-Fi-nätverk eller via 3G) kan jag bara
titta i 5 minuter.
• Vid användning av ett fjärrnätverk –
antingen Wi-Fi eller 3G – går det bara
att titta i 5 minuter per tillfälle. Du har
obegränsat antal tillfällen per dag. Om du
villtittalängretidvidvarjetillfällenns
uppgraderingar tillgängliga i appen. Gå
till ”Settings(Inställningar)” – ”General
(Allmänt)” och välj ”Service Plan
(Tjänstplan)” för Apple, ”Upgrade account
(Uppgradera konto)” för Android.
• När du är ansluten till ditt lokala Wi-
Fi-nätverk har du antingen obegränsad
visningstid (för Android) eller 2 timmar
begränsad visningstid (för Apple).
Jag kan endast dela till 2 vänner, hur gör jag för
attdelatillervänner?
• Närduvilldelatillerän2vännernns
det uppgraderingar tillgängliga i appen.
Gå till ”Settings(Inställningar)” – ”General
(Allmänt)” och välj ”Service Plan
(Tjänstplan)” för Apple, ”Upgrade account
(Uppgradera konto)” för Android.

Specifications are subject to change without notice
2014 © WOOX Innovations Limited. All rights reserved.
Philips and the Philips’ Shield Emblem are registered trademarks of
Koninklijke Philips N.V. and are used by WOOX Innovations Limited
under license from Koninklijke Philips N.V.
M100D_M100G_12_UM_V2.0
-
 1
1
-
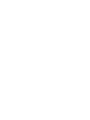 2
2
-
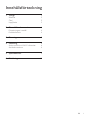 3
3
-
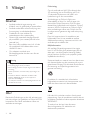 4
4
-
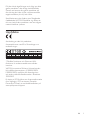 5
5
-
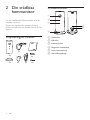 6
6
-
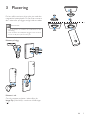 7
7
-
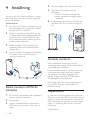 8
8
-
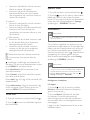 9
9
-
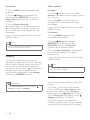 10
10
-
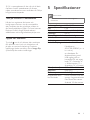 11
11
-
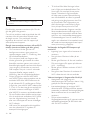 12
12
-
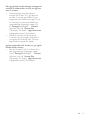 13
13
-
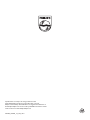 14
14
Philips M100/12 Användarmanual
- Typ
- Användarmanual
Relaterade papper
-
Philips M100E/12 Användarmanual
-
Philips M100A/12 Användarmanual
-
Philips B120E/10 Användarmanual
-
Philips B120/10 Användarmanual
-
Philips M100G/12 Product Datasheet
-
Philips M100A/12 Product Datasheet
-
Philips M100E/12 Product Datasheet
-
Philips M100D/12 Product Datasheet
-
Philips B120E/10 Product Datasheet
-
Philips B120S/10 Product Datasheet