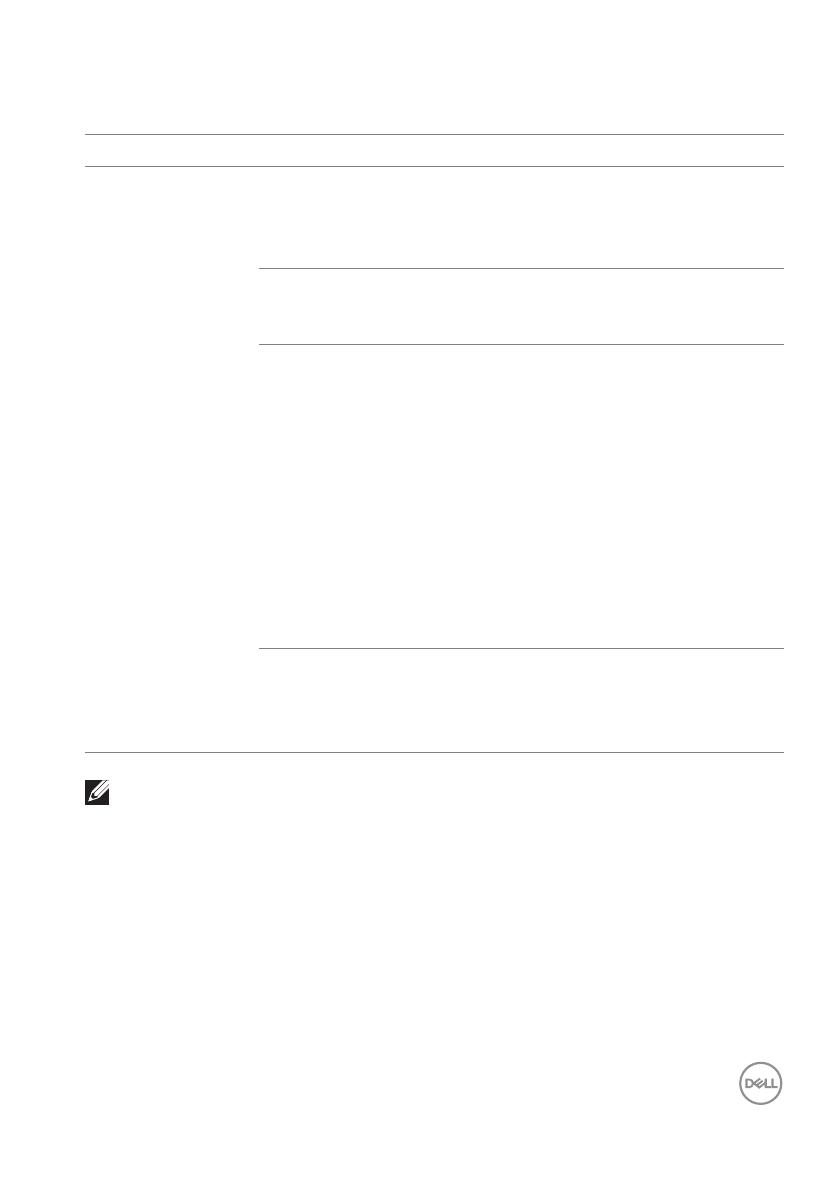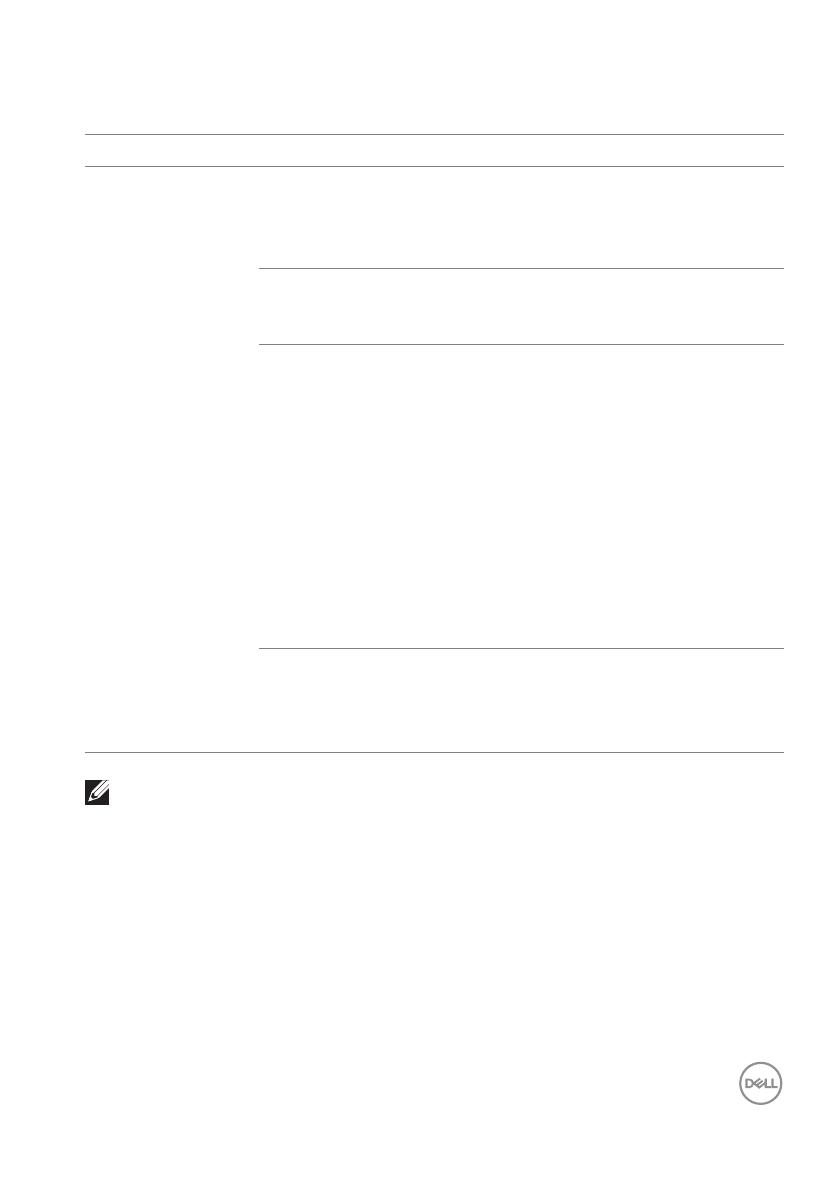
Bruksanvisning för Dell Display Manager │ 7
Det finns andra avancerade användningsområden för Easy Arrange
(Snabbarrangera) på. Se följande tabell.
ANMÄRKNING: Vissa program kräver en minsta effektiv upplösning för
sitt fönster. Programmet kanske inte passar i en Easy Arrange
(Snabbarrangera)-zon om zonen är mindre än den fönsterstorlek som
krävs.
Detalj Funktion Beskrivning
Förbättrad Easy
Arrange
(Snabbarrangera)
Anpassade
arrangemang
• Spara och namnge 5 anpassade Easy
Arrange (Snabbarrangera)-
mönster.
•Konfigurera x*y-mönster.
De 5 senast använda
arrangemangen
• Tryck på Ctrl+Shift+Home för att
bläddra igenom de 5 senast använda
arrangemangen.
Ändra
cellväggsstorlek på
studs
• Håll Ctrl nedtryckt medan du ändrar
storlek på det aktuella Easy Arrange
(Snabbarrangera)-arrangemanget
för att justera storleken på och
antalet celler i ett arrangemang.
•Det nyformade Easy Arrange
(Snabbarrangera)-mönstret sparas
i Easy Arrange (Snabbarrangera)-
ikonens position.
• Håll Ctrl nedtryckt medan du klickar
på en ändrad arrangemangsikon för
att återställa den till
standardarrangemanget.
Easy Arrange
(Snabbarrangera)-
arrangemang för
porträttläge
• Easy Arrange (Snabbarrangera)-
ikoner visas i stående läge när
bildskärmen roteras.