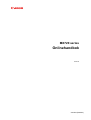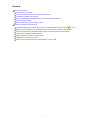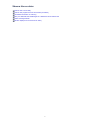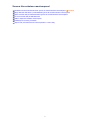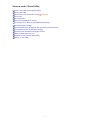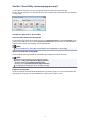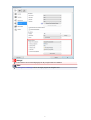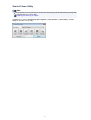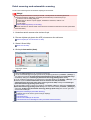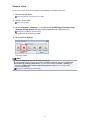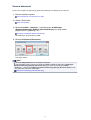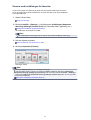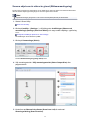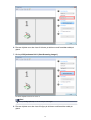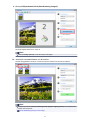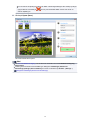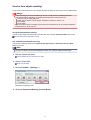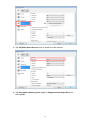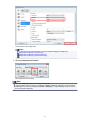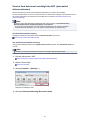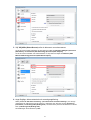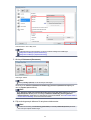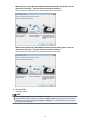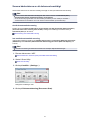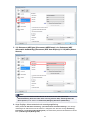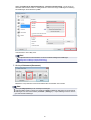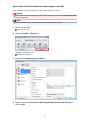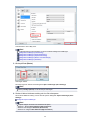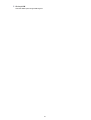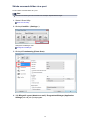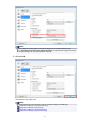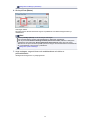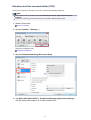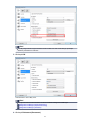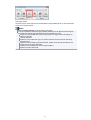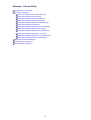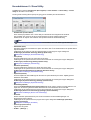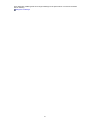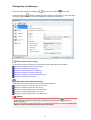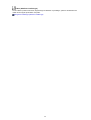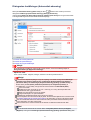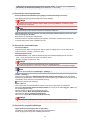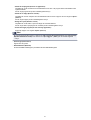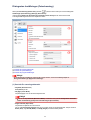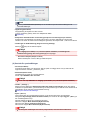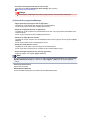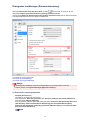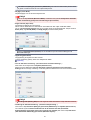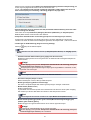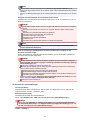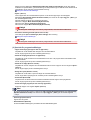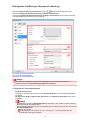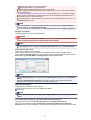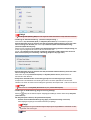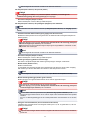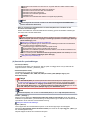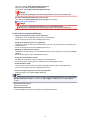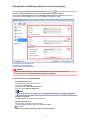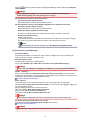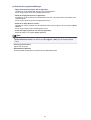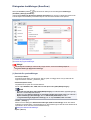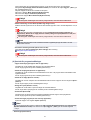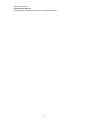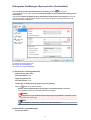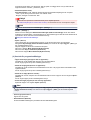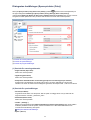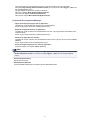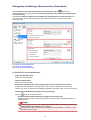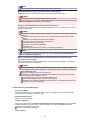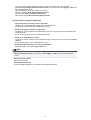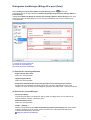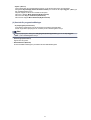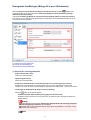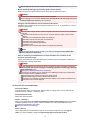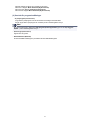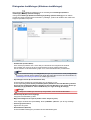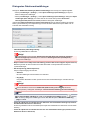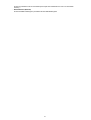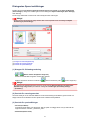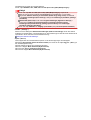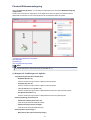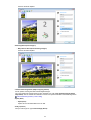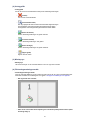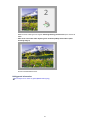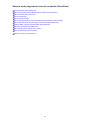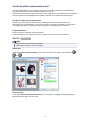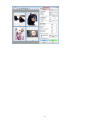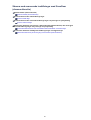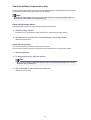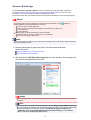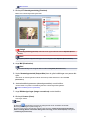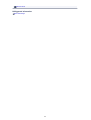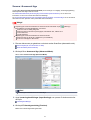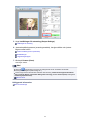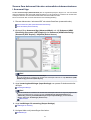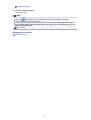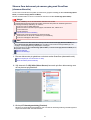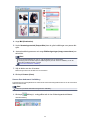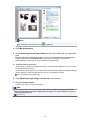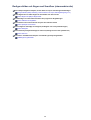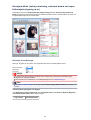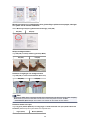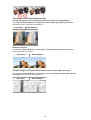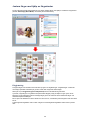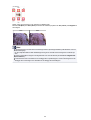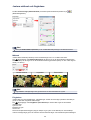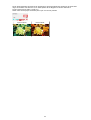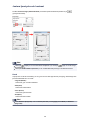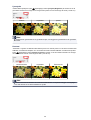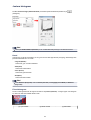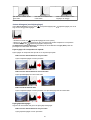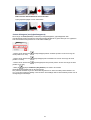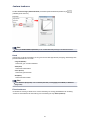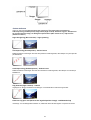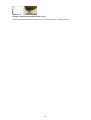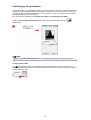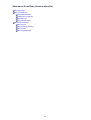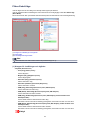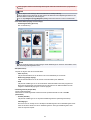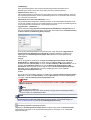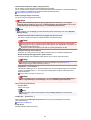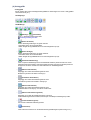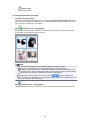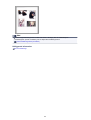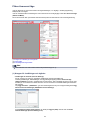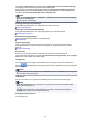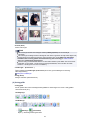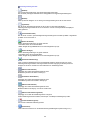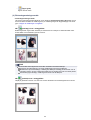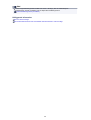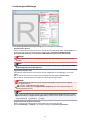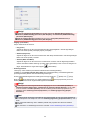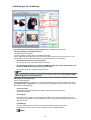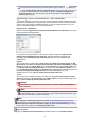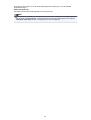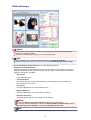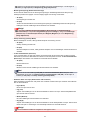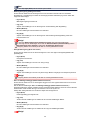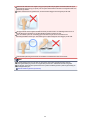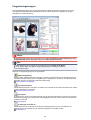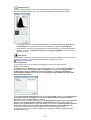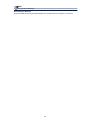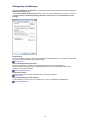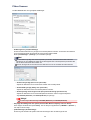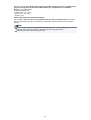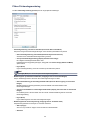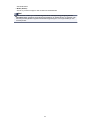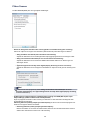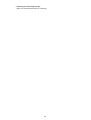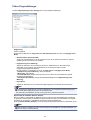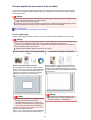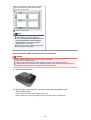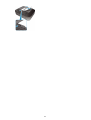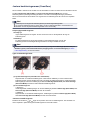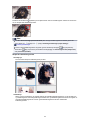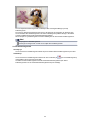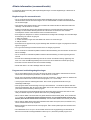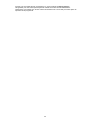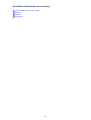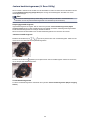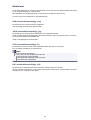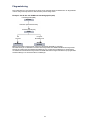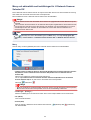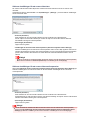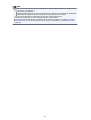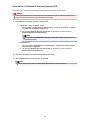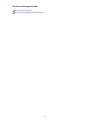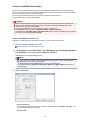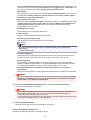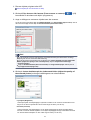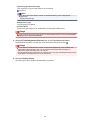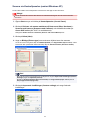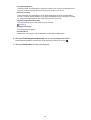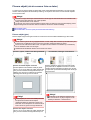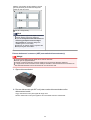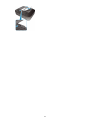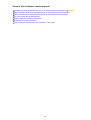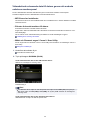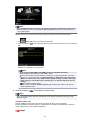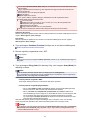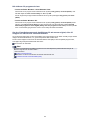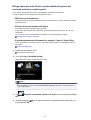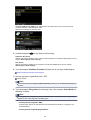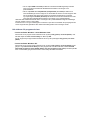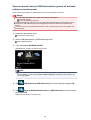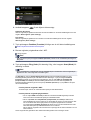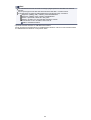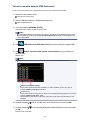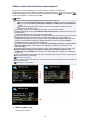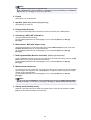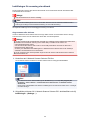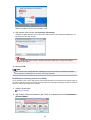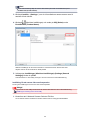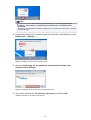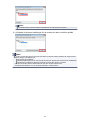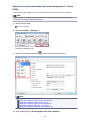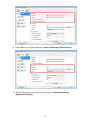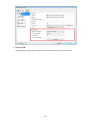Canon PIXMA MX725 Användarmanual
- Kategori
- Skannerns transparensadapter
- Typ
- Användarmanual

MX720 series
Onlinehandbok
Scanna
svenska (Swedish)

Scanna
Skanna från en dator
Scanna med IJ Scan Utility
Scanna med programvara som du använder (ScanGear)
Användbar information om scanning
Meny och skärmbild med inställningar för IJ Network Scanner Selector EX
Andra scanningsmetoder
Placera objekt (när du scannar från en dator)
Scanna från enhetens manöverpanel
Vidarebefordra skannade data till datorn genom att använda enhetens manöverpanel Förenklad
Bifoga skannade data till ett e-postmeddelande genom att använda enhetens manöverpanel
Spara scannade data på USB-flashenheten genom att använda enhetens manöverpanel
Ta bort scannade data på USB-flashenhet
Ställa in objekt med enhetens manöverpanel
Inställningar för scanning via nätverk
Välja ett svar på kommandon från manöverpanelen i IJ Scan Utility
2

Scanna från enhetens manöverpanel
Vidarebefordra skannade data till datorn genom att använda enhetens manöverpanel Förenklad
Bifoga skannade data till ett e-postmeddelande genom att använda enhetens manöverpanel
Spara scannade data på USB-flashenheten genom att använda enhetens manöverpanel
Ta bort scannade data på USB-flashenhet
Ställa in objekt med enhetens manöverpanel
Inställningar för scanning via nätverk
Välja ett svar på kommandon från manöverpanelen i IJ Scan Utility
4

Scanna med IJ Scan Utility
Vad är IJ Scan Utility (scannerprogramvara)?
Starta IJ Scan Utility
Enkel scanning med automatisk scanning Förenklad
Scanna foton
Scanna dokument
Scanna med inställningar för favoriter
Scanna objet som är större än glaset (Bildsammanfogning)
Scanna flera objekt samtidigt
Scanna flera dokument samtidigt från ADF (automatisk dokumentmatare)
Scanna båda sidorna av ett dokument samtidigt
Spara efter att ha kontrollerat scanningens resultat
Skicka scannade bilder via e-post
Extrahera text från scannade bilder (OCR)
Skärmar i IJ Scan Utility
5

Vad är IJ Scan Utility (scannerprogramvara)?
IJ Scan Utility är ett program som ger dig möjlighet att enkelt scanna foton, dokument o.dyl.
Du kan när som helst gå från att scanna till att spara genom att klicka på motsvarande ikon i huvudfönstret
i IJ Scan Utility.
Vad du kan göra med IJ Scan Utility
Scanna enkelt utifrån användningssyfte
Du kan enkelt scanna bara genom klicka på en ikon som Automatisk (Auto), eller på Foto (Photo) för att
scanna med inställningar för foton eller på Dokument (Document) för skarpare text och bättre läsbarhet i
dokument eller magasin, efter objekttyp och användningssyfte.
Obs!
Se "Huvudskärmen i IJ Scan Utility" för information om huvudskärmen i IJ Scan Utility.
Spara scannade bilder automatiskt
Scannade bilder sparas automatiskt i en förinställd mapp. Mappen går att ändra vid behov.
Obs!
Följande mappar används som standard för att spara.
Windows 7: Mappen Mina dokument (My Documents)
Windows Vista: Mappen Dokument (Documents)
Windows XP: Mappen Mina dokument (My Documents)
Se "Dialogrutan Inställningar" för hur du anger en mapp.
Integrera med program
Du kan använda de inscannade bilderna tillsammans med andra program, t.ex. visa scannade bilder i ditt
favoritprogram, bifoga dem till e-postmeddelanden, extrahera text ur bilder och mer.
6

Starta IJ Scan Utility
Obs!
Om du har fler än en scanner eller har ändrat från USB-anslutning till nätverksanslutning konfigurerar
du nätverksmiljön från IJ Scan Utility.
Inställningar för scanning via nätverk
På Start-menyn väljer du Alla program (All Programs)> Canon Utilities > IJ Scan Utility > IJ Scan
Utility för att starta IJ Scan Utility.
8

Enkel scanning med automatisk scanning
Du kan scanna enkelt genom att identifiera objekttypen automatiskt.
Viktigt!
Följande objekt kanske inte scannas på rätt sätt: I så fall justerar du beskärningsramarna
(skanningsområdena) i helbildsvy i ScanGear (skannerdrivrutin) och skannar på nytt.
Foton som har en vitaktig bakgrund
Objekt som har skrivits ut på vitt papper, handskrivna dokument, visitkort m.m.
Tunna objekt
Tjocka objekt
Justera beskärningsramar (IJ Scan Utility)
Placera dokument av samma storlek när du skannar två eller flera dokument från ADF (automatisk
dokumentmatare).
1.
Kontrollera att din scanner eller skrivare är på.
2.
Placera objekten på glaset eller ADF på scannern eller skrivaren.
Placera objekt (när du scannar från en dator)
3.
Starta IJ Scan Utility.
Starta IJ Scan Utility
4.
Klicka på Automatisk (Auto).
Scanningen startas.
Obs!
Klicka på Avbryt (Cancel) om du vill avbryta scanningen.
Om du vill utföra lämpliga korrigeringar beroende på objekttyp klickar du på Inställn... (Settings...)
och markerar kryssrutan Använd rekommenderad bildkorrigering (Apply recommended image
correction) i dialogrutan Inställningar (Automatisk skanning) (Settings (Auto Scan)).
Om du vill skanna båda sidorna av dokumenten automatiskt klickar du på Inställn... (Settings...) och
markerar kryssrutan Skanna båda sidorna när du skannar från ADF (automatisk
dokumentmatare) (Scan both sides when scanning from the ADF) i dialogrutan Inställningar
(Automatisk skanning) (Settings (Auto Scan)).
Scannade bilder sparas i mappen som ställts in under Spara i (Save in) i dialogrutan Inställningar
(Automatisk skanning) (Settings (Auto Scan)) som visas när du klickar på Inställn... (Settings...). I
dialogrutan Inställningar (Automatisk skanning) (Settings (Auto Scan)) kan du även göra olika
avancerade inställningar.
Dialogrutan Inställningar (Automatisk skanning)
Se följande sidor för att scanna genom att ange objekttyp.
Scanna foton
Scanna dokument
Scanna med inställningar för favoriter
Scanna flera dokument samtidigt från ADF (automatisk dokumentmatare)
9

Scanna foton
Du kan scanna foton som placeras på glaset med inställningar som lämpar sig för foton.
1. Placera fotot på glaset.
Placera objekt (när du scannar från en dator)
2.
Starta IJ Scan Utility.
Starta IJ Scan Utility
3.
Klicka på Inställn... (Settings...), välj dialogrutan Inställningar (Fotoskanning)
(Settings (Photo Scan)) och ange sedan pappersstorlek, upplösning o.s.v.
Dialogrutan Inställningar (Fotoskanning)
När inställningen är klar klickar du på OK.
4.
Klicka på Foto (Photo).
Scanningen startas.
Obs!
Klicka på Avbryt (Cancel) om du vill avbryta scanningen.
Scannade bilder sparas i mappen som ställts in för Spara i (Save in) i dialogrutan Inställningar
(Fotoskanning) (Settings (Photo Scan)) som visas när du klickar på Inställn... (Settings...). I
dialogrutan Inställningar (Fotoskanning) (Settings (Photo Scan)) kan du även göra olika
avancerade inställningar.
Dialogrutan Inställningar (Fotoskanning)
10

Scanna dokument
Du kan scanna objekt som placeras på glaset med inställningar som lämpar sig för dokument.
1. Placera objektet på glaset.
Placera objekt (när du scannar från en dator)
2.
Starta IJ Scan Utility.
Starta IJ Scan Utility
3.
Klicka på Inställn... (Settings...), välj dialogrutan Inställningar
(Dokumentskanning) (Settings (Document Scan)) och ange sedan
pappersstorlek, upplösning o.s.v.
Dialogrutan Inställningar (Dokumentskanning)
När inställningen är klar klickar du på OK.
4.
Klicka på Dokument (Document).
Scanningen startas.
Obs!
Klicka på Avbryt (Cancel) om du vill avbryta scanningen.
Scannade bilder sparas i mappen som ställts in för Spara i (Save in) i dialogrutan Inställningar
(Dokumentskanning) (Settings (Document Scan)) som visas när du klickar på Inställn...
(Settings...). I dialogrutan Inställningar (Dokumentskanning) (Settings (Document Scan)) kan du
även göra olika avancerade inställningar.
Dialogrutan Inställningar (Dokumentskanning)
11

Scanna med inställningar för favoriter
Du kan scanna objekt som placeras på glaset med dina sparade inställningar för favoriter.
Det är ett smidigt sätt att spara inställningar du använder ofta eller när du anger detaljerade
scanningsinställningar.
1. Starta IJ Scan Utility.
Starta IJ Scan Utility
2.
Klicka på Inställn... (Settings...), välj dialogrutan Inställningar (Anpassad
skanning) (Settings (Custom Scan)) och välj sedan källa, upplösning o.s.v.
Dialogrutan Inställningar (Anpassad skanning)
När inställningen är klar klickar du på OK.
Obs!
När inställningarna väl har gjorts kan du scanna med samma inställningar nästa gång.
3.
Placera objektet på glaset.
Placera objekt (när du scannar från en dator)
4.
Klicka på Anpassad (Custom).
Scanningen startas.
Obs!
Klicka på Avbryt (Cancel) om du vill avbryta scanningen.
Scannade bilder sparas i mappen som ställts in för Spara i (Save in) i dialogrutan Inställningar
(Anpassad skanning) (Settings (Custom Scan)) som visas när du klickar på Inställn... (Settings...).
I dialogrutan Inställningar (Anpassad skanning) (Settings (Custom Scan)) kan du även göra olika
avancerade inställningar.
Dialogrutan Inställningar (Anpassad skanning)
12

Scanna objet som är större än glaset (Bildsammanfogning)
Du kan scanna vänstra och högra halvan av ett objekt som är större än glaset och sedan kombinera dem
till en enda bild. Objekt upp till två gånger så stora som glaset kan scannas.
Obs!
Följande anvisningar går igenom hur du scannar med objektet placerat på vänstersidan.
1.
Starta IJ Scan Utility.
Starta IJ Scan Utility
2.
Klicka på Inställn... (Settings...), välj dialogrutan Inställningar (Skanna och
sammanfoga) (Settings (Scan and Stitch)) och ange sedan objekttyp, upplösning
o.s.v.
Dialogrutan Inställningar (Skanna och sammanfoga)
När inställningen är klar klickar du på OK.
3.
Klicka på Sammanfoga (Stitch).
Fönstret Bildsammanfogning (Image Stitch) visas.
4. Välj utmatningsstorlek i Välj utmatningsstorlek (Select Output Size) efter
pappersstorlek.
5.
Kontrollera att Skanna från vänster (Scan from Left) är markerat i
Skanningsriktning (Scan Direction).
13

6. Placera objektet som ska visas till vänster på skärmen med framsidan nedåt på
glaset.
7. Klicka på Börja skanna bild 1 (Start Scanning Image 1).
Det första objektet scannas och visas i 1.
Obs!
Klicka på Avbryt (Cancel) om du vill avbryta scanningen.
8.
Placera objektet som ska visas till höger på skärmen med framsidan nedåt på
glaset.
14

9. Klicka på Börja skanna bild 2 (Start Scanning Image 2).
Det andra objektet scannas och visas i 2.
Obs!
Klicka på Avbryt (Cancel) om du vill avbryta scanningen.
10. Justera de scannade bilderna om det behövs.
Använd verktygsfältet för att rotera, zooma in/ut eller dra i bilderna för att justera positionen.
Obs!
Markera kryssrutan Justera beskärningsramar (Adjust cropping frames) för att definiera det
område som ska sparas.
Justera beskärningsramar (IJ Scan Utility)
15

För att scanna ett objekt igen markerar du bilden i förhandsgranskningen eller miniatyrvyn längst
upp på skärmen och klickar på (Ta bort). Den markerade bilden tas bort och du kan nu
scanna objektet igen.
11.
Klicka på Spara (Save).
Den kombinerade bilden sparas.
Obs!
Se "Fönstret Bildsammanfogning" om du vill ha mer information om fönstret Bildsammanfogning
(Image Stitch).
Du kan göra avancerade scannerinställningar i dialogrutan Inställningar (Skanna och
sammanfoga) (Settings (Scan and Stitch)) som visas när du klickar på Inställn... (Settings...).
Dialogrutan Inställningar (Skanna och sammanfoga)
16

Scanna flera objekt samtidigt
Du kan scanna två eller flera foton (små objekt) på glaset samtidigt och spara dem som två enskilda bilder.
Viktigt!
Följande objekttyper kanske inte beskärs på rätt sätt. I så fall justerar du beskärningsramarna
(skanningsområdena) i helbildsvy i ScanGear (skannerdrivrutin) och skannar på nytt.
Foton som har en vitaktig bakgrund
Objekt som har skrivits ut på vitt papper, handskrivna dokument, visitkort m.m.
Tunna objekt
Tjocka objekt
Se "Scanna flera dokument samtidigt med ScanGear (scannerdrivrutin)" för din modell på startsidan i
Onlinehandbok om du vill veta mer.
Använda automatisk scanning
Oavsett om flera objekt har identifierats automatiskt eller inte. Klicka på Automatisk (Auto) och scanna.
Enkel scanning med automatisk scanning
Inte använda automatisk scanning
I dialogrutan Inställningar ställer du in Pappersstorlek (Paper Size) på Automatisk skanning (Auto
scan) och scannar.
Obs!
Fönstren för skanning med favoritinställningar används som exempel i följande beskrivningar.
1. Placera objekten på glaset.
Placera objekt (när du scannar från en dator)
2. Starta IJ Scan Utility.
Starta IJ Scan Utility
3. Klicka på Inställn... (Settings...).
Dialogrutan Inställningar visas.
4.
Klicka på Anpassad skanning (Custom Scan).
17

5. Välj Välj källa (Select Source) efter de objekt som ska scannas.
6.
Välj Automatisk skanning (Auto scan) för Pappersstorlek (Paper Size) och
klicka på OK.
18

Huvudfönstret IJ Scan Utility visas.
Obs!
Se följande sidor för mer information om hur du använder dialogrutan Inställningar.
Dialogrutan Inställningar (Fotoskanning)
Dialogrutan Inställningar (Dokumentskanning)
Dialogrutan Inställningar (Anpassad skanning)
7.
Klicka på Anpassad (Custom).
Flera objekt scannas samtidigt.
Obs!
Klicka på Avbryt (Cancel) om du vill avbryta scanningen.
Scannade bilder sparas i mappen som ställts in för Spara i (Save in) i dialogrutan för motsvarande
Inställningar som visas när du klickar på Inställn... (Settings...). I varje Inställnings-ruta kan du även
göra avancerade inställningar.
19

Scanna flera dokument samtidigt från ADF (automatisk
dokumentmatare)
Placera flera dokument i ADF (automatisk dokumentmatare) och skanna dem samtidigt.
Det här avsnittet handlar om hur du scannar ena sidan av dokumenten åt gången. Mer information om hur
du scannar båda sidorna av dokumenten automatiskt finns i avsnittet Scanna båda sidorna av ett
dokument samtidigt.
Obs!
Du kan scanna flera dokument samtidigt från ADF när du scannar via Automatisk (Auto),
Dokument (Document), Anpassad (Custom) eller ScanGear.
Se "Scanna med programvara som du använder (ScanGear)" för din modell på startsidan i
Onlinehandbok för information om hur du scannar med ScanGear (scannerdrivrutin).
Använda automatisk scanning
Objekttypen identifieras automatiskt. Klicka på Automatisk (Auto) och scanna.
Enkel scanning med automatisk scanning
Inte använda automatisk scanning
I dialogrutan Inställningar ställer du in Välj källa (Select Source) på ADF eller Automatisk (Auto) och
scannar.
Obs!
Fönstren för scanning av dokument används som exempel i följande beskrivningar.
1. Placera dokumenten i ADF.
Placera dokument i scannern (ADF (automatisk dokumentmatare))
2. Starta IJ Scan Utility.
Starta IJ Scan Utility
3. Klicka på Inställn... (Settings...).
Dialogrutan Inställningar visas.
4.
Klicka på Dokumentskanning (Document Scan).
20
Sidan laddas ...
Sidan laddas ...
Sidan laddas ...
Sidan laddas ...
Sidan laddas ...
Sidan laddas ...
Sidan laddas ...
Sidan laddas ...
Sidan laddas ...
Sidan laddas ...
Sidan laddas ...
Sidan laddas ...
Sidan laddas ...
Sidan laddas ...
Sidan laddas ...
Sidan laddas ...
Sidan laddas ...
Sidan laddas ...
Sidan laddas ...
Sidan laddas ...
Sidan laddas ...
Sidan laddas ...
Sidan laddas ...
Sidan laddas ...
Sidan laddas ...
Sidan laddas ...
Sidan laddas ...
Sidan laddas ...
Sidan laddas ...
Sidan laddas ...
Sidan laddas ...
Sidan laddas ...
Sidan laddas ...
Sidan laddas ...
Sidan laddas ...
Sidan laddas ...
Sidan laddas ...
Sidan laddas ...
Sidan laddas ...
Sidan laddas ...
Sidan laddas ...
Sidan laddas ...
Sidan laddas ...
Sidan laddas ...
Sidan laddas ...
Sidan laddas ...
Sidan laddas ...
Sidan laddas ...
Sidan laddas ...
Sidan laddas ...
Sidan laddas ...
Sidan laddas ...
Sidan laddas ...
Sidan laddas ...
Sidan laddas ...
Sidan laddas ...
Sidan laddas ...
Sidan laddas ...
Sidan laddas ...
Sidan laddas ...
Sidan laddas ...
Sidan laddas ...
Sidan laddas ...
Sidan laddas ...
Sidan laddas ...
Sidan laddas ...
Sidan laddas ...
Sidan laddas ...
Sidan laddas ...
Sidan laddas ...
Sidan laddas ...
Sidan laddas ...
Sidan laddas ...
Sidan laddas ...
Sidan laddas ...
Sidan laddas ...
Sidan laddas ...
Sidan laddas ...
Sidan laddas ...
Sidan laddas ...
Sidan laddas ...
Sidan laddas ...
Sidan laddas ...
Sidan laddas ...
Sidan laddas ...
Sidan laddas ...
Sidan laddas ...
Sidan laddas ...
Sidan laddas ...
Sidan laddas ...
Sidan laddas ...
Sidan laddas ...
Sidan laddas ...
Sidan laddas ...
Sidan laddas ...
Sidan laddas ...
Sidan laddas ...
Sidan laddas ...
Sidan laddas ...
Sidan laddas ...
Sidan laddas ...
Sidan laddas ...
Sidan laddas ...
Sidan laddas ...
Sidan laddas ...
Sidan laddas ...
Sidan laddas ...
Sidan laddas ...
Sidan laddas ...
Sidan laddas ...
Sidan laddas ...
Sidan laddas ...
Sidan laddas ...
Sidan laddas ...
Sidan laddas ...
Sidan laddas ...
Sidan laddas ...
Sidan laddas ...
Sidan laddas ...
Sidan laddas ...
Sidan laddas ...
Sidan laddas ...
Sidan laddas ...
Sidan laddas ...
Sidan laddas ...
Sidan laddas ...
Sidan laddas ...
Sidan laddas ...
Sidan laddas ...
Sidan laddas ...
Sidan laddas ...
Sidan laddas ...
Sidan laddas ...
Sidan laddas ...
Sidan laddas ...
Sidan laddas ...
Sidan laddas ...
Sidan laddas ...
Sidan laddas ...
Sidan laddas ...
Sidan laddas ...
Sidan laddas ...
Sidan laddas ...
Sidan laddas ...
Sidan laddas ...
Sidan laddas ...
Sidan laddas ...
Sidan laddas ...
Sidan laddas ...
Sidan laddas ...
Sidan laddas ...
Sidan laddas ...
Sidan laddas ...
Sidan laddas ...
Sidan laddas ...
Sidan laddas ...
Sidan laddas ...
Sidan laddas ...
Sidan laddas ...
Sidan laddas ...
Sidan laddas ...
Sidan laddas ...
Sidan laddas ...
Sidan laddas ...
Sidan laddas ...
Sidan laddas ...
Sidan laddas ...
Sidan laddas ...
Sidan laddas ...
Sidan laddas ...
Sidan laddas ...
Sidan laddas ...
Sidan laddas ...
Sidan laddas ...
Sidan laddas ...
Sidan laddas ...
Sidan laddas ...
Sidan laddas ...
Sidan laddas ...
-
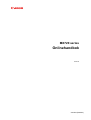 1
1
-
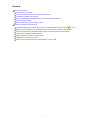 2
2
-
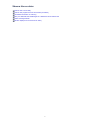 3
3
-
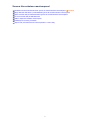 4
4
-
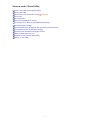 5
5
-
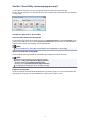 6
6
-
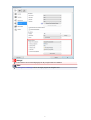 7
7
-
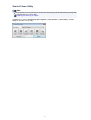 8
8
-
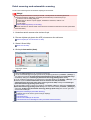 9
9
-
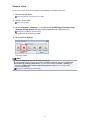 10
10
-
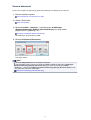 11
11
-
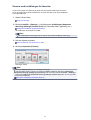 12
12
-
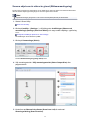 13
13
-
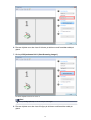 14
14
-
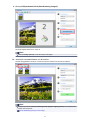 15
15
-
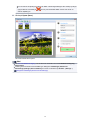 16
16
-
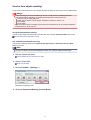 17
17
-
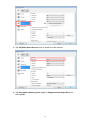 18
18
-
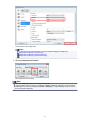 19
19
-
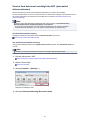 20
20
-
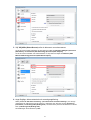 21
21
-
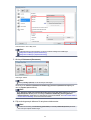 22
22
-
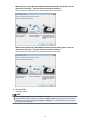 23
23
-
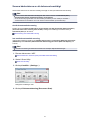 24
24
-
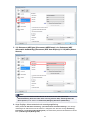 25
25
-
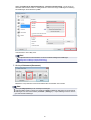 26
26
-
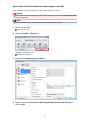 27
27
-
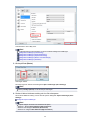 28
28
-
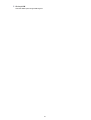 29
29
-
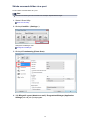 30
30
-
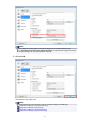 31
31
-
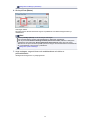 32
32
-
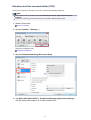 33
33
-
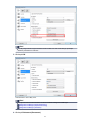 34
34
-
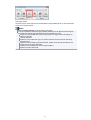 35
35
-
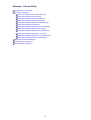 36
36
-
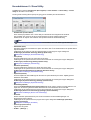 37
37
-
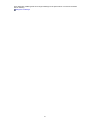 38
38
-
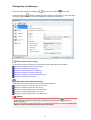 39
39
-
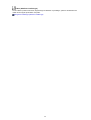 40
40
-
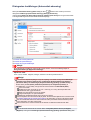 41
41
-
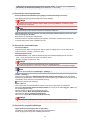 42
42
-
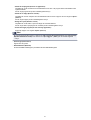 43
43
-
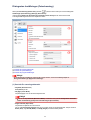 44
44
-
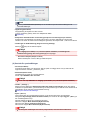 45
45
-
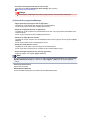 46
46
-
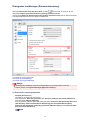 47
47
-
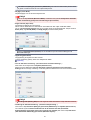 48
48
-
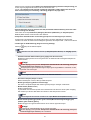 49
49
-
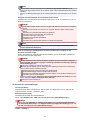 50
50
-
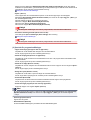 51
51
-
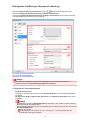 52
52
-
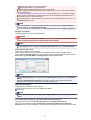 53
53
-
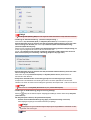 54
54
-
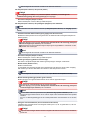 55
55
-
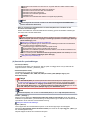 56
56
-
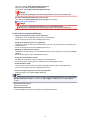 57
57
-
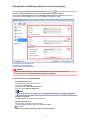 58
58
-
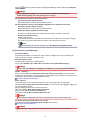 59
59
-
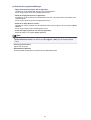 60
60
-
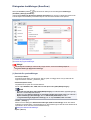 61
61
-
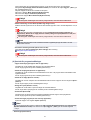 62
62
-
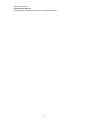 63
63
-
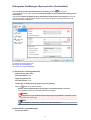 64
64
-
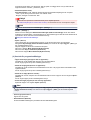 65
65
-
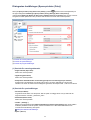 66
66
-
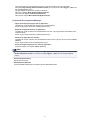 67
67
-
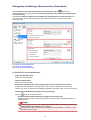 68
68
-
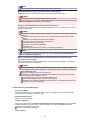 69
69
-
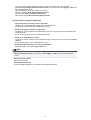 70
70
-
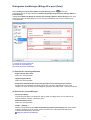 71
71
-
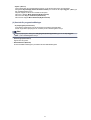 72
72
-
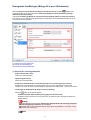 73
73
-
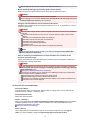 74
74
-
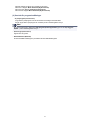 75
75
-
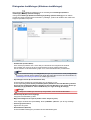 76
76
-
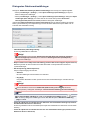 77
77
-
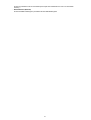 78
78
-
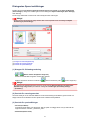 79
79
-
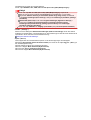 80
80
-
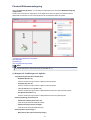 81
81
-
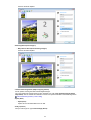 82
82
-
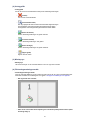 83
83
-
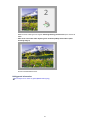 84
84
-
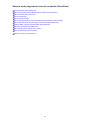 85
85
-
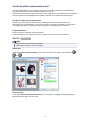 86
86
-
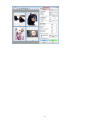 87
87
-
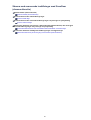 88
88
-
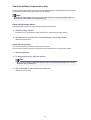 89
89
-
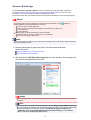 90
90
-
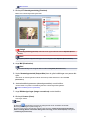 91
91
-
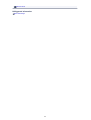 92
92
-
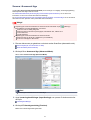 93
93
-
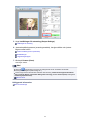 94
94
-
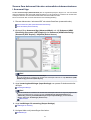 95
95
-
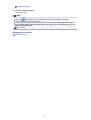 96
96
-
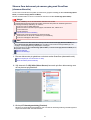 97
97
-
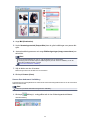 98
98
-
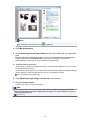 99
99
-
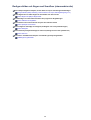 100
100
-
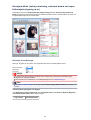 101
101
-
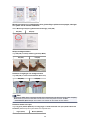 102
102
-
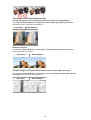 103
103
-
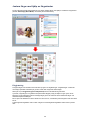 104
104
-
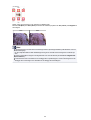 105
105
-
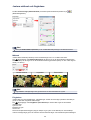 106
106
-
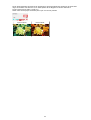 107
107
-
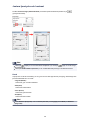 108
108
-
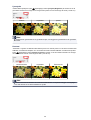 109
109
-
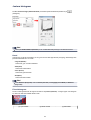 110
110
-
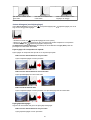 111
111
-
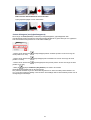 112
112
-
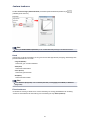 113
113
-
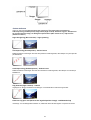 114
114
-
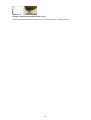 115
115
-
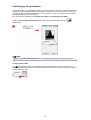 116
116
-
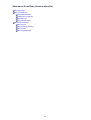 117
117
-
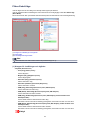 118
118
-
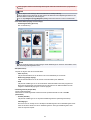 119
119
-
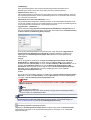 120
120
-
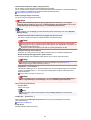 121
121
-
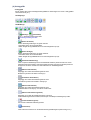 122
122
-
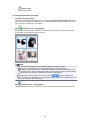 123
123
-
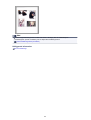 124
124
-
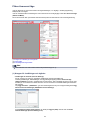 125
125
-
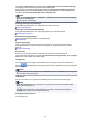 126
126
-
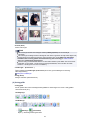 127
127
-
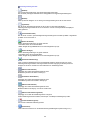 128
128
-
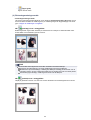 129
129
-
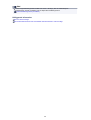 130
130
-
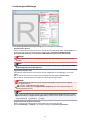 131
131
-
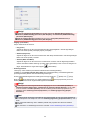 132
132
-
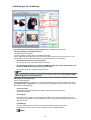 133
133
-
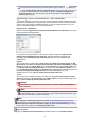 134
134
-
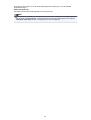 135
135
-
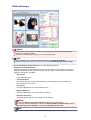 136
136
-
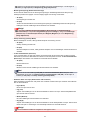 137
137
-
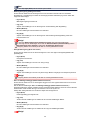 138
138
-
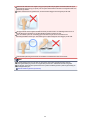 139
139
-
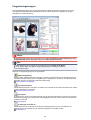 140
140
-
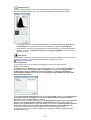 141
141
-
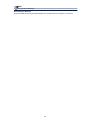 142
142
-
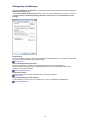 143
143
-
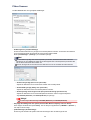 144
144
-
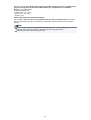 145
145
-
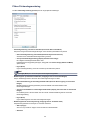 146
146
-
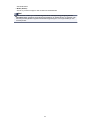 147
147
-
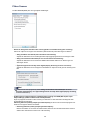 148
148
-
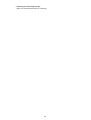 149
149
-
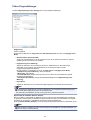 150
150
-
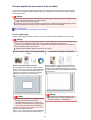 151
151
-
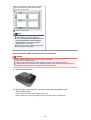 152
152
-
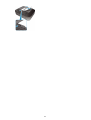 153
153
-
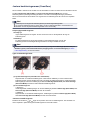 154
154
-
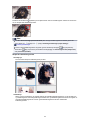 155
155
-
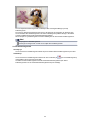 156
156
-
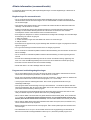 157
157
-
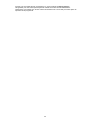 158
158
-
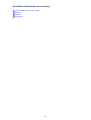 159
159
-
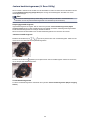 160
160
-
 161
161
-
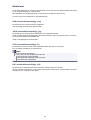 162
162
-
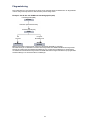 163
163
-
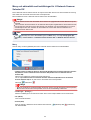 164
164
-
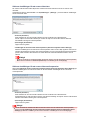 165
165
-
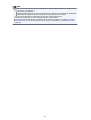 166
166
-
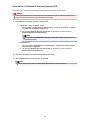 167
167
-
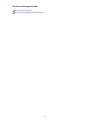 168
168
-
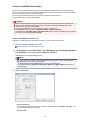 169
169
-
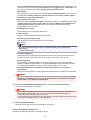 170
170
-
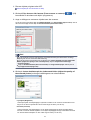 171
171
-
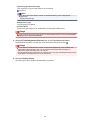 172
172
-
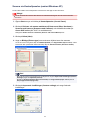 173
173
-
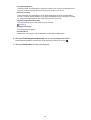 174
174
-
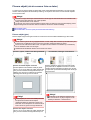 175
175
-
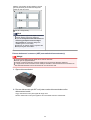 176
176
-
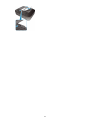 177
177
-
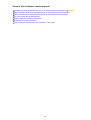 178
178
-
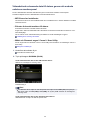 179
179
-
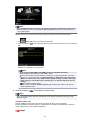 180
180
-
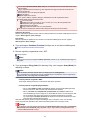 181
181
-
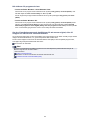 182
182
-
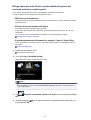 183
183
-
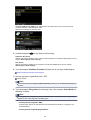 184
184
-
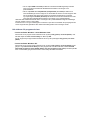 185
185
-
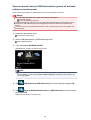 186
186
-
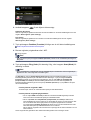 187
187
-
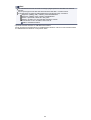 188
188
-
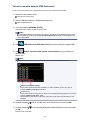 189
189
-
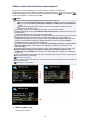 190
190
-
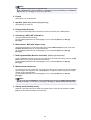 191
191
-
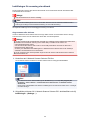 192
192
-
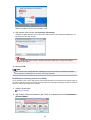 193
193
-
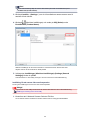 194
194
-
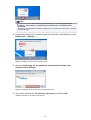 195
195
-
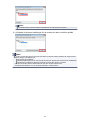 196
196
-
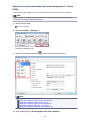 197
197
-
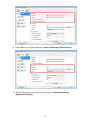 198
198
-
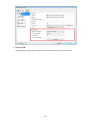 199
199
Canon PIXMA MX725 Användarmanual
- Kategori
- Skannerns transparensadapter
- Typ
- Användarmanual
Relaterade papper
-
Canon PIXMA MG3540 Användarmanual
-
Canon PIXMA MX455 Användarmanual
-
Canon PIXMA MX525 Användarmanual
-
Canon PIXMA MX475 Användarmanual
-
Canon PIXMA MX535 Användarmanual
-
Canon PIXMA MX494 Användarmanual
-
Canon PIXMA MG2555S Användarmanual
-
Canon MAXIFY MB2340 Bruksanvisning
-
Canon MAXIFY MB5040 Användarmanual
-
Canon i-SENSYS MF113w Användarmanual