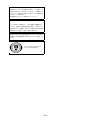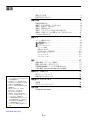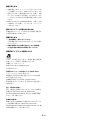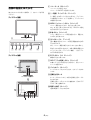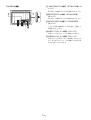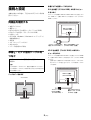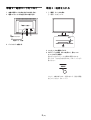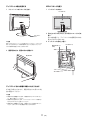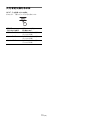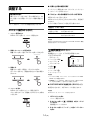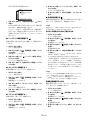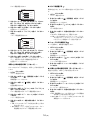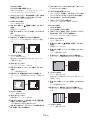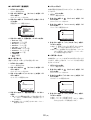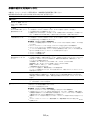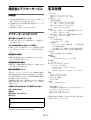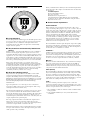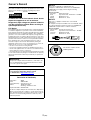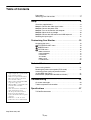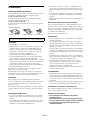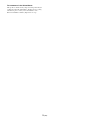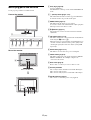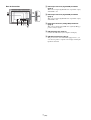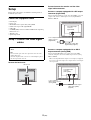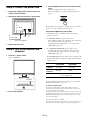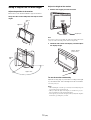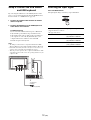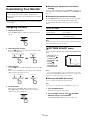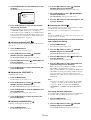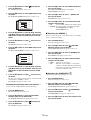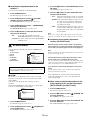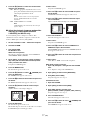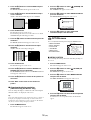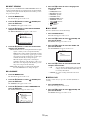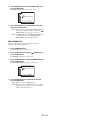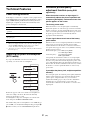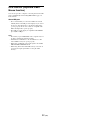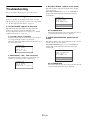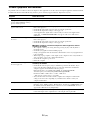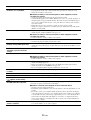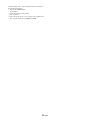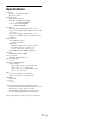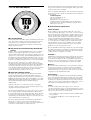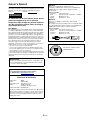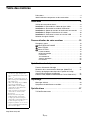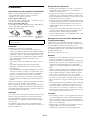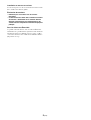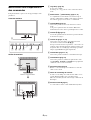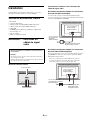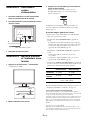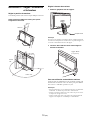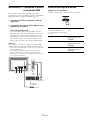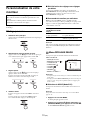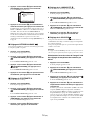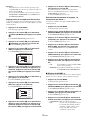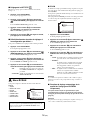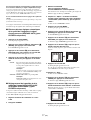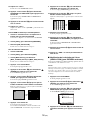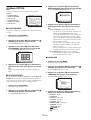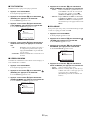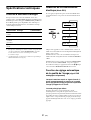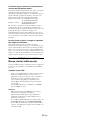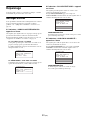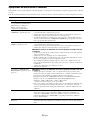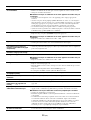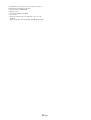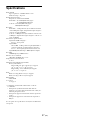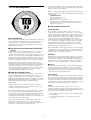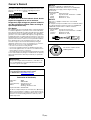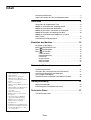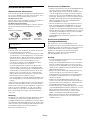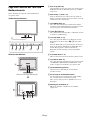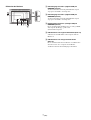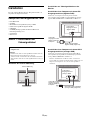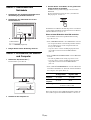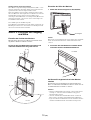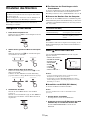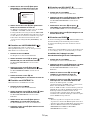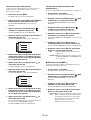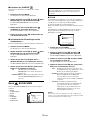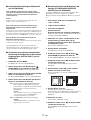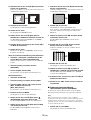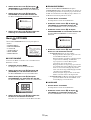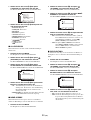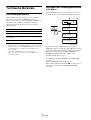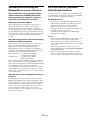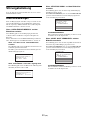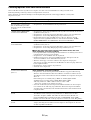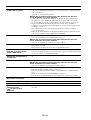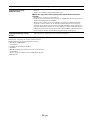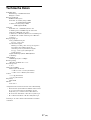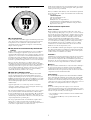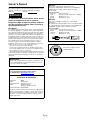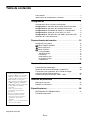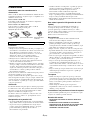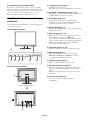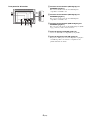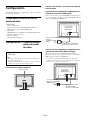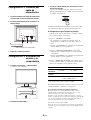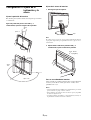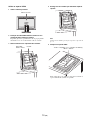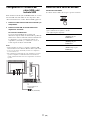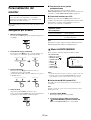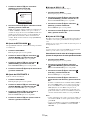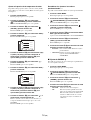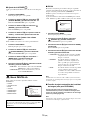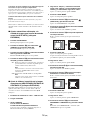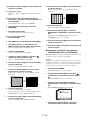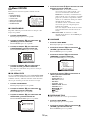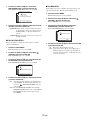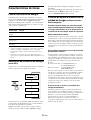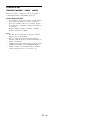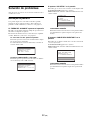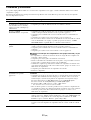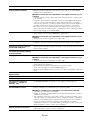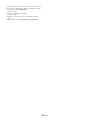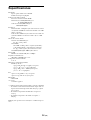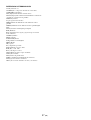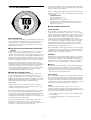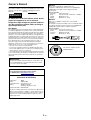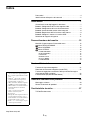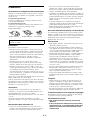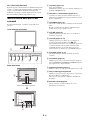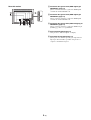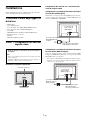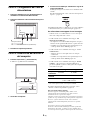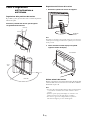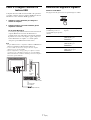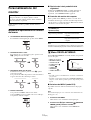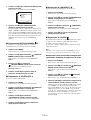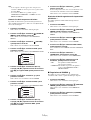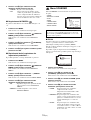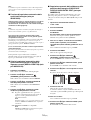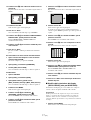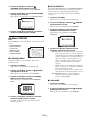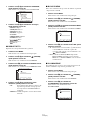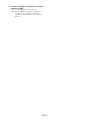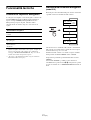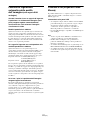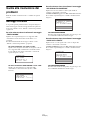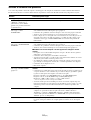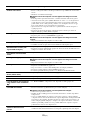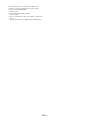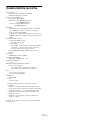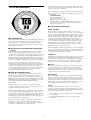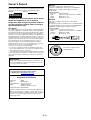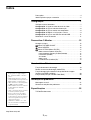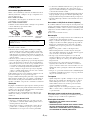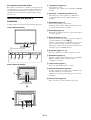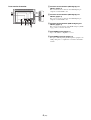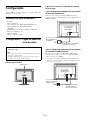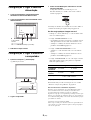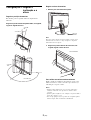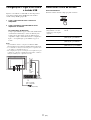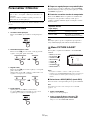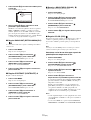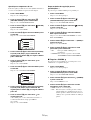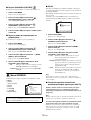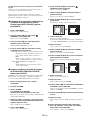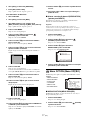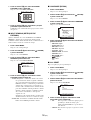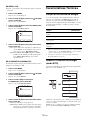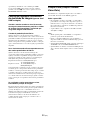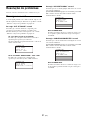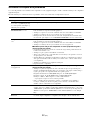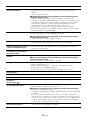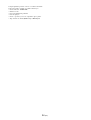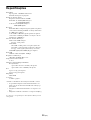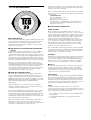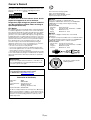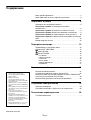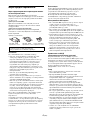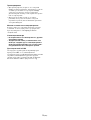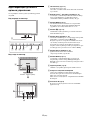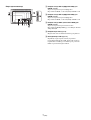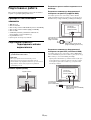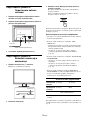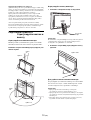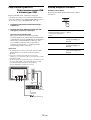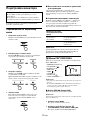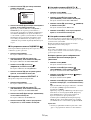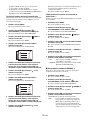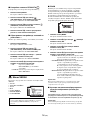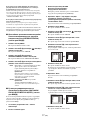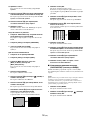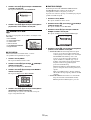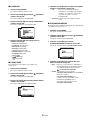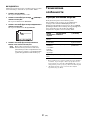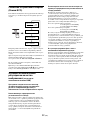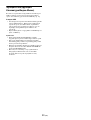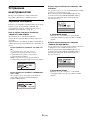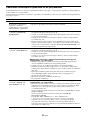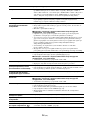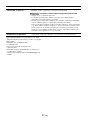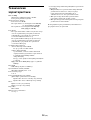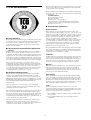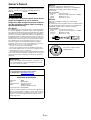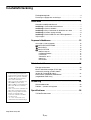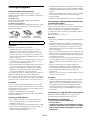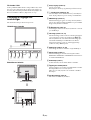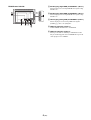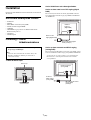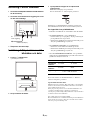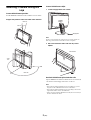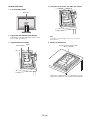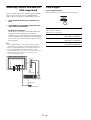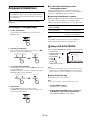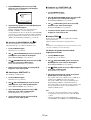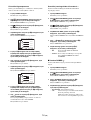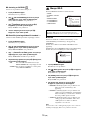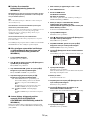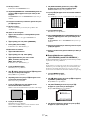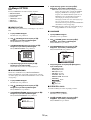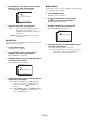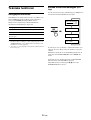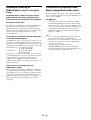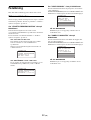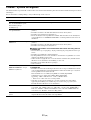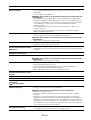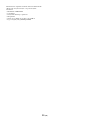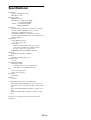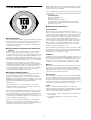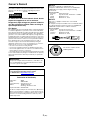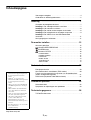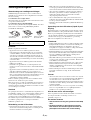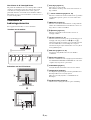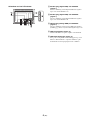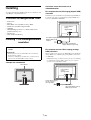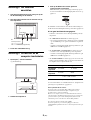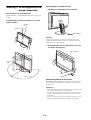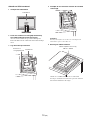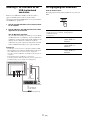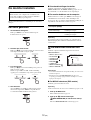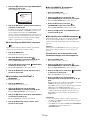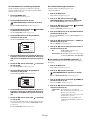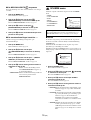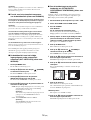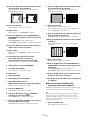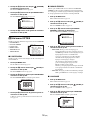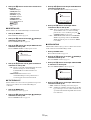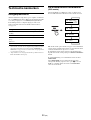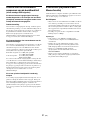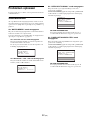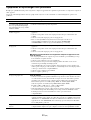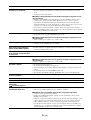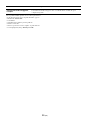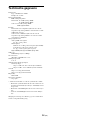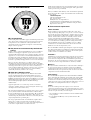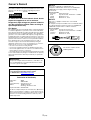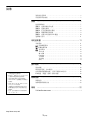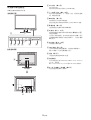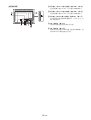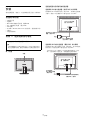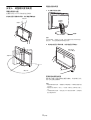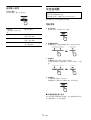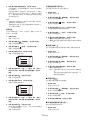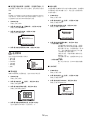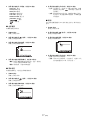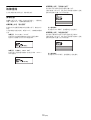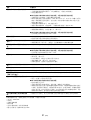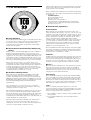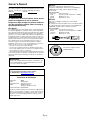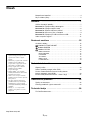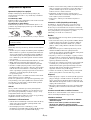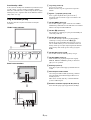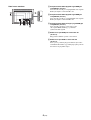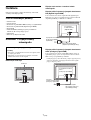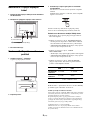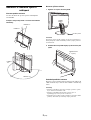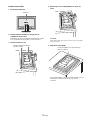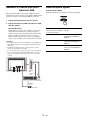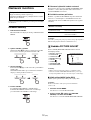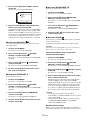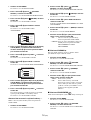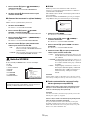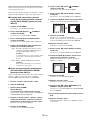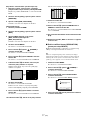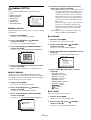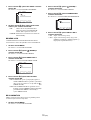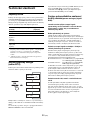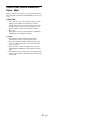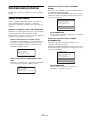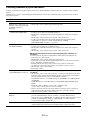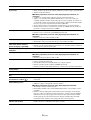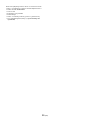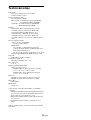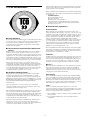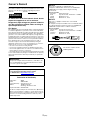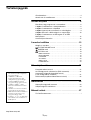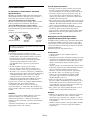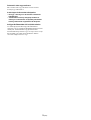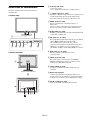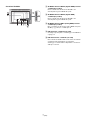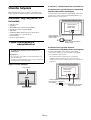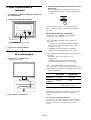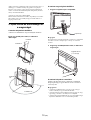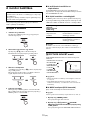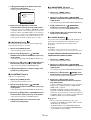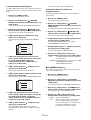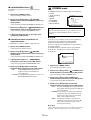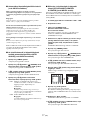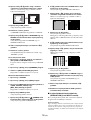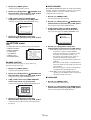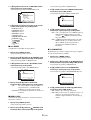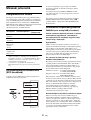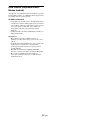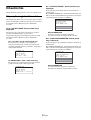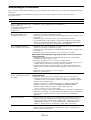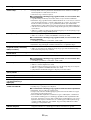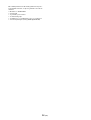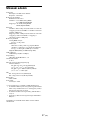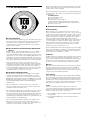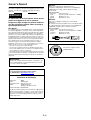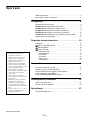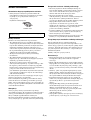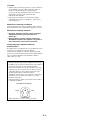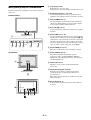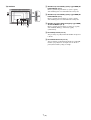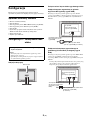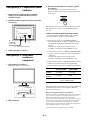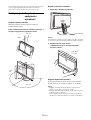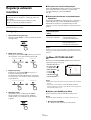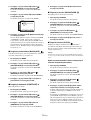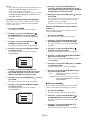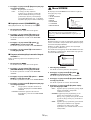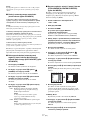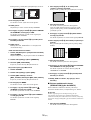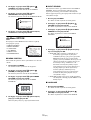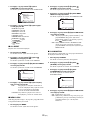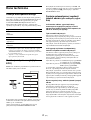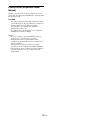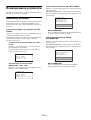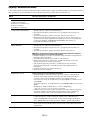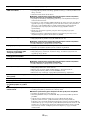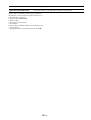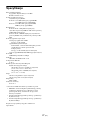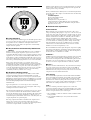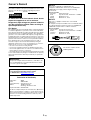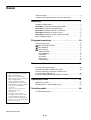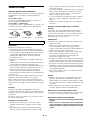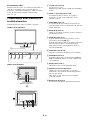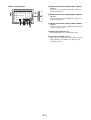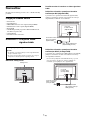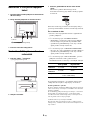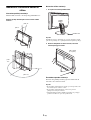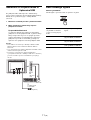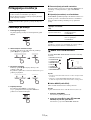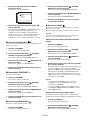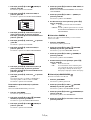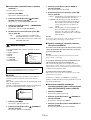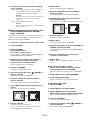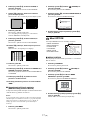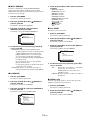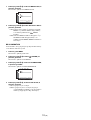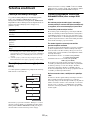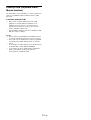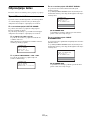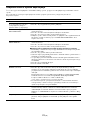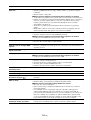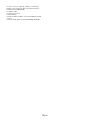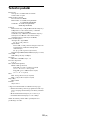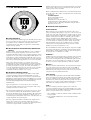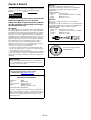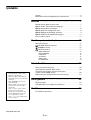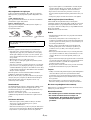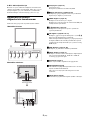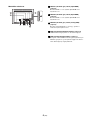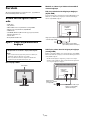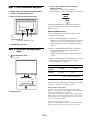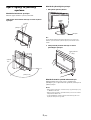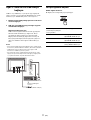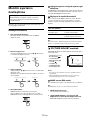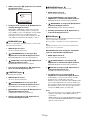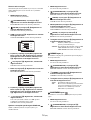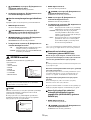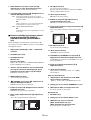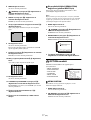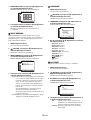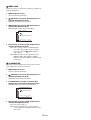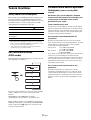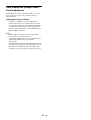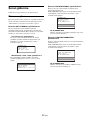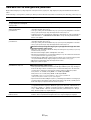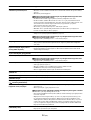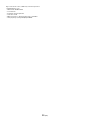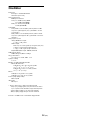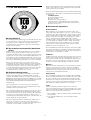Sony SDM-P246W Bruksanvisningar
- Kategori
- TV-apparater
- Typ
- Bruksanvisningar
Sidan laddas...
Sidan laddas...
Sidan laddas...
Sidan laddas...
Sidan laddas...
Sidan laddas...
Sidan laddas...
Sidan laddas...
Sidan laddas...
Sidan laddas...
Sidan laddas...
Sidan laddas...
Sidan laddas...
Sidan laddas...
Sidan laddas...
Sidan laddas...
Sidan laddas...
Sidan laddas...
Sidan laddas...
Sidan laddas...
Sidan laddas...
Sidan laddas...
Sidan laddas...
Sidan laddas...
Sidan laddas...
Sidan laddas...
Sidan laddas...
Sidan laddas...
Sidan laddas...
Sidan laddas...
Sidan laddas...
Sidan laddas...
Sidan laddas...
Sidan laddas...
Sidan laddas...
Sidan laddas...
Sidan laddas...
Sidan laddas...
Sidan laddas...
Sidan laddas...
Sidan laddas...
Sidan laddas...
Sidan laddas...
Sidan laddas...
Sidan laddas...
Sidan laddas...
Sidan laddas...
Sidan laddas...
Sidan laddas...
Sidan laddas...
Sidan laddas...
Sidan laddas...
Sidan laddas...
Sidan laddas...
Sidan laddas...
Sidan laddas...
Sidan laddas...
Sidan laddas...
Sidan laddas...
Sidan laddas...
Sidan laddas...
Sidan laddas...
Sidan laddas...
Sidan laddas...
Sidan laddas...
Sidan laddas...
Sidan laddas...
Sidan laddas...
Sidan laddas...
Sidan laddas...
Sidan laddas...
Sidan laddas...
Sidan laddas...
Sidan laddas...
Sidan laddas...
Sidan laddas...
Sidan laddas...
Sidan laddas...
Sidan laddas...
Sidan laddas...
Sidan laddas...
Sidan laddas...
Sidan laddas...
Sidan laddas...
Sidan laddas...
Sidan laddas...
Sidan laddas...
Sidan laddas...
Sidan laddas...
Sidan laddas...
Sidan laddas...
Sidan laddas...
Sidan laddas...
Sidan laddas...
Sidan laddas...
Sidan laddas...
Sidan laddas...
Sidan laddas...
Sidan laddas...
Sidan laddas...
Sidan laddas...
Sidan laddas...
Sidan laddas...
Sidan laddas...
Sidan laddas...
Sidan laddas...
Sidan laddas...
Sidan laddas...
Sidan laddas...
Sidan laddas...
Sidan laddas...
Sidan laddas...
Sidan laddas...
Sidan laddas...
Sidan laddas...
Sidan laddas...
Sidan laddas...
Sidan laddas...
Sidan laddas...
Sidan laddas...
Sidan laddas...
Sidan laddas...
Sidan laddas...
Sidan laddas...
Sidan laddas...
Sidan laddas...
Sidan laddas...
Sidan laddas...
Sidan laddas...
Sidan laddas...
Sidan laddas...
Sidan laddas...
Sidan laddas...
Sidan laddas...
Sidan laddas...
Sidan laddas...
Sidan laddas...
Sidan laddas...
Sidan laddas...
Sidan laddas...
Sidan laddas...
Sidan laddas...
Sidan laddas...
Sidan laddas...
Sidan laddas...
Sidan laddas...
Sidan laddas...
Sidan laddas...
Sidan laddas...
Sidan laddas...
Sidan laddas...
Sidan laddas...
Sidan laddas...
Sidan laddas...
Sidan laddas...
Sidan laddas...
Sidan laddas...
Sidan laddas...
Sidan laddas...
Sidan laddas...
Sidan laddas...
Sidan laddas...
Sidan laddas...
Sidan laddas...
Sidan laddas...
Sidan laddas...
Sidan laddas...
Sidan laddas...
Sidan laddas...
Sidan laddas...
Sidan laddas...
Sidan laddas...
Sidan laddas...
Sidan laddas...
Sidan laddas...
Sidan laddas...
Sidan laddas...
Sidan laddas...
Sidan laddas...
Sidan laddas...
Sidan laddas...
Sidan laddas...
Sidan laddas...
Sidan laddas...
Sidan laddas...
Sidan laddas...
Sidan laddas...
Sidan laddas...
Sidan laddas...
Sidan laddas...
Sidan laddas...
Sidan laddas...
Sidan laddas...
Sidan laddas...
Sidan laddas...
Sidan laddas...
Sidan laddas...
Sidan laddas...
Sidan laddas...
Sidan laddas...
Sidan laddas...
Sidan laddas...
Sidan laddas...
Sidan laddas...
Sidan laddas...
Sidan laddas...
Sidan laddas...
Sidan laddas...
Sidan laddas...
Sidan laddas...
Sidan laddas...
Sidan laddas...
Sidan laddas...
Sidan laddas...
Sidan laddas...
Sidan laddas...
Sidan laddas...
Sidan laddas...
Sidan laddas...
Sidan laddas...
Sidan laddas...
Sidan laddas...
Sidan laddas...
Sidan laddas...

Innehållsförteckning
• Macintosh är ett varumärke som
licensierats till Apple Computer, Inc.
registrerat i USA och/eller andra länder.
•Windows
®
är registrerade varumärken
som tillhör Microsoft Corporation i
USA och/eller andra länder.
• VGA är registrerade varumärken som
tillhör IBM Corporation i USA.
• VESA och DDC™ är varumärken som
tillhör Video Electronics Standards
Association.
• Adobe och Acrobat är varumärken som
tillhör Adobe Systems Incorporated.
• Namn på andra produkter som nämns
här kan vara varumärken eller
registrerade varumärken som tillhör
respektive företag.
•”™” och ”®” är inte utsatta i varje
enskilt fall i den här bruksanvisningen.
http://www.sony.net/
3 (SE)
Försiktighetsåtgärder . . . . . . . . . . . . . . . . . . . . . . . . . . . . . . . . . . . . 4
Placering av reglage och anslutningar . . . . . . . . . . . . . . . . . . . . . . . 5
Installation . . . . . . . . . . . . . . . . . . . . . . . . . . . . . . . . . . . . .7
Kontrollera medföljande föremål . . . . . . . . . . . . . . . . . . . . . . . . . . . 7
Inställning 1: Anslut bildskärmskablarna . . . . . . . . . . . . . . . . . . . . 7
Inställning 2: Anslut nätkabeln . . . . . . . . . . . . . . . . . . . . . . . . . . . . 8
Inställning 3: Slå på strömmen till bildskärm och dator . . . . . . . . . 8
Inställning 4: Justera lutning och höjd . . . . . . . . . . . . . . . . . . . . . . 9
Inställning 5: Anslut USB-mus och USB-tangentbord . . . . . . . . . 11
Välja insignal . . . . . . . . . . . . . . . . . . . . . . . . . . . . . . . . . . . . . . . . . 11
Anpassa bildskärmen . . . . . . . . . . . . . . . . . . . . . . . . . . .12
Att navigera i menysystemet . . . . . . . . . . . . . . . . . . . . . . . . . . . . . 12
Menyn BILDJUSTERING . . . . . . . . . . . . . . . . . . . . . . . . . . . . 12
Menyn BILD . . . . . . . . . . . . . . . . . . . . . . . . . . . . . . . . . . . . . . 15
Menyn OPTION . . . . . . . . . . . . . . . . . . . . . . . . . . . . . . . . . . . 18
MENYPOSITION . . . . . . . . . . . . . . . . . . . . . . . . . . . . . . . . . . . . . . . .18
INGÅNGSSÖKNING . . . . . . . . . . . . . . . . . . . . . . . . . . . . . . . . . . . . .18
LANGUAGE . . . . . . . . . . . . . . . . . . . . . . . . . . . . . . . . . . . . . . . . . . . . 18
ÅTERSTÄLL ALLA . . . . . . . . . . . . . . . . . . . . . . . . . . . . . . . . . . . . . . . 18
MENYLÅS . . . . . . . . . . . . . . . . . . . . . . . . . . . . . . . . . . . . . . . . . . . . . 19
BELYSNING. . . . . . . . . . . . . . . . . . . . . . . . . . . . . . . . . . . . . . . . . . . . 19
Tekniska funktioner . . . . . . . . . . . . . . . . . . . . . . . . . . . .20
Energisparfunktionen . . . . . . . . . . . . . . . . . . . . . . . . . . . . . . . . . . . 20
Minska strömförbrukningen (ECO läge) . . . . . . . . . . . . . . . . . . . . 20
Automatisk justering av bildkvaliteten
(endast för analog RGB-signal) . . . . . . . . . . . . . . . . . . . . . . . . . . . 21
KVM-funktion (Keyboard-Video-Mouse
(tangentbord-video-mus)) . . . . . . . . . . . . . . . . . . . . . . . . . . . . . . . 21
Felsökning . . . . . . . . . . . . . . . . . . . . . . . . . . . . . . . . . . . .22
Skärmmeddelanden . . . . . . . . . . . . . . . . . . . . . . . . . . . . . . . . . . . . 22
Problem – symtom och åtgärder . . . . . . . . . . . . . . . . . . . . . . . . . . 23
Specifikationer . . . . . . . . . . . . . . . . . . . . . . . . . . . . . . . .26
TCO’99 Eco-document . . . . . . . . . . . . . . . . . . . . . . . . . . . . . . . . . . .i

4 (SE)
Försiktighetsåtgärder
Varning rörande strömanslutningar
Använd medföljande nätkabel. Om du använder en annan
nätkabel måste du kontrollera att den är lämplig som kabel i det
elnät du använder.
För kunder i USA
Om du inte använder rätt kabel uppfyller inte bildskärmen
föreskrivna FCC-standarder.
För kunder i Storbritannien
Om du använder bildskärmen i Storbritannien måste du se till att
du använder den typ av kabel som används i Storbritannien.
Installation
Bildskärmen ska inte installeras eller lämnas:
• På platser där det råder extrem temperatur, t.ex. nära ett
värmeelement, värmeutsläpp eller i direkt solljus. Om
bildskärmen utsätts för extrema temperaturer, t.ex. i en bil
parkerad i direkt solljus eller i närheten av ett värmeelement,
kan det orsaka formförändringar i bildskärmens hölje och/eller
funktionsstörningar.
• På platser som är utsatta för mekaniska vibrationer eller stötar.
• Nära utrustning som genererar starka magnetfält, t.ex. TV-
apparater eller olika hushållsapparater.
• På platser där det finns stora mängder damm, smuts eller sand,
t.ex. nära ett öppet fönster eller intill en ytterdörr. Om du
tillfälligt använder bildskärmen utomhus måste du skydda
bildskärmen mot kringflygande damm och smuts. Det kan
annars uppstå funktionsfel som inte kan åtgärdas.
Var försiktig så att du inte rör vid luftventilerna på övre delen av
bildskärmens baksida eftersom de kan bli väldigt varma.
Placera enheten på en plan yta. Placera den inte på en ojämn yta
t.ex. vid kanten på ett bord. Om en del av enheten skjuter ut från
ytan kan den välta och orsaka skada på egendom eller personer.
Ventilation
De övre och undre öppningarna finns till för att ge nödvändig
ventilation. För att försäkra att enheten fungerar som den ska och
för att skydda den mot överhettning får dessa ventilationsöppnar
aldrig blockeras eller täckas över.
Ventilationen får aldrig hindras genom att täcka
ventilationsöppningarna med föremål som till exempel tidningar,
bordsdukar, gardiner m.m.
Hantering av LCD-skärmen
• Placera aldrig LCD-skärmen så att den är vänd mot solen
eftersom den då kan skadas. Var försiktig när du placerar
bildskärmen vid ett fönster.
• Tryck inte på och undvik att repa LCD-skärmen. Placera aldrig
tunga föremål ovanpå LCD-skärmen. Detta kan leda till att
skärmen förlorar sin enhetlighet och kan orsaka
funktionsstörningar i LCD-panelen.
• Om bildskärmen används på ett kallt ställe kan en kvarstående
bild uppträda på skärmen. Detta är inte ett tekniskt fel. Skärmen
återgår till normal drift när temperaturen stiger till en normal
driftnivå.
• En kvarstående bild kan under en kort tid visas om en stillbild
har visats under en längre tid. Den kvarstående bilden
försvinner till slut.
• LCD-panelen blir varm under drift. Detta är inte ett tekniskt fel.
Anmärkning om LCD (flytande kristallskärm eller
Liquid Crystal Display)
Observera att LCD-skärmen är tillverkad med
högprecisionsteknologi. Observera att svarta eller ljusare färgade
punkter (röda, blå eller gröna) ständigt kan visas på LCD-
skärmen. Dessutom kan oregelbundna färgade band eller
oregelbunden ljusstyrka förekomma på LCD-skärmen. Detta är
inte ett tekniskt fel.
(Effektiva punkter: mer än 99,99 %)
Underhåll
• Innan du rengör bildskärmen ska du koppla ur nätsladden från
eluttaget.
• Rengör LCD-skärmen med en mjuk trasa. Om du använder
flytande glasrengöringsmedel får du inte använda någon typ av
rengöringsmedel som innehåller en antistatisk lösning eller
liknande tillsatsmedel eftersom dessa kan göra repor i LCD-
skärmens beläggning.
• Rengör chassit, panelen och knapparna med en mjuk trasa som
fuktats lätt med en mild lösning av rengöringsmedel. Använd
inte någon form av slipsvamp, skurpulver eller lösningsmedel,
såsom alkohol eller bensin.
• Du får inte gnugga, vidröra eller knacka på skärmens yta med
vassa eller slipande föremål såsom kulspetspennor eller
skruvmejslar. Denna form av kontakt kan resultera i ett repat
bildrör.
• Observera att det kan uppstå väsentlig förslitning eller
försämring i LCD-skärmens beläggning om bildskärmen
utsätts för flyktiga lösningsmedel såsom insektsgift, eller om
det förekommer längre tids kontakt med gummi- eller
vinylmaterial.
• Observera att servicepersonalen eventuellt behåller vissa delar
som byts ut vid en reparation.
Transport
• Se till att stoppsprinten är korrekt ansluten vid transportering.
Koppla från alla kablar från LCD-skärmen för att inte repa
skärmen och fatta tag om LCD-skärmens båda sidor. Om du
tappar bildskärmen kan både du och bildskärmen skadas.
• Använd originalkartongen med förpackningsmaterial och
stoppsprint vid transport av denna bildskärm för reparation
eller sändning.
Installation på en vägg eller på en monteringsarm
Om du tänkt installera bildskärmen på en vägg eller på en
monteringsarm bör du rådfråga kvalificerad personal.
Bortskaffande av bildskärmen
• Kasta inte bort uttjänt bildskärm med
hushållssoporna.
• Lysröret som används i denna bildskärm innehåller
kvicksilver. Bildskärmen måste bortskaffas i enlighet
med din lokala renhållningsmyndighets regler och
förordningar.
Utrustningen bör installeras nära ett lättåtkomligt vägguttag.
Exempel på kontakttyper
för 100 till 120 V
växelström (AC)
för 200 till 240 V
växelström (AC)
endast 240 V
växelström (AC)

5 (SE)
För kunder i USA
Denna produkt innehåll kvicksilver. Om produkten säljs i USA
kan vissa regler gälla när den skrotas. För mer information om
kassering eller återvinning, kontakta din lokala myndighet eller
Electronics Industries Alliance (http://www.eiae.org).
Placering av reglage och
anslutningar
Mer information finns på sidorna inom parentes.
Bildskärmens baksida
A Sonys logotyp (sidan 19)
Sonys logotyp tänds.
Belysningen av denna logotyp kan stängas PÅ/AV i menyn.
B 1 strömbrytare (sidorna 8, 20)
Via denna brytare startas bildskärmen när 1 strömbrytaren
tänds. Tryck på brytaren igen för att stänga av bildskärmen.
C MENU-knapp (sidan 12)
Med den här knappen öppnar och stänger du menyskärmen.
Det går också att aktivera DDC/CI-funktionen genom att hålla
knappen intryckt minst 8 sekunder.
D m/M-knapparna (sidan 12)
Dessa knappar används för att välja menyalternativ och för att
göra inställningar.
E OK-knapp (sidorna 12, 15)
Men den här knappen aktiverar du det valda menyalternativet
och de justeringar som du gjort med knapparna m/M (4).
När menyskärmen inte visas kan du med denna knapp göra
automatiska inställningar av bildkvaliteten för aktuell
insignal (autojustering genom en enda knapptryckning)
(endast för analoga RGB-signaler).
F ECO-knapp (sidorna 12, 20)
Denna knapp används för att minska energiförbrukningen.
G INPUT-knapp (sidan 11)
Med den här knappen växlar du videoinsignalen mellan
INSIGNAL1, INSIGNAL2 och INSIGNAL3 när flera datorer
är anslutna till bildskärmen.
H Bakre hölje (sidan 7)
Ta bort detta hölje när du ansluter kablar och sladdar.
I Öppning för stöldskyddslås
Den här öppningen är avsedd för ett stöldskyddslås av märket
Kensington Micro Saver Security System.
Micro Saver Security System är ett varumärke som tillhör
Kensington.
J AC IN-anslutning (sidan 8)
Här ansluter du nätkabeln (medföljer).
234567
1
Bildskärmens framsida
8
Ta bort det bakre höljet.

6 (SE)
Bildskärmens baksida
K DVI-D-ingång (digital RGB) för INSIGNAL1 (sidan 7)
Den här ingången tar emot digitala RGB-videosignaler enligt
DVI Rev.1.0.
L DVI-D-ingång (digital RGB) för INSIGNAL2 (sidan 7)
Den här ingången tar emot digitala RGB-videosignaler enligt
DVI Rev.1.0.
M HD15-ingång (analog RGB) för INSIGNAL3 (sidan 7)
Den här ingången tar emot analoga RGB-videosignaler
(0,700 Vp-p, positiv) och synksignaler.
N USB-port uppströms (sidan 11)
Anslut USB-kabeln till din dator och bildskärm.
O USB-port nedströms (sidan 11)
Denna port används för anslutning av USB-utrustad enhet.
Det går att ansluta upp till 3 datorer till bildskärmen genom att
växla ingången fram och tillbaka.

7 (SE)
Installation
Innan du använder bildskärmen bör du kontrollera att du fått med
alla delarna:
Kontrollera medföljande föremål
•LCD-skärm
• Nätkabel
• HD15-HD15-videokabel (analog RGB)
• DVI-D-videokabel (digital RGB)
• USB-kabel
• CD-ROM-skiva (programvara för Windows/Macintosh,
Bruksanvisningar m.m.)
• Garantikort
• Snabbstartguide
Inställning 1:Anslut
bildskärmskablarna
Ta bort det bakre höljet
Anslut bildskärmen och videosignalkabeln
Anslut en dator som har en DVI-utgång (digital
RGB)
Med den medföljande DVI-D-videokabeln (digital RGB) ansluter du
datorn till bildskärmens DVI-D-ingång (digital RGB) för INSIGNAL1
eller INSIGNAL2.
Anslut en dator utrustad med HD15-utgång
(analog RGB)
Med den medföljande HD15-HD15-videokabeln (analog RGB), ansluter
du datorn till bildskärmens HD15-ingång (analog RGB) för INSIGNAL3.
Använd vid behov en adapter (medföljer ej) för anslutning till en
Macintosh-dator. Anslut adaptern till datorn innan du ansluter
videosignalkabeln.
• Se till att både dator och bildskärm är avstängda innan
du gör några anslutningar.
Obs!
• Vidrör inte stiften i kontakten till videokabeln. De böjs lätt.
• Kontrollera anslutningens inriktning för att undvika att
videokabelns stift böjs.
Bakre hölje
till datorns DVI-
utgång (digital RGB)
till DVI-D-
ingången
(digital RGB)
DVI-D-videokabel (digital
RGB) (medföljer)
till HD15-ingången
(analog RGB)
till datorns
HD15-utgång
(analog RGB)
HD15-HD15-videokabel
(analog RGB)
(medföljer)

8 (SE)
Inställning 2:Anslut nätkabeln
1 Anslut den medföljande nätkabeln till bildskärmens
AC IN-anslutning.
2 Anslut den andra änden till ett vägguttag och se till
att den sitter ordentligt.
3 Återplacera det bakre höljet.
Inställning 3:Slå på strömmen till
bildskärm och dator
1 Tryck på 1 strömbrytaren.
1 strömbrytaren tänds.
2 Slå på strömmen till datorn.
3 Tryck på INPUT-knappen för att välja önskad
ingångssignal.
Bilden från vald ingång visas på skärmen.
För mer information, se ”Välja insignal” på sidan 11.
Installationen av din bildskärm har nu slutförts. Använd vid
behov bildskärmens kontroller för att justera bilden (sidan 12).
Om ingen bild visas på bildskärmen
• Kontrollera att nätkabeln och videokabeln är korrekt anslutna.
• Om ”INGEN INSIGNAL” visas på bildskärmen:
– Datorn befinner sig i energisparläge. Tryck på valfri tangent
på tangentbordet eller rör på musen.
– Kontrollera att inställningen för insignalen är korrekt genom
att trycka på INPUT-knappen (sidan 11).
• Om ”KABEL EJ ANSLUTEN” visas på bildskärmen:
– Kontrollera att videokabeln har anslutits på rätt sätt.
– Kontrollera att inställningen för insignalen är korrekt genom
att trycka på INPUT-knappen (sidan 11).
• Om ”UTANFÖR FREKVENSOMFÅNG” visas på skärmen
ansluter du den gamla bildskärmen igen. Ställ sedan in datorns
grafikkort inom följande intervall.
* Endast när den vertikala frekvensen är inställd på 60 Hz.
För mer information om skärmmeddelanden, se ”Problem –
symtom och åtgärder” på sidan 23.
Inga särskilda drivrutiner krävs
Bildskärmen hanterar standarden ”DDC” Plug & Play, som automatiskt
identifierar all information från bildskärmen. Du behöver inte installera
någon särskild drivrutin på datorn.
Första gången du slår på datorn efter att du anslutit bildskärmen visas
eventuellt en installationsguide på skärmen. I så fall följer du
anvisningarna på skärmen. Plug & Play-bildskärmen väljs automatiskt så
att du kan använda den här bildskärmen.
Den vertikala frekvensen är inställd på 60 Hz.
Eftersom bildflimmer inte är särskilt framträdande på den här bildskärmen
kan du använda den som den är. Du behöver inte ställa in den vertikala
frekvensen på något särskilt högt värde.
2
nätkabel (medföljer)
till ett vägguttag
1
till AC IN
tänds
Analog RGB Digital RGB
Horisontell
frekvens
28–92 kHz 28–75 kHz
Vertikal
frekvens
48–85 Hz 60 Hz
Upplösning 1 600 × 1 200 eller mer*
1 920 × 1 200 eller mindre

9 (SE)
Inställning 4:Justera lutning och
höjd
Justera bildskärmens position
Den här bildskärmen kan lutas inom de vinklar som visas nedan.
Greppa LCD-panelens sidor och vinkla sedan skärmen.
Justera bildskärmens höjd
1 Ta bort stoppsprinten från stativet.
Obs!
Ta inte bort stoppsprinten när stativet ligger ner. Det kan då falla och
skada dig genom att stativets hals faller av stativets basplatta.
2 Håll i LCD-skärmens båda sidor när du justerar
höjden.
Använda bildskärmen på ett bekvämt sätt
Anpassa bildskärmens vinkel efter skrivbordets och stolens höjd
och vrid den så att du slipper att besväras av reflexer.
Obs!
• När du justerar skärmens lutning bör du vara försiktig och göra det
långsamt. Se till att bildskärmen inte slår mot skrivbordet.
• När du justerar skärmens lutning bör du vara försiktig så att inte dina
fingrar kläms mellan stativet och bildskärmen.
• Placera inget föremål under bildskärmen när du justerar stativets höjd.
Den kan då komma att skadas.
cirka 25°
cirka 5°
cirka 175°
cirka
175°
Stoppsprint
cirka 70 mm

10 (SE)
Använd VESA-stativ
1 Ta bort det bakre höljet.
2 Lägg en duk eller liknande på underlaget.
LCD-skärmen och själva skärmen kan skadas om den
placeras direkt på underlaget.
3 Lägg bildskärmen på bordet.
4 Ta bort de sex skruvarna som håller fast stativet.
Obs!
Var försiktig så att du inte tappar stativet på foten el. dyl. när
skruvarna lossas.
5 Montera ett VESA-stativ.
Du kan fästa ett VESA-stativ av ett annat märke genom att
avlägsna det medföljande stativet som har fästs till skärmen.
Bakre hölje
Skärm
Mjukt underlag
Skruvar som passar VESA-ställ (4)
100 mm × 100 mm

11 (SE)
Inställning 5:Anslut USB-mus och
USB-tangentbord
Genom att ansluta USB-mus eller USB-tangentbord eller andra
enheter kan du växla ingången fram och tillbaka (KVM-
funktion). För mer information se ”KVM-funktion” (sidan 21) .
1 Anslut medföljande kabel mellan bildskärm och
dator.
2 Anslut USB-musen eller USB-tangentbordet eller
andra enheter till bildskärmen.
För Macintosh-användare
Om du anlsuter en USB-port nedströms till ett Macintosh-
tangentbord med en strömknapp kan det hända att
strömknappen på tangentbordet inte går att använda. Slå på
din dators strömknapp eller anslut tangentbordet direkt till din
dator och starta det och anslut sedan din USB-port nedströms
till tangentbordet.
Obs!
• Denna bildskärms USB-port är kompatibel med Windows 2000/
Windows XP Professional/Windows XP Home Edition/Macintosh.
• Om du redan anslutit USB-kabeln och tangentbordet till din dator
kopplar du från USB-kabeln och USB-tangentbordet en gång.
• Denna inställning gäller endast för datorer och operativsystem som är
USB-kompatibla. För mer information se din dators eller ditt
operativsystems bruksanvisning.
Välja insignal
Tryck på INPUT-knappen.
Insignalen ändras varje gång du trycker på den här knappen.
Till USB-port till
dator
USB-kabel (medföljer)
USB-mus
USB-
tangentbord
2
2
1
Skärmmeddelande
(Visas ungefär 5 sekunder i
skärmens övre vänstra hörn.)
Konfiguration av insignalen
INSIGNAL1: DVI-D DVI-D-ingång
(digital RGB) för INSIGNAL1
INSIGNAL2: DVI-D DVI-D-ingång
(digital RGB) för INSIGNAL2
INSIGNAL3: HD15 HD15-ingång
(analog RGB) för INSIGNAL3

12 (SE)
Anpassa bildskärmen
Du kan göra ett antal bildskärmsinställningar med hjälp av
skärmmenyn.
Att navigera i menysystemet
1 Ta fram huvudmenyn.
Visa huvudmenyn på bildskärmen genom att trycka på
MENU-knappen.
2 Välj meny och alternativ.
Välj det alternativ du vill justera genom att trycka på m/M-
knapparna, tryck sedan på OK-knappen.
3 Justera det valda alternativet.
Gör inställningen genom att trycka på m/M-knapparna, tryck
sedan på OK-knappen.
Inställningen lagras när du trycker på OK, därefter återgår
bildskärmen till föregående skärmbild.
4 Stäng menyn.
Tryck på MENU-knappen för att stänga menyn.
Om MENU-knappen inte trycks in inom 45 sekunder efter
justeringen försvinner menyn.
x Att återställa inställningarna till de
ursprungliga värdena.
Du kan återställa justeringarna genom att använda menyn
ÅTERSTÄLL ALLA. För mer information om återställning av
justeringar se ÅTERSTÄLL ALLA på sidan 18.
x Manövrera bildskärmen via datorn
Håll knappen MENU intryckt i minst 5 sekunder. Ett meddelande
som indikerar aktuell inställning visas på skärmen. Efter 3
sekunder stängs DDC/CI-inställningen av eller på enligt nedan.
Obs!
Denna funktion gäller bara datorer som stödjer funktionen
DDC/CI (Display Data Channel Command Interface).
Menyn BILDJUSTERING
På menyn BILDJUSTERING kan du ställa in följande alternativ.
• LÄGE (ECO läge)
• BAKGRUNDSLJUS
• KONTRAST 6
• LJUSSTYRKA
• FÄRG
• GAMMA
• SKÄRPA
• ÅTERSTÄLLA LÄGE 0
Obs!
• Du kan justera bakgrundsljus, kontrast och ljusstyrka för varje läge.
• Inställningarna i menyn BILDJUSTERING kan ändras för korrekt
inmatning. Du kan också justera inställningar för andra inmatningar.
x Välja LÄGE (ECO läge)
Du kan välja läge efter eget önskemål.
Obs!
Du kan också välja bildläge via knappen ECO (sidorna 5, 20).
1 Tryck på MENU-knappen.
Huvudmenyn visas på skärmen.
2 Välj (BILDJUSTERING) genom att trycka på
m/M-knapparna, tryck sedan på OK-knappen.
Menyn BILDJUSTERING visas på skärmen.
Innan du gör några inställningar
Anslut bildskärm och dator och slå sedan på strömmen till dem.
Bäst resultat får du om du väntar minst 30 minuter innan du gör
några inställningar.
,
,
Skärmmeddelanden
(Visas en stund)
DDC-CI : PÅ
(standardinställning)
Detta alternativ låter datorn
kontrollera menyinställningar.
DDC-CI : AV Detta alternativ låter inte datorn
kontrollera menyinställningar.
1 9 20 1200 60Hzx/
ANVÄNDARE
70
100
:
:
:
50
EX I T
B I LDJUSTERING

13 (SE)
3 Välj ANVÄNDARE genom att trycka på m/M-
knapparna och tryck därefter på OK-knappen.
Menyn LÄGE visas på skärmen.
4 Välj önskat läge genom att trycka på
m
/
M
-knapparna,
tryck sedan på OK-knappen.
Skärmens ljusstyrka ändras successivt mellan lägena
STARK t MEDEL t SVAG samtidigt som
energiförbrukningen reduceras. När du väljer ANVÄNDARE
växlar skärmen över till den ljusstyrka du ställde in med ECO-
knappen på bildskärmens framsida. För mer information, Se
”Minska strömförbrukningen (ECO läge)” på sidan 20.
x Justering av BAKGRUNDSLJUS
Om du tycker att skärmen är för ljus kan du ställa in
bakgrundsbelysningen så att skärmen blir lättare att se.
1 Tryck på MENU-knappen.
Huvudmenyn visas på skärmen.
2 Välj (BILDJUSTERING) genom att trycka på m/
M-knapparna, tryck sedan på OK-knappen.
Menyn BILDJUSTERING visas på skärmen.
3 Välj (BAKGRUNDSLJUS) genom att trycka på
m
/
M
-
knapparna, tryck sedan på OK-knappen.
Menyn BAKGRUNDSLJUS visas på skärmen.
4 Ställ in nivån på ljuset genom att trycka på m/M-
knapparna, tryck sedan på OK.
x Justering av KONTRAST 6
För inställning av bildkontrasten.
1 Tryck på MENU-knappen.
Huvudmenyn visas på skärmen.
2 Välj (BILDJUSTERING) genom att trycka på
m/M-knapparna, tryck sedan på OK-knappen.
Menyn BILDJUSTERING visas på skärmen.
3Välj 6 (KONTRAST) genom att trycka på m/M-
knapparna, tryck sedan på OK-knappen.
Menyn KONTRAST visas på skärmen.
4 Justera kontrasten genom att trycka på m/M-
knapparna, tryck sedan på OK.
x Justering av LJUSSTYRKA
För inställning av bildens ljusstyrka (svartnivå).
1 Tryck på MENU-knappen.
Huvudmenyn visas på skärmen.
2 Välj (BILDJUSTERING) genom att trycka på m/
M-knapparna, tryck sedan på OK-knappen.
Menyn BILDJUSTERING visas på skärmen.
3 Välj
(
LJUSSTYRKA) genom att trycka på
m
/
M
-
knapparna, tryck sedan på OK-knappen.
Menyn LJUSSTYRKA visas på skärmen.
4 Justera ljusstyrkan genom att trycka på m/M-
knapparna, tryck sedan på OK.
x Justera FÄRG
Du kan välja nivå för bildens vita färgfält från förinställda
färgtemperaturvärden.
Vid behov kan du också finjustera färgtemperaturen.
Obs!
Inställningarna i menyn FÄRG kan ändras för korrekt inmatning. Du kan
också justera inställningar för andra inmatningar.
Välj bildens färgvärden från förinställda
färgtemperaturvärden
1 Tryck på MENU-knappen.
Huvudmenyn visas på skärmen.
2 Välj (BILDJUSTERING) genom att trycka på
m/M-knapparna, tryck sedan på OK-knappen.
Menyn BILDJUSTERING visas på skärmen.
3 Välj (FÄRG) genom att trycka på m/M-knapparna,
tryck sedan på OK-knappen.
Menyn FÄRG visas på skärmen.
4 Välj önskad färgtemperatur genom att trycka på
m/M-knapparna, tryck sedan på OK.
Vita områden ändras från en blåaktig nyans (9300K) till en
rödaktig nyans (5000K) när temperaturen sänks.
När du väljer sRGB, ändras färgerna till sRGB-profilen.
(Färginställningen sRGB är ett industristandardiserat
färgrymdprotokoll som är utformat för datorprodukter.) Om
du väljer sRGB måste din dators färginställningar vara
inställda på sRGB-profilen.
Obs!
• Om en dator eller annan utrustning som inte är sRGB-
kompatibel är ansluten kan färgen inte ändras till sRGB-
profilen.
• Om du väljer sRGB kan du inte justera KONTRAST,
LJUSSTYRKA eller GAMMA i menyn BILDJUSTERING.
1 9 20 1200 60Hzx/
EX I T
LÄGE
ANVÄNDARE
STARK
MEDEL
SVAG

14 (SE)
Fininställa färgtemperaturen
Du kan göra fininställningar av en bilds ljusa områden (GAIN:
vitnivå) och mörka områden (BIAS: svartnivå).
1 Tryck på MENU-knappen.
Huvudmenyn visas på skärmen.
2 Välj (BILDJUSTERING) genom att trycka på
m/M-knapparna, tryck sedan på OK-knappen.
Menyn BILDJUSTERING visas på skärmen.
3 Välj (FÄRG) genom att trycka på m/M-knapparna,
tryck sedan på OK-knappen.
Menyn FÄRG visas på skärmen.
4 Välj GAIN genom att trycka på m/M-knapparna, tryck
sedan på OK-knappen.
Menyn GAIN JUSTERING visas på skärmen.
5 Tryck på m/M-knapparna för att välja R (Röd),
G (Grön) eller B (Blå) och tryck på OK-knappen.
Justera GAIN genom att trycka på m/M-knapparna,
tryck sedan på OK-knappen.
6 Välj genom att trycka på m/M-knapparna, tryck
sedan på OK-knappen.
Menyn FÄRG visas på skärmen.
7 Välj BIAS genom att trycka på m/M-knapparna, tryck
sedan på OK-knappen.
Menyn BIAS JUSTERING visas på skärmen.
8 Tryck på m/M-knapparna för att välja R (Röd),
G (Grön) eller B (Blå) och tryck på OK-knappen.
Justera BIAS genom att trycka på m/M-knapparna,
tryck sedan på OK-knappen.
9 Välj genom att trycka på m/M-knapparna, tryck
sedan på OK-knappen.
Den nya färginställningen lagras i minnet och aktiveras
automatiskt när du väljer ANVÄNDARE.
Menyn FÄRG visas på skärmen.
Återställa justeringsvärden till standard 0
Du kan återställa inställningarna GAIN eller BIAS till de
ursprungliga värdena.
1 Tryck på MENU-knappen.
Huvudmenyn visas på skärmen.
2 Välj (BILDJUSTERING) genom att trycka på
m/M-knapparna, tryck sedan på OK-knappen.
Menyn BILDJUSTERING visas på skärmen.
3 Välj (FÄRG) genom att trycka på m/M-knapparna,
tryck sedan på OK-knappen.
Menyn FÄRG visas på skärmen.
4 Välj GAIN eller BIAS genom att trycka på m/M-
knapparna, tryck sedan på OK-knappen.
Menyn GAIN JUSTERING eller menyn BIAS JUSTERING
visas.
5 Välj 0 (ÅTERSTÄLL) genom att trycka på m/M-
knapparna, tryck sedan på OK-knappen.
Menyn ÅTERSTÄLL visas på skärmen.
6 Välj önskat läge genom att trycka på m/M-
knapparna, tryck sedan på OK-knappen.
•
OK:
För att återställa GAIN eller BIAS till
standardvärden.
•
AVBRYT:
För att avbryta återställningen och återgå till
menyn GAIN JUSTERING eller BIAS
JUSTERING.
x Justera GAMMA
Du kan jämka bildens färgton på skärmen till originalbildens
färgton.
1 Tryck på MENU-knappen.
Huvudmenyn visas på skärmen.
2 Välj (BILDJUSTERING) genom att trycka på
m/M-knapparna, tryck sedan på OK-knappen.
Menyn BILDJUSTERING visas på skärmen.
3 Välj (GAMMA) genom att trycka på m/M-
knapparna, tryck sedan på OK-knappen.
Menyn GAMMA visas på skärmen.
4
Välj önskat läge genom att trycka på
m
/
M
-knapparna,
tryck sedan på OK-knappen.
•
ANVÄNDARE:
Justerar bildernas färger.
•
CAL:
Använd detta läge för att ställa in LCD-skärmen
till ett rått gammaläge. För bästa
kalibreringsresultat ska detta läge ställas in när
man använder ett externt färgkalibreringssystem.
EX I T
1 9 20 1200 60Hzx/
GA I N J UST ER I NG
128
PC
128
128
R
G
B
EX I T
1 9 20 1200 60Hzx/
BIAS JUSTERING
128
PC
128
128
R
G
B

15 (SE)
x Justering av SKÄRPA
Justera för att göra bildens kanter skarpare etc.
1 Tryck på MENU-knappen.
Huvudmenyn visas på skärmen.
2 Välj (BILDJUSTERING) genom att trycka på
m/M-knapparna, tryck sedan på OK-knappen.
Menyn BILDJUSTERING visas på skärmen.
3 Välj (SKÄRPA
)
genom att trycka på m
/
M
-
knapparna, tryck sedan på OK-knappen.
Menyn SKÄRPA visas på skärmen.
4 Justera skärpan genom att trycka på m/M-
knapparna, tryck sedan på OK.
x Återställa justeringsvärden till standard 0
Du kan återställa inställningarna till de ursprungliga värdena.
1 Tryck på MENU-knappen.
Huvudmenyn visas på skärmen.
2 Välj (BILDJUSTERING) genom att trycka på
m/M-knapparna, tryck sedan på OK-knappen.
Menyn BILDJUSTERING visas på skärmen.
3Välj 0 (ÅTERSTÄLLA LÄGE) genom att trycka på
m/M-knapparna, tryck sedan på OK-knappen.
Menyn ÅTERSTÄLLA LÄGE visas på skärmen.
4 Välj önskat läge genom att trycka på
m
/
M
-knapparna,
tryck sedan på OK-knappen.
•
OK
: För att återställa alla inställda data i menyn
BILDJUSTERING till de ursprungliga värdena.
• AVBRYT:För att avbryta återställningen och återgå till
menyn BILDJUSTERING.
Menyn BILD
På menyn BILD kan du ställa in följande alternativ.
• ZOOM
• JUSTERA AUTOM.
•FAS
•PIXELJUSTERA
• H CENTRERING
• V CENTRERING
• UPPLÖSNING
x ZOOM
Skärmen är inställd att visa bilden i helskärmsläge oavsett
standardinställningen av bildens läge eller upplösning
(MAXIMAL).
Du kan också se bilden i dess faktiska sidförhållande eller
upplösning.
Inställningarna i menyn ZOOM kan ändras för korrekt inmatning.
Du kan också justera inställningar för andra inmatningar.
1 Tryck på MENU-knappen.
Huvudmenyn visas på skärmen.
2 Välj (BILD) genom att trycka på m/M-knapparna,
tryck sedan på OK-knappen.
Menyn BILD visas på skärmen.
3 Välj ZOOM genom att trycka på m/M-knapparna,
tryck sedan på OK-knappen.
Menyn ZOOM visas på skärmen.
4 Välj önskat läge genom att trycka på m/M-
knapparna, tryck sedan på OK-knappen.
• MAXIMAL:
Inmatningssignalen visas på skärmen i sin
helhet, oberoende av bildens läge eller
upplösning.
• NORMAL :
Inmatningssignalen visas på skärmen i sitt
verkliga proportionsförhållande. Svarta band kan
därför visas till höger och till vänster om bilden,
beroende på vilken signal som sänds.
• VERKLIG: Inmatningssignalen visas på skärmen i sitt
verkliga proportionsförhållande. Sub-1 920 ×
1 200-signaler visas i mitten av skärmen,
omgärdade av en svart ram.
Obs!
När du använder 1 920 × 1 200-upplösningssignaler, finns ovanstående
inställning inte tillgänglig. Bilden visas på skärmen i sin helhet.
Obs!
När digitala RGB-signaler tas emot från DVI-D-ingången för
INSIGNAL1/INSIGNAL2 behöver du inte göra några justeringar.
1 9 20 1200 60Hzx/
EX I T
ZOOM
JUSTERA AUTOM.
FAS
P I XEL JUSTERA
H CENTRERI NG
BILD
1 9 20 1200 60Hzx/
MA X I MA L
NORMAL
VERKLIG
EX I T
ZOOM

16 (SE)
x Funktion för automatisk
bildkvalitetsjustering (endast för
INSIGNAL3)
När bildskärmen tar emot en insignal justeras bildens position
och skärpa (fas/pixeljustera) automatiskt så att en skarp bild
visas på skärmen (sidan 21).
Obs!
När den automatiska justeringen av bildkvalitet är aktiverad fungerar
endast strömbrytaren 1.
Om bildskärmens automatiska bildkvalitetsjustering inte
verkar kunna justera bilden fullt ut
Du kan göra ytterligare automatiska justeringar av bildkvaliteten för den
signal som tas emot. Justera genom att trycka på knappen OK
(autojustering genom en enda knapptryckning) eller följ stegen i
”JUSTERA AUTOM.” nedan.
Om du fortfarande behöver justera bildkvaliteten
Du kan manuellt justera bildens skärpa (fas/pixeljustera) och position
(horisontell/vertikal).
De inställningar du gör lagras i minnet och aktiveras automatiskt
när bildskärmen tar emot en tidigare registrerad signal.
x Göra ytterligare automatiska inställningar
av bildkvaliteten för den signal som tas
emot (JUSTERA AUTOM.) (endast för
INSIGNAL3)
1 Tryck på MENU-knappen.
Huvudmenyn visas på skärmen.
2 Välj (BILD) genom att trycka på m/M-knapparna,
tryck sedan på OK-knappen.
Menyn BILD visas på skärmen.
3 Välj JUSTERA AUTOM. genom att trycka på m/M-
knapparna, tryck sedan på OK-knappen.
Menyn JUSTERA AUTOM. visas på skärmen.
4 Välj önskat läge genom att trycka på m/M-
knapparna, tryck sedan på OK-knappen.
• PÅ: Ställ in bildskärmens fas, pixeljustering och
horisontella/vertikala position för den aktuella
insignalen och spara sedan inställningarna.
Obs!
När bildskärmen startas eller insignalen ändras, utför
JUSTERA AUTOM. justeringarna automatiskt.
• AV: JUSTERA AUTOM. är inte tillgängligt.
Obs!
JUSTERA AUTOM. fungerar automatiskt när insignalen
ändras.
x Justera bildens skärpa och position
manuellt (PIXELJUSTERA/FAS/H
CENTRERING/V CENTRERING) (endast för
INSIGNAL3)
Du kan justera bildens skärpa enligt följande. Justeringen kan
användas när datorn är ansluten till bildskärmens HD15-ingång
(analog RGB).
1 Ställ in datorn på upplösningen 1 920 × 1 200.
2 Sätt i CD-ROM-skivan.
3 Starta CD-ROM-skivan
För Windows-användare
När Auto run används:
Välj område, språk och modell och klicka på Verktyg för
bildskärmsinställning (UTILITY).
4 Klicka på ”Adjust” och bekräfta den aktuella
upplösningen (övre värdet) och den
rekommenderade upplösningen (undre värdet) och
klicka därefter på ”Next”.
Testmönstret för PIXELJUSTERA visas.
5 Tryck på MENU-knappen.
Huvudmenyn visas på skärmen.
6 Välj (BILD) genom att trycka på m/M-knapparna
och tryck sedan på OK-knappen.
Menyn BILD visas på skärmen.
7 Välj PIXELJUSTERA genom att trycka på m/M-
knapparna och tryck sedan på OK-knappen.
PIXELJUSTERA-menyn visas på skärmen.
8Tryck på m/M-knapparna tills de vertikala ränderna
försvinner.
Gör inställningen så att de vertikala ränderna inte längre syns.
9 Tryck på OK-knappen.
Huvudmenyn visas på skärmen.
Om horisontella ränder syns över hela skärmen ska du justera
FAS enligt anvisningarna nedan.
10 Klicka på ”Next”.
Testmönstret för FAS visas.
11 Välj FAS genom att trycka på m/M-knapparna och
tryck sedan på OK-knappen.
FAS-menyn visas på skärmen.
12 Tryck på m/M-knapparna tills effekten av de
horisontella ränderna minimerats.
Ställ in så att de horisontella ränderna syns så lite som möjligt.
13 Tryck på OK-knappen.
Huvudmenyn visas på skärmen.

17 (SE)
14 Klicka på ”Next”.
Testmönstret för CENTRERING visas.
15 Välj H CENTRERING eller V CENTRERING genom att
trycka på m/M-knapparna och tryck sedan på OK-
knappen.
H CENTRERING- eller V CENTRERING-menyn visas på
skärmen.
16 Centrera testmönstret på skärmen genom att trycka
på m/M-knapparna.
17 Klicka på ”Next”.
Stäng av testmönstret genom att trycka på ”End” eller
”AVSLUTA”.
När Auto run inte fungerar:
1 Öppna ”Den här datorn” och högerklicka på CD-
ROM-ikonen.
Gå till ”Utforskaren” och öppna CD-ROM-ikonen.
2 Öppna [Utility] och välj sedan [WINDOWS].
3 Starta [WIN_UTILITY.EXE].
Testmönster visas. Fortsätt till steg 4.
För Macintosh-användare:
1 Öppna CD-ROM-enheten.
2 Öppna [Utility] och välj sedan [MAC].
3 Öppna [MAC UTILITY] och starta sedan
[MAC_CLASSIC_UTILITY] eller
[MAC_OSX_UTILITY].
Testmönster visas. Fortsätt till steg 4.
4 Tryck på MENU-knappen.
Huvudmenyn visas på skärmen.
5 Välj (BILD) genom att trycka på m/M-knapparna
och tryck sedan på OK-knappen.
Menyn BILD visas på skärmen.
6 Välj FAS genom att trycka på m/M-knapparna och
tryck sedan på OK-knappen.
FAS-menyn visas på skärmen.
7 Tryck på m/M-knapparna tills effekten av de
horisontella ränderna minimerats.
Ställ in så att de horisontella ränderna syns så lite som möjligt.
8 Tryck på OK-knappen.
Huvudmenyn visas på skärmen.
Om det visas vertikala ränder över hela skärmen, ska du
justera PIXELJUSTERA på följande sätt.
9 Välj PIXELJUSTERA genom att trycka på m/M-
knapparna och tryck sedan på OK-knappen.
PIXELJUSTERA-menyn visas på skärmen.
10 Tryck på m/M-knapparna tills de vertikala ränderna
försvinner.
Gör inställningen så att de vertikala ränderna inte längre syns.
11 Tryck på OK-knappen.
Huvudmenyn visas på skärmen.
12 Välj H CENTRERING eller V CENTRERING genom att
trycka på m/M-knapparna och tryck sedan på OK-
knappen.
H CENTRERING- eller V CENTRERING-menyn visas på
skärmen.
13 Centrera testmönstret på skärmen genom att trycka
på m/M
-knapparna.
14 Stäng av testmönstret genom att klicka på ”END” på
skärmen.
x Ändra bildskärmens upplösning
(UPPLÖSNING) (endast för INSIGNAL3 )
Du kan ändra bildskärmens upplösning när aktuell insignal skiljer
sig från den som visas på skärmen.
Tips!
Det kan hända att vissa utsignaler från din dator inte kan identifieras på
bildskärmen genom att tilldela upplösningens standardinställning. Det
kan hända att den faktiska upplösningen inte visas efter vad du valt.
Använd endast denna funktion när du vill ändra bildskärmens upplösning.
1 Tryck på MENU-knappen.
Huvudmenyn visas på skärmen.
2 Välj (BILD) genom att trycka på m/M-knapparna,
tryck sedan på OK-knappen.
Menyn BILD visas på skärmen.
3 Välj UPPLÖSNING genom att trycka på m/M-
knapparna, tryck sedan på OK-knappen.
Menyn UPPLÖSNING visas på skärmen.
4 Välj önskad upplösning genom att trycka på m/M-
knapparna, tryck sedan på OK.
1680 1050 60Hzx/
1680 x 1050
1400 x 1050
EX I T
UPPLÖSNING

18 (SE)
Menyn OPTION
På menyn OPTION kan du ställa in följande alternativ.
• MENYPOSITION
• INGÅNGSSÖKNING
• LANGUAGE
• ÅTERSTÄLL ALLA
• MENYLÅS
• BELYSNING
x MENYPOSITION
Du kan ändra läge på skärmmenyn om den ligger i vägen för en
bild.
1 Tryck på MENU-knappen.
Huvudmenyn visas på skärmen.
2 Välj (OPTION) genom att trycka på m/M-
knapparna, tryck sedan på OK-knappen.
Menyn OPTION visas på skärmen.
3 Välj MENYPOSITION genom att trycka på m/M-
knapparna, tryck sedan på OK-knappen.
Menyn MENYPOSITION visas på skärmen.
4 Välj önskat läge genom att trycka på m/M-
knapparna, tryck sedan på OK.
Du kan flytta menyn till ett av 9 tillgängliga lägen.
x INGÅNGSSÖKNING
Om du väljer AUTO PÅ i menyn INGÅNGSSÖKNING
identifierar bildskärmen automatiskt en insignal från en ingång
och ändrar ingång automatiskt innan bildskärmen växlar över till
energisparläge.
1 Tryck på MENU-knappen.
Huvudmenyn visas på skärmen.
2 Välj (OPTION) genom att trycka på m/M-
knapparna, tryck sedan på OK-knappen.
Menyn OPTION visas på skärmen.
3 Välj INGÅNGSSÖKNING genom att trycka på m/M-
knapparna, tryck sedan på OK-knappen.
Menyn INGÅNGSSÖKNING visas på skärmen.
4 Välj önskat läge genom att trycka på m/M-
knapparna, tryck sedan på OK-knappen.
• AUTO PÅ: När det inte finns någon insignal för vald
ingång eller när du väljer en ingång med INPUT-
knappen på bildskärmen och ingången saknar
insignal, visas skärmmeddelandet (sidan 22) och
bildskärmen söker automatiskt insignal från en
annan ingång så att insignalen kan ändras.
När ingången ändras visas den valda ingången på
den övre vänstra delen av skärmen.
Om det inte finns någon insignal växlar bildskärmen
automatiskt över till energisparläge.
• AUTO AV: Insignalen ändras inte automatiskt. Tryck på
knappen INPUT för att ändra insignal.
x LANGUAGE
1 Tryck på MENU-knappen.
Huvudmenyn visas på skärmen.
2 Välj (OPTION) genom att trycka på m/M-
knapparna, tryck sedan på OK-knappen.
Menyn OPTION visas på skärmen.
3 Välj LANGUAGE genom att trycka på m/M-
knapparna, tryck sedan på OK-knappen.
Menyn LANGUAGE visas på skärmen.
4 Välj språk genom att trycka på m/M-knapparna,
tryck sedan på OK.
• ENGLISH: Engelska
• FRANÇAIS: Franska
• DEUTSCH: Tyska
• ESPAÑOL: Spanska
• ITALIANO: Italienska
• NEDERLANDS: Holländska
• SVENSKA
•: Ryska
• : Japanska
• : Kinesiska
x ÅTERSTÄLL ALLA
Återställa inställningarna till de ursprungliga värdena.
1 Tryck på MENU-knappen.
Huvudmenyn visas på skärmen.
2 Välj (OPTION) genom att trycka på m/M-
knapparna, tryck sedan på OK-knappen.
Menyn OPTION visas på skärmen.
1 9 20 1200 60Hzx/
EX I T
INGÅNGSSÖKNI NG
OPT I ON
MENYPOS I T I ON
MENY L Å S
ÅTERSTÄLL ALLA
BELYSNI NG
LANGUAGE
1 9 20 1200 60Hzx/
EX I T
MENYPOS I T I ON
1 9 20 1200 60Hzx/
EX I T
AUTO PÅ
INGÅNGSSÖKNING
AUTO AV
1 9 20 1200 60Hzx/
EX I T
LANGUAGE

19 (SE)
3 Välj ÅTERSTÄLL ALLA genom att trycka på m/M-
knapparna, tryck sedan på OK-knappen.
Menyn ÅTERSTÄLL ALLA visas på skärmen.
4 Välj önskat läge genom att trycka på m/M-
knapparna, tryck sedan på OK-knappen.
• OK: För att återställa alla inställda data till de
ursprungliga värdena. Observera att
inställningen LANGUAGE inte återställs via
denna metod.
• AVBRYT:Avbryter återställningen och återgår till
menyskärmen.
x MENYLÅS
Om du vill förhindra att inställningarna återställs eller ändras av
misstag kan du låsa knapparna.
1 Tryck på MENU-knappen.
Huvudmenyn visas på skärmen.
2 Välj (OPTION) genom att trycka på m/M-
knapparna, tryck sedan på OK-knappen.
Menyn OPTION visas på skärmen.
3 Välj MENYLÅS genom att trycka på m/M-knapparna,
tryck sedan på OK-knappen.
Menyn MENYLÅS visas på skärmen.
4 Välj PÅ eller AV genom att trycka på m/M-knapparna,
tryck sedan på OK-knappen.
• PÅ: Endast 1 strömbrytaren och INPUT-knappen
fungerar. Om du försöker utfärda någon annan
funktion visas ikonen (MENYLÅS) på
skärmen.
• AV: Ställ in MENYLÅS till av. Om MENYLÅS ställts
in till PÅ väljs MENYLÅS automatiskt när du
trycker på MENU-knappen.
x BELYSNING
Du kan ställa in att Sonys logotyp på bildskärmens framsida skall
lysa. Standardinställningen är PÅ.
1 Tryck på MENU-knappen.
Huvudmenyn visas på skärmen.
2 Välj (OPTION) genom att trycka på m/M-
knapparna, tryck sedan på OK-knappen.
Menyn OPTION visas på skärmen.
3 Välj BELYSNING genom att trycka på m/M-
knapparna, tryck sedan på OK-knappen.
Menyn BELYSNING visas på skärmen.
4 Välj PÅ eller AV genom att trycka på m/M-knapparna,
tryck sedan på OK-knappen.
• PÅ: Belysningen för Sonys logotyp tänds.
• AV: Belysningen för Sonys logotyp släcks. (Logotypen
tänds cirka 15 sekunder efter att du tryckt på 1
strömbrytaren för att starta bildskärmen.)
1 9 20 1200 60Hzx/
EXI T
OK
AVBRYT
ÅTERSTÄLL ALLA
1 9 20 1200 60Hzx/
EX I T
PÅ
AV
MENYLÅS
1 9 20 1200 60Hzx/
EX I T
BELYSN I NG
PÅ
AV

20 (SE)
Tekniska funktioner
Energisparfunktionen
Om bildskärmen är ansluten till en dator eller ett grafikkort som
hanterar DPMS (Display Power Management Standard) för
analog insignal/DMPM (DVI Digital Monitor Power
Management) för digital insignal, minskar bildskärmen
automatiskt strömförbrukningen enligt nedan.
* När datorn växlar över till läget ”ej aktiv” stängs insignalen av och
”INGEN INSIGNAL” visas på skärmen. Efter fem sekunder växlar
bildskärmen över till energisparläge.
** ”Deep sleep” är ett energisparläge som definierats av Environmental
Protection Agency.
Minska strömförbrukningen (ECO
läge)
Genom att trycka flera gånger på ECO-knappen på bildskärmens
framsida kan du ställa in bildskärmens ljusstyrka.
De olika lägena visas på skärmen och ljusstyrkan minskas efter
vilket läge du väljer. Menyn stängs automatiskt efter ungefär 5
sekunder.
Bildskärmens ljusstyrka och strömförbrukning minskas när du
ändrar läget från STARK till MEDEL och från MEDEL till
SVAG.
Ursprunglig nivå för skärmens ljusstyrka är ANVÄNDARE.
Om du använder ANVÄNDARE kan du justera
bakgrundsbelysningen med knapparna m/M när du väljer
BAKGRUNDSLJUS via menyn.
Energiläge Energiförbrukning
1 (ström)
normal drift 110 W (max.) grön
ECO läge grön
ej aktiv*
(deep sleep)**
2,0 W (max.) orange
1 (ström) av 2,0 W (max.) av
50
ECO STARK
:
ECO MEDEL
:
ECO SVAG
:
ECO ANVÄNDARE
:
,

21 (SE)
Automatisk justering av
bildkvaliteten
(endast för analog RGB-
signal)
När bildskärmen tar emot en insignal justeras
bildens position och skärpa (fas/pixeljustera)
automatiskt så att en skarp bild visas på skärmen.
Det fabriksinställda läget
För att uppnå en så god bildkvalitet som möjligt i bildskärmens
mitt jämförs den mottagna insignalen automatiskt med de
fabriksinställda lägen som finns lagrade i bildskärmens minne.
Om insignalen överensstämmer med något av de fabriksinställda
lägena visas bilden automatiskt på skärmen med rätt
standardinställningar.
Om insignalen inte överensstämmer med något
av de fabriksinställda lägena
När bildskärmen tar emot en insignal som inte stämmer överens
med något av de fabriksinställda lägena aktiveras funktionen för
automatisk justering av bildkvaliteten. På det sättet garanteras du
att alltid få en skarp skärmbild (inom följande frekvensintervall):
Horisontell frekvens: 28–92 kHz (analog RGB)
28–75 kHz (digital RGB)
Vertikal frekvens: 48–85 Hz (analog RGB)
60 Hz (digital RGB)
Första gången en insignal, som inte stämmer överens med något
av de fabriksinställda lägena, tas emot tar det därför längre tid än
vanligt innan bilden visas på skärmen. Eftersom den nya
inställningen lagras i bildskärmens minne visas bilden i
fortsättningen lika snabbt som om signalen motsvarat något av de
fabriksinställda lägena.
Om du justerar fas, pixeljustering och
bildposition manuellt
För vissa insignaler kan det hända att bildskärmens funktion för
automatiskt justering av bildkvaliteten inte klarar av att till fullo
justera bildposition, fas och pixeljustering. I så fall kan du utföra
dessa justeringar manuellt (sidan 16). När du har utfört dessa
inställningar manuellt lagras de i minnet som användarlägen och
hämtas automatiskt fram när bildskärmen tar emot samma
insignal igen.
KVM-funktion (Keyboard-Video-
Mouse (tangentbord-video-mus))
Du kan använda upp till 3 datorer som är anslutna mellan USB-
musen och USB-tangentbordet genom att växla INPUT-knappen
(sidan 11) fram och tillbaka.
Om USB-port
• Vi rekommenderar att du ansluter USB-musen och USB-
tangentbordet till bildskärmens USB-port. Om du ansluter
andra enheter än de ovan kan det hända att bildskärmen inte
fungerar som den ska. Det kan också hända att enheterna som
är kompatibla med Bluetooth inte fungerar som de ska.
• Bildskärmens USB-port är kompatibel med fullhastighets-
USB (max. 12 Mbps).
Obs!
• Även när du trycker på INPUT-knappen kan det hända att
datorerna inte kan växla fram och tillbaka direkt.
• Installera den senaste USB-drivrutinen för att använda USB-
enheterna. Det kan hända att den tidigare USB-drivrutinen
inte fungerar som den ska.
• Ställ in insignalerna till AUTO AV i menyn
INGÅNGSSÖKNING när du använder en USB-hubb.
• När denna bildskärm används med anslutet USB-minne ska
inte insignalen ändras då USB-minnet öppnas.

22 (SE)
Felsökning
Innan du kontaktar teknisk support bör du läsa detta avsnitt.
Skärmmeddelanden
Om det är något problem med insignalen visas något av följande
meddelanden på skärmen. För att lösa problemet, se ”Problem –
symtom och åtgärder” på sidan 23.
Om ”UTANFÖR FREKVENSOMFÅNG” visas på
bildskärmen
Detta innebär att insignalen har ett format som inte
överensstämmer med bildskärmens specifikationer. Kontrollera
följande alternativ.
För mer information om skärmmeddelanden, se ”Problem –
symtom och åtgärder” på sidan 23.
Om ”xxx.x kHz / xxx Hz” visas
Detta innebär att varken den horisontella eller vertikala
frekvensen stämmer överens med bildskärmens
specifikationer.
Siffrorna visar den aktuella insignalens horisontella och
vertikala frekvenser.
Om ”UPPLÖSNING i 1920 × 1200” visas
Det är ett tecken på att upplösningen inte stämmer överens
med bildskärmens specifikationer (1 920 × 1 200 eller
mindre).
Om ”INGEN INSIGNAL” visas på bildskärmen
Det här meddelandet innebär att ingen signal tas emot från den
valda anslutningen.
När INGÅNGSSÖKNING (sidan 18) är ställt till AUTO PÅ söker
bildskärmen en annan insignal och ändrar automatiskt ingången.
GÅ TILL ENERGISPAR
Bildskärmen går in i energisparläge 5 skunder efter att
meddelandet visats.
Om ”KABEL EJ ANSLUTEN” visas på
bildskärmen
Det här meddelandet innebär att videokabeln har kopplats bort
från den valda anslutningen.
När INGÅNGSSÖKNING (sidan 18) är ställt till AUTO PÅ söker
bildskärmen en annan insignal och ändrar automatiskt ingången.
GÅ TILL ENERGISPAR
Bildskärmen går in i energisparläge 45 skunder efter att
meddelandet visats.
UTANFÖR VENSOFREK MF GNÅ
XXX . XkHz / XXXHz
INFORMATION
INSIGN L :DV
I-D
A2
UTANFÖR FREK MF GNÅVOSNE
UPPLÖSNING > 9120x1 002
INFORMATION
INSIGN L :DV
I-D
A2
INGEN INSIGNAL
INFORMATION
INSIGN L :DV
I-D
A2
GÅ T I LL ENERG I SPAR
KABEL EJ ANSLUTEN
INFORMATION
GÅ T I LL ENERG I SPAR
INSIGN L :DV
I-D
A2
Sidan laddas...
Sidan laddas...
Sidan laddas...
Sidan laddas...
Sidan laddas...
Sidan laddas...
Sidan laddas...
Sidan laddas...
Sidan laddas...
Sidan laddas...
Sidan laddas...
Sidan laddas...
Sidan laddas...
Sidan laddas...
Sidan laddas...
Sidan laddas...
Sidan laddas...
Sidan laddas...
Sidan laddas...
Sidan laddas...
Sidan laddas...
Sidan laddas...
Sidan laddas...
Sidan laddas...
Sidan laddas...
Sidan laddas...
Sidan laddas...
Sidan laddas...
Sidan laddas...
Sidan laddas...
Sidan laddas...
Sidan laddas...
Sidan laddas...
Sidan laddas...
Sidan laddas...
Sidan laddas...
Sidan laddas...
Sidan laddas...
Sidan laddas...
Sidan laddas...
Sidan laddas...
Sidan laddas...
Sidan laddas...
Sidan laddas...
Sidan laddas...
Sidan laddas...
Sidan laddas...
Sidan laddas...
Sidan laddas...
Sidan laddas...
Sidan laddas...
Sidan laddas...
Sidan laddas...
Sidan laddas...
Sidan laddas...
Sidan laddas...
Sidan laddas...
Sidan laddas...
Sidan laddas...
Sidan laddas...
Sidan laddas...
Sidan laddas...
Sidan laddas...
Sidan laddas...
Sidan laddas...
Sidan laddas...
Sidan laddas...
Sidan laddas...
Sidan laddas...
Sidan laddas...
Sidan laddas...
Sidan laddas...
Sidan laddas...
Sidan laddas...
Sidan laddas...
Sidan laddas...
Sidan laddas...
Sidan laddas...
Sidan laddas...
Sidan laddas...
Sidan laddas...
Sidan laddas...
Sidan laddas...
Sidan laddas...
Sidan laddas...
Sidan laddas...
Sidan laddas...
Sidan laddas...
Sidan laddas...
Sidan laddas...
Sidan laddas...
Sidan laddas...
Sidan laddas...
Sidan laddas...
Sidan laddas...
Sidan laddas...
Sidan laddas...
Sidan laddas...
Sidan laddas...
Sidan laddas...
Sidan laddas...
Sidan laddas...
Sidan laddas...
Sidan laddas...
Sidan laddas...
Sidan laddas...
Sidan laddas...
Sidan laddas...
Sidan laddas...
Sidan laddas...
Sidan laddas...
Sidan laddas...
Sidan laddas...
Sidan laddas...
Sidan laddas...
Sidan laddas...
Sidan laddas...
Sidan laddas...
Sidan laddas...
Sidan laddas...
Sidan laddas...
Sidan laddas...
Sidan laddas...
Sidan laddas...
Sidan laddas...
Sidan laddas...
Sidan laddas...
Sidan laddas...
Sidan laddas...
Sidan laddas...
Sidan laddas...
Sidan laddas...
Sidan laddas...
Sidan laddas...
Sidan laddas...
Sidan laddas...
Sidan laddas...
Sidan laddas...
Sidan laddas...
Sidan laddas...
Sidan laddas...
Sidan laddas...
Sidan laddas...
Sidan laddas...
Sidan laddas...
Sidan laddas...
Sidan laddas...
Sidan laddas...
Sidan laddas...
Sidan laddas...
Sidan laddas...
Sidan laddas...
Sidan laddas...
Sidan laddas...
Sidan laddas...
Sidan laddas...
Sidan laddas...
Sidan laddas...
Sidan laddas...
Sidan laddas...
Sidan laddas...
Sidan laddas...
Sidan laddas...
Sidan laddas...
Sidan laddas...
Sidan laddas...
Sidan laddas...
Sidan laddas...
Sidan laddas...
Sidan laddas...
Sidan laddas...
Sidan laddas...
Sidan laddas...
Sidan laddas...
Sidan laddas...
Sidan laddas...
Sidan laddas...
Sidan laddas...
Sidan laddas...
Sidan laddas...
Sidan laddas...
Sidan laddas...
Sidan laddas...
Sidan laddas...
Sidan laddas...
Sidan laddas...
Sidan laddas...
Sidan laddas...
Sidan laddas...
Sidan laddas...
Sidan laddas...
Sidan laddas...
-
 1
1
-
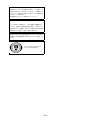 2
2
-
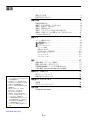 3
3
-
 4
4
-
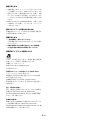 5
5
-
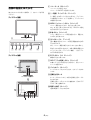 6
6
-
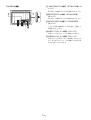 7
7
-
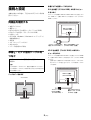 8
8
-
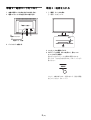 9
9
-
 10
10
-
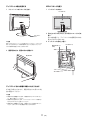 11
11
-
 12
12
-
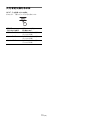 13
13
-
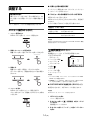 14
14
-
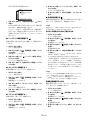 15
15
-
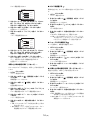 16
16
-
 17
17
-
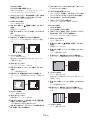 18
18
-
 19
19
-
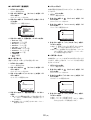 20
20
-
 21
21
-
 22
22
-
 23
23
-
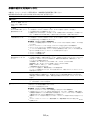 24
24
-
 25
25
-
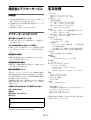 26
26
-
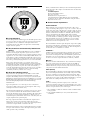 27
27
-
 28
28
-
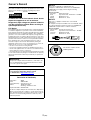 29
29
-
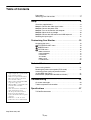 30
30
-
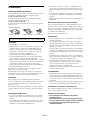 31
31
-
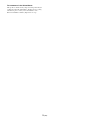 32
32
-
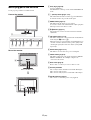 33
33
-
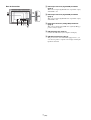 34
34
-
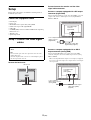 35
35
-
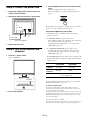 36
36
-
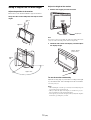 37
37
-
 38
38
-
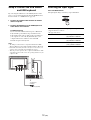 39
39
-
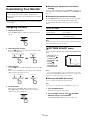 40
40
-
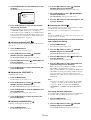 41
41
-
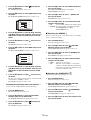 42
42
-
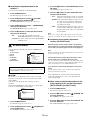 43
43
-
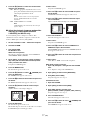 44
44
-
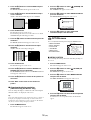 45
45
-
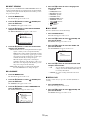 46
46
-
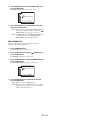 47
47
-
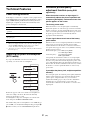 48
48
-
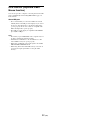 49
49
-
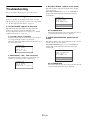 50
50
-
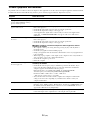 51
51
-
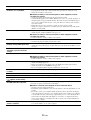 52
52
-
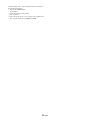 53
53
-
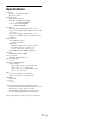 54
54
-
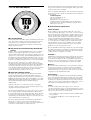 55
55
-
 56
56
-
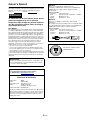 57
57
-
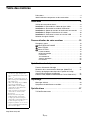 58
58
-
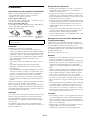 59
59
-
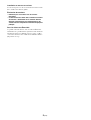 60
60
-
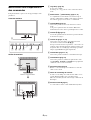 61
61
-
 62
62
-
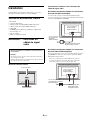 63
63
-
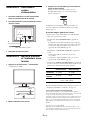 64
64
-
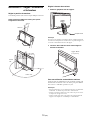 65
65
-
 66
66
-
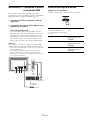 67
67
-
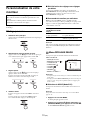 68
68
-
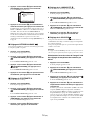 69
69
-
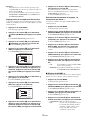 70
70
-
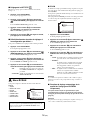 71
71
-
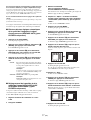 72
72
-
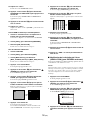 73
73
-
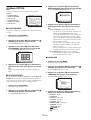 74
74
-
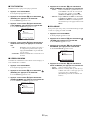 75
75
-
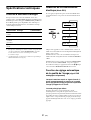 76
76
-
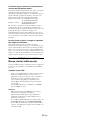 77
77
-
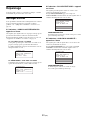 78
78
-
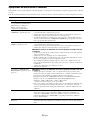 79
79
-
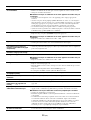 80
80
-
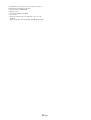 81
81
-
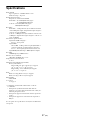 82
82
-
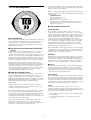 83
83
-
 84
84
-
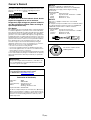 85
85
-
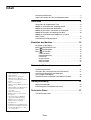 86
86
-
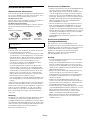 87
87
-
 88
88
-
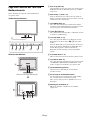 89
89
-
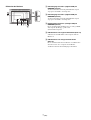 90
90
-
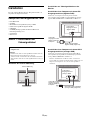 91
91
-
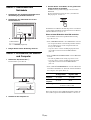 92
92
-
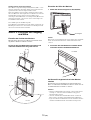 93
93
-
 94
94
-
 95
95
-
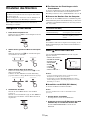 96
96
-
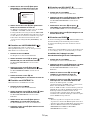 97
97
-
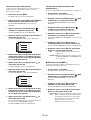 98
98
-
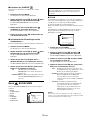 99
99
-
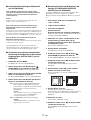 100
100
-
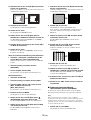 101
101
-
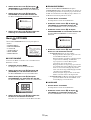 102
102
-
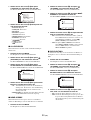 103
103
-
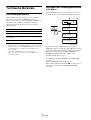 104
104
-
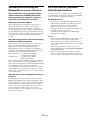 105
105
-
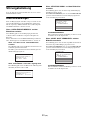 106
106
-
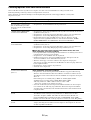 107
107
-
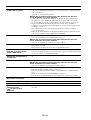 108
108
-
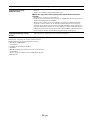 109
109
-
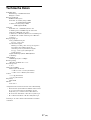 110
110
-
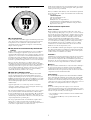 111
111
-
 112
112
-
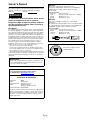 113
113
-
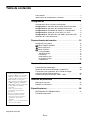 114
114
-
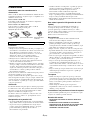 115
115
-
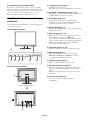 116
116
-
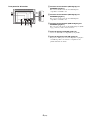 117
117
-
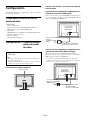 118
118
-
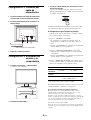 119
119
-
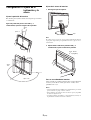 120
120
-
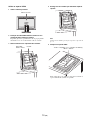 121
121
-
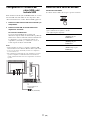 122
122
-
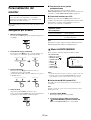 123
123
-
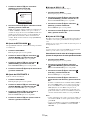 124
124
-
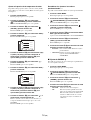 125
125
-
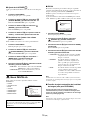 126
126
-
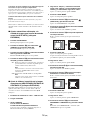 127
127
-
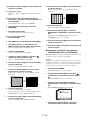 128
128
-
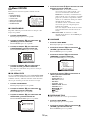 129
129
-
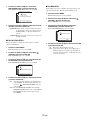 130
130
-
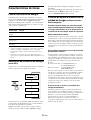 131
131
-
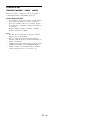 132
132
-
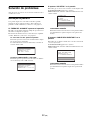 133
133
-
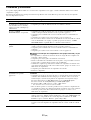 134
134
-
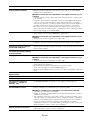 135
135
-
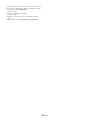 136
136
-
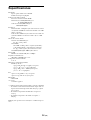 137
137
-
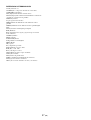 138
138
-
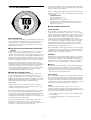 139
139
-
 140
140
-
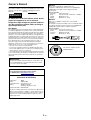 141
141
-
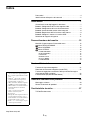 142
142
-
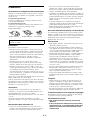 143
143
-
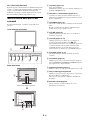 144
144
-
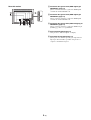 145
145
-
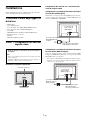 146
146
-
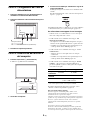 147
147
-
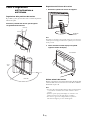 148
148
-
 149
149
-
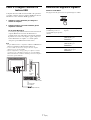 150
150
-
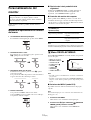 151
151
-
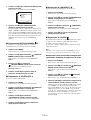 152
152
-
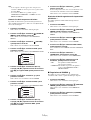 153
153
-
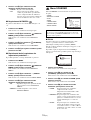 154
154
-
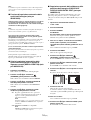 155
155
-
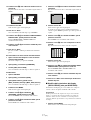 156
156
-
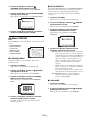 157
157
-
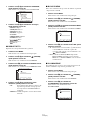 158
158
-
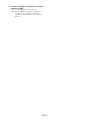 159
159
-
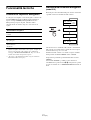 160
160
-
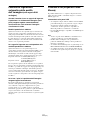 161
161
-
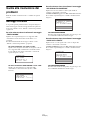 162
162
-
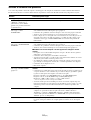 163
163
-
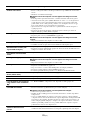 164
164
-
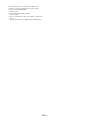 165
165
-
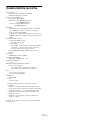 166
166
-
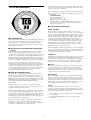 167
167
-
 168
168
-
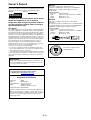 169
169
-
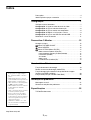 170
170
-
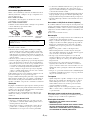 171
171
-
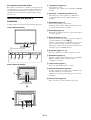 172
172
-
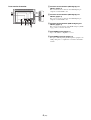 173
173
-
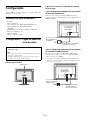 174
174
-
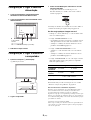 175
175
-
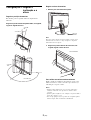 176
176
-
 177
177
-
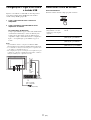 178
178
-
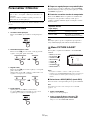 179
179
-
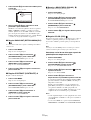 180
180
-
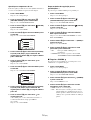 181
181
-
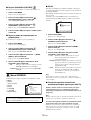 182
182
-
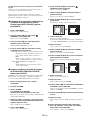 183
183
-
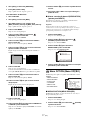 184
184
-
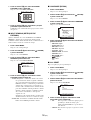 185
185
-
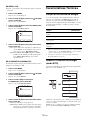 186
186
-
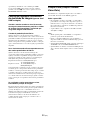 187
187
-
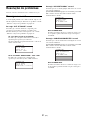 188
188
-
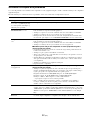 189
189
-
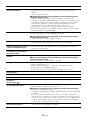 190
190
-
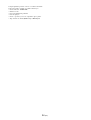 191
191
-
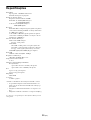 192
192
-
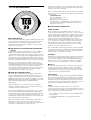 193
193
-
 194
194
-
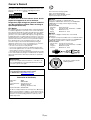 195
195
-
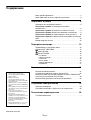 196
196
-
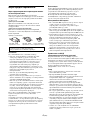 197
197
-
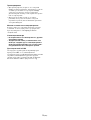 198
198
-
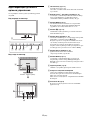 199
199
-
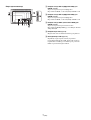 200
200
-
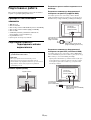 201
201
-
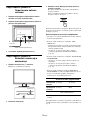 202
202
-
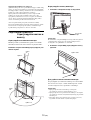 203
203
-
 204
204
-
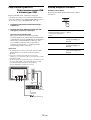 205
205
-
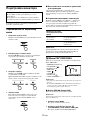 206
206
-
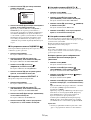 207
207
-
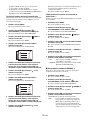 208
208
-
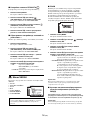 209
209
-
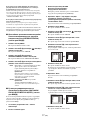 210
210
-
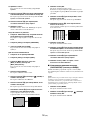 211
211
-
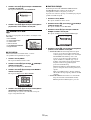 212
212
-
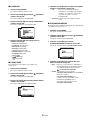 213
213
-
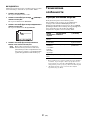 214
214
-
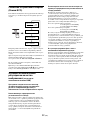 215
215
-
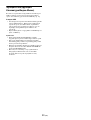 216
216
-
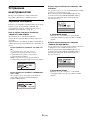 217
217
-
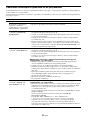 218
218
-
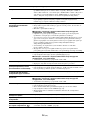 219
219
-
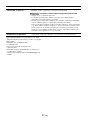 220
220
-
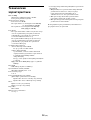 221
221
-
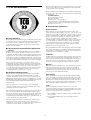 222
222
-
 223
223
-
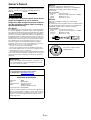 224
224
-
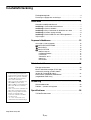 225
225
-
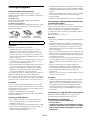 226
226
-
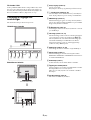 227
227
-
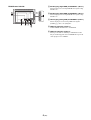 228
228
-
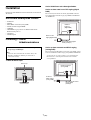 229
229
-
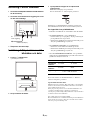 230
230
-
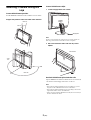 231
231
-
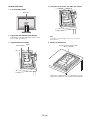 232
232
-
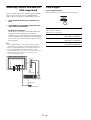 233
233
-
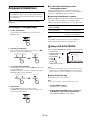 234
234
-
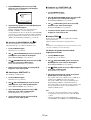 235
235
-
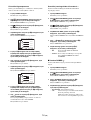 236
236
-
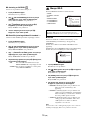 237
237
-
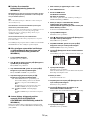 238
238
-
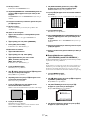 239
239
-
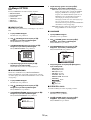 240
240
-
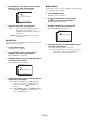 241
241
-
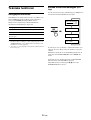 242
242
-
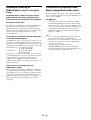 243
243
-
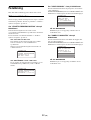 244
244
-
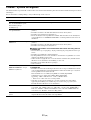 245
245
-
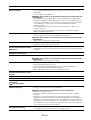 246
246
-
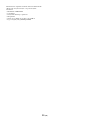 247
247
-
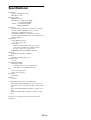 248
248
-
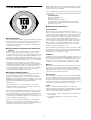 249
249
-
 250
250
-
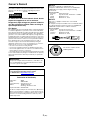 251
251
-
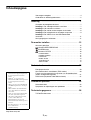 252
252
-
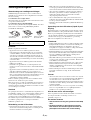 253
253
-
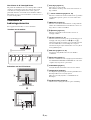 254
254
-
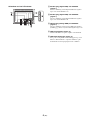 255
255
-
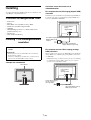 256
256
-
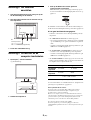 257
257
-
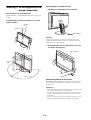 258
258
-
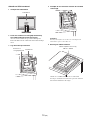 259
259
-
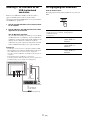 260
260
-
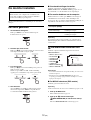 261
261
-
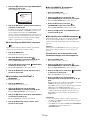 262
262
-
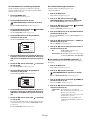 263
263
-
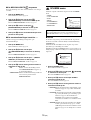 264
264
-
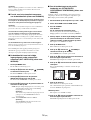 265
265
-
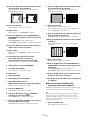 266
266
-
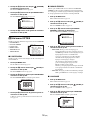 267
267
-
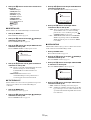 268
268
-
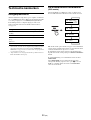 269
269
-
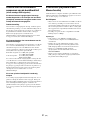 270
270
-
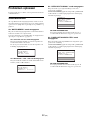 271
271
-
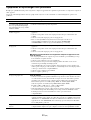 272
272
-
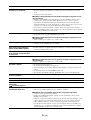 273
273
-
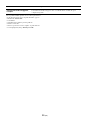 274
274
-
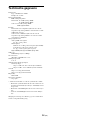 275
275
-
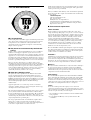 276
276
-
 277
277
-
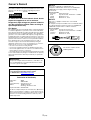 278
278
-
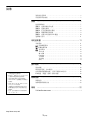 279
279
-
 280
280
-
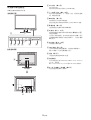 281
281
-
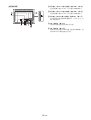 282
282
-
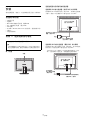 283
283
-
 284
284
-
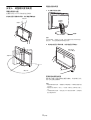 285
285
-
 286
286
-
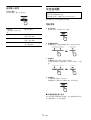 287
287
-
 288
288
-
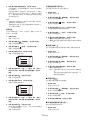 289
289
-
 290
290
-
 291
291
-
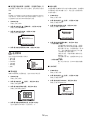 292
292
-
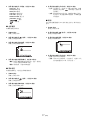 293
293
-
 294
294
-
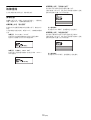 295
295
-
 296
296
-
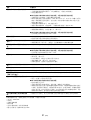 297
297
-
 298
298
-
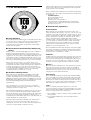 299
299
-
 300
300
-
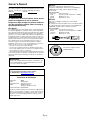 301
301
-
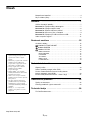 302
302
-
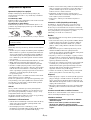 303
303
-
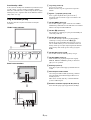 304
304
-
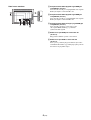 305
305
-
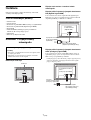 306
306
-
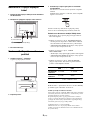 307
307
-
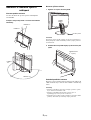 308
308
-
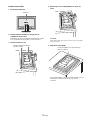 309
309
-
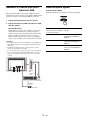 310
310
-
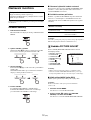 311
311
-
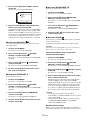 312
312
-
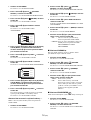 313
313
-
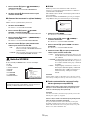 314
314
-
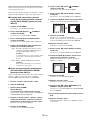 315
315
-
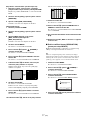 316
316
-
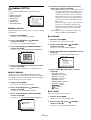 317
317
-
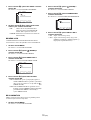 318
318
-
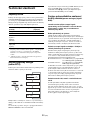 319
319
-
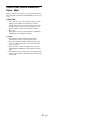 320
320
-
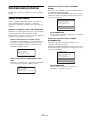 321
321
-
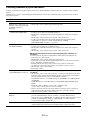 322
322
-
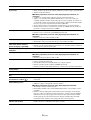 323
323
-
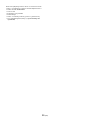 324
324
-
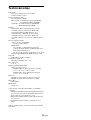 325
325
-
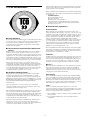 326
326
-
 327
327
-
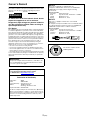 328
328
-
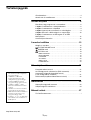 329
329
-
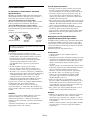 330
330
-
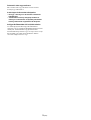 331
331
-
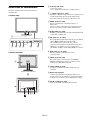 332
332
-
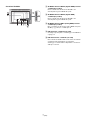 333
333
-
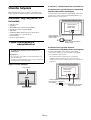 334
334
-
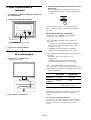 335
335
-
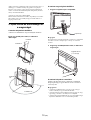 336
336
-
 337
337
-
 338
338
-
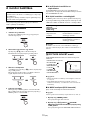 339
339
-
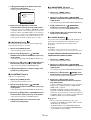 340
340
-
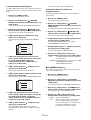 341
341
-
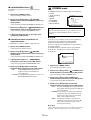 342
342
-
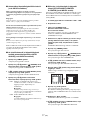 343
343
-
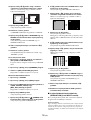 344
344
-
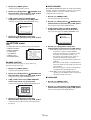 345
345
-
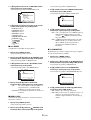 346
346
-
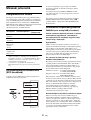 347
347
-
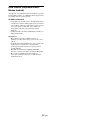 348
348
-
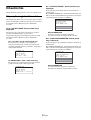 349
349
-
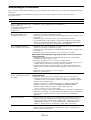 350
350
-
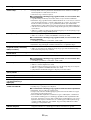 351
351
-
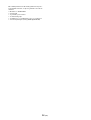 352
352
-
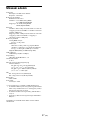 353
353
-
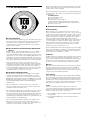 354
354
-
 355
355
-
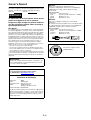 356
356
-
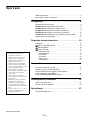 357
357
-
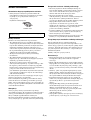 358
358
-
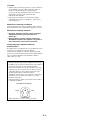 359
359
-
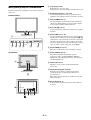 360
360
-
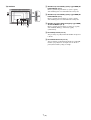 361
361
-
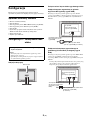 362
362
-
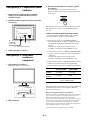 363
363
-
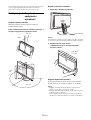 364
364
-
 365
365
-
 366
366
-
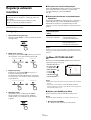 367
367
-
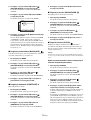 368
368
-
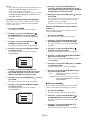 369
369
-
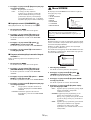 370
370
-
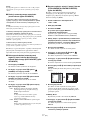 371
371
-
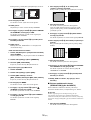 372
372
-
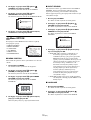 373
373
-
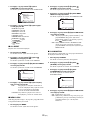 374
374
-
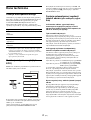 375
375
-
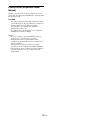 376
376
-
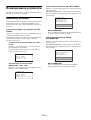 377
377
-
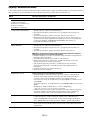 378
378
-
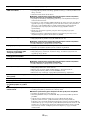 379
379
-
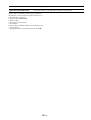 380
380
-
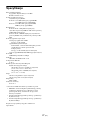 381
381
-
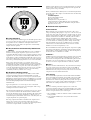 382
382
-
 383
383
-
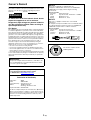 384
384
-
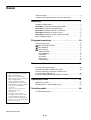 385
385
-
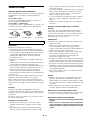 386
386
-
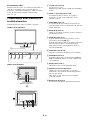 387
387
-
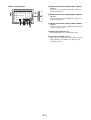 388
388
-
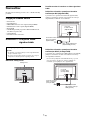 389
389
-
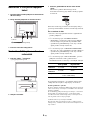 390
390
-
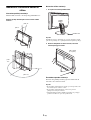 391
391
-
 392
392
-
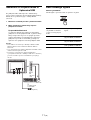 393
393
-
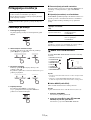 394
394
-
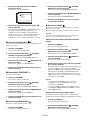 395
395
-
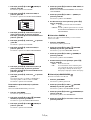 396
396
-
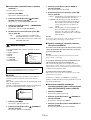 397
397
-
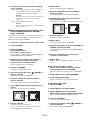 398
398
-
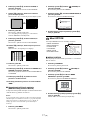 399
399
-
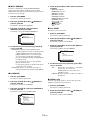 400
400
-
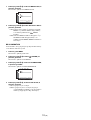 401
401
-
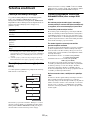 402
402
-
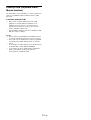 403
403
-
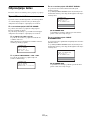 404
404
-
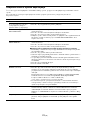 405
405
-
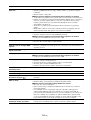 406
406
-
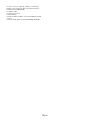 407
407
-
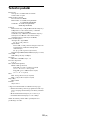 408
408
-
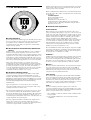 409
409
-
 410
410
-
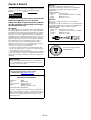 411
411
-
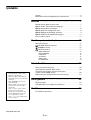 412
412
-
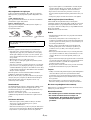 413
413
-
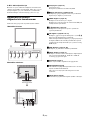 414
414
-
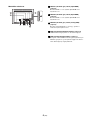 415
415
-
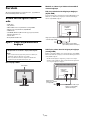 416
416
-
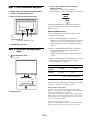 417
417
-
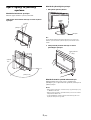 418
418
-
 419
419
-
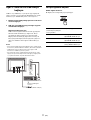 420
420
-
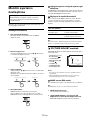 421
421
-
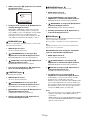 422
422
-
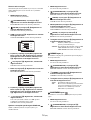 423
423
-
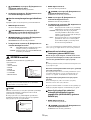 424
424
-
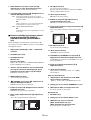 425
425
-
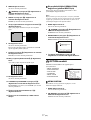 426
426
-
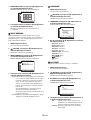 427
427
-
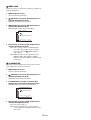 428
428
-
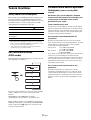 429
429
-
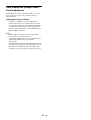 430
430
-
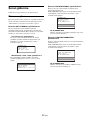 431
431
-
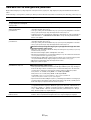 432
432
-
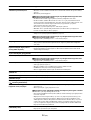 433
433
-
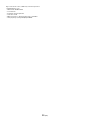 434
434
-
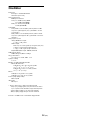 435
435
-
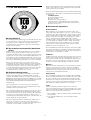 436
436
Sony SDM-P246W Bruksanvisningar
- Kategori
- TV-apparater
- Typ
- Bruksanvisningar
på andra språk
- italiano: Sony SDM-P246W Istruzioni per l'uso
- čeština: Sony SDM-P246W Operativní instrukce
- español: Sony SDM-P246W Instrucciones de operación
- Deutsch: Sony SDM-P246W Bedienungsanleitung
- polski: Sony SDM-P246W Instrukcja obsługi
- português: Sony SDM-P246W Instruções de operação
- français: Sony SDM-P246W Mode d'emploi
- 日本語: Sony SDM-P246W 取扱説明書
- Türkçe: Sony SDM-P246W Kullanma talimatları
- English: Sony SDM-P246W Operating instructions
- русский: Sony SDM-P246W Инструкция по эксплуатации
- Nederlands: Sony SDM-P246W Handleiding
Relaterade papper
-
Sony SDM-P234 Bruksanvisningar
-
Sony SDM-S74 Bruksanvisningar
-
Sony SDM-X53 Bruksanvisning
-
Sony SDM-HS74 Bruksanvisning
-
Sony SDM-HS75P Bruksanvisningar
-
Sony SDM-HS74P Bruksanvisningar
-
Sony SDM-HS75P Bruksanvisningar
-
Sony SDM-S74 Bruksanvisning
-
Sony SDM-S204E Användarmanual
-
Sony SDM-X95K Användarmanual