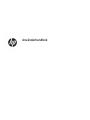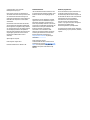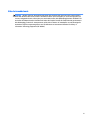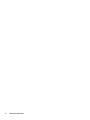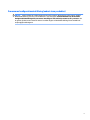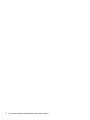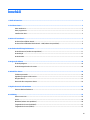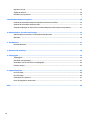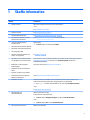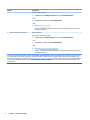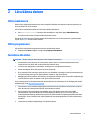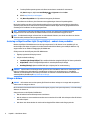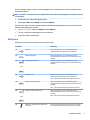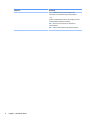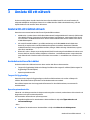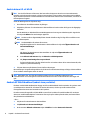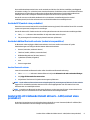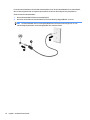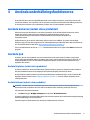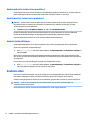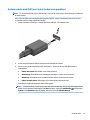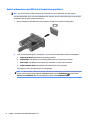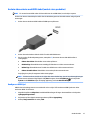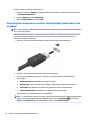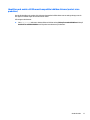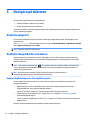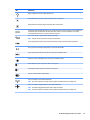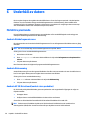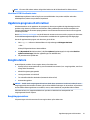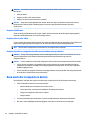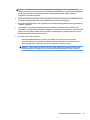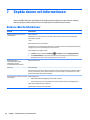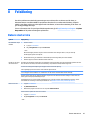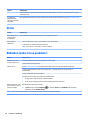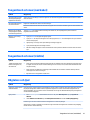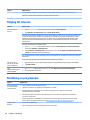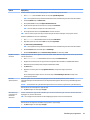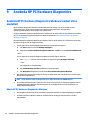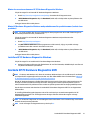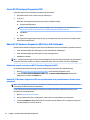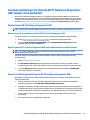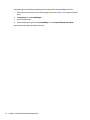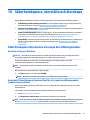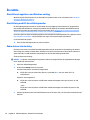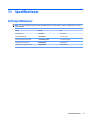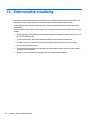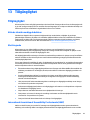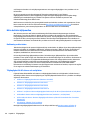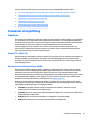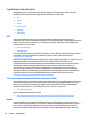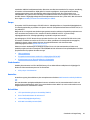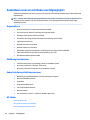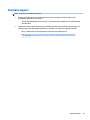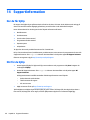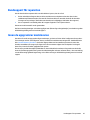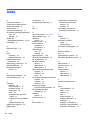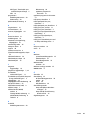HP OMEN Desktop PC - 870-100nl Användarguide
- Typ
- Användarguide

Användarhandbok

© Copyright 2015, 2017, 2018 HP
Development Company, L.P.
Intel, Celeron, Pentium och Thunderbolt är
varumärken som tillhör Intel Corporation i USA
och andra länder. Windows är antingen ett
registrerat varumärke eller ett varumärke som
tillhör Microsoft Corporation i USA och/eller
andra länder.
Informationen i detta dokument kan komma
att bli inaktuell utan föregående meddelande.
De enda garantier som gäller för HP-produkter
och -tjänster beskrivs i de uttryckliga garantier
som medföljer produkterna och tjänsterna.
Ingenting i detta dokument skall anses utgöra
en ytterligare garanti. HP ansvarar inte för
tekniska eller redaktionella fel i detta
dokument.
Sjätte utgåvan: maj 2018
Första utgåvan: augusti 2015
Dokumentartikelnummer: 823891-106
Produktmeddelande
I den här handboken beskrivs funktioner som
är gemensamma för de esta produkter. Vissa
funktioner kanske inte är tillgängliga på din
dator.
Alla funktioner är inte tillgängliga i samtliga
utgåvor eller versioner av Windows. System
kan behöva uppgraderas och/eller det kan
krävas separat inköpt maskinvara, drivrutiner,
programvara och/eller BIOS-uppdateringar för
att du ska kunna dra nytta av Windows alla
funktioner. Windows 10 uppdateras
automatiskt – denna funktion är alltid
aktiverad. Eventuella kostnader för Internet-
anslutning kan tillkomma samt eventuella
framtida avgifter för uppdatering. Se
http://www.microsoft.com för ytterligare
information.
Du kan hämta den senaste
användarhandboken eller manualen för din
produkt genom att gå till http://www.hp.com/
support och välja ditt land. Välj Hitta din
produkt och följ sedan instruktionerna på
skärmen.
Villkor för programvaran
Genom att installera, kopiera, hämta eller på
annat sätt använda programvara som är
förinstallerad på den här datorn samtycker du
till att bindas av villkoren i HP: s licensavtal för
slutanvändare. Om du inte godkänner
licensvillkoren är ditt enda alternativ att
returnera hela den oanvända produkten
(maskin- och programvara) inom 14 dagar för
att få alla pengar tillbaka enligt
återbetalningsvillkoren på inköpsstället.
För ytterligare information eller för att begära
full återbetalning av priset på datorn, kontakta
säljaren.

Säkerhetsmeddelande
VARNING: Minska risken för värmerelaterade skador eller överhettning genom att inte ha datorn direkt i
knäet eller blockera datorns luftventiler. Använd bara datorn på en hård, plan yta. Se till att ingen hård yta
som en närliggande skrivare, eller mjuka ytor som kuddar, mattor eller klädesplagg blockerar luftödet. Låt
inte heller nätadaptern komma i kontakt med huden eller mjuka föremål, till exempel kuddar, tjocka mattor
eller klädesplagg, under drift. Yttemperaturen på de delar av datorn och nätadaptern som är åtkomliga för
användaren följer de temperaturgränser som har denierats av International Standard for Safety of
Information Technology Equipment (IEC 60950).
iii

iv Säkerhetsmeddelande

Processorns kongurationsinställning (endast vissa produkter)
VIKTIGT: Vissa produkter är kongurerade med en Intel® Pentium® N35xx/N37xx- eller Celeron® N28xx/
N29xx/N30xx/N31xx-processor och ett Windows®-operativsystem. På dessa modeller får du inte ändra
kongurationsinställningen för processorn i mscong.exe från 4 eller 2 processorer till 1 processor. Om
du gör det går det inte att starta om datorn. Du måste då göra en fabriksåterställning för att återställa de
ursprungliga inställningarna.
v

vi Processorns kongurationsinställning (endast vissa produkter)

Innehåll
1 Skaa information ........................................................................................................................................ 1
2 Lära känna datorn ......................................................................................................................................... 3
Hitta maskinvara .................................................................................................................................................... 3
Hitta programvara ................................................................................................................................................. 3
Installera din dator ................................................................................................................................................. 3
3 Ansluta till ett nätverk .................................................................................................................................. 7
Ansluta till ett trådlöst nätverk ............................................................................................................................. 7
Ansluta till ett trådbundet lokalt nätverk – LAN (endast vissa produkter) ........................................................... 9
4 Använda underhållningsfunktionerna ........................................................................................................... 11
Använda kameran (endast vissa produkter) ....................................................................................................... 11
Använda ljud ........................................................................................................................................................ 11
Använda video ..................................................................................................................................................... 12
5 Navigera på skärmen ................................................................................................................................... 18
Använda pekgester .............................................................................................................................................. 18
Använda tangentbordet och musen .................................................................................................................... 18
6 Underhåll av datorn ..................................................................................................................................... 20
Förbättra prestanda ............................................................................................................................................ 20
Uppdatera program och drivrutiner .................................................................................................................... 21
Rengöra datorn .................................................................................................................................................... 21
Resa med eller transportera datorn .................................................................................................................... 22
7 Skydda datorn och informationen ................................................................................................................. 24
Datorns säkerhetsfunktioner .............................................................................................................................. 24
8 Felsökning .................................................................................................................................................. 25
Datorn startar inte ............................................................................................................................................... 25
Ström ................................................................................................................................................................... 26
Bildskärm (enbart vissa produkter) ..................................................................................................................... 26
Tangentbord och mus (med kabel) ...................................................................................................................... 27
Tangentbord och mus (trådlös) ........................................................................................................................... 27
vii

Högtalare och ljud ............................................................................................................................................... 27
Tillgång till Internet ............................................................................................................................................. 28
Felsökning av programvara ................................................................................................................................. 28
9 Använda HP PC Hardware Diagnostics ............................................................................................................ 30
Använda HP PC Hardware Diagnostics Windows (endast vissa modeller) ......................................................... 30
Använda HP PC Hardware Diagnostics UEFI ........................................................................................................ 31
Använda inställningar för Remote HP PC Hardware Diagnostics UEFI (endast vissa produkter) ...................... 33
10 Säkerhetskopiera, återställa och återskapa ................................................................................................. 35
Säkerhetskopiera information och skapa återställningsmedier ........................................................................ 35
Återställa ............................................................................................................................................................. 36
11 Specikationer .......................................................................................................................................... 37
Driftsspecikationer ............................................................................................................................................ 37
12 Elektrostatisk urladdning .......................................................................................................................... 38
13 Tillgänglighet ............................................................................................................................................ 39
Tillgänglighet ....................................................................................................................................................... 39
Standarder och lagstiftning ................................................................................................................................. 41
Användbara resurser och länkar om tillgänglighet ............................................................................................ 44
Kontakta support ................................................................................................................................................. 45
14 Supportinformation ................................................................................................................................... 46
Hur du får hjälp .................................................................................................................................................... 46
Här får du hjälp .................................................................................................................................................... 46
Kundsupport för reparation ................................................................................................................................ 47
Innan du uppgraderar maskinvaran .................................................................................................................... 47
Index ............................................................................................................................................................. 48
viii

1 Skaa information
Åtgärder Instruktioner
● Kongurera datorn Aisch med Installationsanvisningar eller Snabbinstallation
– eller –
Se Lära känna datorn på sidan 3.
● Ansluta till Internet Se Ansluta till ett nätverk på sidan 7.
● Återställa fabriksinställningar Se Säkerhetskopiera, återställa och återskapa på sidan 35.
● Se instruktionsvideolmer om hur du
använder datorns funktioner
Gå till http://www.hp.com/supportvideos (endast på engelska).
● Lär dig att använda Windows®-
operativsystemet
● Hitta lösenordsinformation för Windows
● Hitta länkar till drivrutinsuppdateringar
● Läs vanliga frågor (FAQ)
Appen Få hjälp:
▲ Välj Start-knappen och sedan appen Få hjälp.
● Felsök de vanligaste problemen med
maskin- och programvara
Se Felsökning på sidan 25.
● Hitta elektroniska användarhandböcker
och specikationer för din datormodell
Du kan hämta den senaste användarhandboken eller manualen för din produkt genom att gå till
http://www.hp.com/support och välja ditt land. Välj Hitta din produkt och följ sedan
anvisningarna på skärmen.
● Beställ delar och hitta ytterligare
felsökningshjälp
● Uppgradera eller byt ut komponenter i
datorn
● Anslut till TV (enbart vissa produkter)
För support från HP, gå till http://www.hp.com/support.
● Få aktuell information och hjälp från
Windows användargrupp
Gå till http://www.hp.com/support/consumer-forum.
● Underhåll av din dator HP Support Assistant upprätthåller datorns prestanda och löser problem snabbt genom att
använda automatiserade uppdateringar, inbyggd diagnostik och vägledd hjälp.
▲ Skriv support i sökrutan i aktivitetsfältet och välj sedan appen HP Support Assistant.
– eller –
Se Underhåll av datorn på sidan 20.
● Hitta regleringar och
säkerhetsföreskrifter
Säkerhet, föreskrifter och miljö
Så här kommer du åt detta dokument:
▲ Välj Start-knappen, HP Hjälp och Support och välj sedan HP-dokumentation.
– eller –
▲ Välj Start-knappen, HP och sedan HP-dokumentation.
● Hitta ergonomisk information Säkerhet och arbetsmiljö
1

Åtgärder Instruktioner
Så här öppnar du handboken:
▲ Välj Start-knappen, HP Hjälp och Support och välj sedan HP-dokumentation.
– eller –
▲ Välj Start-knappen, HP och sedan HP-dokumentation.
– eller –
▲ Gå till http://www.hp.com/ergo.
VIKTIGT: Du måste vara ansluten till Internet för att få åtkomst till den senaste versionen
av användarhandboken.
● Hitta information om datorgaranti Begränsad garanti*
Så här kommer du åt detta dokument:
▲ Välj Start-knappen, HP Hjälp och Support och välj sedan HP-dokumentation.
– eller –
▲ Välj Start-knappen, HP och sedan HP-dokumentation.
– eller –
▲ Gå till http://www.hp.com/go/orderdocuments.
VIKTIGT: Du måste vara ansluten till Internet för att få åtkomst till den senaste versionen
av användarhandboken.
*Du hittar HP:s begränsade garanti tillsammans med produktens användarhandböcker och/eller på CD-/DVD-skivan som följer med i förpackningen.
I vissa länder eller regioner kan HP skicka med en tryckt garanti i lådan. I länder eller regioner där garantiinformationen inte tillhandahålls i tryckt
format kan du beställa ett tryckt exemplar från http://www.hp.com/go/orderdocuments. För produkter som har köpts i Asien och Stillahavsområdet
kan du skriva till HP på POD, PO Box 161, Kitchener Road Post Oice, Singapore 912006. Inkludera produktnamnet, ditt namn, telefonnummer och
din postadress.
2 Kapitel 1 Skaa information

2 Lära känna datorn
Hitta maskinvara
Din dator har toppklassade komponenter. Det här kapitlet innehåller information om dina komponenter, var
de är placerade och hur de fungerar.
Så här får du reda på vilken maskinvara som nns installerad på datorn:
▲ Skriv enhetshanteraren i sökrutan i aktivitetsfältet och välj sedan appen Enhetshanteraren.
En lista över alla enheter som har installerats på datorn visas.
Om du vill ha information om systemets maskinvarukomponenter och versionsnumret för systemets BIOS
trycker du på fn+esc (endast vissa produkter).
Hitta programvara
Så här får du reda på vilken programvara som nns installerad på datorn:
▲ Högerklicka på Start-knappen och välj sedan Program och funktioner.
Installera din dator
VARNING: Minska risken för elektriska stötar eller skada på utrustningen:
● Placera datorn på en plats som är fri från vatten, damm, fukt och sot Dessa miljöfaktorer kan öka
temperaturen inuti datorn eller orsaka brand eller elektrisk chock.
● Ta inte bort jordningsstiftet i strömkabeln. Jordningen är en viktig säkerhetsfunktion.
● Anslut strömkabeln till ett eluttag som är lätt att komma åt.
● Bryt strömmen till utrustningen genom att dra ur strömkabeln ur eluttaget. Förhindra direktexponering
för laserstrålning genom att inte öppna panelen framför cd- eller dvd-enheten.
● Nätaggregatet är förinställt för det land eller den region där du köpte datorn. Kontrollera nätspänningen
innan du ansluter datorn till elnätet om du yttar till ett annat land.
För att minska risken för allvarliga skador bör du läsa Säkerhet och arbetsmiljö. För att få tillgång till den här
handboken går du till http://www.hp.com/ergo.
1. Placera datorn så att ventilationsöppningarna inte blockeras och att kablarna inte placeras i korridorer
eller där man kan trampa på dem eller där de kan skadas av möbler.
2. När du ansluter alla strömsladdar från bildskärm, dator och tillbehör till en avbrottsfri elkälla
rekommenderar vi att du använder ett överspänningsskydd. Om datorn har en TV-tuner, eller ett
modem/telefonanslutning, skydda datorn genom att också använda överspänningsskyddet med dessa
datasignaler. Anslut TV-kabeln eller telefonsladden till överspänningsskyddet och anslut sedan denna
till datorn.
3. Ladda ned och installera uppdateringar för operativsystemet.
Hitta maskinvara 3

a. Ta reda på vilket operativsystem och vilken version datorn använder för närvarande.
Välj Start-knappen, välj ikonen Inställningar , välj System och sedan Om.
b. Gå till http://www.hp.com/support.
c. Välj Hitta din produkt och följ sedan anvisningarna på skärmen.
4. Kontrollera om det nns tryckt information om uppdateringar i datorns förpackningslåda.
När du har kongurerat datorn vill du kanske installera er program eller annan maskinvara. Kontrollera
operativsystem, minne och andra krav för dessa produkter innan du köper dem. Följ programtillverkarens
anvisningar för installation av den nya programvaran.
OBS! Använd bara licensierad originalprogramvara. Det kan vara olagligt att installera kopierad
programvara och det kan leda till en instabil installation samt att datorn kan angripas av virus.
OBS! En säkerhetslösning är utformad som en avskräckande funktion, men det är inte säkert att den kan
förhindra stöld, vanskötsel eller programvaruattacker.
Justering av läget Low Blue Light (Svagt blåljus) – endast vissa produkter
Minskar det blåljus från bildskärmen som dina ögon exponeras för. HP-datorer har en inställning för att
minska blåljus och skapa en lugnare och mindre stimulerande bild vid läsning av innehåll på skärmen. Följ
stegen nedan för att ställa in behagligt ljus på bildskärmen.
Så här justerar du den blå ljusstyrkan från bildskärmen:
1. Öppna programmet HP Display Control.
2. Välj din önskade inställning:
● Low Blue Light (Svagt blåljus): TUV-certierad. Minskar mängden blått ljus för bättre synkomfort
● Night (Natt): Justerar till lägsta blåljusnivå och minskar påverkan på viloläge
● Reading (Läsning): Optimerar både blått ljus och ljusstyrka för inomhusvisning
VARNING: Minska risken för allvarliga skador genom att läsa i handboken Säkerhet och arbetsmiljö. I den
beskrivs inställningar av arbetsplatsen, sittställningar vid datorn och sunda datorvanor. I handboken
Säkerhet och arbetsmiljö nns även viktig information om elektrisk och mekanisk säkerhet. Säkerhet och
arbetsmiljö nns på webben på http://www.hp.com/ergo.
Stänga av datorn
VIKTIGT: Information som inte har sparats går förlorad om datorn stängs av. Var noga med att spara ditt
arbete innan du stänger av datorn.
När du använder kommandot Avsluta avslutas alla öppna program, även operativsystemet, och sedan stängs
skärmen och datorn av.
Stäng av datorn under följande förhållanden:
● När du behöver komma åt komponenter inuti datorn
● När du ansluter en extern maskinvaruenhet som inte ansluts till en USB- eller videoport eller till hörlurar
eller mikrofonjack
● När datorn inte ska användas och när den är bortkopplad från elnätet under längre perioder
4 Kapitel 2 Lära känna datorn

Du kan visserligen stänga av datorn med strömknappen, men vi rekommenderar att du använder Windows-
kommandot Stäng av.
OBS! Om datorn är i strömspar- eller viloläge måste du först avsluta detta läge genom att hastigt trycka på
strömknappen.
1. Spara arbetet och avsluta alla öppna program.
2. Välj knappen Start, ikonen Energi och välj sedan Stäng av.
Om datorn inte svarar och det inte går att använda ovanstående avstängningsmetoder, kan du försöka med
följande nödavstängningsprocedurer:
● Tryck ctrl+alt+delete, välj ikonen Av/på och sedan Stäng av.
● Tryck in och håll ned strömknappen i minst 10 sekunder.
● Koppla bort datorn från nätström.
USB-portar
Datorn kan ha en eller era av de USB-portar som nns i listan.
Komponent Beskrivning
(1) USB-port Ansluter en USB-enhet, t.ex. en mobiltelefon, kamera,
aktivitetsspårare eller smartwatch, och överför data.
(2) USB SuperSpeed-port Ansluter en USB-enhet, t.ex. en mobiltelefon, kamera,
aktivitetsspårare eller smartwatch, och överför data med hög
hastighet.
(3)
– eller –
USB SuperSpeed Plus-port Ansluter en USB-enhet, t.ex. en mobiltelefon, kamera,
aktivitetsspårare eller smartwatch, och överför data med hög
hastighet.
(4) USB Type-C-port Ansluter en USB-enhet, t.ex. en mobiltelefon, kamera,
aktivitetsspårare eller smartwatch, och överför data.
OBS! Kablar och/eller adaptrar (köps separat) kan krävas.
(5) USB Type-C SuperSpeed-port Ansluter en USB-enhet, t.ex. en mobiltelefon, kamera,
aktivitetsspårare eller smartwatch, och överför data med hög
hastighet.
OBS! Kablar och/eller adaptrar (köps separat) kan krävas.
(6)
– eller –
USB Type-C SuperSpeed Plus-port Ansluter en USB-enhet, t.ex. en mobiltelefon, kamera,
aktivitetsspårare eller smartwatch, och överför data med hög
hastighet.
OBS! Kablar och/eller adaptrar (köps separat) kan krävas.
(7) USB Type-C Thunderbolt-port med HP Sleep
and Charge
Även när datorn är av används den här porten för att ansluta
och ladda de esta USB-enheter som har en Type-C-kontakt,
Installera din dator 5

Komponent Beskrivning
t.ex. en mobiltelefon, kamera, aktivitetsspårare eller
smartwatch, och för dataöverföring med hög hastighet.
– och –
Ansluter en bildskärmsenhet som har en USB Type-C-kontakt
och tillhandahåller DisplayPort-utmatning.
OBS! Datorn kan även ha stöd för en Thunderbolt™-
dockningsstation.
OBS! Kablar och/eller adaptrar (köps separat) kan krävas.
6 Kapitel 2 Lära känna datorn

3 Ansluta till ett nätverk
Du kan ta med dig datorn överallt. Men du kan även utforska världen hemifrån och visa information på
miljontals webbplatser med hjälp av datorn och en trådbunden eller trådlös nätverksanslutning. I det här
kapitlet beskrivs hur du ansluter datorn till internet.
Ansluta till ett trådlöst nätverk
Datorn kan vara utrustad med en eller era av följande trådlösa enheter:
● WLAN-enhet – Ansluter datorn till trådlösa lokala nätverk (vanligen kallade Wi-Fi-nätverk, trådlösa LAN
eller WLAN) på företag, i hemmet och på allmänna platser som ygplatser, restauranger, kaféer, hotell
och universitet. I ett WLAN kommunicerar datorns mobila trådlösa enhet med en trådlös router eller en
trådlös åtkomstpunkt.
● HP-modul för mobilt bredband – ger trådlös anslutning i ett trådlöst WWAN-nätverk (Wide-Area
Network), ett mycket större område. Mobilnätverksoperatörer installerar basstationer (liknande
mobiltelefonmaster) i stora geograska områden, vilket ger eektiv täckning i hela delstater, regioner
eller till och med länder.
● Bluetooth®-enhet – Skapar ett personligt nätverk (PAN) för anslutning till andra Bluetooth-enheter som
datorer, telefoner, skrivare, headset, högtalare och kameror. I ett PAN kommunicerar varje enhet direkt
med andra enheter. Enheterna måste vara relativt nära varandra – i normalfallet inom 10 meter (ca 33
fot).
Använda kontrollerna för trådlöst
Du kan kontrollera de trådlösa enheterna i datorn med en eller era av dessa metoder:
● Tangent för ygplansläge (kallas också knapp för trådlöst eller tangent för trådlöst) (kallas tangent för
ygplansläge i det här kapitlet)
● Operativsystemskontroller
Tangent för ygplansläge
Datorn kan ha en tangent för ygplansläge, en eller era trådlösa enheter och en eller två lampor för
trådlöst. Alla trådlösa enheter på din dator är fabriksaktiverade som standard.
Den trådlösa lampan visar den övergripande driftstatusen för dina trådlösa enheter, inte statusen för
enskilda enheter.
Operativsystemskontroller
I Nätverks- och delningscenter kan du skapa en anslutning eller ett nätverk, ansluta datorn till ett nätverk och
diagnostisera och reparera nätverksproblem.
Så här använder du kontrollerna i operativsystemet:
▲ Högerklicka på ikonen för nätverksstatus i aktivitetsfältet och välj sedan Öppna nätverks- och
Internetinställningar.
– eller –
▲ Välj ikonen för nätverksstatus i aktivitetsfältet och välj sedan Nätverks- och delningscenter.
Ansluta till ett trådlöst nätverk 7

Ansluta datorn till ett WLAN
OBS! Om du vill ha åtkomst till Internet i ditt hem måste du öppna ett konto hos en internetleverantör.
Kontakta en lokal internetleverantör och köp en internettjänst och ett modem. Internetleverantören hjälper
dig att installera modemet och nätverkskabeln för att ansluta din trådlösa router till modemet, och testar att
internettjänsten fungerar.
Anslut till WLAN genom att följa dessa steg:
1. Kontrollera att den trådlösa enheten är påslagen.
2. Högerklicka på ikonen för nätverksstatus i Aktivitetsfältet och anslut sedan till något av de tillgängliga
nätverken.
Om ditt WLAN är ett säkerhetsförberett WLAN uppmanas du att ange en säkerhetsnyckel. Ange koden
och välj sedan Nästa så att anslutningen upprättas.
OBS! Om det inte nns några WLAN på listan kanske du benner dig för långt ifrån en trådlös router
eller åtkomstpunkt.
OBS! Om det WLAN du vill ansluta till inte visas:
1. Högerklicka på ikonen för nätverksstatus i aktivitetsfältet och välj sedan Öppna nätverks- och
Internetinställningar.
– eller –
Välj ikonen för nätverksstatus i aktivitetsfältet och välj sedan Öppna nätverks- och
Internetinställningar.
2. Under Nätverk och Internet väljer du Nätverks- och delningscenter.
3. Välj Skapa en anslutning eller ett nytt nätverk.
En lista med alternativ visas där du kan leta efter och ansluta datorn till ett nätverk manuellt, eller
skapa en ny nätverksanslutning.
3. Följ instruktionerna på skärmen för att slutföra anslutningen.
När anslutningen är upprättad högerklickar du på ikonen för nätverksstatus längst till höger i Aktivitetsfältet
för att veriera anslutningens namn och status.
OBS! Räckvidden (dvs. hur långt dina trådlösa signaler når) beror på WLAN-implementeringen,
routertillverkaren och störningar från andra elektroniska enheter eller strukturella hinder som väggar och
golv.
Använda HP Mobilt bredband (endast vissa produkter)
Din dator med HP Mobilt bredband har inbyggt stöd för mobilt bredband. När du använder din nya dator med
en mobiloperatörs nätverk får du friheten att ansluta till internet, skicka e-post eller ansluta till ditt
företagsnätverk utan att vara beroende av Wi-Fi-punkter.
Du måste eventuellt ange IMEI- och/eller MEID-numret för HP-modulen för mobilt bredband för att kunna
aktivera en mobil bredbandstjänst. Serienumret nns tryckt på en etikett på undersidan, inuti batterifacket
eller på baksidan av bildskärmen.
– eller –
1. Välj ikonen för nätverksstatus i aktivitetsfältet.
2. Välj Nätverks- och internetinställningar.
3. Under avsnittet Nätverk och Internet väljer du Mobila och sedan Avancerade alternativ.
8 Kapitel 3 Ansluta till ett nätverk

Vissa mobilnätverksoperatörer kräver att du använder ett SIM-kort. Ett SIM-kort innehåller grundläggande
information om dig, t.ex. en PIN-kod, samt nätverksinformation. En del datorer har ett förinstallerat SIM-kort.
Om SIM-kortet inte redan nns installerat kan det nnas bland dokumenten för HP Mobilt bredband som
medföljde datorn eller så erbjuder mobilnätverksoperatören detta som en separat produkt.
Om du vill veta mer om HP Mobilt bredband och hur du aktiverar ovanstående tjänst hos önskad
mobilnätoperatör, kan du läsa informationen om HP Mobilt bredband som medföljer datorn.
Använda GPS (endast vissa produkter)
Datorn kan vara utrustad med en GPS-enhet (Global Positioning System). GPS-satelliter förser GPS-utrustade
system med positioner, hastigheter och anvisningar.
Om du vill aktivera GPS-funktionen ska du se till att platsinformation är aktiverad under inställningen Plats.
1. Skriv plats i sökrutan i aktivitetsfältet och välj sedan alternativet för plats.
2. Följ anvisningarna för användning av platsinformationen på skärmen.
Använda trådlösa Bluetooth-enheter (endast vissa produkter)
En Bluetooth-enhet möjliggör trådlös kommunikation över korta avstånd och ersätter de fysiska
kabelanslutningar som vanligtvis länkar samman elektroniska enheter:
● Datorer (stationära, notebook-datorer)
● Telefoner (mobila, trådlösa, smarta telefoner)
● Bildbehandlingsenheter (skrivare, kameror)
● Ljudenheter (headset, högtalare)
● Mus
● Externt tangentbord
Ansluta Bluetooth-enheter
Innan du kan använda en Bluetooth-enhet måste du etablera en Bluetooth-anslutning.
1. Skriv bluetooth i sökrutan i aktivitetsfältet och välj sedan Bluetooth och andra enhetsinställningar.
2. Välj Lägg till Bluetooth eller annan enhet.
3. Välj enheten från listan och följ sedan anvisningarna på skärmen.
OBS! Om du måste veriera enheten visas en kopplingskod. Följ anvisningarna på skärmen för den enhet du
lägger till för att bekräfta att koden stämmer överens med kopplingskoden. Mer information nns i den
dokumentation som medföljde enheten.
OBS! Kontrollera att Bluetooth har aktiverats på enheten om den inte visas på listan. Vissa enheter kan ha
ytterligare krav; mer information nns i den dokumentation som medföljde enheten.
Ansluta till ett trådbundet lokalt nätverk – LAN (endast vissa
produkter)
Använd en LAN-anslutning om du vill ansluta datorn direkt till en router i hemmet (istället för trådlöst) eller
om du vill ansluta datorn till ett bentligt nätverk på ditt kontor.
Ansluta till ett trådbundet lokalt nätverk – LAN (endast vissa produkter) 9

För att kunna ansluta datorn till ett lokalt nätverk behöver du en RJ-45-nätverkskabel och ett nätverksjack,
eller en dockningsenhet eller en expansionsport (tillval) om det inte nns något RJ-45-jack på datorn.
Så här ansluter du nätverkskabeln:
1. Anslut nätverkskabeln till datorns nätverksjack (1).
2. Anslut den andra änden av nätverkskabeln till ett nätverksuttag i väggen (2) eller en router.
OBS! Om nätverkskabeln har ett störningsskydd (3) avsett att förhindra störningar från TV- och
radiomottagning ska änden med störningsskyddet vara vänd mot datorn.
10 Kapitel 3 Ansluta till ett nätverk

4 Använda underhållningsfunktionerna
Använd din HP-dator som ett underhållningsnav där du kan umgås via kameran, lyssna på och hantera din
musik samt ladda ner och se på lmer. För att göra datorn till ett ännu kraftfullare underhållningscenter kan
du ansluta externa enheter som en bildskärm, projektor eller TV, eller högtalare och hörlurar.
Använda kameran (endast vissa produkter)
Datorn kan ha en eller era kameror som du kan använda för att ha kontakt med andra personer när du
arbetar eller spelar. Kameror kan vara framåtvända, bakåtvända eller av popup-typ. Se
Installationsanvisningarna eller aischen Snabbinstallation som medföljer din produkt för
kamerainformation.
De esta kameror gör att du kan videochatta, spela in video och ta stillbilder. En del har även HD (high-
denition), appar för spel eller programvara för ansiktsigenkänning som Windows Hello. Mer information om
hur du använder Windows Hello nns i Datorns säkerhetsfunktioner på sidan 24.
För att använda kameran skriver du kamera i Aktivitetsfältets sökruta och väljer sedan Kamera i listan med
program.
Använda ljud
På datorn, eller på vissa produkter med extern optisk disk, kan du spela musik-CD, hämta och lyssna på
musik, spela upp ljudinnehåll direkt från webben (även radio), spela in ljud eller mixa ljud och video för att
skapa multimedia. Du kan få en ännu bättre ljudupplevelse genom att ansluta externa ljudenheter som
högtalare eller hörlurar.
Ansluta högtalare (enbart vissa produkter)
På vissa produkter kan du ansluta trådbundna högtalare till datorn genom att ansluta dem till en USB-port
eller det kombinerade jacket för ljudutgång (hörlursjacket)/ljudingång (mikrofon) på datorn.
Anslut trådlösa högtalare till datorn genom att följa tillhörande produktanvisningar. Om du vill ansluta HD-
högtalare till datorn kan du läsa i Kongurera HDMI-ljud på sidan 15. Innan du ansluter högtalare ska du
sänka ljudvolymen.
Ansluta hörlurar (enbart vissa produkter)
VARNING: Minska risken för hörselskador genom att sänka volymen innan du sätter på dig hörlurarna,
hörsnäckorna eller ett headset. Mer information om säkerhet nns i Säkerhet, föreskrifter och miljö.
Så här kommer du åt detta dokument:
▲ Välj Start-knappen, HP Hjälp och Support och välj sedan HP-dokumentation.
På vissa produkter kan du ansluta trådbundna hörlurar till hörlursjacket eller kombinationsuttaget ljudutgång
(hörlurar)/ljudingång (mikrofon) på datorn.
Följ anvisningarna från tillverkaren när du ansluter trådlösa hörlurar till datorn.
Använda kameran (endast vissa produkter) 11

Ansluta mikrofon (enbart vissa produkter)
På vissa produkter kan du ansluta en mikrofon till ljudingången (mikrofon) på datorn för att spela in ljud. För
bästa inspelningsresultat bör du tala direkt i mikrofonen och spela in ljudet i en tyst miljö.
Ansluta headset (enbart vissa produkter)
VARNING: Minska risken för hörselskador genom att sänka volymen innan du sätter på dig hörlurarna,
hörsnäckorna eller ett headset. Mer information om säkerhet nns i Säkerhet, föreskrifter och miljö.
Så här kommer du åt detta dokument:
▲ Välj Start-knappen, HP Hjälp och Support och välj sedan HP-dokumentation.
Hörlurar i kombination med en mikrofon kallas headset. På vissa produkter kan du ansluta trådbundna
headset till kombinationsuttaget för ljudutgång (hörlurar)/ljudingång (mikrofon) på datorn.
Följ anvisningarna från tillverkaren när du ansluter trådlösa headset till datorn.
Använda ljudinställningar
Använd ljudinställningarna för att justera systemets volym, ändra systemljud eller hantera ljudenheter.
Så här visar eller ändrar du ljudinställningar:
▲ Skriv kontrollpanel i sökrutan i aktivitetsfältet, välj Kontrollpanelen, välj Maskinvara och ljud och
välj sedan
Ljud.
Datorn kan ha ett förbättrat ljudsystem från Bang & Olufsen, B&O Play eller någon annan tillverkare. Tack
vare det kan din dator ha avancerade ljudfunktioner som kontrolleras via en kontrollpanel som är specik för
ditt ljudsystem.
Du kan visa och styra ljudinställningar med hjälp av kontrollpanelen för ljud.
▲ Skriv kontrollpanel i sökrutan i aktivitetsfältet, välj Kontrollpanelen, välj Maskinvara och ljud och
välj sedan ljudkontrollpanelen som är specik för ditt system.
Använda video
Datorn är en kraftfull videoenhet som gör det möjligt att se direktuppspelad video från din favoritwebbplats
samt hämta videoklipp och lmer som du kan titta på när datorn inte är ansluten till ett nätverk.
Förbättra visningen genom att ansluta en extern bildskärm, projektor eller TV till en av datorns videoportar.
VIKTIGT: Se till att den externa enheten är ansluten till rätt port på datorn med rätt kabel. Följ
enhetstillverkarens instruktioner.
Om du vill veta mer om hur du använder videofunktionerna, se HP Support Assistant.
12 Kapitel 4 Använda underhållningsfunktionerna
Sidan laddas...
Sidan laddas...
Sidan laddas...
Sidan laddas...
Sidan laddas...
Sidan laddas...
Sidan laddas...
Sidan laddas...
Sidan laddas...
Sidan laddas...
Sidan laddas...
Sidan laddas...
Sidan laddas...
Sidan laddas...
Sidan laddas...
Sidan laddas...
Sidan laddas...
Sidan laddas...
Sidan laddas...
Sidan laddas...
Sidan laddas...
Sidan laddas...
Sidan laddas...
Sidan laddas...
Sidan laddas...
Sidan laddas...
Sidan laddas...
Sidan laddas...
Sidan laddas...
Sidan laddas...
Sidan laddas...
Sidan laddas...
Sidan laddas...
Sidan laddas...
Sidan laddas...
Sidan laddas...
Sidan laddas...
-
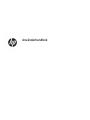 1
1
-
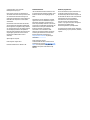 2
2
-
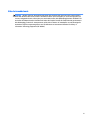 3
3
-
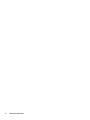 4
4
-
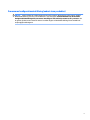 5
5
-
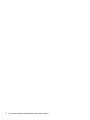 6
6
-
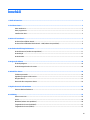 7
7
-
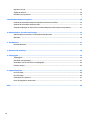 8
8
-
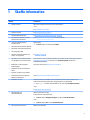 9
9
-
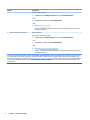 10
10
-
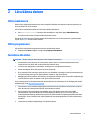 11
11
-
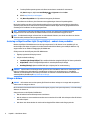 12
12
-
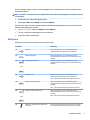 13
13
-
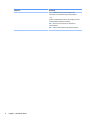 14
14
-
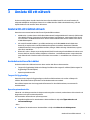 15
15
-
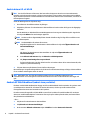 16
16
-
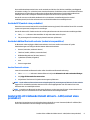 17
17
-
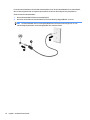 18
18
-
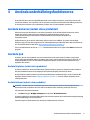 19
19
-
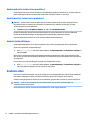 20
20
-
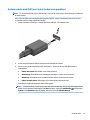 21
21
-
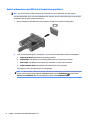 22
22
-
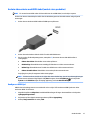 23
23
-
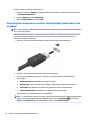 24
24
-
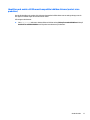 25
25
-
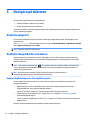 26
26
-
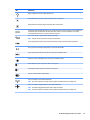 27
27
-
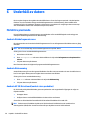 28
28
-
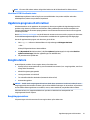 29
29
-
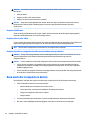 30
30
-
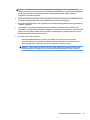 31
31
-
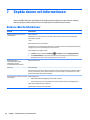 32
32
-
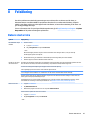 33
33
-
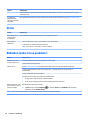 34
34
-
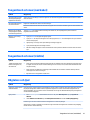 35
35
-
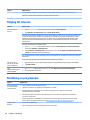 36
36
-
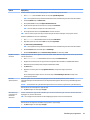 37
37
-
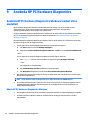 38
38
-
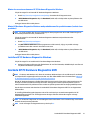 39
39
-
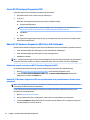 40
40
-
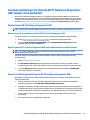 41
41
-
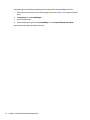 42
42
-
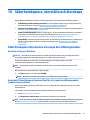 43
43
-
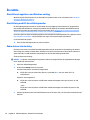 44
44
-
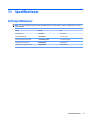 45
45
-
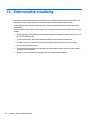 46
46
-
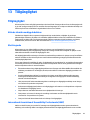 47
47
-
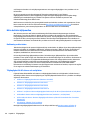 48
48
-
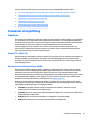 49
49
-
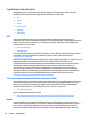 50
50
-
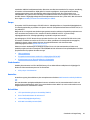 51
51
-
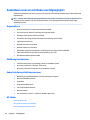 52
52
-
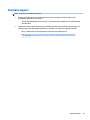 53
53
-
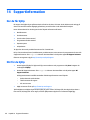 54
54
-
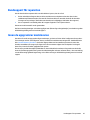 55
55
-
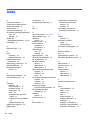 56
56
-
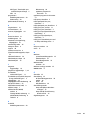 57
57
HP OMEN Desktop PC - 870-100nl Användarguide
- Typ
- Användarguide