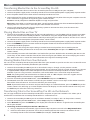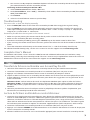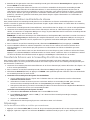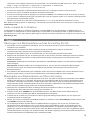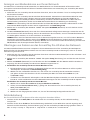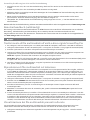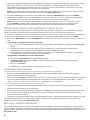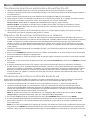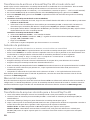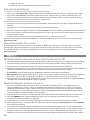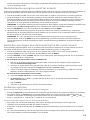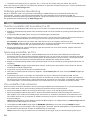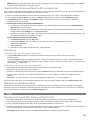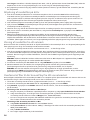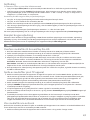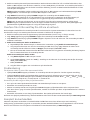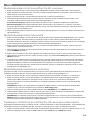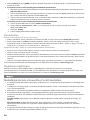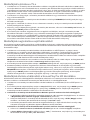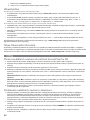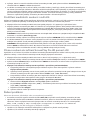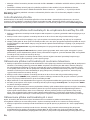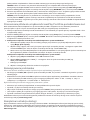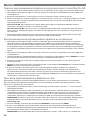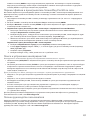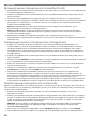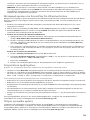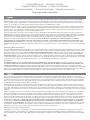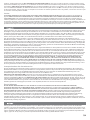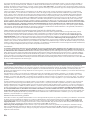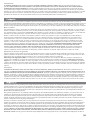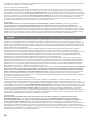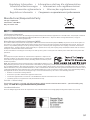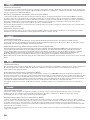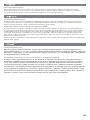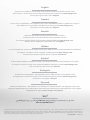Quick Start Guide
Guide de démarrage rapide
Schnellstart-Handbuch
Guida di installazione rapida
Guía de instrucciones rápidas
Guia de uso rápido
Snel aan de slag
Snabbstartguide
Introduktion
Hurtigreferanse
Pikaopas
Gyors útmutató
Stručná příručka
Wprowadzenie
Краткое руководство по началу работы
Οδηγός γρήγορης εκκίνησης
ScreenPlay
™
Pro HD
Multimedia Drive
Sidan laddas...
Sidan laddas...
Sidan laddas...
Sidan laddas...
Sidan laddas...
Sidan laddas...
Sidan laddas...
Sidan laddas...
Sidan laddas...
Sidan laddas...
Sidan laddas...
Sidan laddas...

14
• Controleer of de batterij juist is geplaatst. De “+”-kant van de batterij moet naar boven zijn gericht.
Voor meer hulp bij het oplossen van problemen bekijkt u de gebruikershandleiding of gaat u naar het gedeelte voor
ondersteuning op www.iomega.com.
Volledige gebruikershandleiding
Op de cd Solutions vindt u een gebruikershandleiding in HTML-indeling met aanvullende informatie over
de installatie, instelling, gebruik en probleemoplossing met betrekking tot de ScreenPlay Pro HD. De
gebruikershandleiding wordt regelmatig bijgewerkt. U kunt de nieuwste versie van de handleiding downloaden in
het gedeelte voor ondersteuning op www.iomega.com.
Överföra mediafi ler till ScreenPlay Pro HD
1. Använd den medföljande USB-kabeln när du ska ansluta ScreenPlay Pro HD till en USB-port på datorn.
2. Koppla in strömförsörjningskabeln till ScreenPlay Pro HD och till en avbrottsfri spänningskälla (UPS) eller ett
vägguttag.
3. Slå på ScreenPlay Pro HD genom att trycka på strömknappen på baksidan.
4. Kopiera och klistra in filerna på ScreenPlay Pro HD, precis som du gör när du kopierar till en annan enhet på
datorn. I användarhandboken finns förslag på hur du kan organisera dina multimediafiler.
PC-användare: Använd Den här datorn eller Utforskaren när du ska kopiera och klistra in filer.
Mac-användare: Eftersom NTFS är skrivskyddad i Mac OS X måste du omformatera enheten till MS-DOS (FAT)
innan du kopierar filer till den. Mer information finns i användarmanualen..
5. Använd proceduren för säkert borttagning i operativsystemet när du tar bort enheten, koppla sedan från
ScreenPlay Pro HD från datorn.
Spela upp mediafi ler på TV:n
1. Anslut ScreenPlay Pro HD till TV:n. Använd HDMI-kabeln när du ansluter till en HDTV för att få bästa HD-
prestandan. Du kan även använda komposit AV-kabeln (gul, röd och vit) för att ansluta ScreenPlay Pro HD till
en standard-TV, anslut video och RCA audio genom att matcha färgerna på TV:ns uttag. I användarmanualen
finns information om ytterligare anslutningsalternativ (komponent, video, koaxial audio).
2. Koppla in strömförsörjningskabeln till ScreenPlay Pro HD och till en avbrottsfri spänningskälla (UPS) eller ett
vägguttag.
3. Tryck på STANDBY-knappen på fjärrkontrollen eller på strömbrytaren på enhetens framsida för att aktivera
ScreenPlay Pro HD för uppspelning.
4. Slå på TV:n och välj rätt inkanal för ScreenPlay Pro HD.
5. Vänta tills ScreenPlay Pro HD-menyn har öppnats, välj ScreenPlay Pro och tryck sedan på ENTER-knappen på
fjärrkontrollen.
6. ScreenPlay Pro-menyn visar mappar och mediafiler som du har laddat till ScreenPlay Pro HD. Använd
pilknapparna på fjärrkontrollen eller på framsidan av enheten för att välja mappar och spela upp mediafiler.
Om du vill kan du använda filtren i menyn tillvänster för att endast visa valda typer av mediafiler. (Alla mappar
visas fortfarande.) I användarmanualen finns mer information om hur du använder ScreenPlay Pro HD.
Visa mediafi ler från nätverket
Du kan använda ScreenPlay Pro HD när du ska spela upp mediafiler från nätverket på TV:n. I användarmanualen
finns mer information om hur du använder ScreenPlay Pro HD tillsammans med nätverket.
1. Anslut ScreenPlay Pro HD till TV:n enligt beskrivningen i steg 1 till 4 i det föregående avsnittet.
2. Anslut ScreenPlay Pro HD till ditt nätverk. Använd en Ethernet-kabel för kabelanslutning eller anslut en
WiFi-adapter (som stöds) till värd-USB-porten på baksidan av ScreenPlay Pro HD för att använda den med
ett trådlöst nätverk. Om du använder en trådlös anslutning ska du läsa installationsanvisningarna i HTML-
bruksanvisningen.
OBS! Paketet innehåller varken Ethernet-kabel eller WiFi-adapter. Läs supportsidorna på www.iomega.com för
information om WiFi-adaptrar som stöds.
3. I ScreenPlay Pro HD HOME-menyn väljer du NETWORK (NÄTVERK) och trycker sedan på ENTER-knappen.
4. Nätverksmenyn visar vilka volymer som är tillgängliga i nätverket. Använd pilknapparna på fjärrkontrollen eller
på framsidan av enheten för att välja de mediafiler du vill spela upp.
OBS! Om du måste ange användarnamn och lösenord för att logga in på en nätverksvolym trycker du på

15
ENTER-knappen på fjärrkontrollen. Då visas ett tangentbord på TV-skärmen. Använd pilknapparna och ENTER-
knappen på fjärrkontrollen för att välja tecken.
Överföra fi ler till ScreenPlay Pro HD via nätverket
Du kan kopiera mediafiler till ScreenPlay Pro HD från en dator i ditt hemmanätverk. Det gör att du kan överföra filer
till och från ScreenPlay Pro HD medan den är ansluten till en TV.
1. Anslut ScreenPlay Pro HD till TV:n och hemmanätverket (enligt steg 1 och 2 i det föregående avsnittet).
2. I ScreenPlay Pro HD HOME-menyn väljer du Setup (Installation) och trycker sedan på ENTER-knappen.
3. Välj Network (Nätverk) och tryck på ENTER-knappen. På skärmen visas den IP-adress som är tilldelad
ScreenPlay Pro HD i nätverket.
4. Ansluta till ScreenPlay Pro HD från en Windows PC
a. För att använda en dator i nätverket högerklickar du ikonen för Den här datorn och väljer Map Network
Drive (Mappa nätverksenhet).
b. Välj den disk-bokstav du vill använda för ScreenPlay Pro HD och ange sedan IP-adressen för ScreenPlay
Pro HD i fältet bredvid Mapp (t.ex. \\192.168.1.151).
c. Nu kan du använda Den här datorn eller Utforskaren för att bläddra till ScreenPlay Pro HD och kopiera filer
från nätverksvolymer till ScreenPlay Pro HD.
Ansluta till ScreenPlay Pro HD från en Mac
a. Välj Anslut till server i Finders Kör-meny.
b. Under Serveradress anger du “smb://” följt av IP-adressen för ScreenPlay Pro HD (t.ex.
smb://192.168.1.151).
c. Klicka på Anslut.
d. Välj den delade mappen för att installera på skrivbordet.
Felsökning
TV-skärmen rullar eller visningen är inte normal
• Tryck på NTSC/PAL-knappen på ScreenPlay Pro HD-enhetens framsida för att växla de regionala
inställningarna.
• Tryck på TV SYS-knappen på fjärrkontrollen flera gånger tills skärmvisningen är normal. Videoinställningen
växlar på ScreenPlay Pro HD enligt följande: NTSC
→
PAL
→
480p
→
576p
→
720p 50 Hz
→
720p 60 Hz
→
1080i 50 Hz
→
1080i 60 Hz.
ScreenPlay Pro HD svarar inte på fjärrkontrollen
• Kontrollera att fjärrkontrollen riktas direkt mot mottagaren på enhetens front.
• Kontrollera att ScreenPlay Pro HD får ström.
• Aktivera ScreenPlay Pro HD genom att trycka på STANDBY-knappen på fjärrkontrollen eller på enhetens front.
• Om det är första gången du använder fjärrkontrollen ska du dra ut fliken på sidan för att batteriet ska få
kontakt.
• Kontrollera att batteriet sitter åt rätt håll i fjärrkontrollen. Batteriets “+” ska vara uppåt.
I användarmanualen finns mer felsökningshjälp och du kan även besöka supportsidorna på www.iomega.com.
Komplett användarhandbok
Solutions-cd:n innehåller en användarmanual i HTML-format med mer information om installation, inställningar,
felsökning och hur du använder ScreenPlay Pro HD. Användarmanualen uppdateras då och då. Du kan hämta den
senaste versionen från supportsidorna på www.iomega.com.
Overførsel af mediefi ler til ScreenPlay Pro HD
1. Brug det medfølgende USB-kabel til at slutte din ScreenPlay Pro HD til en USB-port på computeren.
2. Slut strømforsyningen til ScreenPlay Pro HD og til en UPS (uninterruptible power supply) eller til lysnettet.
3. Tryk på afbryderknappen på forsiden af din ScreenPlay Pro HD for at tænde den.
4. Kopiér og indsæt filer på din ScreenPlay Pro HD på samme måde, som du gør med andre drev på din computer.
Se brugervejledningen for forslag til organisering af dine multimediefiler.
Pc-brugere: Brug Denne computer eller Windows Stifinder til at kopiere og indsætte filer.
Sidan laddas...
Sidan laddas...
Sidan laddas...
Sidan laddas...
Sidan laddas...
Sidan laddas...
Sidan laddas...
Sidan laddas...
Sidan laddas...
Sidan laddas...
Sidan laddas...
Sidan laddas...
Sidan laddas...

29
τα πλήκτρα του δείκτη στο τηλεχειριστήριο ή στο μπροστινό μέρος της συσκευής για να αναζητήσετε και να
επιλέξετε τα αρχεία πολυμέσων που θέλετε να αναπαράγετε.
ΣΗΜΕΙΩΣΗ: Εάν χρειάζεται να εισαγάγετε όνομα χρήστη και κωδικό πρόσβασης για να συνδεθείτε σε
έναν τόμο δικτύου, πατήστε το κουμπί ENTER στο τηλεχειριστήριο. Στην οθόνη θα εμφανιστεί ένα εικονικό
πληκτρολόγιο. Χρησιμοποιήστε τα πλήκτρα του δείκτη στο τηλεχειριστήριο και το κουμπί ENTER για να
επιλέξετε τους απαραίτητους χαρακτήρες.
Μεταφορά αρχείων στο ScreenPlay Pro HD μέσω δικτύου
Μπορείτε να αντιγράψετε αρχεία πολυμέσων στο ScreenPlay Pro HD από έναν υπολογιστή στο οικιακό σας δίκτυο.
Αυτό σας επιτρέπει να μεταφέρετε αρχεία από και προς το ScreenPlay Pro HD, ενώ είναι συνδεδεμένο με την
τηλεόραση.
1. Συνδέστε το ScreenPlay Pro HD στην τηλεόραση και στο οικιακό σας δίκτυο (δείτε βήματα 1 έως 2 στην
προηγούμενη ενότητα).
2. Από το μενού του ScreenPlay Pro HD HOME, επιλέξτε Setup (Ρυθμίσεις) και πατήστε το κουμπί ENTER.
3. Επιλέξτε Network (Δίκτυο) και πατήστε το κουμπί ENTER. Στην οθόνη θα εμφανιστεί η διεύθυνση IP που
αντιστοιχεί στο ScreenPlay Pro HD στο δίκτυό σας.
4. Σύνδεση στο ScreenPlay Pro HD από ένα Windows PC
a. Χρησιμοποιώντας έναν υπολογιστή στο δίκτυο, κάντε δεξί κλικ στο εικονίδιο Ο Υπολογιστής Μου και
επιλέξτε Map Network Drive (Αντιστοίχιση Δίσκου Δικτύου).
b. Επιλέξτε το γράμμα μονάδας δίσκου που θέλετε να χρησιμοποιήσετε για το ScreenPlay Pro HD και, στη
συνέχεια, εισαγάγετε τη διεύθυνση IP για το ScreenPlay Pro HD στο πεδίο δίπλα στο Folder (Φάκελος)
(π.χ., \\192.168.1.151).
c. Τώρα μπορείτε να χρησιμοποιήσετε τα εικονίδια Ο Υπολογιστής Μου και Εξερεύνηση των Windows για
να περιηγηθείτε στο ScreenPlay Pro HD και να αντιγράψετε αρχεία από τους τόμους δικτύου σας στο
ScreenPlay Pro HD.
Σύνδεση στο ScreenPlay Pro HD από Mac
a. Επιλέξτε Σύνδεση με Διακομιστή από το μενού Go του Ανιχνευτή.
b. Στο πλαίσιο Διεύθυνση Διακομιστή, πληκτρολογήστε “smb://” και, στη συνέχεια, τη διεύθυνση IP για το
ScreenPlay Pro HD (π.χ., smb://192.168.1.151).
c. Κάντε κλικ στο Σύνδεση.
d. Επιλέξτε τον κοινόχρηστο φάκελο για να τον προσαρτήσετε στην επιφάνεια εργασίας σας.
Αντιμετώπιση προβλημάτων
Η οθόνη της τηλεόρασης εμφανίζει παράσιτα και δεν προβάλλει κανονική εικόνα
• Πατήστε το κουμπί NTSC/PAL στο μπροστινό μέρος του ScreenPlay Pro HD για αλλαγή της τοπικής ρύθμισης.
• Πατήστε κατ’ επανάληψη το κουμπί TV SYS στο τηλεχειριστήριο, μέχρι να αποκατασταθεί η εικόνα της οθόνης.
Με αυτήν την ενέργεια, πραγματοποιείται αλλαγή της ρύθμισης εξόδου βίντεο στο ScreenPlay Pro HD ως εξής:
NTSC
→
PAL
→
480p
→
576p
→
720p 50 Hz
→
720p 60 Hz
→
1080i 50 Hz
→
1080i 60 Hz.
Το ScreenPlay Pro HD δεν ανταποκρίνεται στο τηλεχειριστήριο
• Βεβαιωθείτε ότι το τηλεχειριστήριο είναι στραμμένο απευθείας στο δέκτη στο μπροστινό μέρος της συσκευής.
• Βεβαιωθείτε πως το ScreenPlay Pro HD τροφοδοτείται με ρεύμα.
• Ενεργοποιήστε το ScreenPlay Pro HD πατώντας το κουμπί STANDBY στο τηλεχειριστήριο ή στο μπροστινό μέρος
της συσκευής.
• Εάν χρησιμοποιείτε το τηλεχειριστήριο για πρώτη φορά, τραβήξτε τη γλωττίδα που βρίσκεται στο πλάι του
τηλεχειριστηρίου για να επιτραπεί η παροχή ισχύος από τη μπαταρία.
• Ελέγξτε την κατεύθυνση της μπαταρίας στο τηλεχειριστήριο. Η πλευρά “+” της μπαταρίας πρέπει είναι προς τα
επάνω.
Για περαιτέρω βοήθεια σχετικά με την αντιμετώπιση προβλημάτων, ανατρέξτε στο εγχειρίδιο χρήσης ή
επισκεφθείτε την ενότητα υποστήριξης στην ιστοσελίδα www.iomega.com.
Πλήρες εγχειρίδιο χρήσης
Το Solutions CD περιλαμβάνει ένα εγχειρίδιο χρήσης σε μορφή HTML, με συμπληρωματικές πληροφορίες
σχετικά με την εγκατάσταση, τη ρύθμιση, την αντιμετώπιση προβλημάτων και τη χρήση του ScreenPlay Pro HD.
Το εγχειρίδιο χρήσης ενδέχεται να ενημερώνεται κατά διαστήματα. Μπορείτε να λάβετε μέσω δικτύου την πιο
πρόσφατη έκδοση, από την ενότητα υποστήριξης στην ιστοσελίδα www.iomega.com.

30
$3d./ZecScreenPlayProHDHOMEC6?NETWORK/6Xd`laSNULb7ENTER
%3d./Zk[6ENetworkCG-d`;o5/XcA@6E\13J/@`3^2H`laSk9kd`enD@6`A<CT1
/jaoUH5Cd`N./Ek`/Xac/o6?;XK6`/j:`3j9laSAT1eSb^=6`A<k1k9kd`
A<A<l`k?A`_o:F6`Cc3da]A@6FcbE/?l`39/<mW4g]3R<tc
/6Xd`laSNUL3^2H`enD@5
ENTER;o5/Xc3<k`/HflaSBi_dToEAT1eSb^=6`A<k1
/6Xd`AT1eSb^=6`A<k1k9kd`CG-d`;o5/XcA@6EknDXoa6`3G/GlaS3o[o[<
ENTER
3ct`C=`/o6?s
/j9l`/Xac_[fScreenPlayProHD3^2H`C2S
/j9l`N./E/Xac>Ff\g^dnScreenPlayProHDBi\13J/@`3oa=d`3^2H`laSC5ko2d]/j9ec
/j9ecl`/Xac_[g1\`;dFn
ScreenPlayProHDknDXoa5/j:1haoJk5/g7
"/j9_oJk61bZScreenPlayProHDkP@`CRf3oa=d`3^2H`knDXoa6`/j:1kP@`mW
Y1/F`bF[`
#3d./ZecScreenPlayProHDHOMEC6?Setup/6Xd`laSNULb7ENTER
$C6?Network/6Xd`laSNULb7ENTERkgS3G/H`CT6EIP/j:`IK@d`ScreenPlayProHD
\13J/@`3^2H`laS
%/j9_oJk5ScreenPlayProHD_oUH6`/Rg1_dTnC5ko2d]/j:1Windows
DckWednq/d`D1C[f3^2H`edLk9kcC5ko2d]/j9A@6EAgS MyComputer
C6?b7C5ko2d^`/j9
MapNetworkDrive/K5s3^2GCZC=ceooT5
/j:`hcA@6EAnC5 B`CZqC=cC<C6?
ScreenPlayProHDk]k5C1kgS_?b7
4fC6fr
IP/j:1/@`ScreenPlayProHDk:1k9kd`_[=`mWFolder_8cAa:c
A@6Ep\g^dn 9
MyComputerC5ko2d^`/j9WindowsExplorerVH^6FcWindows;XK6`
/j9
ScreenPlayProHD/j9mW/j[K`3^2H`enD@5A<ec/Xac>FfScreenPlayProHD
/j9_oJk5
ScreenPlayProHDk6g]/c/j:1
C6?
ConnecttoServer3d./[`ecGo13J/@`Finder
mW
ServerAddress_?smb4fC6frk]k5C1kgS_?b7IP/j:1/@`ScreenPlay
ProHD_8csmb
kWC[f 9
Connect
06^d`;PElaS/jQrC6Hd`Aa:d`C6?
/j<tJ/P?q/H^6E
3oTo2O3[nCP1CT`ASknDXoa6`3G/H`kd5A<
D`laSNULNTSCPAL/j93j9laSk9kd`ScreenPlayProHDmdoaZrN2M`_nA26`
/6Xd`laSC^6c_^H1NULTVSYSmTo2O_^H13G/H`CjR5l`AT1eSb^=6`A<k1
/j9laSknAoX`C?N2L_nA25laS_dTnBi
ScreenPlayProHDman/d]
IHZIHZpHZpHZPPPALNTSC
/j931/:6EASScreenPlayProHDAT1eSb^=6`A<k`
/j:`3j9laSk9kd`/2[6Es/j9l`CG/2cAT1eSb^=6`A<ho9k5ecA],5
/j9l`3Z/P`kJecA],5ScreenPlayProHD
/j9NoHg61bZScreenPlayProHD/6Xd`laSNUM`/1STANDBYAT1eSb^=6`A<k1k9kd`
/j:`3j9laS
eSb^=6`A<0f/9laSk9kd`NnCH`0=E/WCcqAT1eSb^=6`A<A@6F54g]
3n/P2`ec3Z/P`AnD5eo^d6`AT1
laSq/!j:6c3n/P2`0f/9k^nmU2gnAT1eSb^=6`A<mW3n/P2`/:5I=W/5
Sidan laddas...
Sidan laddas...
Sidan laddas...
Sidan laddas...
Sidan laddas...
Sidan laddas...
Sidan laddas...
Sidan laddas...
Sidan laddas...

Copyright © 2009 Iomega Corporation. All rights reserved. Iomega, the stylized “i” logo, and ScreenPlay are either registered trademarks or
trademarks of Iomega Corporation in the United States and/or other countries. Microsoft and Windows are either registered trademarks or
trademarks of Microsoft Corporation in the United States and/or other countries. Certain other product names, brand names, and company
names may be trademarks or designations of their respective owners.
31796902 1/23/09 b
English
If you have a problem, we can help. Please do NOT return this product to the store!
Your answer is on the web. Visit our award-winning web support site www.iomega.com.
Select your region, then select Support.
Français
Si vous avez un problème, nous pouvons vous aider. NE RENVOYEZ PAS ce produit au magasin !
Votre réponse est sur le Web. Site Web d’assistance primé www.iomega.com.
Sélectionnez votre région puis Support.
Deutsch
Wenn Sie ein Problem haben, können wir Ihnen helfen.
Bringen Sie dieses Produkt NICHT zu Ihrem Händler zurück!
Ihre Antwort steht im Netz. Preisgekrönte Support-Website www.iomega.com.
Wählen Sie Ihr Gebiet aus und klicken Sie auf Support.
Italiano
In caso di problemi, noi possiamo fornire assistenza. NON restituire questo prodotto al rivenditore!
La risposta è sul Web. Sito di supporto sul Web premiato www.iomega.com.
Selezionare la propria regione, quindi scegliere Assistenza.
Español
Si tiene algún problema, podemos ayudar. ¡Por favor, NO devuelva este producto a la tienda!
Su respuesta está en la web. Destacado sitio Web de atención al cliente www.iomega.com.
Elija su región y luego seleccione Suporte.
Português
Se você tiver um problema, nós podemos ajudar. NÃO devolva esse produto à loja!
A resposta para você está na web. Site da web vencedor de prêmios www.iomega.com.
Selecione a sua região e Suporte.
Русский
Возникли проблемы – обращайтесь за помощью. НЕ возвращайте этот продукт в магазин!
Решение можно найти в сети Интернет. Посетите наш отмеченный наградами веб-сайт службы
поддержки по адресу www.iomega.com/support.
-
 1
1
-
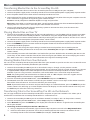 2
2
-
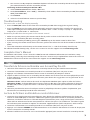 3
3
-
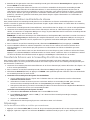 4
4
-
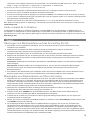 5
5
-
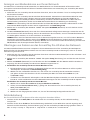 6
6
-
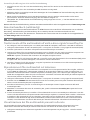 7
7
-
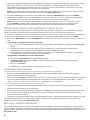 8
8
-
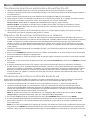 9
9
-
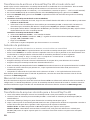 10
10
-
 11
11
-
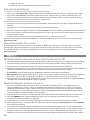 12
12
-
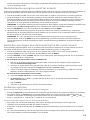 13
13
-
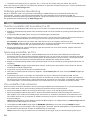 14
14
-
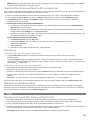 15
15
-
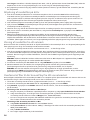 16
16
-
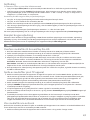 17
17
-
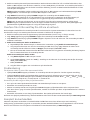 18
18
-
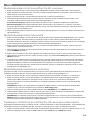 19
19
-
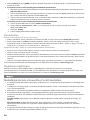 20
20
-
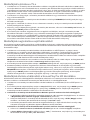 21
21
-
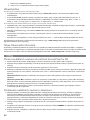 22
22
-
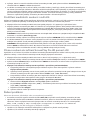 23
23
-
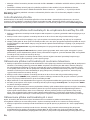 24
24
-
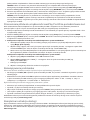 25
25
-
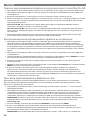 26
26
-
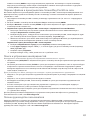 27
27
-
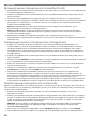 28
28
-
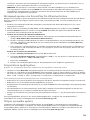 29
29
-
 30
30
-
 31
31
-
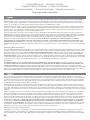 32
32
-
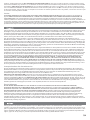 33
33
-
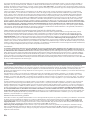 34
34
-
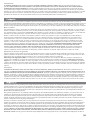 35
35
-
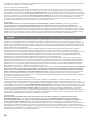 36
36
-
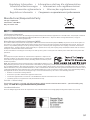 37
37
-
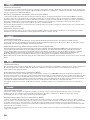 38
38
-
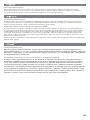 39
39
-
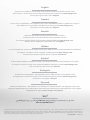 40
40
Iomega SCREENPLAY PRO HD Bruksanvisning
- Typ
- Bruksanvisning
- Denna manual är också lämplig för
på andra språk
- italiano: Iomega SCREENPLAY PRO HD Manuale del proprietario
- čeština: Iomega SCREENPLAY PRO HD Návod k obsluze
- español: Iomega SCREENPLAY PRO HD El manual del propietario
- Deutsch: Iomega SCREENPLAY PRO HD Bedienungsanleitung
- polski: Iomega SCREENPLAY PRO HD Instrukcja obsługi
- português: Iomega SCREENPLAY PRO HD Manual do proprietário
- français: Iomega SCREENPLAY PRO HD Le manuel du propriétaire
- English: Iomega SCREENPLAY PRO HD Owner's manual
- dansk: Iomega SCREENPLAY PRO HD Brugervejledning
- русский: Iomega SCREENPLAY PRO HD Инструкция по применению
- suomi: Iomega SCREENPLAY PRO HD Omistajan opas
- Nederlands: Iomega SCREENPLAY PRO HD de handleiding
Relaterade papper
-
Iomega ScreenPlay MX Snabbstartsguide
-
Iomega ScreenPlay MX Bruksanvisning
-
Iomega ScreenPlay MX2 Snabbstartsguide
-
Iomega ScreenPlay DX Snabbstartsguide
-
Iomega ScreenPlay Director Bruksanvisning
-
Iomega ScreenPlay Plus HD Media Player 500GB EU Bruksanvisning
-
Iomega ScreenPlay Director Bruksanvisning
-
Iomega ScreenPlay Director Snabbstartsguide
-
Iomega Home Network Hard Drive Snabbstartsguide
-
Iomega ScreenPlay TV Link DX Snabbstartsguide