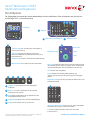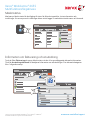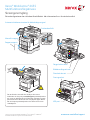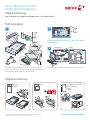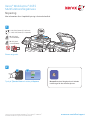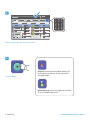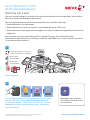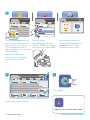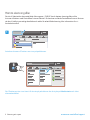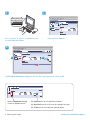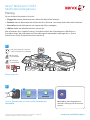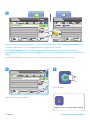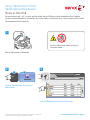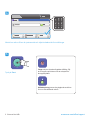www.xerox.com/offi ce/support
Xerox
®
WorkCentre
®
6655
Multifunktionsfärgskrivare
7
2
6
3 4
5
6
1
1
8
3
7
4 5 62
2
3
4
5
6
Kontrollpanel
De tillgängliga tjänsterna kan variera beroende på skrivarinstallationen. Mer information om tjänster och
inställningar fi nns i Användarhandbok.
Menyer
JobbkontrollerAlfanumerisk knappsats
Pekskärm
Tjänster Hem visar huvudtjänster som kopiering,
skanning och faxning.
Tjänster återgår till den aktiva tjänsten från
skärmarna Jobbstatus och Maskinstatus eller till en
förinställd tjänst.
Logga in/ut ger tillgång till lösenordsskyddade
funktioner.
Hjälp (?) visar mer information om det aktuella
alternativet eller tjänsten.
Språk byter språkinställningen på pekskärmen och
tangentbordsinställningarna.
Lågeffektläge aktiverar eller avslutar lågeffektläget.
Ström startar om eller stänger av skrivaren.
Rensa allt
Stopp
Mellankopiering
Start
Jobbstatus visar aktiva, parkerade och slutförda jobb.
Maskinstatus visar inställningar och information.
Alfanumeriska knappar används när du anger antal kopior,
faxnummer och annan nummerinformation.
C (rensa) tar bort numeriska värden eller den senast
inskrivna siffran.
© 2014 Xerox Corporation. Alla rättigheter förbehålles. Xerox
®
, Xerox and Design
®
och WorkCentre
®
är varumärken som tillhör Xerox Corporation i USA och/eller andra länder.
Rensa allt tar bort föregående och ändrade inställningar för
den aktuella tjänsten. Tryck två gånger om du vill återställa
alla grundinställningar och ta bort befi ntliga skanningar.
Start startar det valda jobbet.
Stopp avbryter det aktuella jobbet tillfälligt. Följ
anvisningarna på skärmen för att avbryta eller återuppta
jobbet.
Mellankopiering pausar den pågående utskriften för en mer
brådskande utskrift.

www.xerox.com/offi ce/support
Xerox
®
WorkCentre
®
6655
Multifunktionsfärgskrivare
Maskinstatus
Information om fakturering och användning
Med menyn Maskinstatus får du tillgång till status för förbrukningsartiklar, skrivarinformation och
inställningar. Vissa menyer och inställningar kräver att du loggar in med administratörsnamn och lösenord.
Tryck på fl iken Fakturering på menyn Maskinstatus när du vill se grundläggande räkneverksinformation.
Tryck på Användningsräkneverk för detaljerad information om användningen. Fler räkneverkskategorier
fi nns i rullgardinsmenyn.
© 2014 Xerox Corporation. Alla rättigheter förbehålles. Xerox
®
, Xerox and Design
®
och WorkCentre
®
är varumärken som tillhör Xerox Corporation i USA och/eller andra länder.

www.xerox.com/offi ce/support
Xerox
®
WorkCentre
®
6655
Multifunktionsfärgskrivare
2
1
K
Y
M
C
Skrivargenomgång
Skrivarkonfi gurationen kan inkludera tillvalstillbehör. Mer information fi nns i Användarhandbok.
USB-port
Fixeringsenhet
Pappersmagasin
Fristående elhäft
Färgpulverkassetter
Bildbehandlingsenheter
Överskottskassett
Automatisk dokumentmatare för dubbelsidiga original
Manuellt magasin
För att förhindra skrivarfel eller skador på den interna
hårddisken ska du trycka på strömknappen på kontrollpanelen
och svara på meddelandet. Vid fullständig nedsläckning släcks
pekskärmen efter 10 sekunder och energisparknappen blinkar.
När alla lampor på kontrollpanelen har släckts ska du slå av
strömbrytaren.
© 2014 Xerox Corporation. Alla rättigheter förbehålles. Xerox
®
, Xerox and Design
®
och WorkCentre
®
är varumärken som tillhör Xerox Corporation i USA och/eller andra länder.

www.xerox.com/offi ce/support
Xerox
®
WorkCentre
®
6655
Multifunktionsfärgskrivare
Windows Mac
Y
1 2
3
Pappershantering
Fylla på papper
Pappersorientering
Mer information om magasin och papper fi nns i Användarhandbok.
Brevhuvud
Hålslaget
Kuvert Y > 297 mm (11,7 tum)
Egen inställning
Folio
Legal
Bekräfta eller ändra format- och typinställningarna
om det behövs.
Välj alternativ i skrivardrivrutinen när du skriver ut.Bläddra igenom pappersbunten för bästa resultat.
Ändra styrskenorna så att de passar pappersformatet.
Fyll inte på papper ovanför maxstrecket.
© 2014 Xerox Corporation. Alla rättigheter förbehålles. Xerox
®
, Xerox and Design
®
och WorkCentre
®
är varumärken som tillhör Xerox Corporation i USA och/eller andra länder.

www.xerox.com/offi ce/support
Xerox
®
WorkCentre
®
6655
Multifunktionsfärgskrivare
X
Y
2
2.1 2.2
1
Kopiering
Mer information fi nns i kapitlet Kopiering i Användarhandbok.
Placera originalet.
Tryck på Tjänster Hem och sedan på Kopiera.
Rensa allt tar bort föregående och ändrade
inställningar för den aktuella tjänsten.
50–125 g/m2
(13–32 lb Bond)
60–125 g/m2
(16–32 lb Bond)
X: 139,7–215,9 mm (5,5–8,5 tum)
Y: 139,7–355,6 mm (5,5–14,0 tum)
© 2014 Xerox Corporation. Alla rättigheter förbehålles. Xerox
®
, Xerox and Design
®
och WorkCentre
®
är varumärken som tillhör Xerox Corporation i USA och/eller andra länder.

www.xerox.com/offi ce/support
1
2
3
4
Ändra inställningar och antal efter behov.
Tryck på Start.
Kopiering
Stopp avbryter det aktuella jobbet tillfälligt. Följ
anvisningarna på skärmen för att avbryta eller
återuppta jobbet.
Mellankopiering pausar den pågående utskriften
för en mer brådskande utskrift.

www.xerox.com/offi ce/support
Xerox
®
WorkCentre
®
6655
Multifunktionsfärgskrivare
X
Y
2
2.1 2.2
1
Skanning och e-post
Eftersom skrivaren vanligen är ansluten till ett nätverk och inte direkt till en enstaka dator, ska du välja en
destination för den skannade bilden på skrivaren.
Den här handboken beskriver hur du skannar dokument utan speciella inställningar:
• Skanna dokument till en e-postadress.
• Skanna dokument och spara som favoriter, i adressboken eller på ett USB-minne.
• Skanna dokument till den gemensamma mappen på skrivarens hårddisk och öppna dokumenten med en
webbläsare.
Mer information om skanningsinställningar fi nns i kapitlet Skanning i Användarhandbok. Mer
information om adressboken och inställning av mallar för arbetsfl öden fi nns i System Administrator Guide
(Systemadministratörshandbok).
Tryck på Tjänster Hem och sedan på E-post om du vill e-posta
den skannade bilden eller på Arbetsfl ödesskanning om du
vill skanna till mappen _PUBLIC eller ett USB-minne. Tryck på
Skanna till om skanningsdestinationen lagras i adressboken
eller som en favorit.
Rensa allt tar bort föregående
och ändrade inställningar för den
aktuella tjänsten.
Placera originalet.
50–125 g/m2
(13–32 lb Bond)
60–125 g/m2
(16–32 lb Bond)
X: 139,7–215,9 mm (5,5–8,5 tum)
Y: 139,7–355,6 mm (5,5–14,0 tum)
© 2014 Xerox Corporation. Alla rättigheter förbehålles. Xerox
®
, Xerox and Design
®
och WorkCentre
®
är varumärken som tillhör Xerox Corporation i USA och/eller andra länder.

www.xerox.com/offi ce/support
2
5
3
4
Stopp avbryter det aktuella jobbet tillfälligt.
Tryck på Start.
Tryck på Ny mottagare och skriv
adressen med tangentbordet på
pekskärmen när du vill e-posta.
Tryck på +Lägg till när du vill
lägga till adresser i listan och tryck
sedan på Stäng.
Använd adressboken eller
favoriterna om du vill ange en
e-postadress som sparats.
Om du använder
arbetsfl ödesskanning ska du
trycka på _PUBLIC eller sätta in
USB-minnet och trycka på USB.
Om du använder Skanna till
ska du trycka på Favoriter eller
Adressbok när du vill ange
e-postadresser som sparats.
Skanning och e-post
Ändra inställningarna vid behov.

www.xerox.com/offi ce/support
3
1
Hämta skanningsfi ler
Om du vill hämta dina skannade bilder från mappen _PUBLIC ska du kopiera skanningsfi lerna från
skrivaren till datorn med CentreWare Internet Services. Du kan även använda CentreWare Internet Services
när du vill ställa in personliga brevlådor och mallar för arbetsfl ödesskanning. Mer information fi nns i
Användarhandbok.
Skanning och e-post
Anteckna skrivarens IP-adress som visas på pekskärmen.
Om IP-adressen inte visas överst till vänster på pekskärmen ska du trycka på Maskinstatus och titta i
informationsfältet.

www.xerox.com/offi ce/support
4
http://xxx.xxx.xxx.xxx
CentreWare
®
Internet Services
4.1
4.2
CentreWare
®
Internet Services
2
4
3
Skanning och e-post
Skriv skrivarens IP-adress i en webbläsare och
tryck på Enter eller Retur.
Välj Grundinställd allmän mapp och hämta skanningen genom att klicka på Go.
Klicka på fl iken Skanna.
Klicka på Uppdatera visning
när du vill uppdatera listan.
Välj Ladda ner om du vill spara fi len på datorn.
Välj Ny utskrift om du vill skriva ut den sparade fi len igen.
Välj Ta bort om du vill ta bort det sparade jobbet.

www.xerox.com/offi ce/support
Xerox
®
WorkCentre
®
6655
Multifunktionsfärgskrivare
X
Y
2
2.1 2.2
1
Faxning
Du kan skicka ett fax på ett av fyra sätt:
• Inbyggd fax skannar dokumentet och skickar det direkt till en faxenhet.
• Serverfax skannar dokumentet och skickar det till en faxserver, som skickar faxet vidare till en faxenhet.
• Internetfax skannar dokumentet och e-postar det till en mottagare.
• LAN-fax skickar den aktuella utskriften som ett fax.
Mer information fi nns i kapitlet Faxning i Användarhandbok. Mer information om LAN-fax fi nns i
skrivardrivrutinen. Mer information om faxinställning och avancerade inställningar fi nns i System
Administrator Guide (Systemadministratörshandbok).
Tryck på Tjänster Hem och sedan på Fax, Serverfax eller
Internetfax.
Rensa allt tar bort föregående och
ändrade inställningar för den aktuella
tjänsten.
Placera originalet.
50–125 g/m2
(13–32 lb Bond)
60–125 g/m2
(16–32 lb Bond)
X: 139,7–215,9 mm (5,5–8,5 tum)
Y: 139,7–355,6 mm (5,5–14,0 tum)
© 2014 Xerox Corporation. Alla rättigheter förbehålles. Xerox
®
, Xerox and Design
®
och WorkCentre
®
är varumärken som tillhör Xerox Corporation i USA och/eller andra länder.

www.xerox.com/offi ce/support
2
3
54
Stopp avbryter det aktuella jobbet tillfälligt.
Använd den alfanumeriska knappsatsen när du ska ange faxnummer. Tryck på Uppringningstecken när du
vill infoga specialtecken. Tryck på +Lägg till när du vill lägga till fl er nummer.
Tryck på Ny mottagare och skriv adressen med tangentbordet på pekskärmen när du vill sända till
e-postadresser med Internetfax. Tryck på +Lägg till när du vill lägga till adresser i listan och tryck sedan på
Stäng.
Använd adressboken eller favoriterna om du vill ange nummer eller e-postadresser som sparats.
Ändra inställningarna vid behov.
Tryck på Start.
Faxning

www.xerox.com/offi ce/support
Xerox
®
WorkCentre
®
6655
Multifunktionsfärgskrivare
1
2 3
2.1 2.2
Skriva ut från USB
Du kan skriva ut .pdf-, .tiff-, .ps- och .xps-fi ler direkt från ett USB-minne. Mer information fi nns i kapitlet
Utskrift i Användarhandbok. Information om hur du ställer in funktionen fi nns i System Administrator Guide
(Systemadministratörshandbok).
Tryck på Tjänster Hem och sedan på
Skriv ut från.
Tryck på USB-enhet och välj en fi l eller mapp.
Sätt in USB-minnet i USB-porten
Ta inte ut USB-minnet medan det läses av.
Filerna kan skadas.
© 2014 Xerox Corporation. Alla rättigheter förbehålles. Xerox
®
, Xerox and Design
®
och WorkCentre
®
är varumärken som tillhör Xerox Corporation i USA och/eller andra länder.

www.xerox.com/offi ce/support
1
2
5
4
Tryck på Start.
När du har valt en fi l kan du justera antal och välja önskade utskriftsinställningar.
Stopp avbryter det aktuella jobbet tillfälligt. Följ
anvisningarna på skärmen för att avbryta eller
återuppta jobbet.
Mellankopiering pausar den pågående utskriften
för en mer brådskande utskrift.
Skriva ut från USB
-
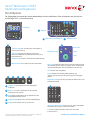 1
1
-
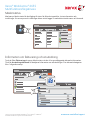 2
2
-
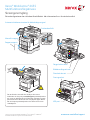 3
3
-
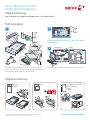 4
4
-
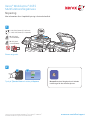 5
5
-
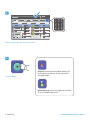 6
6
-
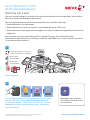 7
7
-
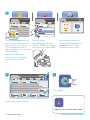 8
8
-
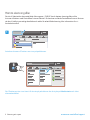 9
9
-
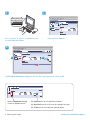 10
10
-
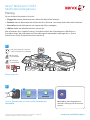 11
11
-
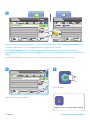 12
12
-
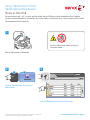 13
13
-
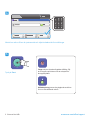 14
14
Xerox 6655 Installationsguide
- Typ
- Installationsguide
- Denna manual är också lämplig för
Relaterade papper
-
Xerox 3655 Installationsguide
-
Xerox 5865/5875/5890 Användarguide
-
Xerox ColorQube 9301/9302/9303 Användarguide
-
Xerox EC7836/EC7856 Användarguide
-
Xerox ColorQube 8900 Användarguide
-
Xerox 7220/7225 Användarguide
-
Xerox 6655 Användarguide
-
Xerox WorkCentre 6655 Bruksanvisning
-
Xerox 7830/7835/7845/7855 Användarguide
-
Xerox 7970 Installationsguide